9 veidi, kā atinstalēt Android lietotnes, kuras netiks atinstalētas
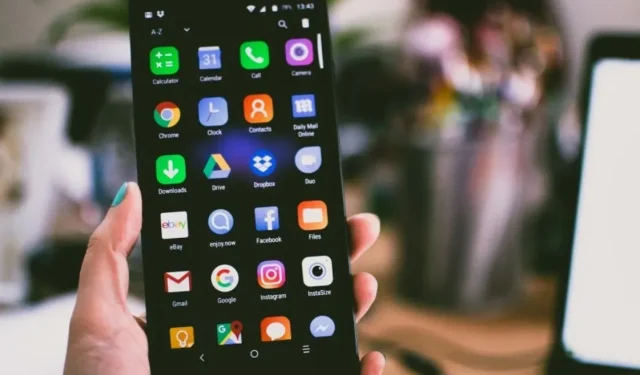
Vai jums ir problēmas ar jaunu lietotņu instalēšanu savā Android ierīcē? Bloatware var noņemt divos veidos: to atspējojot vai pilnībā noņemot.
Lai gan pirmā ir ideāla iespēja noņemt programmas, kas vairs nedarbojas vai nav saderīgas ar jūsu ierīci, ļaunprātīgas programmatūras noņemšana ir bīstama.
Varat izdzēst svarīgus datus, kas vēlāk radīs grūtības.
Vispirms atrodiet lietojumprogrammu savā tālrunī. Poga Dzēst tiks atspējota. Ja nevarat to atrast, atveriet ierīces sistēmas iestatījumus un atlasiet opciju “Ierīces administratora lietotnes”.
Šeit varat atrast savā tālrunī lietotnes, kurām ir administratora tiesības. Lai tās varētu noņemt, vispirms ir jānoņem šīs tiesības.
Ja nevarat atinstalēt programmu, varat mēģināt to vēlreiz lejupielādēt no viedtālruņa. Lai to izdarītu, pieskarieties programmas ikonai un atlasiet “Vairāk” un “Atinstalēt”.
Jāņem vērā, ka tas nedarbosies, ja programma ir sistēma vai iepriekš instalēta. Android ierīcē dzēsiet lietotnes, kas nav izdzēstas, izmantojot tālruņa lietotņu pārvaldību.
Iemesls iepriekš ielādētu lietotņu dzēšanai operētājsistēmā Android
Viens no galvenajiem iemesliem iepriekš instalēto lietotņu dzēšanai no sava Android tālruņa ir tas, ka tās viedtālrunī izmanto tik daudz resursu un krātuves.
Vēl viens iemesls varētu būt tas, ka dažas no iepriekš ielādētām programmām ir pilnīgi bezjēdzīgas un jūs tās nekad neizmantojat.
Kas ir mobilā lietotne/lietojumprogramma?
Mobilās lietotnes ir nekas cits kā datorprogrammas, kas sākotnēji tika izstrādātas, lai uzlabotu produktivitāti, piemēram, kontaktpersonu datu bāzes uzturēšanai. Un pārējais kļuva par vēsturi.
Pakāpeniski tika izstrādātas lietojumprogrammas izklaidei (spēles), atrašanās vietas noteikšanai (pakalpojumi, kas balstīti uz atrašanās vietu) un dažādiem citiem mērķiem.
Lietojumprogrammas parasti iegūst, lejupielādējot tās no lietotņu izplatīšanas platformām, piemēram, Google Play, App Store (iOS), Samsung Galaxy Store u.c. Daudzas lietotnes ir arī iepriekš instalētas.
Taču atmiņas apjoms mūsu sīkrīkos ir ierobežots vairākos veidos. Nav šaubu, ka jūsu izmantotās programmas bieži aizņem atmiņu. Un, kad krātuve ir gandrīz pilna, tam ir vairākas negatīvas sekas, piemēram:
- Mēs nevaram lejupielādēt vai saglabāt svarīgu informāciju, jo tajā nav pietiekami daudz vietas. Mūsu mobilā ierīce pārstāj reaģēt.
- Viņš karājas.
- Cita starpā mēs nevaram atjaunināt pašlaik pieejamās lietojumprogrammas.
Kā Android ierīcē atinstalēt lietotnes, kuras netiks atinstalētas?
Jaunas lietotnes var palēnināt tālruņa ātrumu un akumulatora darbības laiku, kā arī aizņemt daudz vietas krātuvē.
Lai gan var būt grūti noņemt no Android ierīces iepriekš ielādētas lietotnes — no sociālo mediju lietotnēm līdz tām, kas sola atbrīvot krātuvi vai ietaupīt RAM — tas nav iespējams.
Neatkarīgi no tā, vai esat sakņojis savu Android tālruni, tas to nosaka. Vairumā gadījumu iepriekš ielādētu programmatūru nav iespējams atinstalēt. Tomēr jūs varat tos apturēt.
- Lietotnes atinstalēšana, izmantojot Google Play veikalu
- Lietotnes atinstalēšana, izmantojot lietotņu atvilktni vai sākuma ekrānu
- Iestatījumos atspējojiet nevēlamo lietotni
- Iegūstiet administratora tiesības lietotņu atinstalēšanai
- Lietojumprogrammu atinstalēšanai izmantojiet ADB komandas
- Mapju dzēšana
- Notiek atjauninājumu noņemšana
- Notiek atjauninājumu noņemšana
- Caur sakņošanos
Apspriedīsim katru risinājumu pa vienam:
1. risinājums – izdzēsiet lietotni, izmantojot Google Play veikalu
Varat pārbaudīt Google Play veikalu, lai noskaidrotu, vai tur var atinstalēt programmu, pirms mēģināt citu veidu. Šai tehnikai izpildiet šīs procedūras.
- Palaidiet pakalpojumu Google Play.
- Ekrāna augšējā kreisajā stūrī pieskarieties trim horizontālajām līnijām vai hamburgera ikonai.
- Dodieties uz sadaļu “Manas lietotnes un spēles”.
- Tagad noklikšķiniet uz opcijas “Instalēts”, lai redzētu visas instalētās programmas.
- Palaidiet lietotni, kuru vēlaties atinstalēt.
- Visbeidzot, noklikšķiniet uz pogas Atinstalēt, lai noņemtu programmu no tālruņa.
2. risinājums: atinstalējiet lietotni, izmantojot lietotņu atvilktni vai sākuma ekrānu
Šis ir vēl viens veids, kā atinstalēt lietotnes, kuras tālrunis neļaus atinstalēt. Šis ir viens no vienkāršākajiem veidiem, kā atinstalēt lietotni no Android viedtālruņa.
- Atveriet tālruņa sākuma ekrānu vai lietojumprogrammu sarakstu.
- Atrodiet lietotni, kuru vēlaties atinstalēt.
- Turiet vai nospiediet un turiet lietotni, lai skatītu programmas atinstalēšanas vai atspējošanas opcijas.
- Visbeidzot, noklikšķiniet uz Atinstalēt, lai atinstalētu programmu.
3. risinājums – iestatījumos atspējojiet nevēlamo lietotni
Tālrunī nevēlamās lietotnes var atspējot. Tomēr jūs redzēsit atspējošanas brīdinājumu, ka, deaktivizējot kādu lietotni, tā var sabojāt citas lietotnes. Tomēr tas tā nav un neietekmēs jūsu tālruņa lietošanu.
Turklāt lietojumprogrammas atspējošana nozīmē, ka citas lietojumprogrammas vairs nedarbosies fonā un netiks startētas automātiski.
Tā rezultātā, ja nevarat atinstalēt lietotni, varat to atspējot, lai ietaupītu akumulatora darbības laiku, un programma neaizņems papildu vietu, apkopojot kešatmiņu. Lai veiktu šo procedūru, izpildiet šos norādījumus.
- Tālrunī atveriet lietotni Iestatījumi.
- Atlasiet “Programmas” vai “Programmas un paziņojumi” atkarībā no tālruņa.
- Atveriet lapu Lietojumprogrammu pārvaldība.
- Atveriet lietotni, kuru vēlaties noņemt no tālruņa. Ja nevarat atrast lietotni lielajā lietotņu sarakstā, izmantojiet augšpusē esošo meklēšanas lauku, lai ievadītu meklētās lietotnes nosaukumu.
- Visbeidzot, noklikšķiniet uz “Atspējot”, lai izslēgtu programmu.
Tādējādi šī ir viena no pieejām, ko varat izmantot, lai noņemtu programmas, kuras tālrunis neļauj noņemt.
4. risinājums — iegūstiet administratora tiesības lietotņu atinstalēšanai
Lai tālrunī instalētu vai atinstalētu dažas programmas, ir nepieciešamas noteiktas administratora tiesības. Lai bloķētu lietotnes, pretvīrusu un citas programmas, kas var bloķēt vai atbloķēt tālruni, parasti ir nepieciešama administratora piekļuve.
Tā rezultātā, iespējams, jums būs jāatsauc administratora piekļuve, lai noņemtu lietotnes, kuras tālrunis neļauj atinstalēt.
- Tālrunī atveriet lietotni Iestatījumi.
- Dodieties uz iestatījumu sadaļu “Drošība” vai “Paroles un drošība”. Šis iestatījums var atšķirties atkarībā no tālruņa.
- Atrodiet cilni “Autorizācija un atsaukšana” vai “Ierīču administratori”.
- Visbeidzot atrodiet programmu, kurai vēlaties atsaukt administratora tiesības, un atspējojiet tai blakus esošo opciju.
- Tiks atvērts uznirstošais logs; noklikšķiniet uz Atsaukt. Tas nodrošinās administratora iespējas; Varat no tālruņa noņemt iepriekš instalētās lietotnes.
5. risinājums – izmantojiet ADB komandas, lai atinstalētu programmas
Ja neviena no iepriekšējām metodēm jums nedarbojas, varat manuāli atinstalēt lietotnes no tālruņa, izpildot komandrindā sniegtos ADB norādījumus. Lai veiktu šo procedūru, izpildiet šos norādījumus.
- Pirmais solis ir instalēt ierīces USB draiverus. Varat izmantot OEM USB draiverus un instalēt tos, kas ir saderīgi ar jūsu sistēmu.
- Tagad lejupielādējiet ADB zip failu, kas atbilst jūsu operētājsistēmai, neatkarīgi no tā, vai tā ir Windows, Linux vai MAC.
- Izvelciet zip failu ērtā vietā savā sistēmā.
- Tālruņa iestatījumos atveriet sadaļu “Par tālruni”.
- Lai iespējotu izstrādātāja izvēli, sadaļā “Par tālruni” 7 reizes pieskarieties vienumam “Build Number”. Tomēr šī izvēle var atšķirties atkarībā no tālruņa. Mūsu scenārijā mēs pieskaramies MIUI versijai 7 reizes, lai atbloķētu izstrādātāja iespējas.
- Pēc izstrādātāja opciju iespējošanas ir jāiespējo atkļūdošana.
- Atveriet tālruņa iestatījumus, lai iespējotu atkļūdošanu.
- Dodieties uz papildu iestatījumiem.
- Atlasiet izstrādātāja opcijas.
- Ritiniet uz leju un ieslēdziet USB atkļūdošanas slēdzi.
- Tagad pievienojiet sīkrīku datoram. Noteikti atlasiet failu pārsūtīšanas režīmu.
- Atveriet komandu uzvedni ADB mapē, kurā izvilkāt ADB zip failu. Ja esat Windows lietotājs, varat atlasīt opciju “Atvērt Powershell logu šeit”, turot nospiestu taustiņu Shift un ar peles labo pogu noklikšķinot uz mapes.
- Tiks parādīts komandu logs, kurā jāievada komanda
adb devices, un nākamajā rindā tiks parādīts jūsu ierīces koda nosaukums.
- Atkārtoti palaidiet komandu adb devices un esat pabeidzis, ja redzat ierīces sērijas numuru.
- Tagad ierakstiet un nospiediet Ievadiet šo komandu:
adb shell - Ierakstiet “pm sarakstu pakotnes”. Kad to izdarīsit, tiks parādīts tālrunī instalēto programmu saraksts. Tāpēc varat izmantot grep programmu, lai saīsinātu sarakstu un ietaupītu laiku. Piemēram, varat palaist pm sarakstu pakotnes | grep ‘google’, lai atrastu Google pakotnes.
- Kad esat atradis programmu, varat to ātri atinstalēt, nokopējot lietojumprogrammas nosaukumu aiz pakotnes. Pakotnē: com.google.android.contacts, piemēram, ir jākopē nosaukums pēc vārda “package”.
- Visbeidzot, lai atinstalētu lietotni no tālruņa, jāizmanto šāda komanda: pm atinstalēšana –k- user 0 <pakotnes nosaukums>
Mēs saprotam, ka šī pieeja ir nedaudz sarežģīta, taču tā darbojas labi, ja nezināt, kā no tālruņa noņemt pastāvīgās Android lietotnes.
6. risinājums: mapju dzēšana
Iespējams, esat pamanījis dažas atlikušas mapes savā failu pārvaldības programmā, kad mēģinājāt uzzināt, kā pilnībā atinstalēt programmu. Šī ir vēl viena manuāla metode, lai pilnībā noņemtu lietotnes no Android.
Varat izmantot failu pārvaldības programmu vai savienot viedtālruni ar datoru. Vairumā gadījumu programmatūra, kas ir sākotnēji instalēta jūsu Android ierīcē, darbojas pareizi.
Failu pārvaldnieks ir mana noklusējuma lietotne. Izmantojiet jebkuru lietotni un atrodiet tās lietotnes nosaukumu, kuru vēlaties atinstalēt. Pat viens konkrēts vārds var palīdzēt.
Viens no vienkāršākajiem veidiem, kā noņemt lietotnes no Android un visas pēdas, ir atinstalēt lietotni kā parasti no iestatījumiem un pēc tam izmantot datoru, lai no tālruņa noņemtu atlikušos failus.
- Izmantojiet USB kabeli, lai savienotu sīkrīku ar datoru.
- Ekrānā atlasiet “Citas USB opcijas”. Varat arī piekļūt paziņojumu joslai, velkot to no augšas un atlasot USB uzlāde.
- Iestatiet “Failu pārsūtīšana” par noklusējuma maksājuma opciju. Atkarībā no Android versijas tajā var būt uzraksts “File Transfer/Android Auto”.
- Ja bieži pievienojat ierīci, lai piekļūtu failiem, atlasiet “Vienmēr”, lai apstiprinātu savu izvēli, vai “Tikai vienreiz”, lai ierobežotu piekļuvi vienreiz.
- Izmantojiet datoru, lai skatītu saturu savā Android viedtālrunī un dzēstu nevajadzīgās mapes un failus. Jūsu Android ierīce tiek parādīta kā viedtālruņa nosaukums.
Dzēsiet tikai tās mapes un failus, kas jums vairs nav nepieciešami. Daži dati var tikt apstrādāti, bet citi neatgriezeniski dzēsti.
7. risinājums – atspējojiet iepriekš instalētās lietotnes
Mēs iegūstam savu jauno tālruni vai planšetdatoru ar iepriekš instalētām programmām. Šeit ir svarīgi atcerēties, ka mēs nevaram atinstalēt šīs programmas, pat ja mēs to vēlētos. Rezultātā mums ir cita šādu programmu versija.
Tā rezultātā šādas lietojumprogrammas var tikt atspējotas. Tie vairs neaizņems atmiņu un tādējādi pazudīs no sākuma ekrāna. Jums tie ir jāaktivizē tikai tad, kad vēlaties tos saņemt.
Tie netiks lejupielādēti, jo tie jau ir likumīgi. Varat tos izmantot, tikai tos iespējojot.
Norādījumi lietojumprogrammu deaktivizēšanai ir šādi:
- Pārejiet uz iestatījumiem savā ierīcē (tālrunī/planšetdatorā), izmantojot ikonu sākuma ekrānā vai statusa joslā.
- Meklējiet lietotnes vai pārvaldiet lietotnes atkarībā no ierīces.
- Pēc tam atrodiet programmas, kuras vēlaties deaktivizēt.
- Pieskarieties katrai programmai pa vienai un pēc tam pieskarieties Atspējot. Lai atspējotu lietojumprogrammu, jums tiks lūgts apstiprināt. Kad to apstiprināsit, lietojumprogramma tiek atspējota.
8. risinājums: atinstalējiet atjauninājumus
Nospiežot tās sākuma ekrānā un meklējot opciju “Atinstalēt”, vairākas iepriekš instalētās lietotnes netiek noņemtas. Šādām programmām vispirms ir jāatinstalē atjauninājumi.
Tālāk ir norādītas darbības, kas jāveic.
- Pirmās divas darbības ir tādas pašas kā iepriekš, ti, iestatījumos dodieties uz “Programmas” vai “Pārvaldīt lietotnes”.
- Pieskarieties lietotnei, kuru vēlaties atinstalēt. Šajā gadījumā opcija “atspējot” ir atspējota.
- Noklikšķiniet uz trim punktiem augšējā labajā stūrī.
- Šeit būs pieejami noņemšanas atjauninājumi. Visbeidzot apstipriniet dzēšanu.
9. risinājums: caur sakni
Procedūras lietotnes atinstalēšanai no viedtālruņa ar sakņu sistēmu ir šādas:
- Pirmkārt, iegūstiet root piekļuvi savā Android viedtālrunī. Sakņošanas procedūra ir atkarīga no Android ierīces.
- Pēc tam palaidiet Titanium Backup programmatūru no PlayStore. Šī lietotne var deaktivizēt jebkuru lietotni jūsu saknes tālrunī.
- Pēc tam palaidiet lietojumprogrammu un atļaujiet superlietotāja piekļuvi. Tā nav īstā sakne, ja vien ierīcei nav root piekļuves.
- Tagad ekrāna augšdaļā vajadzētu redzēt dublēšanas/atkopšanas pogu. Tātad, vai jūs varētu viņam pieskarties?
- Pārvelciet no kreisās puses uz labo, lai pēc atinstalējamās programmas meklēšanas skatītu dublējuma rekvizītu cilni.
- Noklikšķiniet uz pogas “Dublēt!” un pēc tam uz pogas “Dzēst!”.
- Pēc brīdinājuma izlasīšanas noklikšķiniet uz Jā un esat pabeidzis.
Secinājums
Šajā rakstā tika apskatīts vēl viens ļoti vienkāršs, bet svarīgs jautājums: kā atinstalēt/noņemt lietojumprogrammas. Mēs sākām ar vienkāršu un īsu ievadu par mobilajām lietotnēm un pēc tam uzskaitām dažas sekas, kas saistītas ar piekļuvi lietotnēm mūsu ierīcēs.
Pēc tam mēs apskatījām, kā atinstalēt programmas, kuras atsakās atinstalēt. Šeit mēs saskaramies ar divām metodēm: lietojumprogrammu atspējošanu un atjauninājumu atinstalēšanu.
Pēc tam mēs apspriedām dažādas metodes, viena bija iepriekš instalēto lietotņu atinstalēšana bez sakņu izveides, bet otra bija iepriekš instalēto lietotņu atinstalēšana ar sakņu sistēmu.
Mēs ceram, ka šis padoms bija noderīgs un jūs savā Android tālrunī varējāt atinstalēt spītīgas lietotnes. Mēs esam apsprieduši dažādas metodes, ko lielākā daļa Android lietotāju izmanto, lai atinstalētu lietotnes, kuras viņu tālruņi neļaus atinstalēt. Tagad jūs varat viegli noņemt nevēlamo lietotni no sava Android tālruņa.
FAQ
Kā noņemt lietotnes no mana Samsung Android?
Ja vēlaties noņemt lietotni no sava Samsung Android tālruņa, atrodiet tās ikonu un nospiediet un turiet to. Pieskarieties dzēšanas opcijai, ja tā parādās uz ikonas. Šī stratēģija ne vienmēr ir piemērota viedtālruņa sistēmas lietojumprogrammām, piemēram, Facebook, Google Maps vai Twitter. Ja jums ir Samsung viedtālrunis ar iespējotu Android, vienmēr varat to izslēgt sistēmas iestatījumos. Pēc tam dodieties uz izvēlni “Iestatījumi” un atrodiet programmu, kuru vēlaties atinstalēt.
Kā noņemt iebūvētās lietojumprogrammas?
Jums var rasties jautājums, kā atinstalēt iebūvētās lietotnes savā Android tālrunī. Labā ziņa ir tā, ka jūs varat viegli no tiem atbrīvoties. Programmas var atinstalēt, izmantojot galveno lietotni Iestatījumi. Ja nevarat noteikt programmas pakotnes nosaukumu, lejupielādējiet bezmaksas programmu Software Inspector no Google Play veikala. Pēc tam atlasiet “Pārvaldīt instalētās programmas tālruņa iestatījumos”. Jūs redzēsit, ka visas noklusējuma lietotnes ir noņemtas.
Kas ir vīrusi operētājsistēmā Android?
Iespējams, esat pamanījis, ka jūsu sīkrīks sāka palēnināties un samazinās akumulatora darbības laiks. Varat jautāt, kas to izraisa un kā to noņemt no viedtālruņa. Ierīcē lejupielādētās ļaunprātīgas programmatūras noņemšana ir viens no pirmajiem soļiem. Šī programmatūra bieži ir iekļauta operētājsistēmā. Tomēr daži uzņēmumi var pārdot savas operētājsistēmas versijas. Uzpūsta programmatūra var palēnināt ierīces veiktspēju, ielādējot tajā reklāmas un tērējot atmiņu. Turklāt ļaunprātīga programmatūra var būt drošības problēma.



Atbildēt