Lietotnes netiek atjauninātas operētājsistēmā Android? 18 labākie labojumi
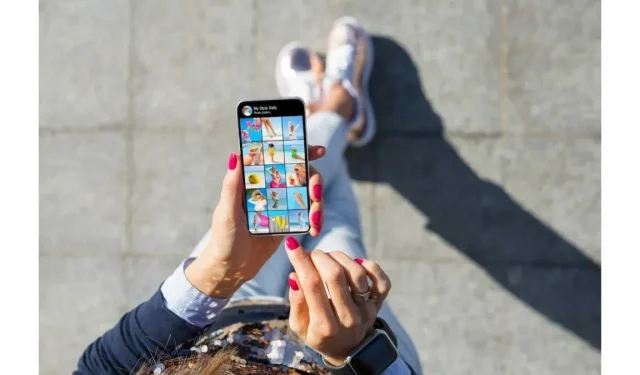
Vai jūsu lietotnes pēkšņi netiek atjauninātas operētājsistēmā Android?
Lietojumprogrammu atjaunināšana var būt sāpīga, tā var būt dreboša, un diemžēl dažas lietotnes netiek atjauninātas vispār.
Tas neļauj jums izbaudīt jaunas lietojumprogrammu funkcijas, kurās var būt arī daži svarīgi kļūdu labojumi.
Neļauties panikai.
Ir vairāki risinājumi, kā arī saraksts ar izplatītākajām un ne tik bieži pieļautajām kļūdām, kuras pieļaujat, mēģinot atjaunināt savas lietotnes Android lietotņu veikalā.
18 risinājumi, kad lietotnes Android ierīcē netiek atjauninātas
- Interneta savienojuma nodrošināšana
- Restartējiet savu Android ierīci.
- Izrakstieties no sava Google konta.
- Mēģiniet atinstalēt un atkārtoti instalēt programmas.
- Atspējojiet Bluetooth savā ierīcē
- Aizveriet un atkārtoti atveriet Google Play veikalu.
- Notīriet kešatmiņu un notīriet datus
- Piespiedu kārtā apturēt Google Play veikalu
- Notīriet datus no Google pakalpojumiem un citiem pakalpojumiem no savas Android ierīces.
- Pārbaudiet automātiskās atjaunināšanas iestatījumus
- Pārbaudiet ierīces atmiņu
- Pārbaudiet datumu un laiku.
- Atinstalējiet Google Play veikala atjauninājumus.
- Pārbaudiet atspējotās lietotnes
- Izslēdziet tālruņa akumulatora optimizācijas iestatījumu.
- Atjauniniet savu ierīci
- Atiestatiet ierīces rūpnīcas iestatījumus
- Restartējiet ierīci
1. Nodrošiniet savu interneta savienojumu
Es zinu, ka tas izklausās muļķīgi, bet ticiet man, tas ir viens no visbiežāk sastopamajiem iemesliem, kāpēc cilvēku lietotnes netiek atjauninātas.
Tāpēc pirmais un galvenais, kas jādara, ja vēlaties atjaunināt lietojumprogrammas, ir nodrošināt uzticamu interneta savienojumu.
Vājš savienojums rada problēmas ar atjauninājumiem, un, lai noņemtu šo opciju ceļā uz problēmas atklāšanu, veiciet tālāk norādītās problēmu novēršanas darbības.
1. Play veikalā pārbaudiet lietotnes iestatījumus.
2. Tāpat pārliecinieties, vai jūsu Google Play veikalam ir visas nepieciešamās atļaujas. Savā Android ierīcē atveriet sadaļu Iestatījumi > Noklikšķiniet uz Lietotnes > Noklikšķiniet uz Visas lietotnes > Noklikšķiniet uz Play veikala > Atlasiet Atļaujas un piešķiriet visas atļaujas.

3. Pārbaudiet, vai starpniekserveris vai VPN ir atspējoti. Ja nē, pārliecinieties, ka tā ir.
Kad esat pabeidzis iepriekš minētās funkcijas, nenāktu par ļaunu pārbaudīt, vai interneta tīkls ir spēcīgs vai nē. Jūsu lietotnes netiks atjauninātas, ja interneta joslas platums ir pārāk mazs vai ja jums nav uzticama Wi-Fi.
Vispirms tālrunī atveriet paziņojumu logu, lai pārbaudītu, vai ir ieslēgti Wi-Fi un mobilie dati.
Pēc tam atveriet cilni pārlūkā Chrome un ierakstiet kaut ko. Ja ielāde prasa vairāk nekā 15 sekundes, problēma varētu būt internetā.
Šādos gadījumos mēģiniet izmantot citu interneta savienojumu vai mobilos datus.
Ja lietotnes joprojām netiek atjauninātas, mēģiniet ieslēgt un izslēgt lidmašīnas režīmu. Pārejiet uz citām tālāk norādītajām opcijām, ja šķiet, ka tas nav iemesls.
2. Restartējiet savu Android ierīci.
Pirms mēs pārejam pie dažām sarežģītām metodēm, iesaku jūs izmēģināt šo metodi.
Tomēr šī metode nav pastāvīgs jūsu problēmas risinājums.
1. Dažas sekundes nospiediet tālruņa barošanas pogu un pagaidiet, līdz ekrānā tiek parādītas opcijas.

2. Starp opcijām noklikšķiniet uz restartēt.
Mēģiniet atjaunināt vēlreiz pēc tālruņa pārstartēšanas.
Ja problēma joprojām pastāv, nezaudējiet mieru un turpiniet ceļu kopā ar mums.
3. Izrakstieties no sava Google konta
Visas ar kļūdu saistītās problēmas var atrisināt, ja izmēģināsit šo metodi. Atveriet iestatījumus, lai dzēstu savu kontu, un pēc tam vēlreiz pievienojiet kontu.
Jebkurš datu zudums ir reti sastopams, taču pārliecinieties, vai visi jūsu dati tiek dublēti jūsu ierīcē, lai pēc izrakstīšanās nezaudētu savus datus.
Procedūra ir vienkārša, apskatiet-
1. Atveriet iestatījumus savā Android tālrunī.
2. Opcijās pieskarieties “Konti”.
3. Atlasiet savu Google kontu un noņemiet to no ierīces.
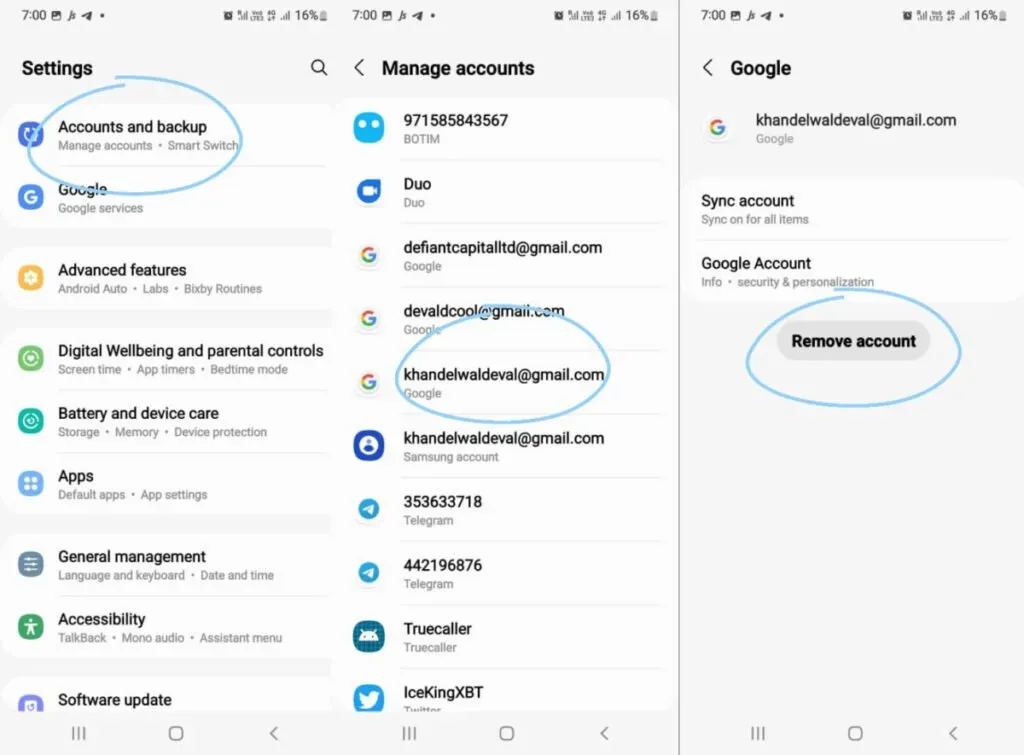
4. Restartējiet ierīci.
5. Atgriezieties kontu izvēlnē.
5. Pierakstieties ar savu Google kontu. To var izdarīt, atlasot opciju “Pievienot kontu”.
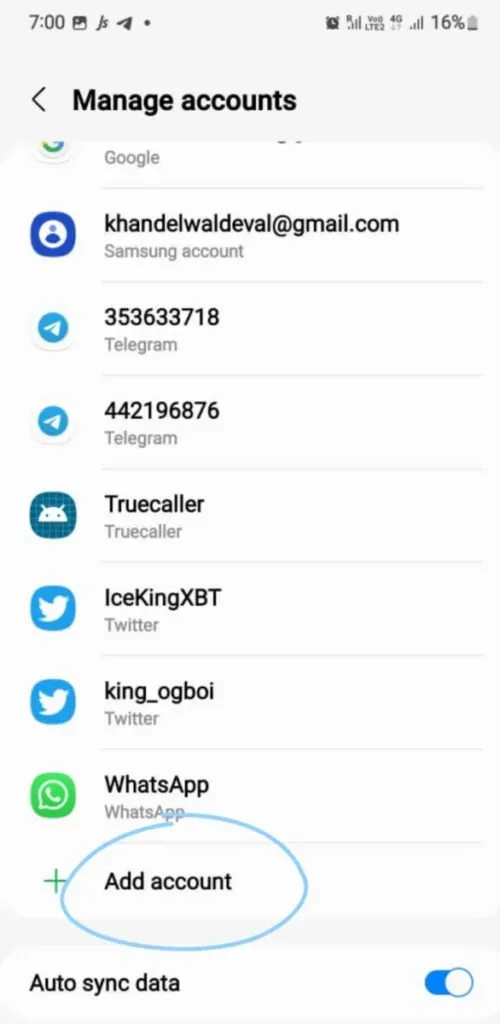
Pārbaudiet, vai metode jums bija piemērota. Ja nē, izmēģiniet citas metodes.
4. Mēģiniet atinstalēt un atkārtoti instalēt programmas
Vēl viena no vienkāršajām metodēm, kas jums jāizmet, pirms pāriet pie sarežģītajām metodēm.
Dzēšot lietotni un dodoties uz Play veikalu, lai vēlreiz instalētu lietotni, ir skaidrs, ka jūsu lietotne tagad tiks lejupielādēta atjauninātā versijā.
Tomēr jums ir jānodrošina, ka lietotnē esošie dati tiek sinhronizēti ar jūsu Google kontu un netiks dzēsti, kad lietotne tiek atinstalēta.
Varat izmēģināt šo metodi iestatījumos vai vienkārši izpildot tālāk norādītās vienkāršās darbības.
1. Velciet programmas, kuras vēlaties atjaunināt, uz tālruņa sākuma ekrānu.
2. Pieskarieties un turiet lietotnes, kuras vēlaties atjaunināt, un pagaidiet, līdz tiek parādīts saraksts.
3. Noklikšķiniet uz Noņemt.
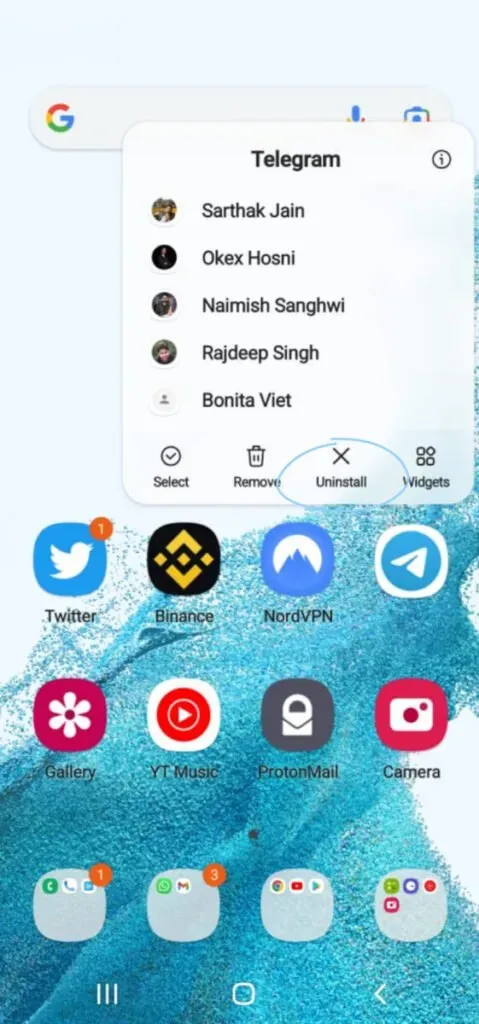
4. Dodieties uz Google Play veikalu, lai atkārtoti instalētu vajadzīgās lietotnes.
5. Viegli lejupielādēt jaunāko lietotnes versiju.
Šai metodei vajadzētu to darīt jūsu vietā, taču, ja nē, neuztraucieties, mums ir vairākas iespējas, ko varat izmēģināt.
5. Izslēdziet Bluetooth savā ierīcē.
Daudzi lietotāji ir saskārušies ar faktu, ka viņu lietojumprogrammas netiek atjauninātas, kad ir ieslēgts Bluetooth.
Ko varat darīt, lai pārbaudītu, vai esat viens no šiem lietotājiem, ir ritināt uz leju no sākuma ekrāna un izslēgt Bluetooth.
Varat arī to izslēgt tālruņa iestatījumos.
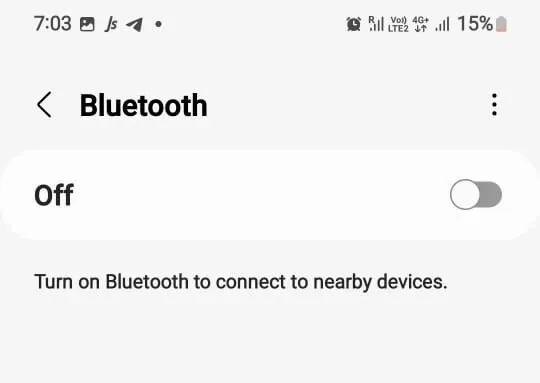
Pārbaudiet, vai šī metode jums darbojas.
6. Aizveriet un atkārtoti atveriet Google Play veikalu.
Vēl viena metode, ko nenāk par ļaunu izmēģināt, ir aizvērt Google Play veikalu no sava tālruņa.
Un pēc dažām minūtēm atveriet vēlreiz. Šī metode negaidīti darbojas daudziem cilvēkiem.
7. Notīriet kešatmiņu un notīriet datus
Iespējams, jūsu mobilā tālruņa Play veikalā ir bojāti dati, kas neļauj atjaunināt jūsu lietotnes.
Tādējādi šīs problēmas risinājums būtu Google Play veikala kešatmiņas un Google Play veikala datu notīrīšana. Vēl viens risinājums varētu būt spēļu veikala piespiedu apturēšana.
Taču pirms šīs darbības veikšanas pārliecinieties, vai ir dublēti visi svarīgie dati.
1. Atveriet iestatījumus.
2. Noklikšķiniet uz Google Play veikala.
3. Atveriet šīs lietojumprogrammas krātuvi.
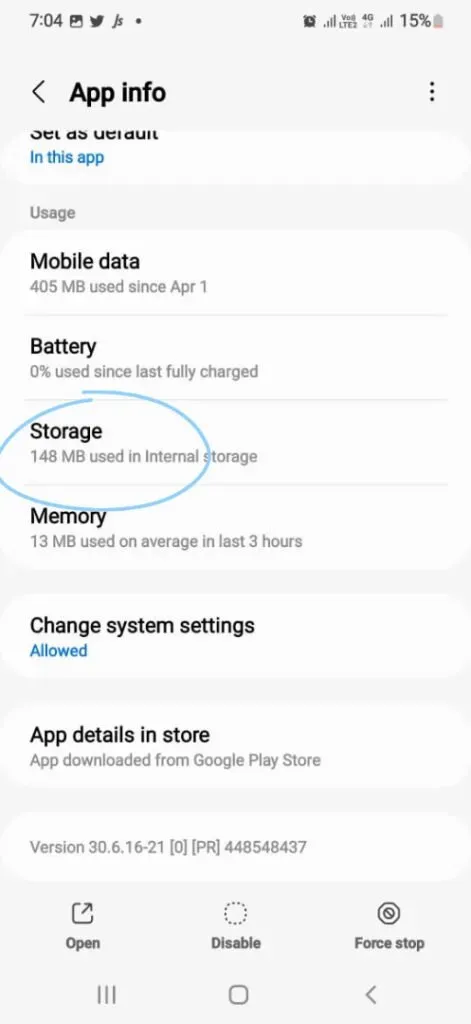
4. Krātuvē vispirms notīriet šīs lietojumprogrammas kešatmiņu un pēc tam datus.
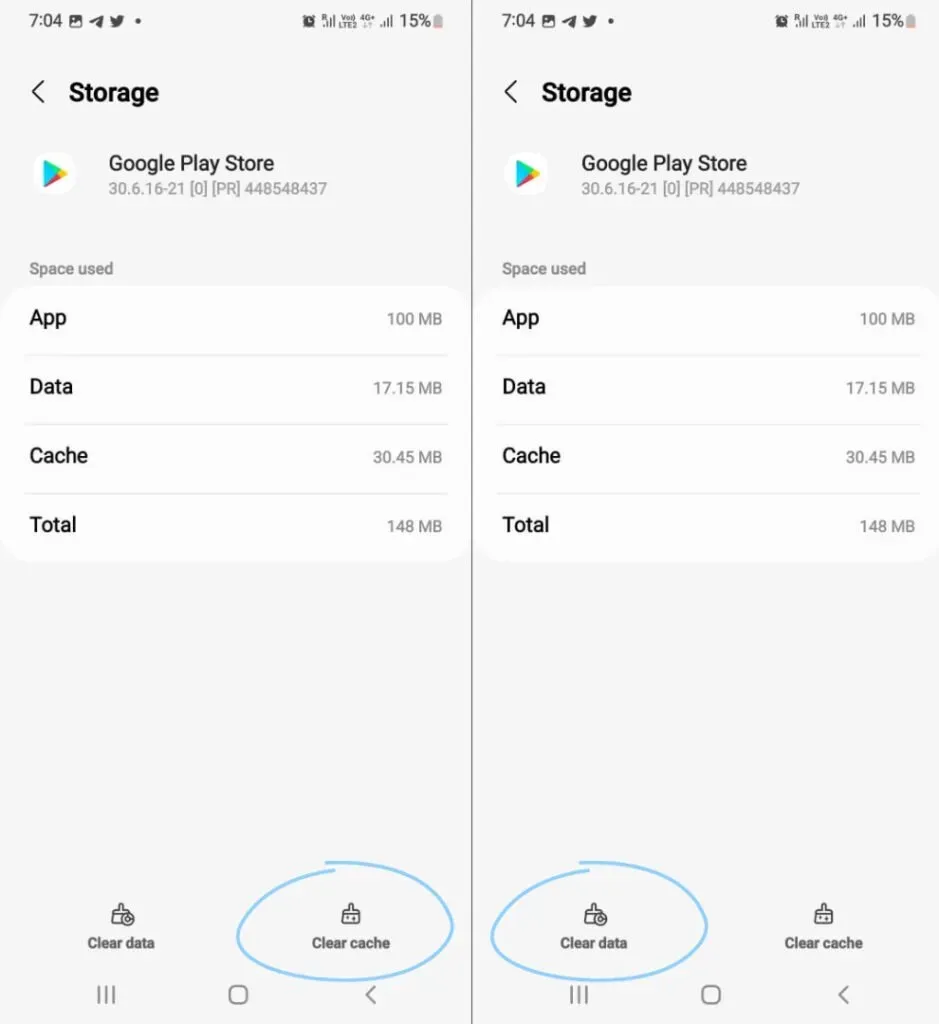
Vēl viens veids, kā veikt šo metodi, ir nospiest un turēt Play veikalu > atvērt daudz parādītās informācijas par lietotni > doties uz izvēlni “Krātuve un kešatmiņa” > atlasīt “Notīrīt kešatmiņu”.
Kešatmiņas notīrīšana var sniegt risinājumu jūsu ierīcei, ja nē, pārejiet pie nākamās metodes.
Faktiski ir ieteicams bieži tīrīt Play veikala kešatmiņu, lai nodrošinātu, ka jūsu sistēmā nepastāv kļūdas.
8. Piespiedu kārtā apturiet Google Play veikalu
Jebkuru esošo kļūdu vai problēmu ar lietotni var novērst vienreiz un uz visiem laikiem, ja piespiedu kārtā atspējojat Google Play veikala funkcijas.
Tas novērsīs jebkādas problēmas, kas saistītas ar lietotni, un neļaus to atjaunināt. Varat piespiedu kārtā apturēt Google Play veikala darbību savā ierīcē, veicot tālāk norādītās darbības.
1. Tālrunī atveriet sadaļu “Iestatījumi” un pēc tam atveriet programmu sadaļu.
2. Pārliecinieties, vai iestatījumos esat iespējojis sistēmas lietotņu displeja filtru.
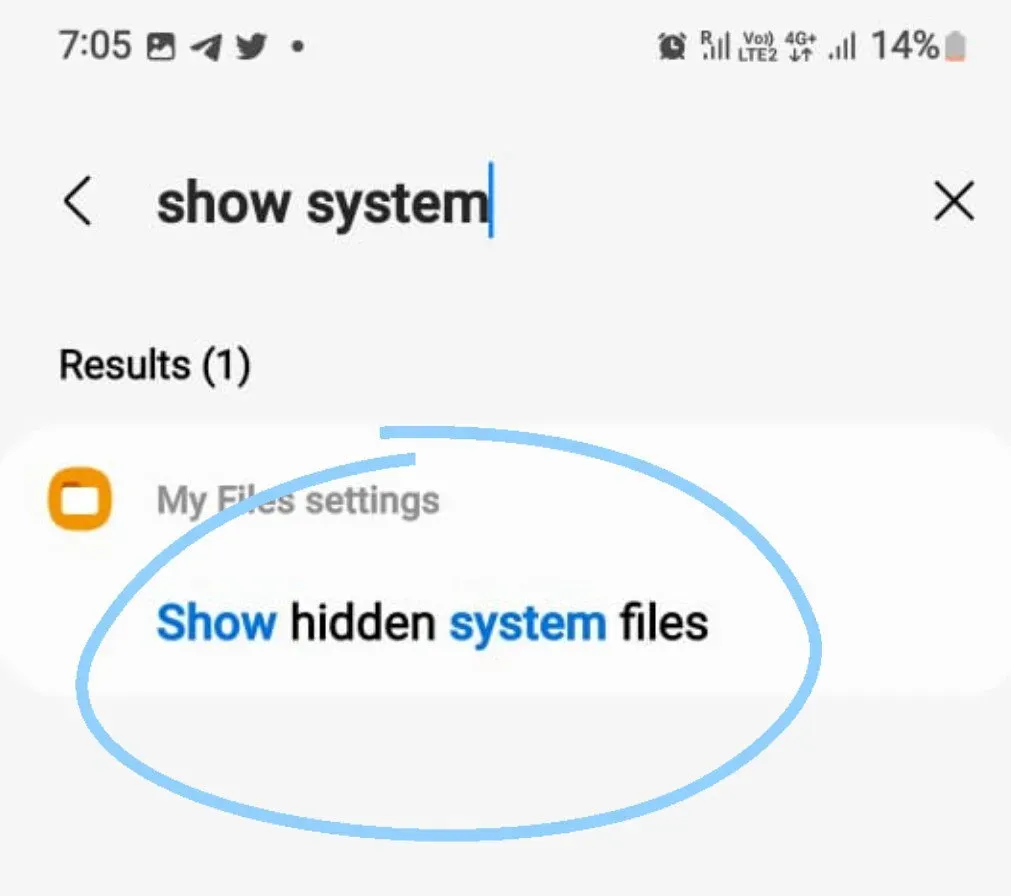
3. Noklikšķinot uz Google Play veikala, ekrānā tiks parādīta opcija Force Stop. Noklikšķiniet uz šīs opcijas un piespiediet apturēt šo lietojumprogrammu.
Ja šī metode jums nedarbojas, pārejiet pie nākamās metodes.
9. Notīriet Google pakalpojumu un citu pakalpojumu datus no sava Android.
Google Play veikals nedarbojas atsevišķi, tas ir atkarīgs no daudzām dažādām lietotnēm un pakalpojumiem. Tie ietver Google Play pakalpojumus, tīkla pakalpojumus, lejupielādes pārvaldnieku utt.
Tātad, ja iepriekšējā metode nedarbojās, mēģiniet arī doties uz šīm saistītajām lietotnēm un notīrīt datus šajos pakalpojumos.
Izpildiet tālāk norādīto metodi visām atbalsta programmām, kuras atrodat Google Play veikalā.
1. Atrodiet visas šīs lietotnes atsevišķi savas ierīces iestatījumos.
2. Noklikšķiniet uz trim punktiem ekrāna labajā stūrī.
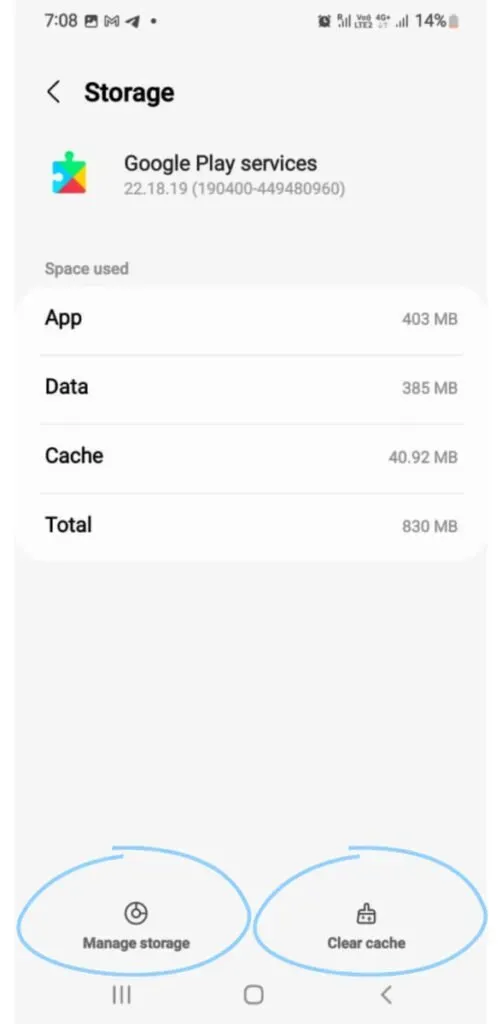
3. Atsevišķi iztīriet šo lietotņu kešatmiņu un pēc tam — datus.
Tādām lietotnēm kā “Lejupielādes pārvaldnieks” varat arī vienkārši atiestatīt lietotņu preferences.
Dodieties uz Play veikalu, lai redzētu, vai varat atjaunināt savas lietotnes tūlīt.
10. Apskatiet automātiskās atjaunināšanas iestatījumus
Tas var būt arī iemesls, kāpēc jūsu lietotnes netiek atjauninātas. Tāpēc iesaku Android ierīcē iestatīt lietotņu lejupielādes preferences.
Pastāv iespēja, ka esat varējis izvēlēties opciju bez automātiskas lietotņu atjaunināšanas vai opciju atjaunināt tikai tad, kad ir izveidots savienojums ar Wi-Fi opciju.
Lai varētu lejupielādēt savas lietotnes, jums ir jāmaina iestatījumi.
Varat pabeigt šo metodi, veicot tālāk norādītās darbības.
1. Atveriet savā ierīcē Google veikalu.
2. Google Play veikalā atveriet iestatījumus.
3. Noklikšķiniet uz Tīkla iestatījumi.

4. Atlasiet automātisko lietotņu atjaunināšanas iestatījumus.
5. No jums parādītajām opcijām noteikti atlasiet “Atjaunināt, izmantojot jebkuru tīklu”.
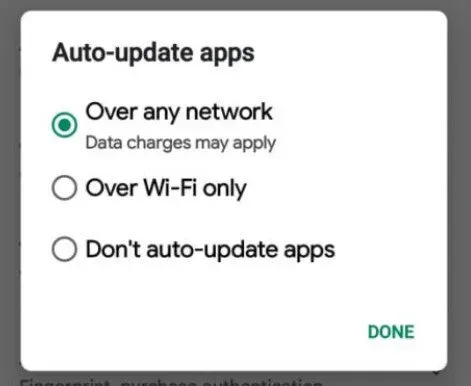
Jūsu lietotnes tiks atjauninātas, ja ir ieslēgti mobilie dati un nebūs izveidots savienojums ar Wi-Fi.
Mobilo datu savienojuma izmantošana parastā Wi-Fi savienojumā var atrisināt jūsu problēmu.
11. Pārbaudiet ierīces atmiņu
Vēl viena izplatīta problēma, ar kuru jūs varat saskarties, ir tālruņa krātuves vietas trūkums.
Būtībā jūsu ierīce neatjauninās esošu lietotni vai nelejupielādēs tālrunī citas lietotnes, ja ierīce darbojas ar pilnu vai gandrīz pilnu krātuvi.
Visgudrākais, ko darīt, ir pārbaudīt ierīces atmiņu. Ja krātuve ir gandrīz pilna vai pilna, varat noņemt ierīcē esošo nevēlamo saturu, kas aizņem jūsu krātuvi, un atbrīvot vietu atjauninājumiem.
Lai pārbaudītu, dodieties uz iestatījumiem > dodieties uz krātuvi.
Pārbaudiet, vai jums ir vismaz 15% brīvas atmiņas, lai bez problēmām varētu atjaunināt lietojumprogrammas.
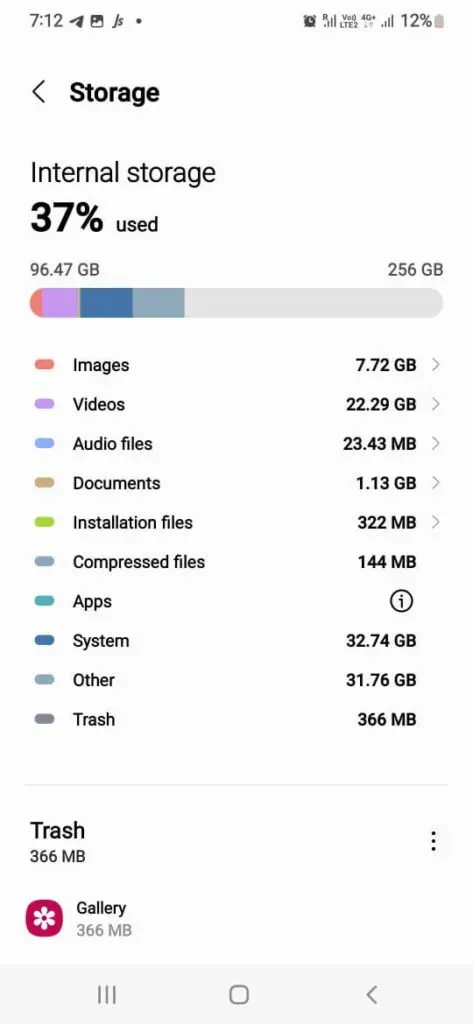
12. Pārbaudiet datumu un laiku
Dažos gadījumos, kad jūsu ierīcē ir norādīts nepareizs datums un laiks, Google Play veikals var rīkoties citādi.
Tas ir tāpēc, ka Google serveriem ir grūti sinhronizēt reāllaika datumu ar jūsu ierīci, kā rezultātā jūsu atjauninājumi aizkavējas. Ne tikai Google, bet arī problēma ir trešās puses lietotnē, kuru, iespējams, vēlēsities atjaunināt.
Tas notiek diezgan bieži cilvēkiem, kuri bieži ceļo, un viņu mobilajos tālruņos ne vienmēr ir iestatītas pašreizējās laika joslas. Izpildiet norādījumus, lai atrisinātu šo problēmu.
1. Android tālruņa iestatījumos atveriet opciju “Vispārējā pārvaldība”.
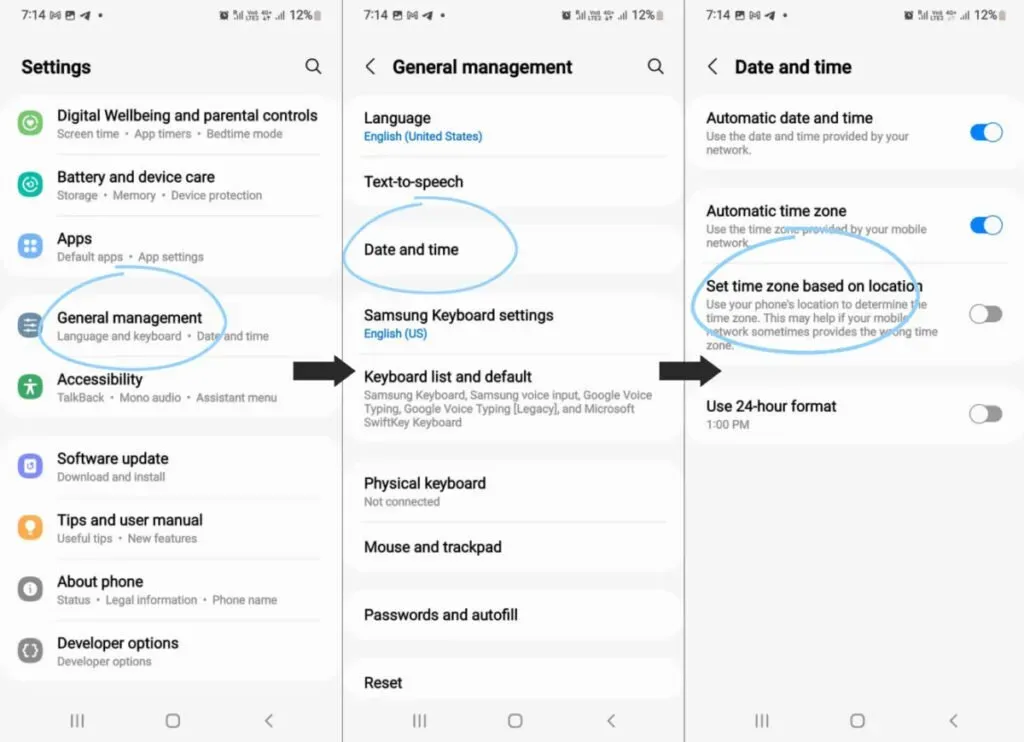
2. Atlasiet opciju “Datums un laiks”.
3. Pārliecinieties, vai esat aktivizējis opciju “Automātiski iestatīt laika joslu” vai opciju “Izmantot tīkla nodrošināto laika joslu”.
Datumu un laiku var iestatīt arī manuāli (pats).
Lai gan jums ir jāpārliecinās, ka jūs to darāt ar vislielāko precizitāti.
Ja šī metode nedarbojas, mums ir citas iespējas, kuras varat izmēģināt.
13. Atinstalējiet Google Play veikala atjauninājumus.
Dažreiz patiesā problēma nav saistīta ar tālruni vai lietotnes kļūdu, bet gan vienkārši Play veikala atjauninājumu.
Lieta ir tāda, ka jūs nekad nevarat atinstalēt pašu Play veikalu, bet jūs varat atinstalēt tikai atjauninājumus.
1. Atveriet iestatījumus savā Android ierīcē (varat arī nospiest un turēt Play veikala ikonu procedūras izvēlnē)
2. Atveriet sadaļu Visas lietotnes un atlasiet lietotni Google Play veikals.
3. Noklikšķiniet uz trim punktiem ekrāna augšējā labajā stūrī.
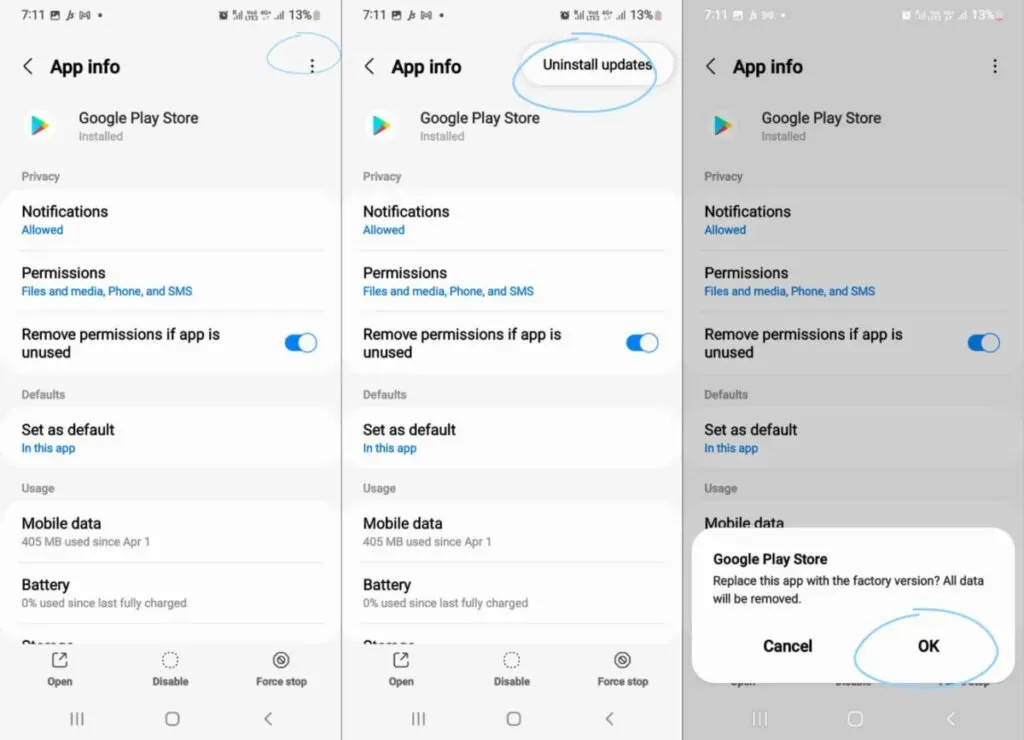
4. Atinstalējiet atjauninājumus tālrunī. Pieskarieties Labi, lai apstiprinātu.
5. Pēc tam dodieties uz Google Play, lai atkārtoti instalētu Android tālruņa atjaunināto versiju.
6. Lietojumprogrammā pieskarieties izvēlnes ikonai.
7. Dodieties uz iestatījumiem un atkārtoti instalējiet atjauninājumus
Mēģiniet atjaunināt lietotnes un pārbaudiet, vai šī metode atrisina jūsu problēmu.
14. Pārbaudiet atspējotās lietotnes.
Lietojumprogrammas ne vienmēr darbojas neatkarīgi.
Lai viņiem strādātu, nepieciešama citu lietotņu un pakalpojumu palīdzība. Šāds piemērs ir Google Play veikals.
Ja esat atspējojis jebkuru lietotni, kas varētu traucēt Google Play veikala darbību, jums būs jāatsauc darbības un jāpārliecinās, ka tā netraucē lietotnes atjauninājumus.
- Ritiniet uz leju līdz sadaļai “Lietotnes un paziņojumi” sava Android tālruņa iestatījumos.
- Noklikšķiniet uz opcijas “Skatīt visas lietotnes” un skatiet jums piedāvātās opcijas.
- Ja kādas lietotnes ir atspējotas, tiks parādīts nolaižamais ekrāns, un otrādi, ja tā nav.
- Nolaižamajā sarakstā atlasiet Atspējotās lietojumprogrammas.
- Ja ir šo lietotņu saraksts, vienkārši ieslēdziet tās.
Skatiet, vai šī metode atrisina jūsu problēmu, ja nē, ļaujiet man pāriet pie nākamās iespējas.
15. Izslēdziet tālruņa akumulatora optimizācijas iestatījumu.
Ja jūsu ierīce ir akumulatora optimizācijas režīmā, dažādas tālruņa funkcijas būs ierobežotas. Viens no šiem ierobežojumiem var būt iemesls, kāpēc jūsu lietotnes netiek atjauninātas.
Lai atrisinātu šo problēmu, veiciet tālāk norādītās darbības.
- Tālrunī atveriet iestatījumus
- Atrodiet opciju “lietotnes” un noklikšķiniet uz tās.
- Atrodiet Google Play veikalu.
- Pēc tam noklikšķiniet uz akumulatora opcijas un pēc tam optimizējiet akumulatora lietojumu.
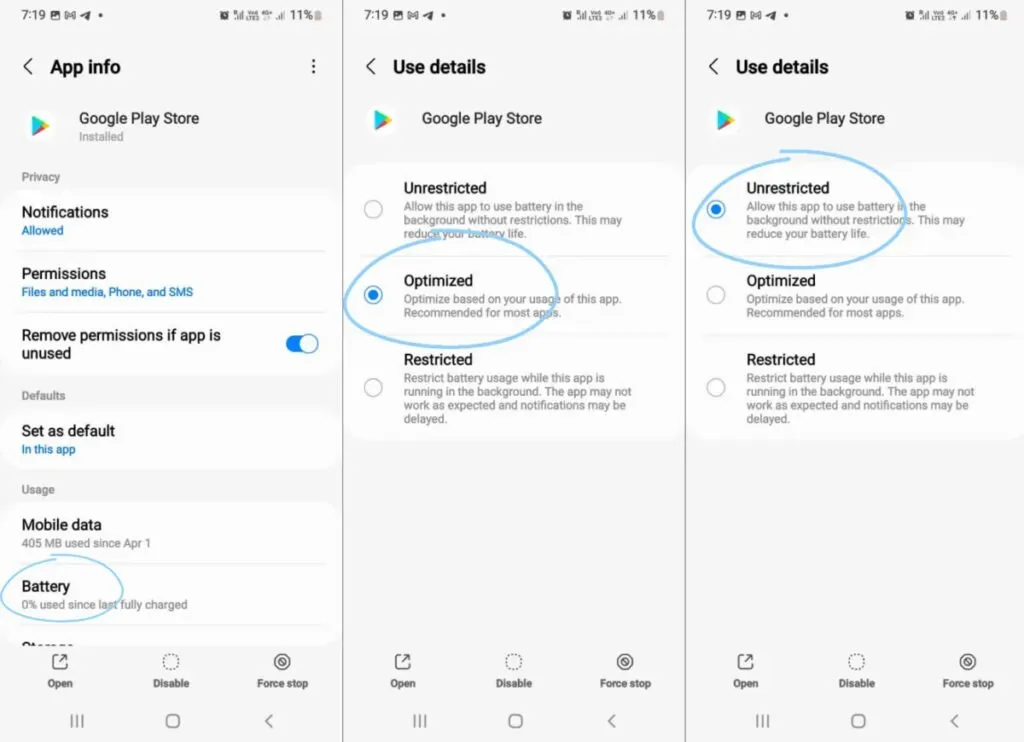
5. Nākamajā ekrānā pārliecinieties, vai Play veikala akumulatora optimizācijas funkcija ir atspējota.
16. Atjauniniet savu ierīci
Tāpat kā jūsu lietotnes, arī jūsu Android tālrunis saņem regulārus atjauninājumus.
Jums ir jāpārliecinās, vai ierīcē ir jaunākais atjauninājums.
Lai pārbaudītu, vai atjauninājums ir aizturēts, veiciet šīs darbības:
- Ierīcē atveriet iestatījumus.
- Ritiniet uz leju un atlasiet Sistēma.
- Atlasiet Papildu.
- Noklikšķiniet uz Sistēmas atjaunināšana, lai pārbaudītu, vai atjauninājums tiek gaidīts.
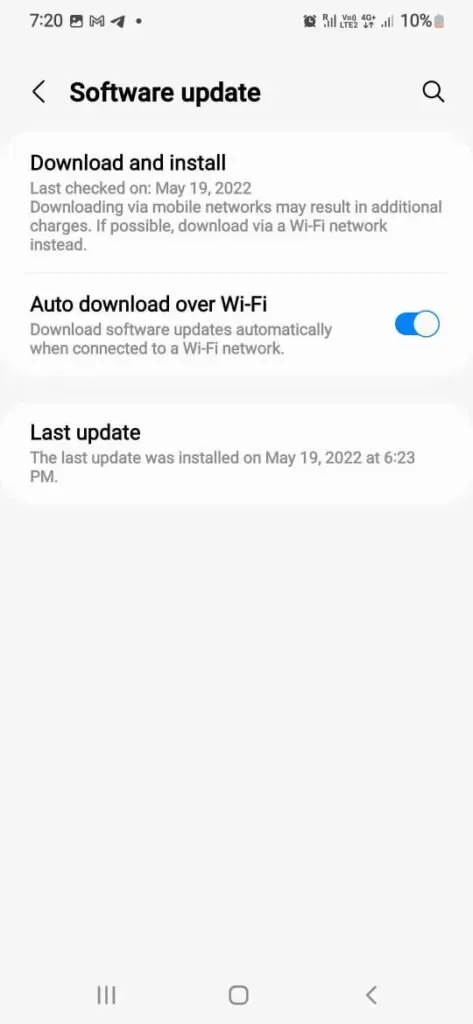
17. Atiestatiet iestatījumus (nepārstartējiet)
Šī metode neapdraudēs jūsu esošos datus, varat būt pārliecināti, ka tie būs droši.
Šī metode vienkārši atiestatīs visus jūsu lietotņu lejupielādes iestatījumus, atļaujas, ierobežojumus utt., ko iestatījāt, kad sākāt lietot tālruni.
Jebkurš slēptais defekts tiks novērsts, izmantojot šo metodi. Viens mīnuss ir tāds, ka pēc atiestatīšanas visas preferences būs jāiestata vēlreiz.
1. Tālruņa iestatījumos atveriet vispārīgās pārvaldības opciju.
2. Noklikšķiniet uz atiestatīšanas opcijas. Pēc tam noklikšķiniet uz “Atiestatīt tīkla iestatījumus”.
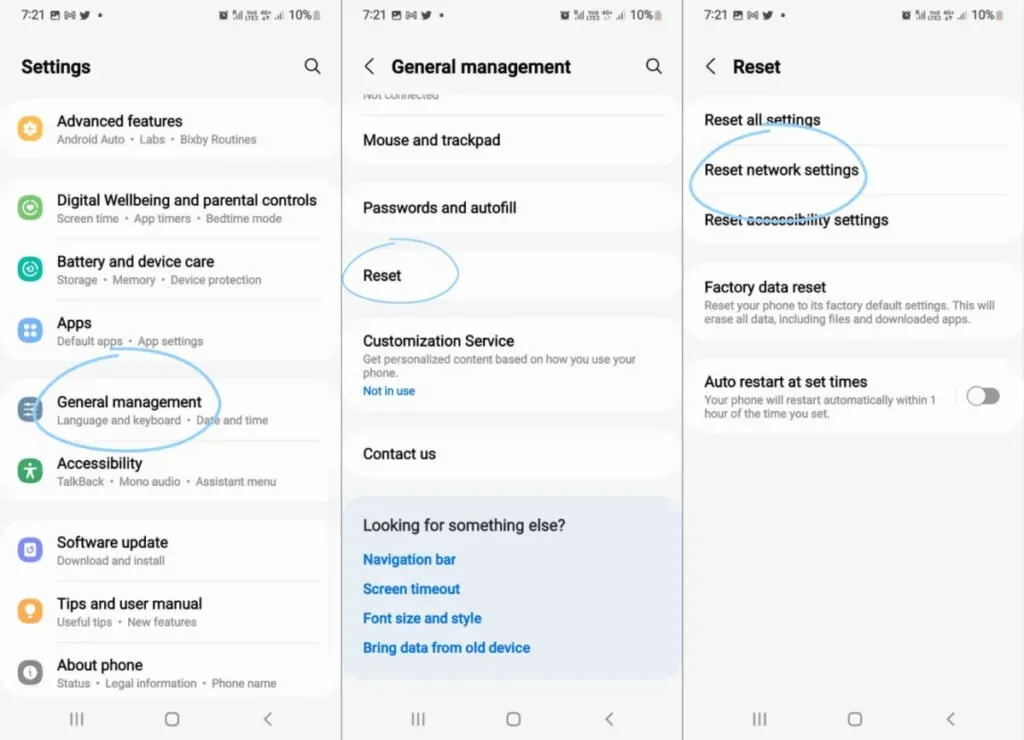
3. Nākamajā darbībā, iespējams, jums tiks lūgts ievadīt drošības PIN/biometrisko datu/paroli.
4. Pagaidiet atiestatīšanu.
Ja tas nedarbojas, mēs jūs gaida vēl viena iespēja.
18. Restartējiet ierīci
Push ir pienācis, lai push, un mūsu pēdējā iespēja ir atiestatīt jūsu Android tālruni.
Tomēr šī metode tiks izmantota, ja neviena no citām metodēm nedarbosies.
Pārliecinieties, vai visi jūsu dati ir dublēti, un pēc tam skatiet, kā jūs to darīsit.
1. Atveriet ierīces iestatījumus un ritiniet uz leju iestatījumu izvēlnē, lai atrastu sistēmas opciju. Noklikšķiniet uz tā.
2. Pieskarieties Dublēt un atiestatīt.
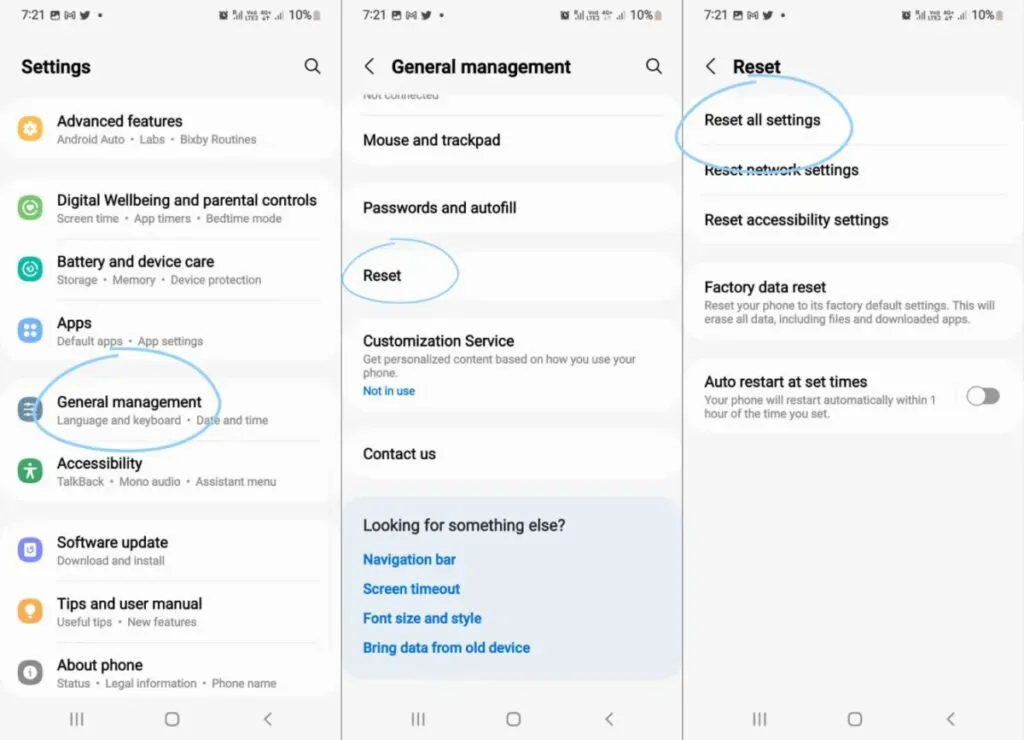
3. Atlasiet opciju, lai dzēstu visus datus, atiestatīšanas opcija ir “Rūpnīcas atiestatīšana”.
4. Tiks parādīta apstiprinājuma opcija. Atlasiet šo, lai ierīcē atiestatītu rūpnīcas iestatījumus.
Process noteikti ir apgrūtinošs un ir vēlams tikai tiem, kuri ir pārcēlušies uz jaunu ierīci.
Jums arī jāatceras, ka, ja jums ir jauns Android, iespējams, vislabāk ir dot tam laiku, jo tālrunis arī pielāgo citas tālruņa daļas un daļas.
Atjauninājumi var aizkavēties tikai tāpēc, ka jums nav jāsteidzas pārstartēt tālruni no raizēm.
Secinājums
Android ierīcē Google Play veikalā ir pieejami aptuveni 4 miljoni lietotņu, un katru dienu tiek pievienoti simtiem jaunu lietotņu. Un daudzas no šīm lietotnēm nav tik bez kļūdām, kā tiek apgalvots.
Tātad, šeit ir saraksts ar dažiem risinājumiem un veidiem, kā atjaunināt lietotnes savā Android ierīcē, ja rodas problēma.
Es vēlos, lai mēs varētu atrisināt jūsu problēmu!
FAQ
Kāpēc es nevaru atjaunināt nevienu lietotni savā tālrunī?
Ja rodas problēma, iesaku atrisināt šādas problēmas: 1. Pārliecinieties, vai ierīcē parādītais datums un laiks ir pareizs.2. Pārliecinieties, vai ierīcē ir vismaz 15% brīvas atmiņas.3. Pārbaudiet, vai jums ir uzticams interneta savienojums (Wi-Fi vai mobilie dati)4. Tālrunī izslēdziet akumulatora optimizācijas režīmu.5. Notīriet Play veikala un Play veikala pakalpojumu kešatmiņu un datus. Pārbaudiet šos veidus. Šīs metodes nodrošina, ka neatkarīgi no tā, kāda ir problēma, tā nav jūsu ziņā. Tomēr raksts bija detalizētāks ceļvedis, un jūs varat to pārbaudīt, lai iegūtu detalizētus problēmas risinājumus.
Man nav pietiekami daudz atmiņas, un es nevaru izdzēst nevienu no savām esošajām lietotnēm vai multivides failiem.
Šādos gadījumos turpmākai lejupielādei vienmēr varat izmantot ārējo atmiņas mikroshēmu. Tomēr tālrunis sākotnēji neļaus lejupielādēt lietotnes ārējā atmiņas mikroshēmā, vispirms būs jāmaina izstrādātāja opcijas. Izstrādātāja opcijās jums jāritina uz leju līdz opcijai, kas saka: ārējā atmiņa. Kad tas ir iespējots iestatījumos, varat viegli atjaunināt savas lietotnes no Google Play veikala. Vēl viens veids, kā saglabāt datus tālrunī, nezaudējot multivides failus, ir datu glabāšanai izmantot mākoņpakalpojumus, piemēram, Google disku, Dropbox utt.
Manā Google Play veikalā tiek parādīta kļūda “Gaida lejupielādi”.
Šādos gadījumos ir ieteicams atvērt izvēlētu tīmekļa pārlūkprogrammu un lejupielādēt lietojumprogrammas, izmantojot to, nevis Play veikalu.
Kādi varētu būt trūkumi, ja tālrunī atiestatīšu rūpnīcas iestatījumus?
Galvenais trūkums ir tas, ka visi jūsu dati tiek dzēsti un tālrunis atgriežas tajā pašā stāvoklī, kādā tas bija, kad to pirmo reizi iegādājāties. Pirms rūpnīcas datu atiestatīšanas ir ārkārtīgi svarīgi dublēt visu savu mūziku, fotoattēlus, dokumentus utt. Varat to visu dublēt, izmantojot savu Google kontu, viedo slēdzi, Dropbox utt. Tas samazinās riskus, kas var rasties, atiestatot Android tālruni.



Atbildēt