Kā straumēt Hulu pakalpojumā Discord 2022

Hulu ir viens no populārākajiem straumēšanas pakalpojumiem ASV. Hulu ir vairāk nekā 75 kanāli, tostarp sporta, ziņu, notikumu un daudz ko citu. Varat izmantot Hulu visās savās ierīcēs, tostarp Mac, iOS, Android un Windows. Tomēr, izmantojot straumēšanas pakalpojumus, iespējams, vēlēsities to straumēt kopā ar draugiem. Pasaulei kļūstot tiešsaistē, jums ir iespēja straumēt straumēšanas pakalpojumus, piemēram, Hulu, kopā ar draugiem tiešsaistē, atrodoties mājās.
Ja jums ir Windows PC vai Mac un vēlaties straumēt Hulu uz Discord ar draugiem, varat to izdarīt, izmantojot Discord. Discord ir viena no labākajām kopienas lietotnēm, kas darbojas kā sociālo mediju kurjers, ļaujot sūtīt ziņojumus draugiem, veikt audio un video zvanus un sūtīt multivides failus. Varat arī pievienoties grupām sev vēlamajā nišā. Discord labākā iezīme ir straumēšanas ballīte.
Varat organizēt Discord straumēšanas ballīti ar draugiem vai apmeklēt to. Straumēšanas ballītes rīkošana ļauj straumēt visu, ko vēlaties ar saviem Discord draugiem. Ja vēlaties straumēt Hulu pakalpojumā Discord, varat rīkot skatīšanās ballīti un varat to izdarīt. Šajā rakstā mēs apspriedīsim, kā jūs varat straumēt Hulu vietnē Discord.
Kā straumēt Hulu pakalpojumā Discord
Hulu straumēšanas process uz Discord ir diezgan ilgstošs, tāpēc mēs visu procesu sadalīsim vairākos posmos, lai jums būtu vieglāk.
Prasības
Pirms procesa turpināšanas pārliecinieties, vai esat veicis tālāk norādītās lietas, lai palaistu Hulu pakalpojumā DIScord:
- Pārliecinieties, vai jums ir dators ar stabilu interneta savienojumu.
- Jums ir jābūt Discord kontam; tikai tad jūs varat turpināt procesu.
- Lai straumētu pakalpojumā Discord, jums ir jābūt Hulu abonementam.
Lejupielādējiet un iestatiet Discord
Pati pirmā lieta, kas jums jādara, ir lejupielādēt un datorā iestatīt Discord. Jūs varat lejupielādēt Discord no oficiālās vietnes . Lejupielādējiet savai datora versijai atbilstošo Discord versiju. Lejupielādējiet un instalējiet Discord. Pēc instalēšanas palaidiet to savā datorā un piesakieties savā kontā.

Atspējojiet aparatūras paātrinājumu savā pārlūkprogrammā
Pēc Discord iestatīšanas datorā jums būs jāatspējo aparatūras paātrinājums. Ja šī opcija ir iespējota, straumējot Hulu, izmantojot Discord, radīsies melna ekrāna problēma. Aparatūras paātrinājuma atspējošanas process katrā pārlūkprogrammā var atšķirties. Mēs apspriedīsim, kā atspējot aparatūras paātrinājumu pārlūkprogrammās Google Chrome, Microsoft Edge un Mozilla Firefox.
Google Chrome
Tālāk ir norādītas darbības, lai atspējotu Google Chrome aparatūras paātrinājumu.
- Atveriet Google Chrome un noklikšķiniet uz izvēlnes ikonas augšējā labajā stūrī.
- Izvēlnē noklikšķiniet uz Iestatījumi.
- Iestatījumos atrodiet “ Izmantot aparatūras paātrinājumu , ja pieejams” un atspējojiet to.
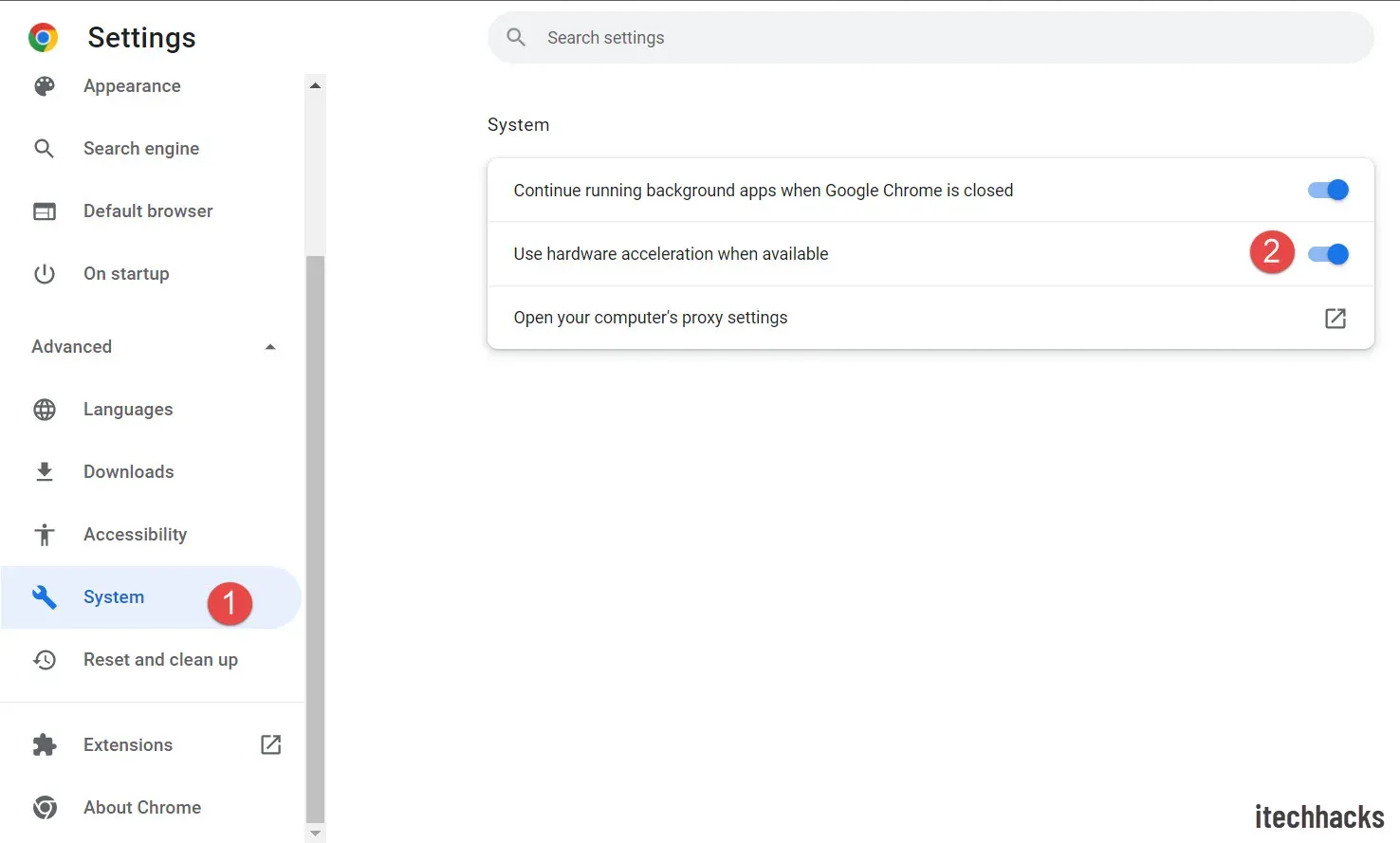
- Restartējiet pārlūkprogrammu, lai saglabātu izmaiņas.
Mozilla Firefox x
Varat veikt tālāk norādītās darbības, lai atspējotu Mozilla Firefox aparatūras paātrinājumu.
- Programmā Firefox noklikšķiniet uz izvēlnes ikonas augšējā kreisajā stūrī un pēc tam noklikšķiniet uz Iestatījumi.
- Noklikšķiniet uz cilnes Vispārīgi un pēc tam labajā pusē ritiniet uz leju līdz sadaļai Veiktspēja .
- Tagad noņemiet atzīmi no izvēles rūtiņas “ Izmantot aparatūras paātrinājumu, kad tas ir pieejams” un “ Izmantot ieteicamo veiktspēju”.
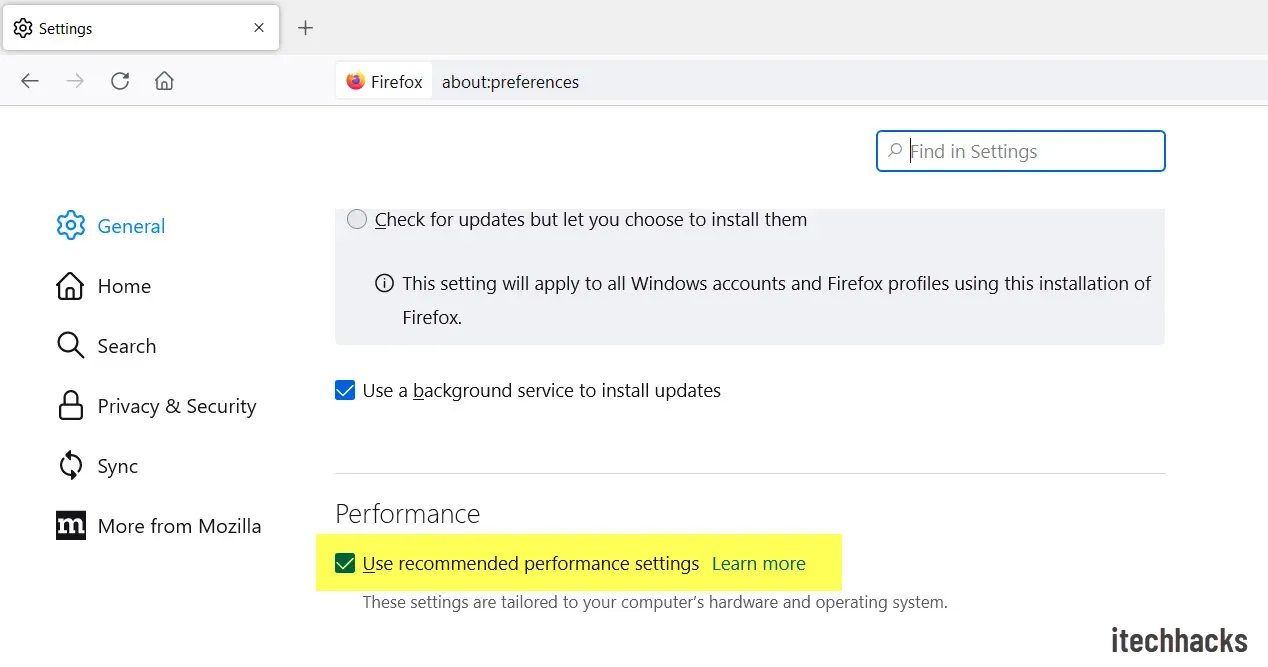
Paredzēts Microsoft Edge
Tālāk ir norādītas darbības, lai pārlūkprogrammā atspējotu aparatūras paātrinājumu.
- Noklikšķiniet uz trim elipsēm Microsoft Edge loga augšējā labajā stūrī.
- Atvērtajā izvēlnē noklikšķiniet uz Iestatījumi.
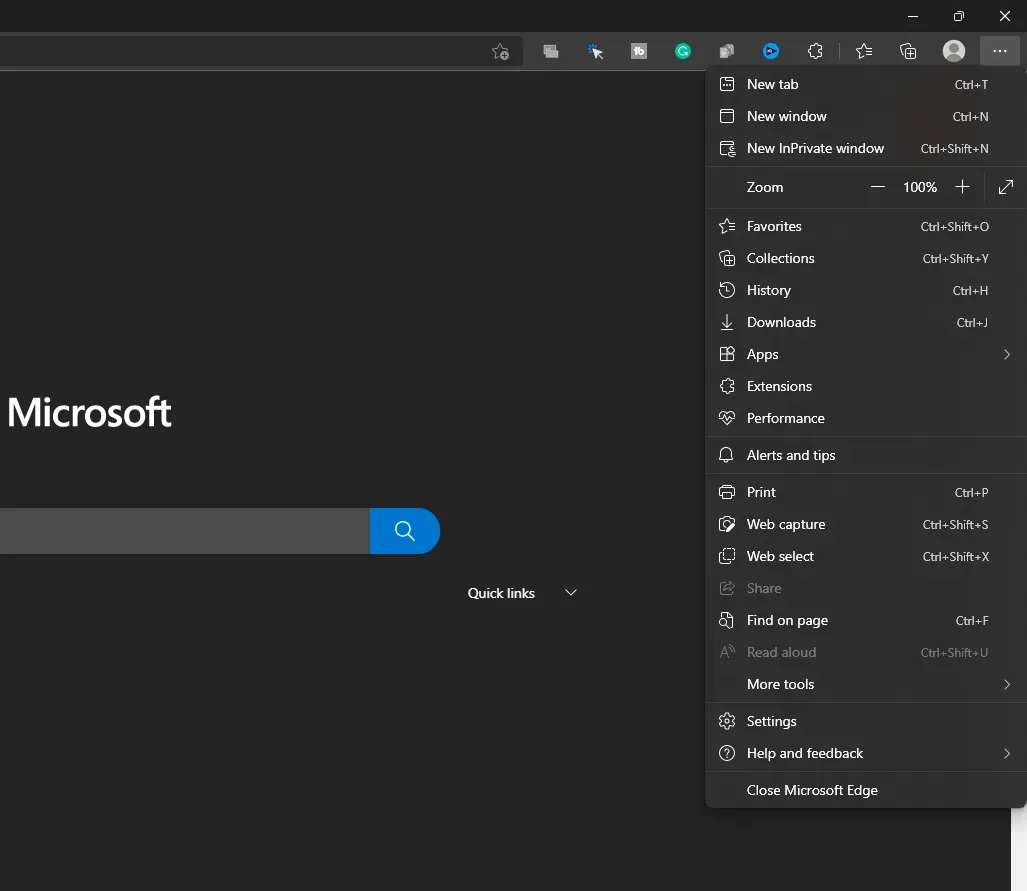
- Iestatījumu kreisajā sānjoslā noklikšķiniet uz Sistēma un veiktspēja.
- Šeit atspējojiet slēdzi Izmantot aparatūras paātrinājumu, ja tas ir pieejams.

Piesakieties Hulu
Nākamā lieta, kas jādara, ir atvērt pārlūkprogrammu un pieteikties savā Hulu kontā. Lai to izdarītu, noklikšķiniet uz šīs saites , lai piekļūtu Hulu vēlamajā pārlūkprogrammā. Ja atverat Hulu jaunā pārlūkprogrammā, kurā vēl neesat pierakstījies, jums būs jāpierakstās savā kontā. Pierakstieties savā Hulu kontā un turpiniet.
Veiciet nesaskaņas izmaiņas Hulu straumēšanai
Kad esat pabeidzis visas iepriekš minētās darbības, jums būs jāiestata Discord Hulu straumēšanai. Tālāk ir norādītas darbības, lai iestatītu Discord Netflix straumēšanai.
- Pirmais solis ir datorā atvērt lietotni Discord. Noteikti iestatiet to, veicot iepriekš norādītās darbības.
- Tagad blakus lietotājvārdam apakšā redzēsit iestatījumu ikonu (zobratu). Noklikšķiniet uz tā, lai atvērtu iestatījumus.
- Kreisajā sānjoslā noklikšķiniet uz cilnes Darbības statuss .
- Tiks parādīta opcija Vai nevarat redzēt savu spēli? Noklikšķiniet uz pogas Pievienot blakus tai.
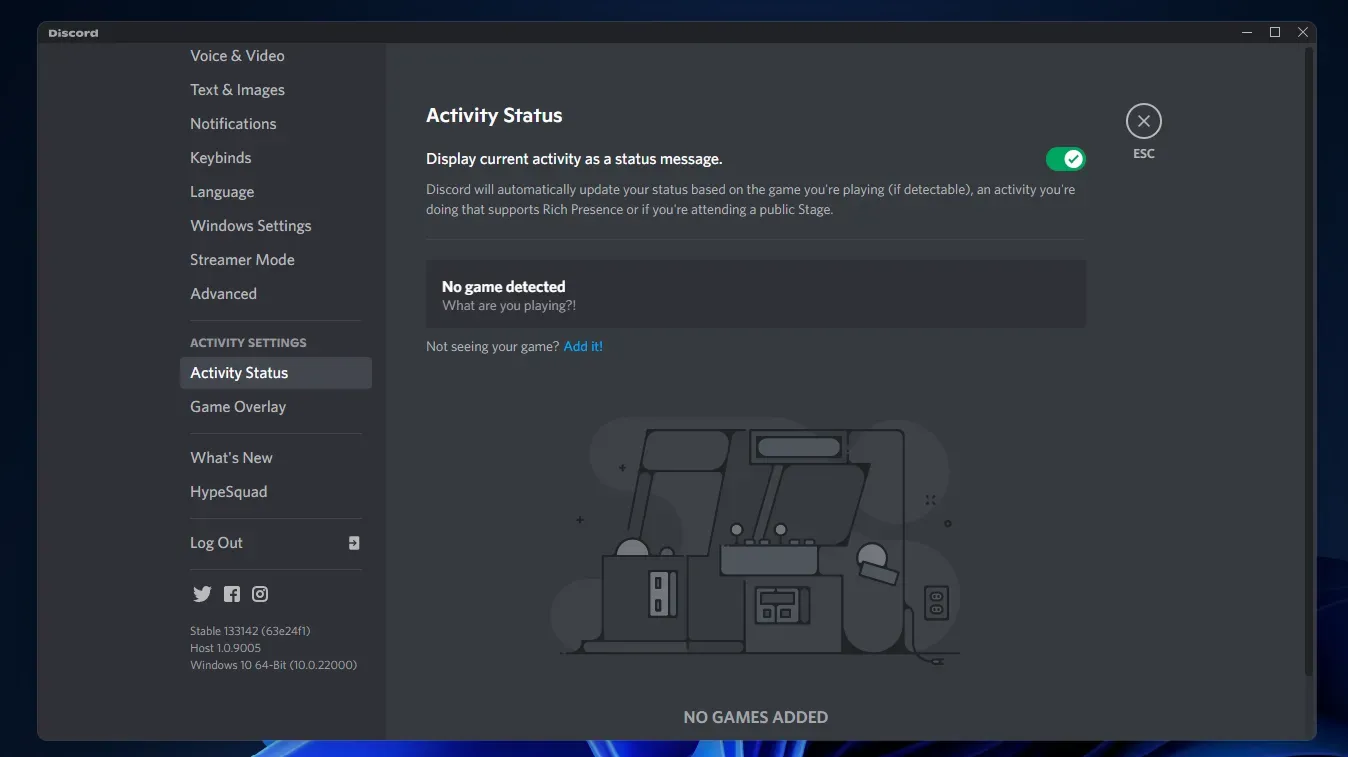
- Tagad nolaižamajā izvēlnē atlasiet pārlūkprogrammu, kurā palaidāt Hulu , un noklikšķiniet uz pogas Pievienot spēli .
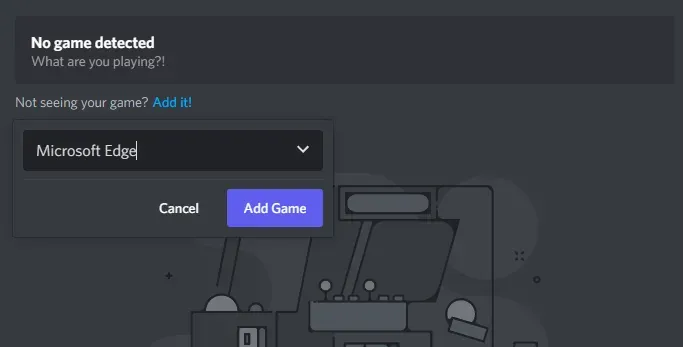
- Tagad aizveriet iestatījumus un atveriet serveri, kurā vēlaties straumēt Hulu ar draugiem.
- Pēc tam noklikšķiniet uz pogas Kopīgot ekrānu un izvēlieties pārlūkprogrammu ar atvērtu Hulu.
- Jums tiks piedāvāts izvēlēties balss kanālu . Atlasiet vēlamo balss kanālu, kuru vēlaties turpināt.
- Pēc tam noklikšķiniet uz nolaižamās izvēlnes zem opcijas Straumes kvalitāte un atlasiet video kvalitāti.

- Jums būs jāizvēlas izšķirtspēja, kā arī kadru ātrums.
- Pēc tam noklikšķiniet uz Sākt tiešraidē , un jūs redzēsit tiešraidi ar Hulu straumi.
- Dodieties uz pārlūkprogrammu un atskaņojiet Hulu saturu, kuru vēlaties straumēt ar draugiem.
Piezīme . Neaizveriet Discord, kamēr atrodaties pārlūkprogrammā. Aizverot Discord, pavediens tiks pārtraukts, tāpēc ļaujiet tam darboties fonā.
- Lai beigtu apraidi, atgriezieties lietotnē Discord , kas darbojas fonā.
- Noklikšķiniet uz pogas Beigt zvanu , lai beigtu pārraidi.
Secinājums
Šis bija pilnīgs Hulu straumēšanas process soli pa solim pakalpojumā Discord. Lai straumētu Hulu pakalpojumā Discord, jums pareizi jāveic iepriekš minētās darbības. Ja neveicat iepriekš norādītās darbības pareizi, straumējot Hulu pakalpojumā Discord, var rasties problēmas, piemēram, melna ekrāna problēmas. Ja jums ir problēmas ar iepriekš minētajām darbībām, varat ziņot mums komentāru sadaļā, un mēs jums palīdzēsim.
FAQ
Vai es varu straumēt Hulu uz Discord?
Jā, jūs varat viegli straumēt Hulu uz Discord. Šajā rakstā mēs apspriedām pilnīgu soli pa solim rokasgrāmatu, kas palīdzēs straumēt Hulu pakalpojumā Discord. Ja meklējat veidu, kā to izdarīt, varat atsaukties uz šo rakstu.
Kā novērst melnā ekrāna problēmu, straumējot Hulu pakalpojumā Discord?
Aparatūras paātrinājuma dēļ, straumējot Hulu no DIScord, var rasties melna ekrāna problēma. Ja rodas šī problēma, pārlūkprogrammā būs jāatspējo aparatūras paātrinājums.
Vai es varu straumēt Hulu uz Discord no sava mobilā tālruņa?
Šī opcija pašlaik ir pieejama tikai datoru (Mac vai Windows) lietotājiem. Ja jums ir dators, varat straumēt Hulu, veicot iepriekš minētās darbības. Nav iespējams straumēt Hulu uz Discord, izmantojot mobilo tālruni, tāpēc, ja vēlaties to darīt, jūs nevarat.

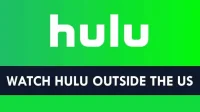
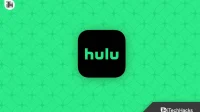
Atbildēt