Kā novērst ekrāna mirgošanas problēmas operētājsistēmā Windows 11

Ekrāna mirgošanas problēmas operētājsistēmā Windows 11 nav nekas jauns, un daudzi lietotāji, iespējams, ir saskārušies ar šo problēmu arī iepriekšējās Windows versijās. Operētājsistēmā Windows 11 var rasties ekrāna mirgošana noteiktu iemeslu dēļ, tostarp aparatūras un programmatūras problēmu dēļ. Ir daži labojumi, ar kuriem varat mēģināt novērst ekrāna mirgošanas problēmu operētājsistēmā Windows 11. Ja saskaraties ar šo problēmu operētājsistēmā Windows 11, jums nav par ko uztraukties, jo esam nodrošinājuši jūs ar visiem šīs problēmas novēršanas veidiem.
Saturs:
Ekrāna mirgošanas/mirgošanas problēmu novēršana operētājsistēmā Windows 11
Izpildiet šajā rakstā minētās problēmu novēršanas metodes, lai novērstu ekrāna mirgošanas problēmas operētājsistēmā Windows 11.
Pārbaudiet vadus un bojātu aparatūru
Ja izmantojat ārēju monitoru un redzat ekrāna mirgošanu, vispirms ir jāpārbauda visi vadi. Pārliecinieties, vai displeja kabelis ir pareizi pievienots un nav bojāts. Mēģiniet restartēt monitoru, kā arī datoru, lai pārbaudītu, vai tas atrisina problēmu. Jums vajadzētu arī pārbaudīt neveiksmīgo monitoru. Mēģiniet izmantot monitoru ar citu datoru un pārbaudiet, vai tas darbojas pareizi.
Ja monitors nedarbojas citā datorā, tas var nozīmēt, ka monitors ir bojāts. Tomēr, ja monitors darbojas labi ar citu datoru, tas var nozīmēt, ka daži iestatījumi ir jāmaina. Veiciet tālāk norādītās darbības, ja neviena no tām neatrisina problēmas jūsu vietā.
Pārbaudiet monitora atsvaidzes intensitāti
Ja rodas šī problēma, mēģiniet pielāgot datora atsvaidzes intensitāti. Mēģiniet palielināt vai samazināt monitora atsvaidzes intensitāti, lai novērstu ekrāna mirgošanas problēmu operētājsistēmā Windows 11. Lai to izdarītu, veiciet šīs darbības:
- Datorā pārejiet uz lietotni Iestatījumi , nospiežot taustiņu kombināciju Windows + I.
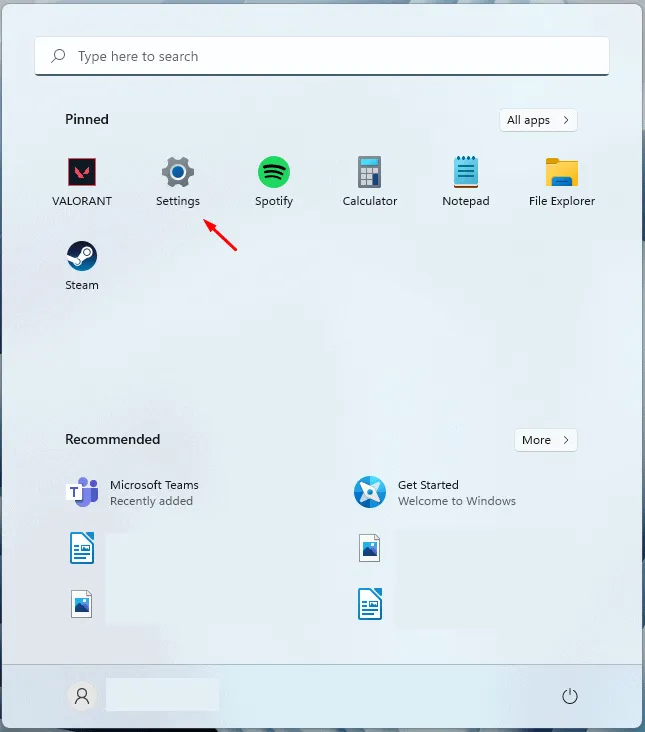
- Jūs atradīsit sevi iestatījumu sadaļā “ Sistēma ” . Ja vēl neesat to darījis, iestatījumu kreisajā panelī noklikšķiniet uz Sistēma .
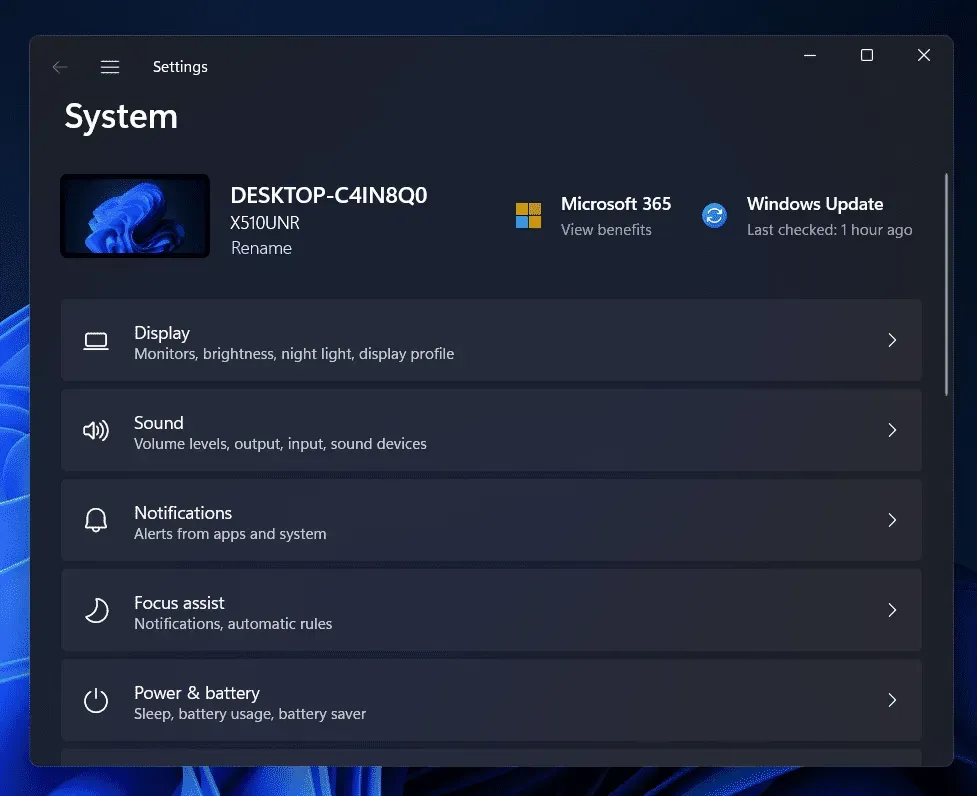
- Tagad ar peles labo pogu noklikšķiniet uz Displejs un pēc tam noklikšķiniet uz Papildu displejs.
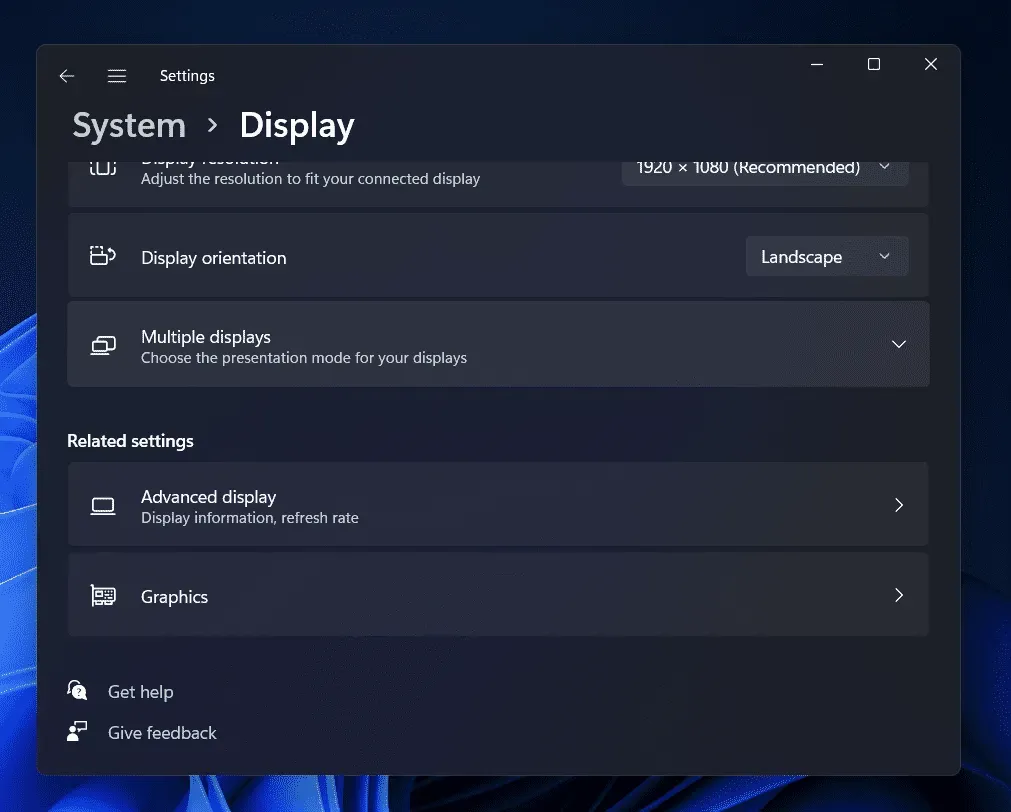
- Tagad noklikšķiniet uz nolaižamās izvēlnes blakus Atlasīt atsvaidzes intensitāti un pēc tam mēģiniet samazināt atsvaidzes intensitāti un pārbaudiet, vai tas darbojas vai nē. Ja atsvaidzes intensitātes samazināšana nedarbojas, mēģiniet to palielināt.
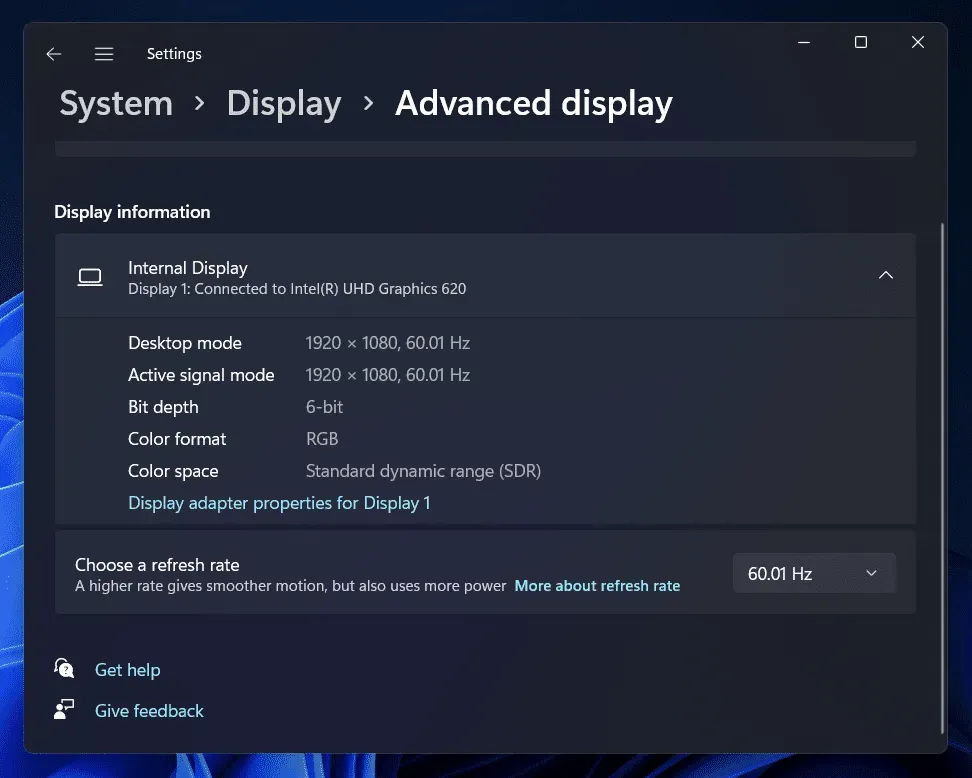
Tam vajadzētu novērst ekrāna mirgošanu operētājsistēmā Windows 11. Tomēr, ja joprojām saskaraties ar to pašu problēmu, jums vajadzētu pāriet uz nākamo darbību.
Pārbaudiet, vai datorā nav vīrusu
Datorā esošie vīrusi un ļaunprātīga programmatūra bieži var izraisīt ekrāna mirgošanu operētājsistēmā Windows 11. Ja rodas ekrāna mirgošanas problēma, mēģiniet pārbaudīt, vai datorā nav vīrusu. Izmantojiet Windows Defender, lai palaistu vīrusu skenēšanu.
Ja datorā izmantojat trešās puses pretvīrusu programmatūru, varat arī skenēt datoru, lai atrastu vīrusus. Skatiet, vai tas novērš ekrāna mirgošanu operētājsistēmā Windows 11. Ja ekrāna mirgošana operētājsistēmā Windows 11 joprojām nav novērsta, jums vajadzētu pāriet uz nākamo problēmu novēršanas metodi šajā rakstā.
Atjauniniet savus grafikas draiverus
Jums vajadzētu mēģināt atjaunināt datora grafikas draiverus. Daudzos gadījumos šo problēmu var izraisīt novecojuši datora grafikas draiveri. Tāpēc jums ir jāatjaunina grafikas draiveri un pēc tam jāpārbauda, vai jums ir tāda pati problēma. Lai atjauninātu grafikas draiverus, veiciet šīs darbības:
- Datorā nospiediet taustiņu kombināciju Windows + X. Tagad atvērtajā izvēlnē noklikšķiniet uz Ierīču pārvaldnieks.
- Šeit izvērsiet Displeja adapterus , veicot dubultklikšķi uz tiem.
- Tagad ar peles labo pogu noklikšķiniet uz grafikas draivera atvērtajā sarakstā.
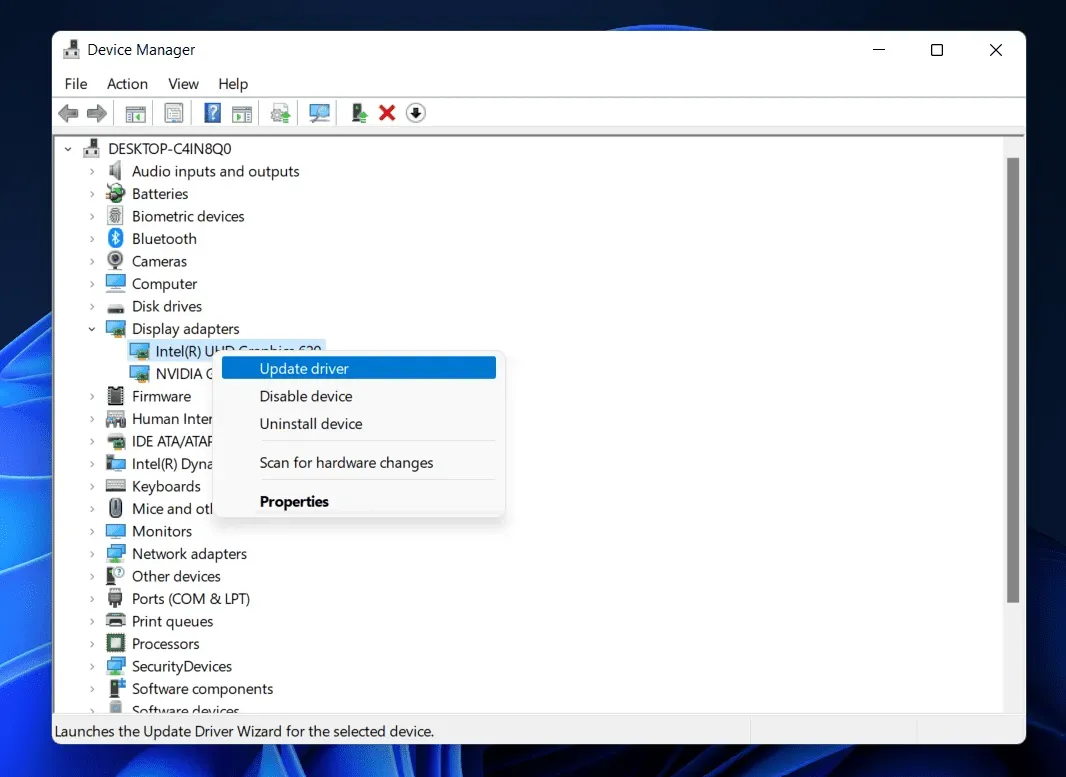
- Noklikšķiniet uz “ Atjaunināt draiverus” , lai atjauninātu grafikas draiveri.
- Dariet to visām datora grafikas kartēm. Parasti tajā tiks norādīta viena grafikas karte, taču, ja jūsu datorā ir gan integrētas, gan speciālas grafiskās kartes, varat atrast vairākas.
- Kad esat pabeidzis draiveru atjaunināšanu, restartējiet datoru.
Pārbaudiet, vai operētājsistēmā Windows 11 saskaraties ar ekrāna mirgošanas problēmu. Ja problēma joprojām pastāv, mēģiniet atjaunināt arī monitora draiverus.
- Ierīču pārvaldniekā veiciet dubultklikšķi uz sadaļas Monitori , lai to izvērstu.
- Šeit atlasiet monitora draiveri. Ar peles labo pogu noklikšķiniet uz draivera un atlasiet Atjaunināt draiveri.
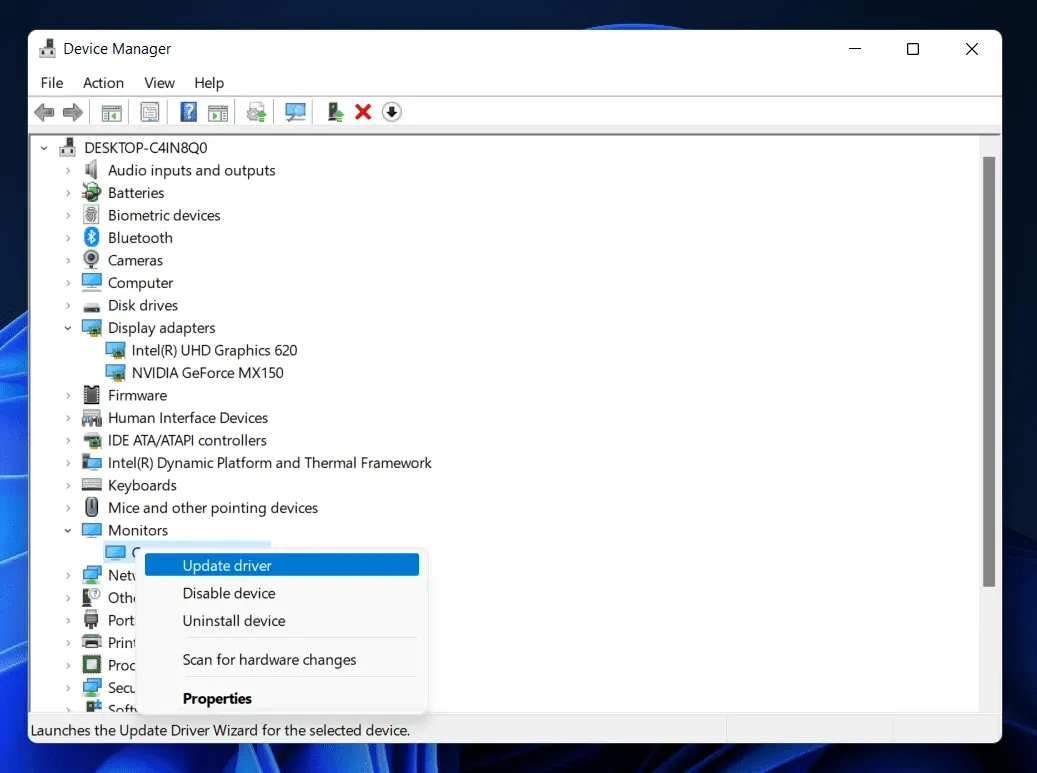
Tam vajadzētu paveikt darbu jūsu vietā. Ja problēma joprojām pastāv, pārejiet uz nākamo problēmu novēršanas darbību šajā rakstā.
Atinstalējiet grafikas draiveri
Ja kāda no problēmu novēršanas darbībām jums nepalīdzēja, mēģiniet atinstalēt grafikas draiveri un pēc tam to atkārtoti instalēt. Lai to izdarītu, veiciet tālāk norādītās darbības.
- Datorā atveriet Ierīču pārvaldnieku .
- Izvērsiet displeja adapterus , veicot dubultklikšķi uz tiem.
- Tagad atlasiet savu grafikas draiveri, ar peles labo pogu noklikšķiniet uz tā un izvēlieties Atinstalēt ierīci.
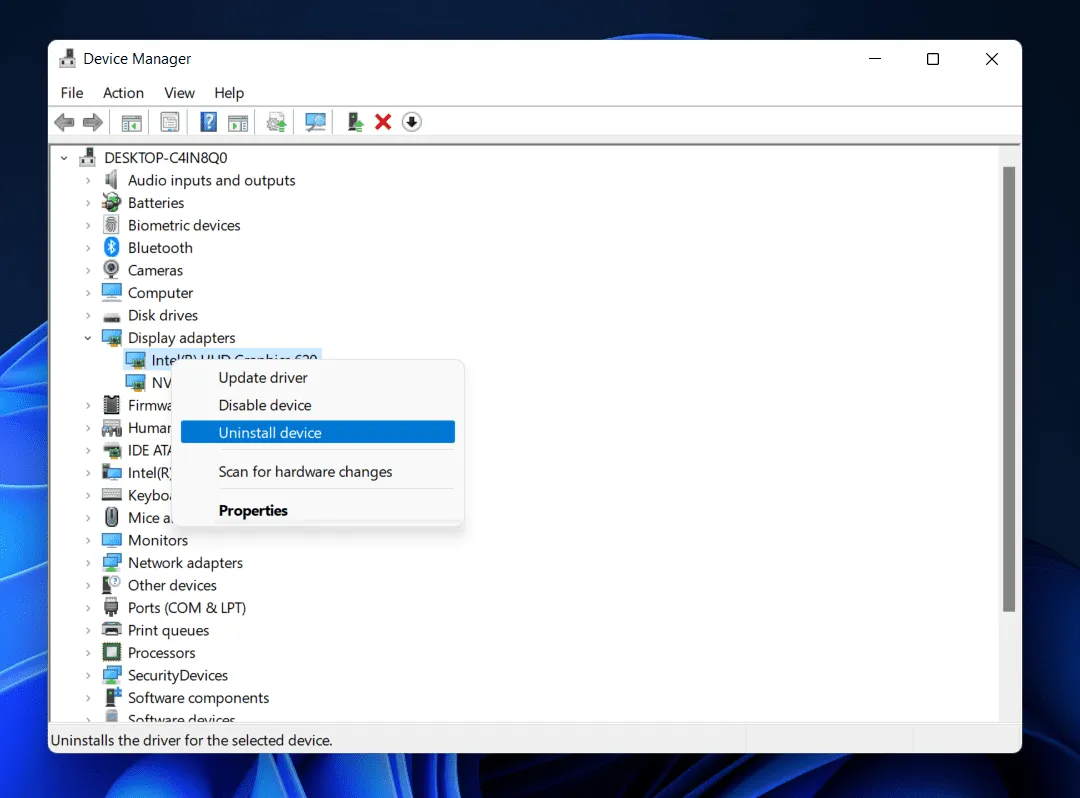
- Tas pats būs jādara ar visām datora grafikas kartēm. Tādējādi datorā tiks atinstalēts grafikas draiveris.
- Lai atkārtoti instalētu grafikas draiveri, restartējiet datoru, un grafikas draiveri tiks atkārtoti instalēti.
Ja tas jums nepalīdzēja, mēģiniet atinstalēt un atkārtoti instalēt monitora draiverus.
- Ierīču pārvaldniekā izvērsiet sadaļu Monitori .
- Šeit ar peles labo pogu noklikšķiniet uz monitora draivera un atlasiet Atinstalēt ierīci.
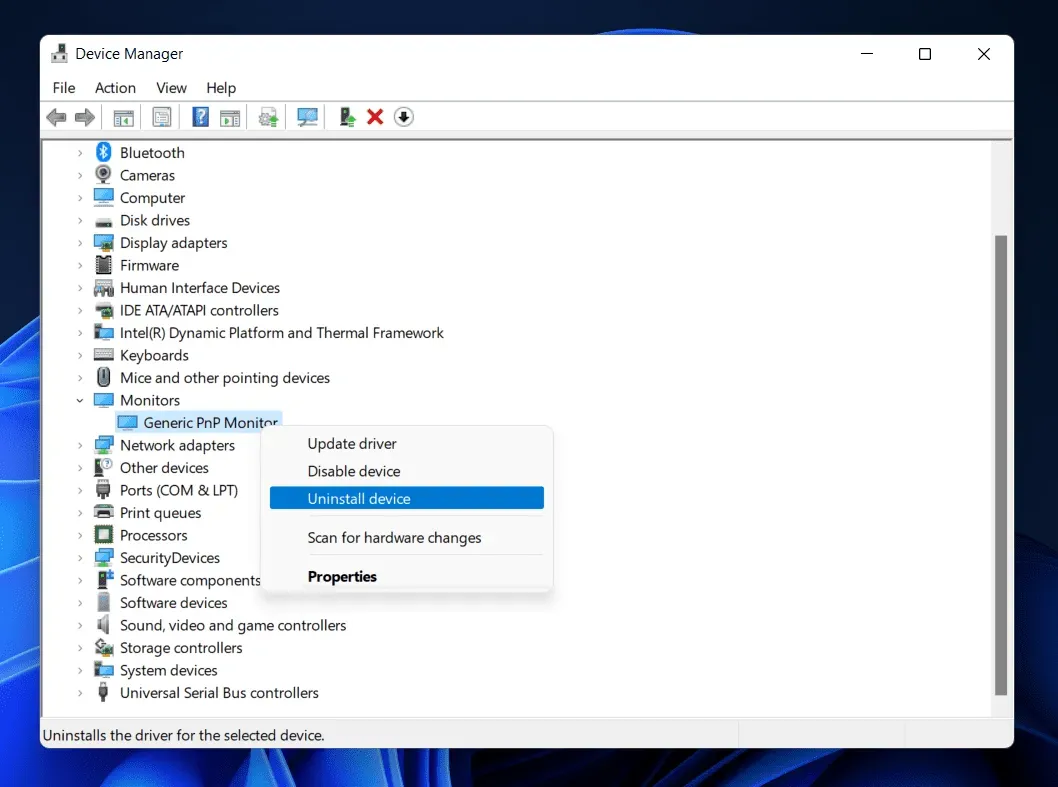
- Tagad, lai atkārtoti instalētu draiveri, jums ir jārestartē dators.
Secinājums
Tam vajadzētu novērst ekrāna mirgošanu un mirgošanu operētājsistēmā Windows 11. Ja operētājsistēmā Windows 11 novērojat ekrāna mirgošanu, varat veikt šajā rakstā norādītās darbības. Ja šī problēma rodas aparatūras problēmu dēļ, apmeklējiet servisa centru, lai problēma tiktu novērsta.



Atbildēt