Kā novērst zema FPS problēmas operētājsistēmā Windows 11

Datorspēļu spēlēšana nebūs īpaši jautra, ja nevarēsit tās izbaudīt ar labāku grafiku. Zems FPS var traucēt jūsu spēli, un jūs neizbaudīsit spēli. Spēlējot operētājsistēmā Windows 11, neatkarīgi no tā, cik jaudīgs ir jūsu dators, varat ciest no zema FPS. Neviens spēlētājs nevēlas spēlēt spēli ar zemu FPS, un, ja jūs saskaraties ar šo problēmu, tas nenozīmē, ka jūsu dators nav pietiekami jaudīgs.
Saturs:
- 1 Kāpēc mans FPS ir tik zems?
- 2 Zema FPS spēļu problēmu novēršana operētājsistēmā Windows 11
- 3. Pārliecinieties, vai tas nav tīkla latentums
- 4 Atjauniniet draiverus
- 5 Iestatiet spēlei augstu prioritāti
- 6. Notīriet pagaidu failus
- 7 Iespējojiet spēles režīmu
- 8 Notīriet CPU korpusu
- 9 pēdējie vārdi
Kāpēc mans FPS ir tik zems?
Var būt dažādi iemesli, kāpēc jums var būt zems FPS. Par laimi, zemā FPS problēmu varat novērst, izmantojot dažas problēmu novēršanas metodes. Ja meklējat veidu, kā novērst zemo FPS, spēlējot operētājsistēmu Windows 11, turpiniet lasīt šo rakstu.
Novērsiet problēmas ar zemu FPS spēlēm operētājsistēmā Windows 11
Šeit mēs esam minējuši dažus iespējamos labojumus, lai novērstu zemo FPS problēmu operētājsistēmā Windows 11.
Šajā rokasgrāmatā ir arī risinājumi šādiem jautājumiem:
Kā novērst kadru ātruma problēmas datorā
– Zems kadru ātrums
Pārliecinieties, vai tā nav tīkla aizkave
Dažreiz tīkla aizkave var šķist zema FPS problēma. Tāpēc, pirms turpināt labošanu, pārliecinieties, vai interneta savienojums ir optimāls. Zems FPS var būt jūsu datora kļūda, kas jums būs jānovērš. Tomēr, ja tā ir tīkla aizkave, jums būs jāpārbauda tīkla savienojums.
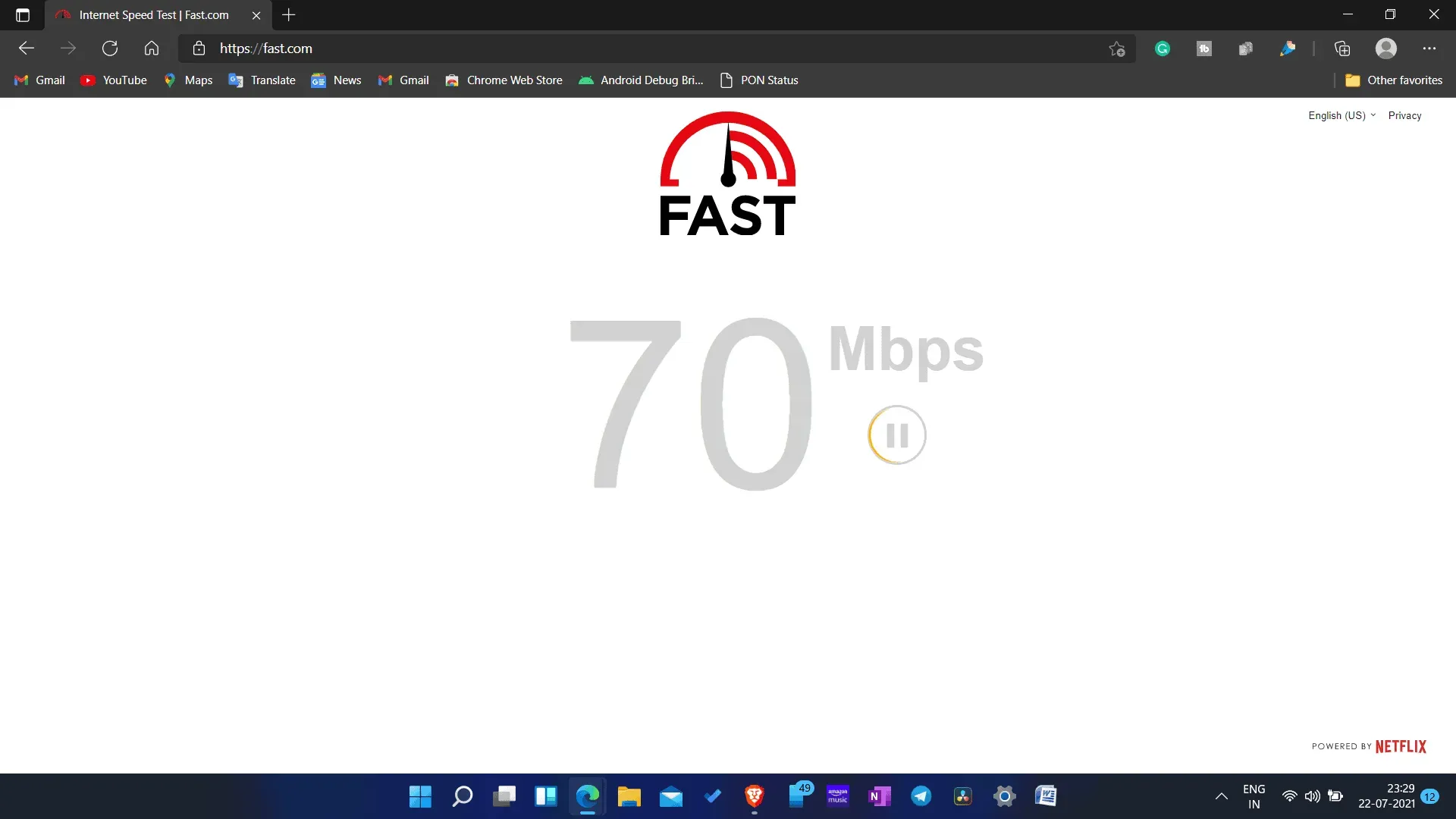
Jums vajadzētu pārbaudīt interneta ātrumu un pārliecināties, ka interneta savienojums nav lēns. Varat izmantot vietni Fast.com, lai pārbaudītu interneta ātrumu. Ja jūsu interneta ātrums ir lēns, mēģiniet tuvināt maršrutētāju datoram. Tam vajadzētu atrisināt interneta problēmu. Varat arī savienot maršrutētāju ar datoru, izmantojot Ethernet kabeli. Ja tas neatrisina interneta problēmu, mēģiniet atiestatīt maršrutētāju.
Ja joprojām saskaraties ar lēna interneta problēmu, mēģiniet sazināties ar interneta pakalpojumu sniedzēju un novērst problēmu. Tomēr, ja internets ir kārtībā, iespējams, tā ir zema FPS problēma, nevis tīkla latentums. Varat pāriet uz problēmu novēršanas metodēm, lai labotu zemu FPS, spēlējot operētājsistēmu Windows 11.
Atjauniniet savus draiverus
Ja jūsu grafikas draiveri ir novecojuši, spēlējot operētājsistēmu Windows 11, var rasties zems FPS. Ja rodas zema FPS problēma, jums būs jāatjaunina grafikas draiveri. Lai atjauninātu grafikas draiverus, veiciet šīs darbības:
- Datorā atveriet Ierīču pārvaldnieku .
- Ierīču pārvaldniekā izvērsiet Displeja adapterus , veicot dubultklikšķi uz tiem.
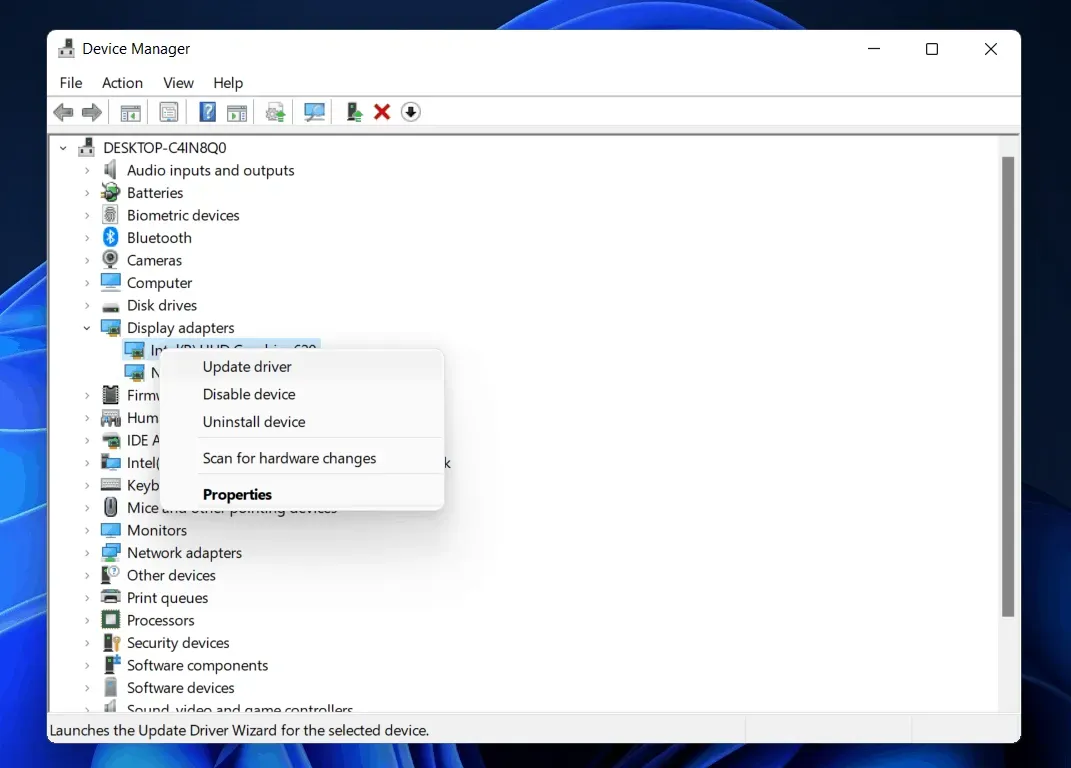
- Tagad ar peles labo pogu noklikšķiniet uz grafikas kartes un atlasiet Atjaunināt draiveri. Tas būs jādara atsevišķi visām datora videokartēm.
- Pēc tam restartējiet datoru un mēģiniet restartēt spēli.
Varat lejupielādēt draiverus no grafiskās kartes ražotāja oficiālās vietnes. Ja izmantojat AMD grafisko karti, varat doties uz oficiālo AMD vietni, atrast savas grafikas kartes modeli un lejupielādēt no turienes draiverus. Dariet to pašu ar NVIDIA grafikas kartēm, dodieties uz oficiālo NVIDIA vietni un no turienes varat lejupielādēt draiverus.
Iestatiet spēlei augstu prioritāti
Lai palielinātu spēles veiktspēju, spēlei ir jāiestata augsta prioritāte. Lai spēlei iestatītu augstu prioritāti, rīkojieties šādi:
- Datorā atveriet uzdevumu pārvaldnieku un dodieties uz cilni Procesi .
- Šeit atlasiet spēli, kuru spēlējāt. Ar peles labo pogu noklikšķiniet uz tā un pēc tam noklikšķiniet uz Doties uz informāciju.
- Jūs tiksit novirzīts uz cilni Detaļas , un spēle tiks izcelta. Ar peles labo pogu noklikšķiniet uz tā un pēc tam noklikšķiniet uz Iestatīt prioritāti un iestatiet prioritāti uz augstu.

- Ja vēlaties uzlabot datora veiktspēju, spēlējot spēles, varat beigt dažus procesus, kas darbojas fonā. Programmu var beigt uzdevumu pārvaldnieka cilnē Procesi. Atlasiet procesu un pēc tam noklikšķiniet uz “ Beigt procesu”, lai to beigtu.
- Pēc tam aizveriet uzdevumu pārvaldnieku un restartējiet spēli. Tagad jūs nesajutīsit zemu FPS, spēlējot operētājsistēmā Windows 11.
Notīrīt pagaidu failus
Pagaidu failu tīrīšana uzlabos arī datora veiktspēju. Pagaidu faili aizņem vietu jūsu datorā un palēnina datora veiktspēju. Lai optimizētu veiktspēju, datorā varat iztīrīt pagaidu failus.
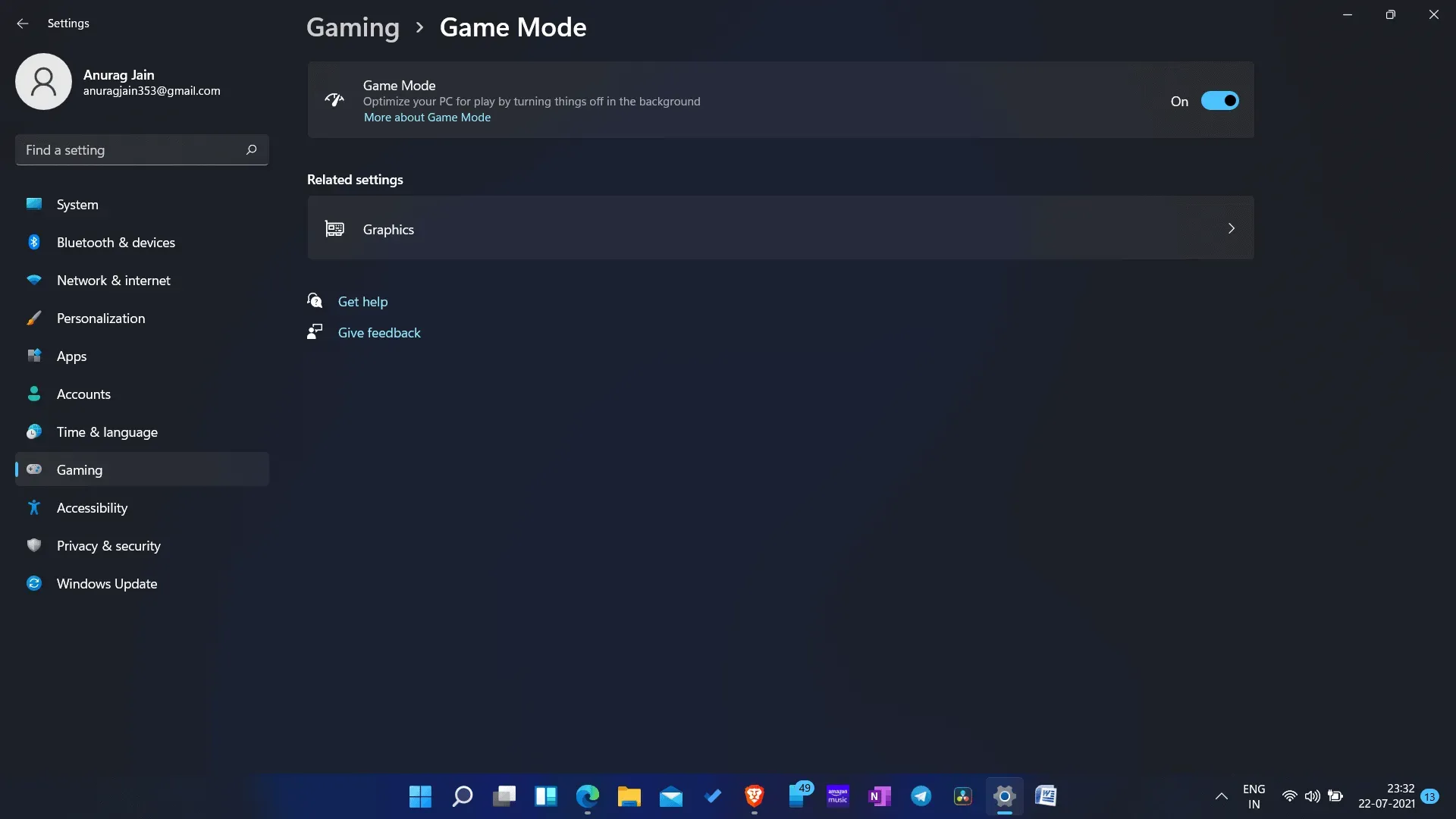
Lai izdzēstu pagaidu failus, noklikšķiniet uz palaišanas ikonas , meklējiet %temp% un atveriet to. Tiks atvērta pagaidu failu mape. Šeit varat manuāli izdzēst pagaidu failus savā datorā.
Iespējot spēles režīmu
Pārliecinieties, ka datorā ir iespējots spēles režīms. Spēles režīms operētājsistēmā Windows PC piešķir jūsu spēļu pieredzei prioritāti, un spēles laikā jūs iegūsit stabilu kadru ātrumu. Varat iespējot spēles režīmu, lai novērstu zemu FPS, spēlējot operētājsistēmu Windows 11.
- Datorā atveriet iestatījumus .
- No kreisās sānjoslas dodieties uz spēļu sadaļu.
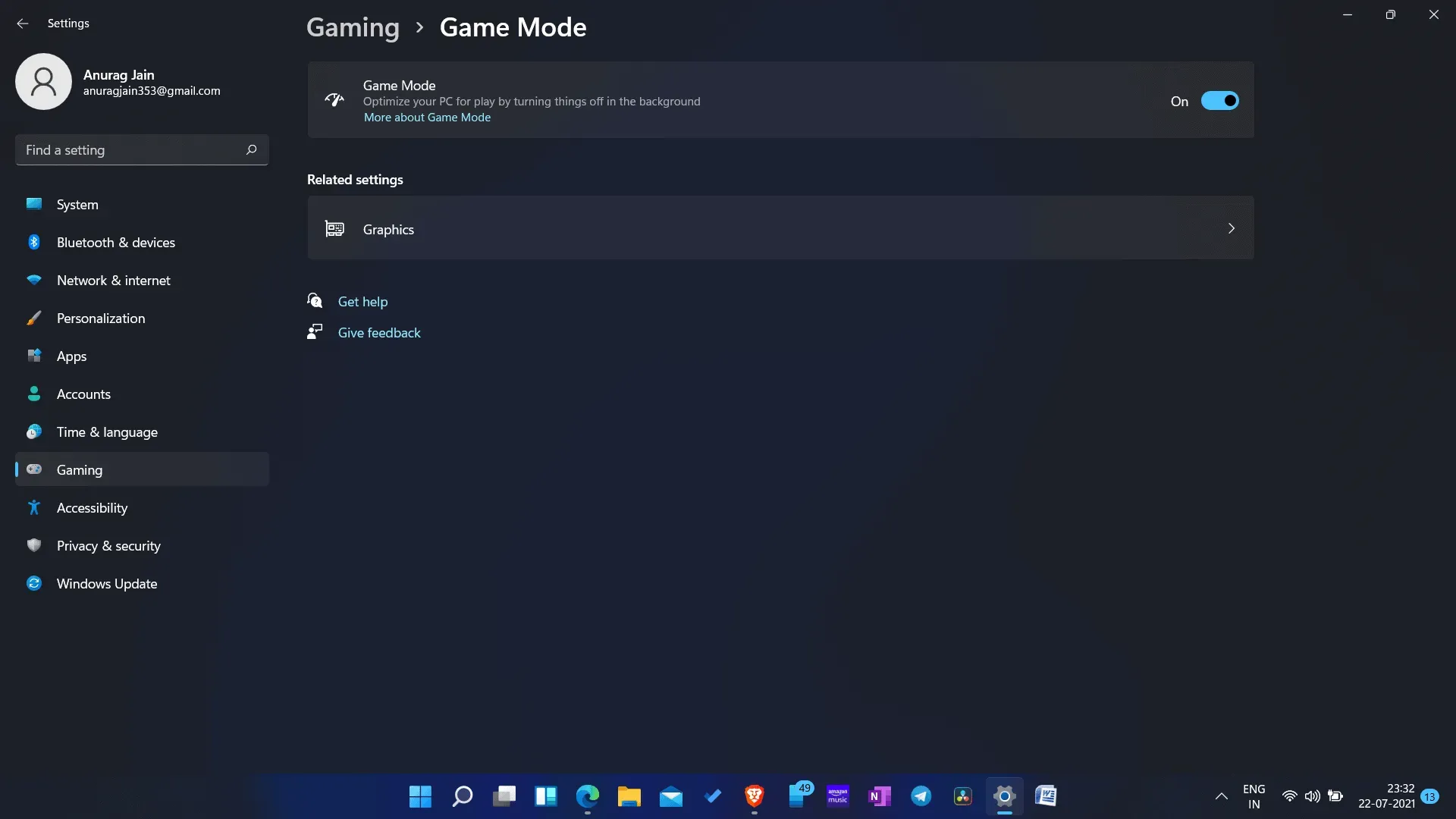
- Spēles sadaļā noklikšķiniet uz spēles režīma. No šejienes ieslēdziet spēles režīma slēdzi .
Iztīriet CPU korpusu
Ja CPU korpusā ir netīrumi, spēlējot ar Windows datoru, var rasties zems FPS. Netīrumi un putekļi CPU korpusā var bloķēt ventilāciju un izraisīt pārkaršanu. Pārkaršana ietekmē datora veiktspēju un var izraisīt tādas problēmas kā zems FPS. Tas palīdzēs, ja vēlaties tīrīt CPU korpusu, lai nodrošinātu gaisa ventilāciju.
Ja izmantojat klēpjdatoru, labāk uzticiet to tīrīt profesionālim. Ja jūsu klēpjdators spēles laikā joprojām pārkarst, jums vajadzētu izmantot klēpjdatora dzesēšanas paliktni. Tas noteikti uzlabos CPU veiktspēju un novērsīs zemo FPS, spēlējot spēles operētājsistēmā Windows 11.
Nobeiguma vārdi
Šie ir daži labojumi Windows 11 spēlēm ar zemiem FPS iestatījumiem 2021. gadā. Lai novērstu problēmas ar zemu FPS, izmantojiet šajā rakstā aprakstītās problēmu novēršanas metodes.



Atbildēt