Kā formatēt SD karti operētājsistēmā Mac (paskaidroti 3 vienkārši veidi)
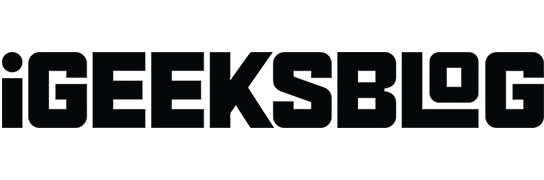
SD karte ir glābiņš, lai palielinātu ierīces atmiņas ietilpību. Taču tas ir jāformatē, lai varētu sākt to lietot savā ierīcē. Ja rodas problēmas ar MacBook SD kartes formatēšanu, neuztraucieties! Jūs esat nokļuvis īstajā vietā. Šajā rakstā ir izskaidrots katrs solis, kas jums jāveic, lai paveiktu darbu.
Pirms sākam veikt darbības, sapratīsim, kāpēc jums vajadzētu formatēt SD karti.
- Kāpēc man vajadzētu formatēt SD karti?
- Kā formatēt SD vai MicroSD karti savā Mac datorā
- Kāpēc es nevaru formatēt SD karti?
Kāpēc man vajadzētu formatēt SD karti?
Lielākā daļa vadošo zīmolu mūsdienās nodrošina iepriekš formatētas SD kartes, taču, lai samazinātu datu bojājumu risku nākotnē, vienmēr ir ieteicams tās formatēt pirms to izmantošanas. Šeit ir vēl daži iemesli, kāpēc jums vajadzētu apsvērt microSD kartes vai SD kartes formatēšanu.
- Pārliecinieties, vai SD karte ir gatava lietošanai jūsu ierīcē.
- Karšu formatēšana pirms ierīces nomaiņas ir laba prakse, lai izvairītos no atmiņas problēmām.
- Vienkārši izdzēšot saturu, jūsu karte netiek pilnībā notīrīta. jums ir jāformatē SD karte, pat ja tā ir paredzēta atmiņas iztīrīšanai.
Neatkarīgi no jūsu iemesla, ieteicams formatēt SD karti, lai nodrošinātu kvalitatīvu glabāšanu. Šeit ir daži ātri veidi, kā to izdarīt.
Piezīme. Ja izmantojat iPad, nevis MacBook, jums būs nepieciešams Lightning SD kameras karšu lasītājs, lai piekļūtu SD kartei ar savu iPad.
Kā formatēt SD vai MicroSD karti savā Mac datorā
Disk Utility izmantošana operētājsistēmā Mac
- Izmantojiet slotu, lai piekļūtu SD kartei ar karšu lasītāju.
- Mac datorā atveriet lietotni Disk Utility.
- Atrodiet savu SD karti un noklikšķiniet uz tās.
- Noklikšķiniet uz Dzēst. Ja vēlaties, varat ievadīt SD kartes nosaukumu.
- Izvēlieties failu sistēmas formātu. Ja tas ir 64 GB vai vairāk, izvēlieties exFAT; pretējā gadījumā izvēlieties FAT32.
- Izdzēsiet SD karti.
Tas ir viss! Jūsu SD karte ir formatēta un lietojama atkārtoti.
Izmantojot SD kartes formatēšanas programmatūru
SD Card Formatter ir bezmaksas lietojumprogramma no SD asociācijas. Programmatūra rūpējas par tehnisko darbu, lai jūs netraucētu tehniskas problēmas. Programmatūras labākā lieta ir tā, ka tā atbalsta gandrīz visas macOS (macOS X 10.7 Lion vai jaunākas versijas).
Lejupielādējiet un instalējiet programmatūru → palaidiet programmatūru un izpildiet ekrānā redzamos norādījumus. Pārliecinieties, vai SD karte ir pievienota jūsu Mac datoram, lai to formatētu.
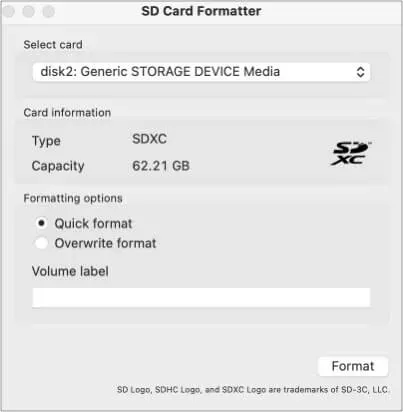
Programmatūra ir vienkārša un samazina nezināma diska vai kartes formatēšanas risku, jo tā automātiski nosaka jūsu SD karti. Tas arī izvēlas atbilstošo failu sistēmu (exFAT vai FAT32) atkarībā no SD kartes izmēra.
Izmantojot Mac komandrindu
- Ierakstiet cmd + space, lai palaistu spotlight. Ierakstiet termināli.
- Pievienojiet karšu lasītāju savam Mac datoram un ievietojiet SD karti.
- Lai skatītu visas pieejamās krātuves sarakstu, ierakstiet diskutil list. Tagad jūs redzēsit visu krātuvi saraksta formātā. Sarakstā atlasiet SD karti.
- Ievadiet šādu komandu: sudo diskutil eraseDisk FAT 32 SDCARD MBRFormat /dev/disk2
Šī komanda formatēs jūsu SD karti. Lai apstiprinātu jūsu darbības, sistēma var pieprasīt jūsu paroli. Ievadiet to un esat pabeidzis!
Ja esat veicis visas šīs darbības un joprojām nevarat formatēt SD karti, turpiniet lasīt.
Kāpēc es nevaru formatēt SD karti?
Neskatoties uz to, ka visas metodes tiek veiktas perfekti, dažreiz jūsu Mac joprojām nevar formatēt SD karti. Tas var būt šādu iemeslu dēļ;
- Vīrusu uzbrukums.
- Nedroša ejakulācija.
- Bojāta SD karte.
- SD karti aizsargā dažas tiesības.
Varat tikt galā ar pirmajām divām problēmām, ja esat nedaudz uzmanīgāks, taču, ja esat iestrēdzis ar bojātu SD karti vai aizsargātu SD karti, jūs neko nevarat darīt.
Es ceru, ka šī rokasgrāmata ir palīdzējusi. Ja rodas kādas problēmas, paziņojiet man tālāk komentāru sadaļā.



Atbildēt