8 veidi, kā iespējot vai atspējot drukas spolēšanas pakalpojumu
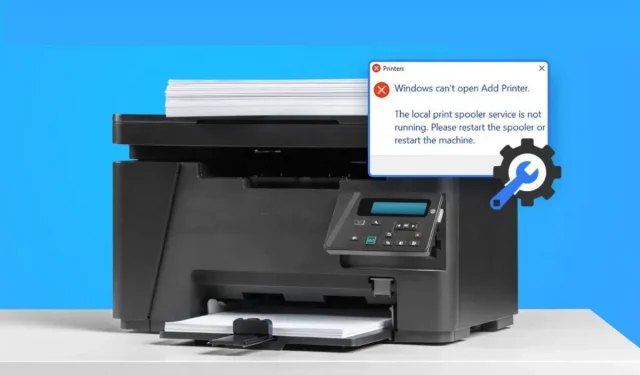
Iespējamie Windows trūkumi nebeidz mūs pārsteigt. Viens saņems plāksteri un otrs parādīsies nez no kurienes. Viens no šādiem defektiem ir jaunākais printera defekts, kas pazīstams arī kā drukas spolēšanas trūkums.
Ja bieži saņemat kļūdas ziņojumus, piemēram, “Drukas spolētāja kļūda” vai “Printera savienojums neizdevās”, iespējams, vēlēsities deaktivizēt un atkārtoti iespējot drukas spolētāja pakalpojumu, lai redzētu, vai tas atrisina problēmu.
Tomēr “PrintNightmare” problēma pašlaik sniedz Windows lietotājiem vēl vienu iemeslu, lai apturētu drukas spolēšanas pakalpojumu. Uzziniet, kā iespējot vai atspējot drukas spolēšanas pakalpojumu, veicot šīs vienkāršās darbības.
Kas ir PrintNightmare?
Microsoft paziņoja, ka PrintNightmare ievainojamība potenciāli ietekmē visas Windows versijas. Tomēr ir vienkāršs veids, kā aizsargāt sistēmu no šīs problēmas.
Microsoft ir izlaidusi ielāpu, lai novērstu problēmu. Ātri tika atklāts, ka hakeri var instalēt lietojumprogrammas, modificēt jūsu datus vai izveidot kontus ar SISTĒMAS piekļuvi, izmantojot drukas spolēšanas pakalpojumu, lai palaistu ļaunprātīgu kodu.
Saskaņā ar Microsoft teikto, attālās koda izpildes ievainojamība rodas, ja Windows drukas spolēšanas pakalpojums kļūdaini veic darbības ar paaugstinātiem failiem, apstiprinot šo apgalvojumu.
Ja vien Microsoft neizlaiž piemērotu rīku, ir lietderīgi atspējot drukas spolētāju. Šajā rakstā mēs sniegsim norādījumus par to, kā atspējot drukas spolētāju, lai aizsargātu datoru no nesenās PrintNightmare CVE-2021-36598 ievainojamības.
Lai lejupielādētu šo labojumfailu, pārliecinieties, vai izmantojat jaunākos Windows atjauninājumus, kas lejupielādēti kā jaunākais labojumfails. Ja atspējosit šo līdzekli, jūs nevarēsit drukāt vai nosūtīt faksu no sava Windows datora.
Kā atrast drukas spolētāju operētājsistēmā Windows 10?
Izmantojot pakalpojuma administrēšanas saskarni, varat apturēt šo pakalpojumu. Pēc noklusējuma pakalpojumu administrēšanas saskarne ir alfabētiskā secībā. Varat mainīt secību, kādā pakalpojums ir iespējots vai atspējots dažām programmām.
Dodieties uz uzdevumu pārvaldnieku un noklikšķiniet uz uzdevumjoslas, turot nospiestu taustiņu Ctrl, lai redzētu, vai pakalpojums ir aktīvs.
Cilnē Pakalpojumi atrodiet spolētāju. Lai restartētu, jums ir jānoklikšķina uz tā, ja uz tā ir rakstīts “Apturēts”. Turklāt jums būs tieši jāatsāk pakalpojums. Atkārtoti atverot vai atkārtoti nosūtot printeri, var mainīties arī tā stāvoklis.
Varat neļaut drukas spolētāja pakalpojumam sākt lietot GUI. Veiciet dubultklikšķi uz ieraksta un pakalpojumu loga izvēlnē izvēlieties Apturēt.
Nospiediet tastatūras pogu “s”, lai skatītu opcijas, kas sākas ar burtu s, ja tā netiek rādīta. Turiet nospiestu taustiņu Ctrl, noklikšķiniet uz pakalpojuma un atlasiet Apturēt, ja vajadzīgā opcija netiek parādīta. Visi dokumenti, kas gaida drukāšanu, tiks atcelti, kā arī spolēšanas pakalpojums.
Kā notīrīt un atiestatīt drukas spolētāju?
Ja rodas problēmas ar to novēršanu, varat notīrīt un atiestatīt drukas spolētāja pakalpojumu. Šī opcija ir pieejama, izmantojot vadības paneli. Ja nekas cits neizdodas, mēģiniet atkārtoti instalēt printeri un restartēt datoru. Operētājsistēmā Windows 10 drukas spolēšanas pakalpojumu var ātri notīrīt un atiestatīt.
Nepieciešama piekļuve spoles mapei un administratora tiesības. Pēc pieteikšanās ar administratora kontu palaidiet komandu uzvedni un pēc tam nospiediet Ctrl un noklikšķiniet uz drukas spolētāja pakalpojuma.
Lai drukas spolēšanas pakalpojums būtu pieejams, iespējams, būs jāatlasa “Iespējot papildu opcijas”. Restartējot datoru, varēsit drukāt.
Kā es varu zināt, vai tiek izmantots drukas spolētājs?
Ir vairāki veidi, kā noteikt, vai operētājsistēmā Windows 10 tiek izmantots drukas spolētājs. Lai sāktu, noklikšķiniet uz pogas Sākt un pēc tam konteksta izvēlnē atlasiet Palaist, lai palaistu uzdevumu pārvaldnieku.
Ja pakalpojums ir atzīmēts kā “Apturēts”, tas ir jārestartē. Pēc tam atlasiet cilni “Pakalpojumi” un atrodiet “Drukas spolētājs”. Ja nē, varat restartēt datoru manuāli pēc tā dzēšanas no reģistra.
Atvēršanas pakalpojumi ļauj sākuma ekrānā atrast drukas spolēšanas pakalpojumu. Varat izvēlēties, vai to iespējot, jo tas tiek parādīts vidējā rūtī. Turiet nospiestu taustiņu Ctrl, noklikšķiniet uz pakalpojuma un atlasiet Sākt vai Beigt, lai to restartētu.
Varat viegli piekļūt drukas rindai, konteksta izvēlnē atlasot “Atvērt rindu” pēc tam, kad ar peles labo pogu noklikšķiniet uz printera logotipa kreisajā logā.
Kāpēc mans printeris turpina spolēt?
Dažādu iemeslu dēļ printeris var turpināt spolēt, bet nedrukāt. Pirmās problēmas cēlonis var būt veci vai sliktas kvalitātes printera draiveri. Izmantojiet draivera atjaunināšanas rīku, piemēram, Driver Easy, vai atjauniniet draiverus manuāli, lai novērstu problēmu. Šī programmatūra automātiski atpazīs jūsu iestatījumus un neriskēs instalēt nepareizu draiveri.
Vai man vajadzētu atspējot drukas spolētāju?
Microsoft nesen atklāja nopietnu ievainojamību Windows drukas spolēšanas pakalpojumā, kas var sniegt hakeriem jūsu personisko informāciju. Problēmas labojums ietver drukas spolētāja pakalpojuma atspējošanu, lai gan tas rada drukāšanas problēmas.
Tomēr ir svarīgi atcerēties, ka šis risinājums ir spēkā tikai ierobežotu laiku. Lai gan vienmēr vajadzētu palaist jaunākos Windows drošības atjauninājumus un izmantot visus pieejamos labojumus, drukas spolētāja pakalpojumu nevajadzētu deaktivizēt, ja vien neesat pārliecināts, ka ir izpildītas visas drukāšanas prasības.
Kā iespējot vai atspējot drukas spolēšanas pakalpojumu
Kā atspējot drukas spolera pakalpojumu operētājsistēmā Windows 10
- No lietotnes Pakalpojumi
- Izmantojot grupas politikas redaktoru
- No sistēmas konfigurācijas
- Izmantojot PowerShell
- Caur komandrindu
1. No lietotnes Pakalpojumi
Ņemiet vērā, ka nevarat drukāt vai nosūtīt faksu no datora, ja drukas spolēšanas pakalpojums ir atspējots pirms tā atspējošanas. Pakalpojums ir atkārtoti jāaktivizē, ja vēlaties kaut ko drukāt vai nosūtīt pa faksu.
- Pierakstieties
services.msc, nospiežot taustiņu kombināciju Win + R. Pēc Enter nospiešanas ir jāatver pakalpojumu panelis. - Atrodiet “Drukas spolētājs”, ritinot uz leju pakalpojumu sarakstā.
- Startēšanas veids ir jāmaina uz Disabled, veicot dubultklikšķi uz Print Spooler.
- Pēc tam jums ir jāpārtrauc pakalpojums, ja tas darbojas jūsu datorā. Atlasiet Pakalpojuma pārtraukšana, pēc tam noklikšķiniet uz Labi, lai apstiprinātu visas izmaiņas un izietu.
2. Grupas politikas redaktora izmantošana
Izmantojot grupas politikas redaktoru, Windows 10 Pro vai Windows 10 Enterprise lietotāji var mainīt drukas spolētāja kārtulu kopu. Ja tā vietā izmantojat Windows 10 Home, pārejiet pie nākamās metodes.
- Ievainojamību nevar izmantot, ja ir atspējots drukas spolētāja pakalpojuma protokols.
- Nospiežot Win + R, ierakstiet
gpedit.msc. Rakstīšanas laikā tiks atvērts vietējās grupas politikas redaktors.
- Kreisajā rūtī ir pieejami Datora konfigurācija > Administratīvās veidnes > Printeri.
- Labajā rūtī meklējiet opciju “Atļaut drukas spolētājam pieņemt klienta savienojumus”.
- Atlasiet iestatījumu otro reizi. Statuss ir jāmaina no Nav konfigurēts uz Atspējots.
- Lai lietotu izmaiņas un turpinātu darbu, atlasiet Lietot un Labi.
3. No sistēmas konfigurācijas
- Piesakieties
msconfig, nospiežot Win + R. Nospiediet Enter, lai sāktu sistēmas iestatīšanu.
- Pārbaudiet drukas spolera cilni Pakalpojumi, dodoties tur.
- Lai atspējotu drukas spolēšanas pakalpojumu, notīriet tam blakus esošo izvēles rūtiņu.
- Noklikšķiniet uz Labi, lai saglabātu izmaiņas un izietu.
- Lai pabeigtu procesu, dators ir jārestartē, jo šī procedūra atspējo pakalpojumu, bet neaptur to, ja tas pašlaik ir aktīvs sistēmā.
4. PowerShell izmantošana
Tāpat kā pārējās divas pieejas, arī PowerShell metode atspējo pakalpojumu. Izmantojot šo metodi, varat atspējot pakalpojumu, nezaudējot iespēju drukāt vai nosūtīt faksu.
- Atlasiet Windows PowerShell, nospiežot Win + X. (Administrators).
- Izpildiet šos norādījumus:
Stop-Service – Name Spooler – Force
Set-Service – Name Spooler – StartupType atspējots
- Ja drukas spolēšanas process datorā jau ir aktīvs, pirmā komanda to pabeidz. Šī komanda aptur pakalpojuma automātisku palaišanu nākotnē, izslēdzot to.
- Aizveriet PowerShell.
5. Izmantojot komandrindu
Drukas spolētāju var apturēt, izmantojot parasto komandrindu. Tomēr tas būs efektīvs tikai, lai novērstu drukas spolēšanas pakalpojumu, līdz jūs piesakāties.
Nākamreiz restartējot datoru, tiks aktivizēts drukas spolēšanas pakalpojums, jo tas ir iestatīts automātiskai startēšanai.
cmdMeklēšanas joslā ierakstiet “ “, atlasiet “Palaist kā administratoram”, lai atvērtu komandu uzvedni. Tas atvērs paaugstinātu komandu uzvedni.- Sāciet pakalpojumu, vispirms komandu uzvednes logā ierakstot tālāk norādīto komandu.
tīkla palaišanas spolētājs
- Pēc komandas palaišanas varat izmantot šo vadīklu, lai apturētu drukas spolētāja pakalpojumu.
tīkla apturēšanas spolētājs
Pakalpojums tiks apturēts, līdz dators tiks izslēgts un restartēts. Ja vēlaties neatgriezeniski atspējot drukas spolētāju, varat izmantot jebkuru no iepriekš minētajiem risinājumiem.
Kā iespējot Windows drukas spolēšanas pakalpojumu?
Kādā brīdī, iespējams, būs jārestartē drukas spolētāja pakalpojums. Lai pabeigtu drukas projektu vai kāda cita iemesla dēļ. Izpildiet tālāk sniegtos norādījumus, lai iespējotu drukas spolēšanas pakalpojumu.
Tieša atsāknēšana iespējos drukas spolētāju pēc tam, kad būsiet to atspējojis, izmantojot komandrindu. Turklāt, lai aktivizētu programmu datorā, var izmantot izvēles rūtiņu Sistēmas konfigurācija blakus Print Spooler.
- Izmantojiet grupas politikas redaktoru
- Izmantojiet Windows pakalpojuma lietojumprogrammu
- Izmantojiet Windows PowerShell
1. Izmantojiet grupas politikas redaktoru
- Palaidiet vietējā grupas politikas redaktoru savā datorā, izmantojot logu Palaist. Pēc tam sadaļā Datora konfigurācija > Administratīvās veidnes atlasiet Printeri.
- Turiet nospiestu taustiņu Ctrl un labajā rūtī noklikšķiniet uz “Atļaut drukas spolētājam pieņemt klienta savienojumus”.
- Atlasiet “Nav konfigurēts”, kad tiek parādīts logs “Atļaut drukas spolētājam pieņemt klienta savienojumus”, un pēc tam noklikšķiniet uz “Lietot” un “Labi”, lai saglabātu izmaiņas.
- Vietējās grupas politikas redaktoram jābūt aizvērtam. Jūsu datora grupas politikas redaktors vairs neļaus jums atspējot drukas spolētāju.
2. Izmantojiet Windows pakalpojuma lietojumprogrammu
- Programmu Pakalpojumi var palaist,
services.msclodziņā Palaist ierakstot “ “. Lai lietojumprogrammā Services piekļūtu dialoglodziņam Rekvizīti, noklikšķiniet uz Drukas spolētājs, turot nospiestu taustiņu Ctrl. - Atsāciet drukas spolētāja pakalpojumu, noklikšķinot uz pogas Sākt, mainot startēšanas veidu uz Automātiski no Disabled un pēc tam noklikšķinot uz Sākt.
- Lai saglabātu izmaiņas, atlasiet Labi un Apply.
3. Izmantojiet programmu Windows PowerShell
Tālāk norādītās komandas ir jāapstrādā pa vienai terminālī pēc Windows PowerShell palaišanas kā administrators.
Set-Service – Name Spooler – StartupType Automātiski
Start-Service – Name Spooler
Drukas spolētājs tiks iestatīts tā, lai tas sāktu automātiski, un iepriekš minētās komandas arī sāks pakalpojumu jūsu vietā.
Pēdējās domas
Ja hakeri un iebrucēji iegūst piekļuvi lietotāja datoram, PrintNightmare ievainojamība var kļūt par murgu. Jūs varat pasargāt sevi no drukas spolētāja ievainojamības, atspējojot drukas spolētāju.
Ieteicams arī atspējot šo pakalpojumu, ja neizmantojat printeri vai neko nedrukājat savā Microsoft Windows datorā. Ja atspējosit drukas spolētāju, jūsu dators tiks aizsargāts pret uzbrukumiem, izmantojot printera ievainojamības.
FAQ
Kas ir drukas spolētāja pakalpojums?
Ļaujot katram iesaistītajam datoram darboties kā drukas klientu, administratīvo klientu vai drukas serveri drukas pakalpojumu sistēmai, drukas spolēšanas pakalpojums darbojas kā drukas klients un drukas serveris.
Kas notiek, ja es atspējošu drukas spolēšanas pakalpojumu?
Ja drukas spolera pakalpojums nav iespējots, sistēma nevarēs drukāt. Varat to ieslēgt, kad tas ir nepieciešams, piemēram, tieši pirms jauna drukas darba uzsākšanas ierīcē, un pēc tam to atkal izslēgt, kad esat pabeidzis.
Vai man ir jāatspējo drukas spolēšanas pakalpojums?
Drukas spolētāja pakalpojuma atspējošana ir nepieciešama, jo jūsu dators ir atjaunināts. Ja grupas politikas iestatījumu nevar mainīt (piemēram, ja izmantojat Windows 10 Home), varat pilnībā apturēt drukas spolēšanas pakalpojumu savā datorā, izmantojot Windows pakalpojumu saskarni.
Kā atiestatīt drukas spolētāju?
– Skriešanu var izvēlēties, nospiežot pogu “Start”. – Ierakstiet, lai apturētu drukas spolētāju pēc tam, kad komandrindā ierakstāt net stop spolētāju. – Ierakstiet, lai palaistu drukas spolētāju pēc tam, kad komandu uzvednē ierakstāt net.


Atbildēt