Kā iestatīt Chromecast no Android
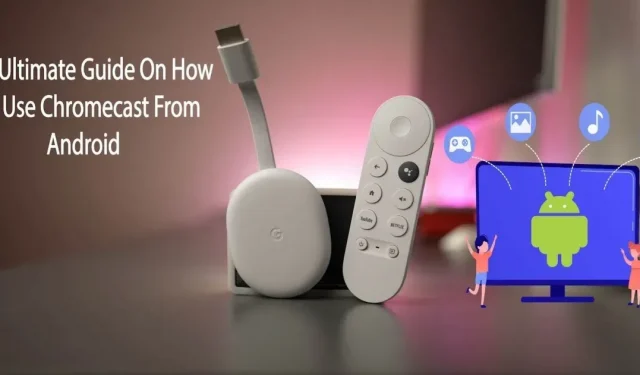
Chromecast, jauns Google izgudrojums, ir multivides straumēšanas sīkrīks jūsu lielajiem ekrāniem. Šis raksts ir visaptverošs ceļvedis, kas aptver visus Android Chromecast ierīces iestatīšanas aspektus.
Varat bezvadu režīmā straumēt multividi savā televizorā, izmantojot Google izstrādāto aparatūras ierīci Chromecast. Varat straumēt digitālo mūziku, videoklipus un attēlus, izmantojot Wi-Fi, izmantojot Chromecast ierīci, nevis kabeļa savienojumu.
Dažu pēdējo gadu laikā Chromecast ir kļuvis par Google mājas komponentu, kas nodrošina mijiedarbību visā Android ekosistēmā. Turpiniet lasīt, lai uzzinātu, kā lietot Chromecast ar Android.
Kas ir Chromecast ierīce? Kā tas strādā?
Chromecast ir ierīce, kas ļauj jebkuru televizoru ar HDMI pieslēgvietu pārvērst viedtelevizorā. Jums tas jāpievieno ierīces aizmugurē un jāiestata, izmantojot lietotni Google Home, un tad jums būs viedais televizors.
Ko mēs saprotam ar “pielāgots”? Apraide nozīmē attēla vai video nosūtīšanu, izmantojot Chromecast ierīci. Vispirms jūsu Chromecast ierīce tiks savienota ar Wi-Fi tīklu. Pēc tam tas lejupielādēs videoklipu un atskaņos to jūsu ierīcē.
Pateicoties iebūvētajai Chromecast (Google Cast), varat skatīties savas iecienītākās pārraides un lietotnes no viedtālruņa vai datora savā Android TV vai Google TV.
Interneta savienojums netiek pārtraukts vai materiāls netiek atskaņots, pārraidot televizorā. Tas ļauj straumēt saturu televizorā, vienlaikus izmantojot citas ierīces lietotnes vai programmas.
Chromecast funkcijas
Kad esat apguvis pamatus, Chromecast ierīcei ir daudz svarīgu funkciju. Šī ierīce ļauj izbaudīt 3D virtuālo realitāti vai projicēt datora ekrānu televizorā. Tālāk ir norādītas dažas svarīgas Chromecast Android ierīcēm papildu funkcijas.
- Prezentācija kļuva vienkāršāka.
- Spoguļotās VR austiņas.
- Televizors pārvērtās par foto rāmi.
- Spēļu pilna izmēra.
1. Prezentācijas kļuva vienkāršākas
Izmantojiet Chromecast un Google prezentācijas, lai to ieslēgtu, nevis paņemiet klēpjdatoru un pievienojiet to strāvas avotam. Palaižot prezentāciju pakalpojumā Google prezentācijas un augšējā labajā stūrī esošajā izvēlnē “Prezentēt” atlasot “Prezentēt citā ekrānā”, tiks sākta apraide.
2. Spoguļotās VR austiņas
Citi var skatīties jūsu virtuālās realitātes pieredzi kopā ar jums Google Daydream platformā, pateicoties Chromecast From Android. Lietotnē Google Home atlasiet Apraide, un viss, ko redzat virtuālajā realitātē, tiks pielāgots tuvumā esošajiem skatītājiem.
3. TV foto rāmis.
Personalizējiet savus ekrānsaudzētājus, izvēloties kādu no Google fotoattēliem, laikapstākļiem, attēliem, satelīta fotoattēliem, albumiem un pat Facebook Google mājas lietotnes izvēlnes Ierīces sadaļā Fona iestatījumi.
4. Pilna izmēra spēles
Papildus simtiem ģimenes spēļu, piemēram, Just Dance Now, varat izklaidēties neierobežotas stundas, spēlējot spēles, piemēram, Sonic Jump Fever un citas. Lai atrastu atbalstīto Chromecast spēļu sarakstu, Google Play veikalā atveriet sadaļu “Programmas un spēles” – “Kategorijas” – “Google Cast” – “Spēles”.
Kā iestatīt Chromecast no Android?
Jūsu Chromecast ierīcei nav pārāk daudz aparatūras, tāpēc izmantojiet mobilo tālruni vai jebkuru citu aparatūru kā Chromecast tālvadības pulti. Chromecast ierīces iestatīšana ir diezgan vienkārša. Veiciet šīs darbības, lai iestatītu Chromecast ierīci no Android ierīces:
- Savienojiet to.
- Iestatiet televizoru.
- Pievienojiet un iestatiet ierīci.
1. Ieslēdziet to
- Tagad savienosim to. Paņemiet Micro USB kabeli un pievienojiet mazāko galu savai Chromecast ierīcei.
- Pievienojiet otru kabeļa galu adapterim un pievienojiet to sienai.
- Ievērojiet numuru, kas tiek parādīts blakus atlasītajai ievadei. Jums tas būs vajadzīgs vēlāk.
2. Iestatiet televizoru
- Pēc tam jums ir jāpārliecinās, ka jūsu televizoram ir iestatīta tā pati ieeja kā Chromecast ierīcei. Nospiediet televizora tālvadības pults TV ievades, avota vai līdzīgu pogu.
- Avota izvēlnes ierakstam ir jāatbilst numuram blakus HDMI portam, kuru esat pievienojis savai ierīcei.
- Kad esat atlasījis pareizo ievadi, jums vajadzētu redzēt norādījumus no Chromecast ierīces.
3. Pievienojiet un iestatiet ierīci
- Jums ir jāpārliecinās, vai tālrunis un Chromecast ir savienoti ar vienu un to pašu Wi-Fi tīklu.
- Kad Chromecast ierīce ir pievienota televizora HDMI portam un strāvas padevei, izpildiet lietotnē sniegtos iestatīšanas norādījumus.
- Instalējiet savā ierīcē mobilo lietotni Google Home.
- Noklikšķiniet uz mobilās lietotnes Google Home.
- Atlasiet opciju “Sākt”.
- Izvēlieties vajadzīgo e-pasta adresi un noklikšķiniet uz Labi.
- Ja jūsu mājās ir citi Google sīkrīki, tie var tikt parādīti arī jūsu lietotnē Google Home.
- Tagad izveidojiet vai atlasiet mājokli savai ierīcei. Lai to izdarītu, augšējā kreisajā stūrī noklikšķiniet uz pluszīmes (+).
- Noklikšķiniet uz “Izveidot jaunu māju”.
- Piešķiriet savam mājas sīkrīkam segvārdu.
- Ievadiet savu mājas adresi.
- Noklikšķiniet uz tikko izveidotā mājas faila vai tā, ko jau esat izveidojis iepriekš.
- Pievienojiet aizstājvārdu un atlasiet Tālāk.
- Lietotne nekavējoties sāks meklēt ierīces.
- Pēc tam lietotne jautās, kuru ierīci iestatāt.
- Jāizvēlas Chromecast.
- Noklikšķiniet uz “Tālāk.
- Kad jūsu Chromecast ierīce ir noteikta, apakšējā labajā stūrī noklikšķiniet uz Tālāk.
- Pārliecinieties, vai kods ir pareizs, un pēc tam atlasiet Jā.
- Chromecast ierīci var konfigurēt arī darbam ar datoru. Instalējot pārlūkprogrammu Chrome, saturs tiek automātiski pārsūtīts uz jūsu Chromecast ierīci.
Darba sākšana ar Chromecast no Android ierīces: soli pa solim
Kā apraidīt multividi no Android tālruņa uz televizoru? Google Chromecast var paveikt šo darbu.
Varat atskaņot YouTube vai Netflix videoklipus savā lielā ekrāna televizorā. Pauzējiet, attiniet atpakaļ, ātri uz priekšu vai apturiet videoklipu vai filmu jebkurā laikā, izmantojot savu Android tālruni kā televizora tālvadības pulti. Lai straumētu multividi no Android ierīces, veiciet tālāk norādītās darbības.
- Pārliecinieties, vai jūsu Android un Chromecast ierīce ir savienota ar vienu un to pašu Wi-Fi tīklu.
- Iestatījumos noklikšķiniet uz Bluetooth un ierīces savienojums.
- Noklikšķiniet uz Ghost.
- Tagad jūs redzēsit to ierīču sarakstu, kurās varat straumēt. Jūs varat izvēlēties ierīci, noklikšķinot uz tās.
- Apraides process tiks sākts jūsu Android ierīcē. Varat arī tieši straumēt konkrētu lietotni no sava Android tālruņa. Lai to izdarītu, atveriet Netflix vai YouTube.
- Pēc tam atveriet videoklipu un pieskarieties apraides ikonai.
- Jūsu videoklips sāks straumēt televizorā, ar kuru esat izveidojis savienojumu.
- Pēc YouTube videoklipa noskatīšanās vēlreiz pieskarieties apraides ikonai.
- Pēc tam atlasiet “Pārtraukt apraidi”, lai apturētu apraides procesu.
Kā novērst izplatītas Chromecast iestatīšanas problēmas?
Var būt problēmas ar Google Chromecast. Laiku pa laikam var rasties tālruņa darbības traucējumi, savienojuma problēmas un citas nelielas problēmas, kas neļauj efektīvi izmantot Chromecast ierīci. Tālāk ir norādītas dažas no izplatītākajām problēmu novēršanas metodēm Chromecast ierīces iestatīšanai no Android planšetdatora.
- Pārbaudiet savu WiFi.
- Atjauniniet savu Chromecast pārlūkprogrammu.
- Mobilajai ierīcei un Chromecast ierīcei ir jābūt savienotai ar vienu tīklu.
- Restartējiet WiFi maršrutētāju vai modemu.
- Restartējiet savu Chromecast ierīci.
- Atjauniniet Google Home savā ierīcē.
- Atjauniniet savu Chromecast ierīci.
- Atiestatiet Chromecast ierīces rūpnīcas iestatījumus.
1. Pārbaudiet savu WiFi savienojumu
Pārbaudot Chromecast ierīces Wi-Fi savienojumu, ņemiet vērā tālāk minēto.
- Pārbaudiet savu WiFi maršrutētāju un WiFi savienojumu savā ierīcē, lai atrastu iespējamo problēmu.
- Pārliecinieties, vai citas ierīces var viegli izveidot savienojumu ar WiFi un piekļūt internetam. Šobrīd var būt īslaicīgs interneta pārtraukums. Ja visas pārējās ierīces tiek savienotas bez problēmām, pārejiet pie nākamās darbības.
- Ja Chromecast tīkla problēmas joprojām pastāv, mēģiniet atvienot un atkārtoti pievienot visas ķēdē esošās ierīces. Tas ietvers jūsu Chromecast ierīci, maršrutētāju un modemu (ja tas ir atsevišķs).
- Pagaidiet, līdz tīkls atjaunosies, pirms automātiski atvienojat un atkārtoti pievienojat visu aprīkojumu. Paņemiet tālruni un mēģiniet palaist lietotni pēc Chromecast ierīces pārstartēšanas.
- Iespējams, esat pamanījis, ka Chromecast ierīcei ir HDMI paplašinātājs, ja joprojām pastāv tīkla problēmas. Chromecast ierīce var būt ārpus diapazona, lai pareizi izveidotu Wi-Fi savienojumu, ja paslēpsiet to no redzesloka.
- Izmantojot paplašinājumu, varat izstumt Chromecast ierīci no televizora aizmugures, ja tā nedarbojas. Ierīces darbības rādiuss var palielināties un var tikt iespējots spēcīgāks Wi-Fi savienojums.
2. Atjauniniet Chromecast pārlūkprogrammu
Novecojušas pārlūkprogrammas var izraisīt arī izplatītu Chromecast iestatīšanas problēmu . Veiciet šīs vienkāršās darbības, lai izmantotu jaunāko Chromecast pārlūkprogrammu: Atveriet Chrome > Ja jums nav jaunākās pārlūkprogrammas versijas, tiks parādīta poga Atjaunināt Google Chrome. Atlasiet šo opciju > Pagaidiet, līdz tiek pabeigta atjaunināšana > Noklikšķiniet uz Restartēt, kad esat pabeidzis.
Kad pārlūks Chrome darbojas pareizi, apmeklējiet vietni, no kuras straumējāt, un pamanīsit, ka apraides vadīklas ir atgriezušās.
3. Mobilā ierīce un Chromecast ierīce ir jāsavieno ar vienu tīklu.
Pārliecinieties, vai atrodaties tajā pašā tīklā ar Chromecast ierīci. Lai pārbaudītu, vai jūsu Android ierīce un Chromecast ir savienoti ar vienu tīklu, veiciet tālāk norādītās darbības.
- Atveriet lietotni Google Home.
- Tagad varat pieskarties savai ierīcei.
- Vienkārši atlasiet iestatījumu izvēlni.
- Lai piekļūtu informācijai par savu ierīci, noklikšķiniet uz “Ierīces informācija”.
- Chromecast Wi-Fi tīklam tagad vajadzētu būt redzamam.
- Tagad atveriet augšējo izvēlni un atveriet WiFi iestatījumus.
- Kartē ierīces Wi-Fi savienojumu ar Chromecast savienojumu.
- Ja tie nesakrīt, pievienojiet savu Android ierīci tam pašam Wi-Fi tīklam, kuram pievienota Chromecast ierīce.
4. Restartējiet WiFi maršrutētāju vai modemu.
Ja jūsu Chromecast ierīce nestraumē interneta problēmu dēļ, mēģiniet atiestatīt maršrutētāju vai modemu. Wi-Fi maršrutētāja vai modema restartēšana novērš lielāko daļu interneta problēmu. Lai restartētu Wi-Fi maršrutētāju, veiciet šīs darbības:
- Maršrutētāju vai modemu var atvienot no sienas kontaktligzdas un porta, vai arī varat turēt nospiestu barošanas pogu, līdz izslēdzas visas gaismas.
- Pievienojiet to vēlreiz pēc 30 sekundēm.
- Var paiet dažas minūtes, līdz maršrutētājs pilnībā atsāknējas.
5. Restartējiet Chromecast ierīci.
Tāpat kā Wi-Fi piesaistes restartēšana, arī Chromecast ierīces restartēšana var novērst Chromecast problēmas. Lai restartētu Chromecast ierīci, veiciet tālāk norādītās darbības.
- Lai sāktu, lūdzu, noklikšķiniet uz savas ierīces.
- Pēc tam dodieties uz ikonu “Iestatījumi”.
- Noklikšķiniet uz Vairāk.
- Izvēlieties “reboot”.
Ja jums ir jaunāka Chromecast versija ar Google TV, rīkojieties šādi: televizora ekrānā atrodiet savu profilu > atveriet sadaļu Iestatījumi > atlasiet “sistēma” > noklikšķiniet uz Restartēt.
6. Atjauniniet Google Home savā ierīcē.
Chromecast lietotājiem vienmēr ir jāizmanto jaunākā lietotnes Google Home versija . Google sākumlapas atjauninājumi bieži tiek veikti automātiski, taču, ja rodas problēmas, varat manuāli meklēt atjauninājumus pakalpojumā Google Play vai App Store.
Lai atjauninātu lietotni Google Home, izpildiet šo secību: atveriet Google Play veikalu > Izvēlne > pieskarieties pie Manas lietotnes un spēles > Atrodiet lietotni Google Home > Pieskarieties Atjaunināt.
7. Atjauniniet savu Chromecast ierīci
Lai iegūtu jaunāko Chromecast versiju, jums nekas nav jādara; tā tiks automātiski lejupielādēta un instalēta instalēšanas laikā. Ja joprojām neesat pārliecināts, vai jūsu Chromecast ierīcē darbojas jaunākā pašreizējā versija, varat izmantot kādu metodi. Veiciet šīs darbības, lai pārbaudītu, vai jūsu Chromecast ierīcei Android ir atjaunināta.
- Sazinieties ar Google atbalsta dienestu , lai iegūtu jaunāko programmaparatūras atjauninājumu savai Chromecast ierīcei.
- Lai sāktu, jums būs jāpieskaras savai ierīcei.
- Pēc tam noklikšķiniet uz “Iestatījumi”, kas atrodas augšējā labajā stūrī.
- Dodieties uz sadaļu “Ierīces informācija”.
- Ritiniet uz leju, lai atrastu informāciju par programmaparatūru. Jūs zināt, vai tas atbilst Google atbalsta saturam.
Ja jums ir novecojusi programmaparatūra, veiciet šīs darbības, lai atjauninātu Chromecast ierīci, izmantojot Google TV.
- Savā Google TV atveriet izvēlni “Iestatījumi”.
- Noklikšķiniet uz Sistēma, lai tai piekļūtu.
- Noklikšķiniet uz Par.
- Noteikti atlasiet Sistēmas atjaunināšana.
- Jūsu ierīce nekavējoties sāks meklēt pieejamos programmatūras atjauninājumus.
- Kad sistēmas atjauninājums ir gatavs, restartējiet ierīci, noklikšķinot uz Restartēt tūlīt.
8. Atiestatiet Chromecast rūpnīcas iestatījumus.
Ja esat izmēģinājis visu un nevarat salabot savu Chromecast ierīci, iespējams, būs jāveic rūpnīcas datu atiestatīšana. Ņemiet vērā, ka Chromecast ierīces atiestatīšanas opcija izdzēsīs visus jūsu datus un jums būs jāsāk no jauna.
Lai Chromecast ierīcē atiestatītu rūpnīcas datus no Android, veiciet tālāk norādītās darbības.
- Pievienojiet Chromecast ierīci televizora HDMI portam un sienas kontaktligzdai.
- Atkarībā no modeļa pogu atradīsit sānos vai aizmugurē.
- Būtu noderīgi turēt pogu, līdz gaismas diode kļūst balta, un to atlaist.
Lai Chromecast ierīcē atiestatītu rūpnīcas datus, izmantojot lietotni Google Home, veiciet tālāk norādītās darbības.
- Palaidiet lietotni Google Home operētājsistēmā Android.
- Atlasiet ierīci, kuru vēlaties iestatīt, un noklikšķiniet uz Iestatījumi.
- Android ierīcē atlasiet Vēl (trīs vertikāli punkti).
- Lai visu atiestatītu uz rūpnīcas iestatījumiem, atlasiet Atjaunot rūpnīcas iestatījumus.
- Vienkārši nospiediet atiestatīšanas pogu.
Secinājums
Izmantojot Chromecast no Android, varat projicēt videoklipus, TV pārraides un attēlus no Android mobilajām ierīcēm un lietotnēm, kas atbalsta apraidi. Izmantojot Chromecast, varat bez problēmām skatīt savu saturu lielajā ekrānā.
Varat apraidīt pilnas vietnes vai cilnes no pārlūka Chrome operētājsistēmās Windows, Mac un Chromebook datoros. Izmantojiet lietotni Google Home vai Google Cast pārlūkprogrammas spraudni, lai vadītu savu Chromecast ierīci.
Tādējādi Chromecast ir lielisks veids, kā apraidīt tālruņa ekrānu televizorā.
FAQ
Kā savienot Android Chromecast ar televizoru?
Izmantojot Chromecast ierīci, varat redzēt, kas tieši notiek jūsu Android sīkrīkā televizorā. Lai Chromecast ierīce novirzītu jūsu Android sīkrīku uz jūsu televizoru, rīkojieties šādi: lietotne Google Home > cilne Konts > Ierīces spogulis > Ekrāna/audio apraide > Ieslēgt mikrofonu > jūsu Chromecast ierīce.
Kāpēc es nevaru veikt apraidi uz Chromecast no sava Android tālruņa?
Ja nevarat apraidīt Chromecast ierīci no Android ierīces, var palīdzēt vienkārša atsāknēšana. Vai jūs varētu izslēgt un ieslēgt Chromecast ierīci? Pārbaudiet, vai problēma ir atrisināta dažu minūšu laikā. Ja tas neatrisina problēmu, iespējams, problēma ir saistīta ar jūsu Wi-Fi savienojumu vai Google Chrome ir novecojis.
Vai varu izmantot Chromecast no Android uz datoru?
Varat apraidīt Chromecast ierīci no Android uz datoru, izmantojot ekrāna spoguļošanas lietotnes, piemēram, lietotni PowerMirror un AirDrop Cast. Lejupielādējiet un atveriet šo ierīci un izmantojiet to apraides funkciju, piemēram, AirDrop Cast bezvadu tīkla funkciju no Android uz datoru.
Kāpēc mana Android nevar izveidot savienojumu ar Chromecast?
Jūsu Android ierīce var neizveidot savienojumu ar jūsu Chromecast šādu iemeslu dēļ: – novecojusi lietotne Google Home; – jūsu Android un Chromecast ierīce nav savienoti ar vienu tīklu; – slikts WiFi savienojums.



Atbildēt