4 Apgrieztā ekrāna labojumi operētājsistēmā Windows
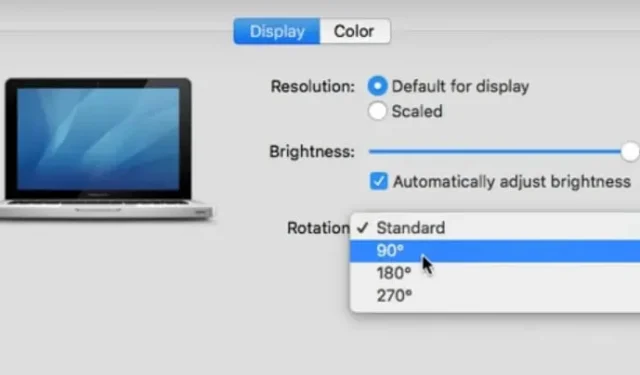
Vai jums kādreiz ir nācies apgriezt datora ekrānu otrādi? Vai arī esat pievienojis ārēju monitoru, izraisot galvenā ekrāna dezorientāciju. Jūsu darbs var būt grūtāks, ja ekrāns nav pareizi iestatīts.
Lai pagrieztu ekrānu ainavas, portreta vai otrādi, Windows 10 piedāvā vairākas iespējas. Šajā rakstā tiks parādīti dažādi veidi, kā apgriezt vai pagriezt Windows 10 un Windows 7 monitorus.
Kāpēc mana monitora displejs ir apgriezts otrādi?
Problēma “apgriezts datora ekrāns” var rasties monitora draivera kļūdas vai displeja problēmas dēļ. Ne visi datori atbalsta šo metodi, jo īpaši datori ar grafiskajām kartēm, kas nav Intel grafiskās kartes.
- Lai to labotu, turiet nospiestu taustiņu kombināciju CTRL+ALT, vienlaikus nospiežot tastatūras taustiņu UZ AUGŠUPJĀM. Tas attiecas arī uz sānu displeju.
Kā apgriezt vai pagriezt ekrānu operētājsistēmā Windows 10?
Ir noderīgi zināt, kā datorā pielāgot ekrāna orientāciju. Operētājsistēmā Windows 10 varat pagriezt ekrānu, izmantojot īsinājumtaustiņus, ja to atbalsta planšetdators, klēpjdators vai galddators. Tastatūras īsinājumtaustiņus Ctrl+Alt+bultiņa uz augšu var izmantot, lai atgrieztos noklusējuma orientācijā.
- Ctrl + Alt + bultiņa uz augšu: ainavas režīms.
- Ctrl + Alt + lejupvērstā bultiņa: pagrieziet ekrānu par 180 grādiem (ainava).
- Ctrl + Alt + labā bultiņa: pagrieziet ekrānu par 90 grādiem (pa labi).
- Ctrl + Alt + kreisā bultiņa: pagrieziet ekrānu par 90 grādiem (pa kreisi).
Metodes, kā labot apgrieztu ekrānu operētājsistēmā Windows 10
- Izmēģiniet īsinājumtaustiņu/karsto taustiņu kombinācijas
- Izmantojiet grafiskās kartes vadības paneli, lai pagrieztu ekrānu
- Izmantojiet displeja iestatījumu izvēlni, lai mainītu ekrāna orientāciju
- Atjauniniet Windows darbvirsmas grafikas draiverus
1. Izmēģiniet īsinājumtaustiņu/karsto taustiņu kombinācijas
Varat nejauši izmantot noteiktus īsinājumtaustiņus, lai apgrieztu datora ekrānu otrādi. Varat mēģināt pagriezt displeja ekrānu normālā stāvoklī, nospiežot īsinājumtaustiņus.
- Nospiediet īsinājumtaustiņus Ctrl+Alt+augšupbultiņa, Ctrl+Alt+kreisā bultiņa, Ctrl+Alt+lejupbultiņa vai Ctrl+Alt+labā bultiņa.
- Pārbaudiet, vai pēc īsinājumtaustiņu nospiešanas darbvirsmas ekrāns pagriežas.
- Ja tā, turpiniet nospiest taustiņu kombinācijas, līdz tiek parādīta vēlamā ekrāna orientācija.
Ja nē, datora karstie taustiņi, visticamāk, ir deaktivizēti. Lai iespējotu karstos taustiņus, izpildiet tālāk sniegtos norādījumus.
- Darbvirsmā atlasiet Tukšs apgabals, ar peles labo pogu noklikšķinot uz tā un atlasot Grafikas opcijas vai līdzīgu opciju.
- Pārliecinieties, vai tas ir iespējots, atverot sadaļu “Karstie taustiņi”.
- Mēģiniet dažas reizes izmantot īsinājumtaustiņus, lai apgrieztu datora ekrānu otrādi.
2. Izmantojiet grafiskās kartes vadības paneli, lai pagrieztu ekrānu.
Pieņemsim, ka jums ir Intel, NVIDIA vai AMD grafiskā karte. Šādā gadījumā varat pagriezt ekrānu, izmantojot katra ražotāja vadības paneļa programmatūru, lai kontrolētu dažādus video iestatījumu aspektus.
Nvidia vadības panelis
- Darbvirsmā ar peles labo pogu noklikšķiniet uz tukšas vietas un atlasiet Nvidia vadības panelis.
- Kreisās puses izvēlnē sadaļā “Ekrāns” atlasiet “Pagriezt displeju”.
- Atlasiet monitoru, kuru vēlaties apgriezt, pēc tam izvēlieties Portrets vai Ainava (apgriezts).
- Izvēlieties orientāciju (vai izmantojiet vadīklas labajā pusē).
- Uz pogas Lietot noklikšķiniet uz.
- Ja nepieciešams, noregulējiet monitora izlīdzināšanu atbilstoši izvēlētajam iestatījumam.
- Tagad pārbaudiet, vai problēma “datora ekrāns ir apgriezta otrādi” ir novērsta.
AMD vadības panelis
Displeja pagriešanai izmantojiet AMD/ATI grafisko karti. Ja jūsu grafikas karte ir no AMD vai ATI, varat pagriezt ekrānu, izmantojot Catalyst Control Center.
- Darbvirsmā ar peles labo pogu noklikšķiniet un atlasiet Catalyst Control Center.
- Sadaļā Kopējie displeja uzdevumi atlasiet Pagriezt darbvirsmu. Ja šī atlase netiek rādīta, draiveri ir jāatjaunina.
- Nolaižamajā izvēlnē atlasiet vajadzīgo displeju.
- Izvēlieties šī displeja skatīšanās orientāciju.
- Tagad pārbaudiet, vai problēma “datora ekrāns ir apgriezta otrādi” ir novērsta.
3. Izmantojiet displeja iestatījumu izvēlni, lai mainītu ekrāna orientāciju.
Varat apgriezt Windows datora ekrānu, izmantojot Windows iestatījumu izvēlni. Šis iestatījums, iespējams, ir mainīts nejauši.
- Darbvirsmā ar peles labo pogu noklikšķiniet tukšā apgabalā un atlasiet Displeja iestatījumi.
- Ritiniet uz leju, pēc tam nolaižamajā sarakstā atlasiet “Displeja orientācija”.
- Iespējams, jums vajadzētu mainīt iestatījumu atpakaļ uz “Ainava”, ja tas ir iestatīts uz “Portrets (apgriezts)” vai “Ainava (apgriezts)”.
- Apstipriniet vai atceliet iestatījumu, kad tas tiek prasīts.
- Tagad pārbaudiet, vai problēma ar “apgrieztu datora ekrānu” ir novērsta.
4. Atjauniniet Windows darbvirsmas grafikas draiverus.
Jūsu displejs negriežas bieži bojātu vai novecojušu draiveru dēļ. Atjauninot uz jaunākajiem draiveriem, šī atlase tiks atjaunota un veiktspēja uzlabosies.
- Dodieties uz NVIDIA vai AMD vietni atkarībā no grafiskās kartes ražotāja.
- Lai vietne datorā meklētu grafisko karti, palaidiet automātiskās noteikšanas rīku.
- Turklāt varat izmantot šos DirectX diagnostikas rīkus, lai tieši meklētu savu modeli.
- Instalējiet jaunākos draiverus, lejupielādējot tos. Instalēšanas programma automātiski noņems visus novecojušos draiverus un aizstās tos ar jaunākajiem.
- Tagad pārbaudiet, vai problēma ar “apgrieztu datora ekrānu” ir novērsta.
Kā apgriezt datora ekrānu otrādi (macOS)
Mac datora operētājsistēmā veiciet šīs darbības, lai atrisinātu problēmu un atgrieztu ekrānu normālā stāvoklī.
- Dodieties uz Sistēmas preferences. “Sistēmas preferences” var atrast, atlasot Apple izvēlni.
- Dodieties uz izvēlni Displeji.
- Noklikšķiniet uz Displeji, turot nospiestu komandu un opciju.
- Atlasiet ekrāna orientāciju, kuru vēlaties izmantot, noklikšķinot uz izvēlnes Pagriezt.
Secinājums
Ja lietotājs nejauši nospiež taustiņus, var iesaldēt datoru un klēpjdatoru ekrānus. Tas maina displeja iestatījumus vai savieno sīkrīku ar citu datora displeju.
Ja jūsu Windows klēpjdatora vai personālā datora ekrāns sastingst, tiek rādīts otrādi vai sānis, veiciet visas iepriekš minētās darbības, lai novērstu “apgrieztā datora ekrāna” problēmu.



Atbildēt