5 veidi, kā novērst Fallout 3 avāriju operētājsistēmā Windows 10/11

Spēlē Fallout 3 RPG jūs spēlējat pirmajā personā. Spēle tika izlaista 2008. gadā un joprojām ir ļoti populāra spēlētāju vidū. Fallout 3 var atskaņot operētājsistēmās Windows, PlayStation 3 un Xbox 360. Cilvēki, kuri spēlē Fallout 3 operētājsistēmā Windows 11, saka, ka spēlei ir problēmas. Lietotāji norādīja, ka spēle avarēja no zila gaisa un pēc tam nesākās. Arī Windows 10 lietotāji saskārās ar to pašu problēmu.
Sistēmas nesaderība ir liela daļa no tā, kāpēc tas notiek. Spēle sākotnēji tika izveidota operētājsistēmai Windows 7, un tā var nedarboties ar jaunāko Windows versiju. Tādēļ cilvēkiem, kuri Fallout 3 spēlēšanai izmanto operētājsistēmu Windows 10 vai Windows 11, var rasties problēmas. Citi iemesli, kas var izraisīt šo problēmu, ir novecojuši grafikas karšu draiveri, vecas spēļu versijas un bojāti sistēmas faili.
Saturs:
Kā novērst Fallout 3 avāriju operētājsistēmā Windows 10/11
Nav par ko uztraukties; šis raksts palīdzēs novērst problēmas, ar kurām saskaraties. Šajā rakstā mēs apspriedīsim piecus veidus, kā novērst Fallout 3 avāriju operētājsistēmā Windows 10/11.
Pārinstalējiet video kartes draiverus
Šī problēma var rasties dažu problēmu dēļ ar datora grafikas kartes draiveriem. Varat mēģināt pārinstalēt grafiskās kartes draiverus, kas, iespējams, atrisinās problēmu. Lai to izdarītu, veiciet tālāk norādītās darbības.
- Nospiediet taustiņu kombināciju Windows+X un pēc tam atvērtajā izvēlnē noklikšķiniet uz Ierīču pārvaldnieks .
- Tagad veiciet dubultklikšķi uz Displeja adapteriem , lai to izvērstu.
- Šeit ar peles labo pogu noklikšķiniet uz grafikas draivera un atlasiet Atinstalēt ierīci.
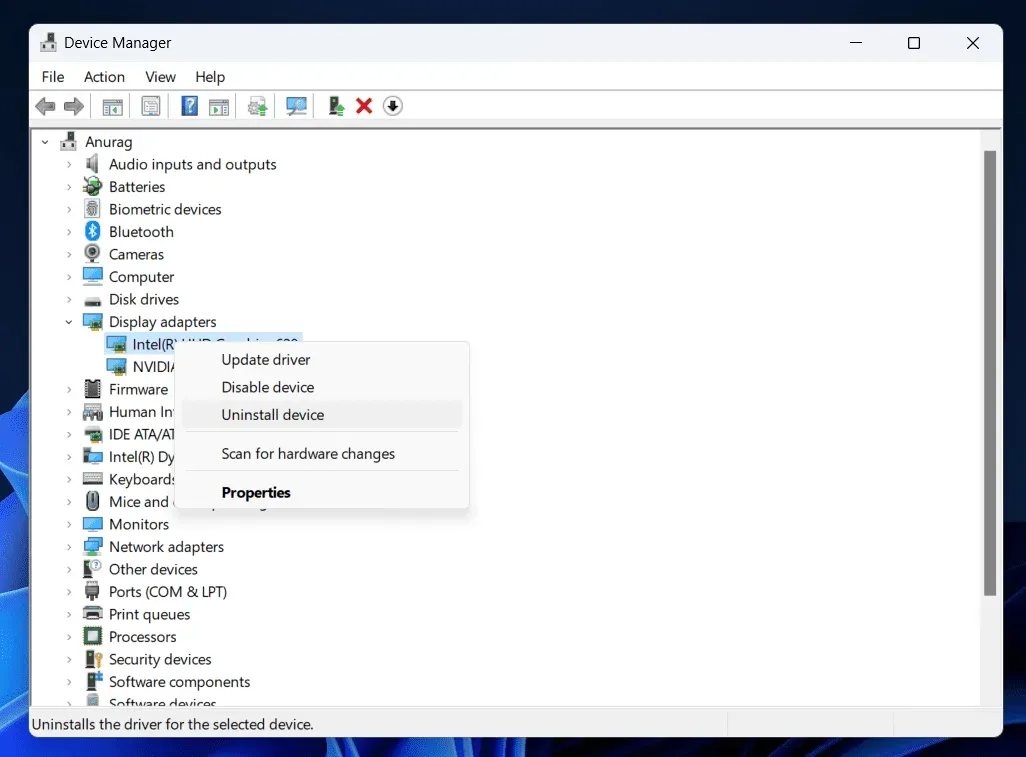
- Tagad noklikšķiniet uz Atinstalēt , lai apstiprinātu grafikas kartes draivera noņemšanu.
- Restartējiet datoru, lai datorā atkārtoti instalētu videokartes draiveri.
Piezīme . Dažiem datoriem var būt divas grafiskās kartes – speciālas un integrētas. Ja datoram ir divas videokartes, varat pārinstalēt abas.
Ja grafiskās kartes draiveru atkārtota instalēšana nepalīdz, varat atjaunināt grafisko karti. Dodieties uz grafiskās kartes ražotāja vietni ( Nvidia vai AMD ). Šeit atrodiet savas grafikas kartes modeli un lejupielādējiet jaunākos draiverus. Instalējiet draiveri datorā; jums vairs nevajadzētu saskarties ar avārijām Fallout 3.
Palaidiet spēli saderības režīmā
Ja rodas Fallout 3 avārijas problēmas, tas var būt sistēmas nesaderības dēļ. Palaižot spēli saderības režīmā, problēma, visticamāk, tiks novērsta. Varat palaist spēli saderības režīmā, veicot šādas darbības:
- Nospiediet Windows + E, lai datorā atvērtu File Explorer .
- Šeit dodieties uz šādu adresi –
- C:\Program Files (x86)\Steam\steamapps\common\Fallout 3
- Šeit ar peles labo pogu noklikšķiniet uz faila Fallout 3.exe un atlasiet Properties.
- Logā Rekvizīti noklikšķiniet uz cilnes Saderība .
- Šeit atzīmējiet izvēles rūtiņu blakus Palaist šo programmu saderības režīmā.
- Noklikšķiniet uz nolaižamās izvēlnes un uz Windows XP (3. servisa pakotne).
- Atzīmējiet izvēles rūtiņu “ Palaist šo programmu kā administratoram”.
- Tagad noklikšķiniet uz Lietot un pēc tam uz Labi.
- Palaidiet Fallout 3 savā datorā un pārbaudiet, vai tā darbojas labi.
Atjauniniet Windows
Varat mēģināt atjaunināt Windows uz jaunāko versiju, lai redzētu, vai tas novērš problēmu. Lai atjauninātu Windows, veiciet šīs darbības:
- Datorā atveriet “ Iestatījumi ”, nospiežot taustiņu kombināciju Windows + I.
- Windows 10 lietotāji kreisajā sānjoslā noklikšķiniet uz Atjaunināšana un drošība un Windows atjaunināšana .
- Windows 11 lietotāji noklikšķiniet uz Windows Update kreisajā sānjoslā.
- Tagad labajā pusē noklikšķiniet uz pogas “Pārbaudīt atjauninājumus” .
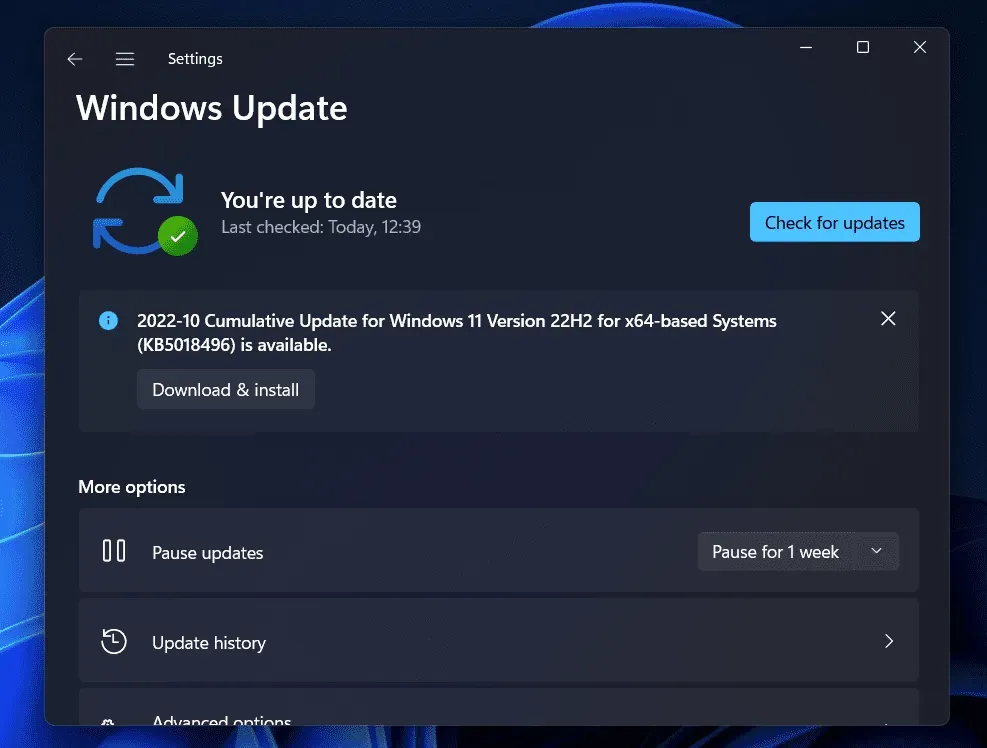
- Lejupielādējiet un instalējiet visus šeit norādītos atjauninājumus.
- Pēc atjauninājuma instalēšanas restartējiet datoru.
- Tagad restartējiet spēli un pārbaudiet, vai problēma ir novērsta.
Pārbaudiet spēļu failu integritāti
Problēma var rasties arī bojātu spēļu failu dēļ. Mēs iesakām pārbaudīt spēļu failu integritāti, lai atrisinātu šo problēmu. Tādas pašas darbības var atšķirties Steam un Epic Games; mēs palīdzēsim jums veikt procedūru abiem.
gatavot pārim
Lai pārbaudītu spēļu failu integritāti pakalpojumā Steam, rīkojieties šādi:
- Steam bibliotēkā meklējiet Fallout 3 . Ar peles labo pogu noklikšķiniet uz tā, pēc tam atlasiet Rekvizīti un pēc tam atlasiet Vietējie faili.
- Noklikšķiniet uz Pārbaudīt spēļu failu integritāti, lai labotu spēles failus.
- Pēc šīs darbības restartējiet spēli.
episkās spēles
Lai pārbaudītu spēļu failu integritāti programmā Epic Games, veiciet šīs darbības:
- Atveriet Epic Games bibliotēku.
- Noklikšķiniet uz trim punktiem blakus Fallout 3 un pēc tam uz Control.
- Tagad noklikšķiniet uz pogas Pārbaudīt, lai pārbaudītu spēles failu integritāti.
- Restartējiet spēli un pārbaudiet, vai problēma ir novērsta.
Pārbaudiet, vai nav bojāti faili
Vēl viens problēmas cēlonis var būt bojāti faili. Pārbaudiet, vai datorā nav bojātu failu, un izlabojiet tos, izmantojot SFC skenēšanu. Lai to izdarītu, veiciet tālāk norādītās darbības.
- Nospiediet Windows taustiņu , lai atvērtu izvēlni Sākt.
- Atrodiet cmd. Meklēšanas rezultātos ar peles labo pogu noklikšķiniet uz Komandu uzvedne un atlasiet Palaist kā administratoram .
- Tagad ievadiet un palaidiet šādu komandu:
- sfc/scannow

- Pagaidiet, līdz process ir pabeigts, un pēc tam restartējiet datoru.
- Restartējiet spēli, un problēma ir jānovērš.
Nobeiguma vārdi
Šīs bija piecas problēmu novēršanas darbības, lai palīdzētu atrisināt Fallout 3 avāriju problēmas operētājsistēmā Windows 10/11. Veicot iepriekš norādītās darbības, jums vajadzētu spēt atrisināt radušos problēmu.



Atbildēt