Kā labot AirDrop, kas nedarbojas iPhone

AirDrop ir noderīga funkcija, ja jums ir Apple ierīces. Izmantojot šo funkciju, varat pārvietot failus starp Mac un iOS ierīci (iPhone un iOS). Tas ļauj ērti nosūtīt failus no vienas ierīces uz otru, izmantojot bezvadu tīklu. Izmantojot AirDrop, varat nosūtīt videoklipus, fotoattēlus, dokumentus, kontaktus un paroles. Cita starpā to var izmantot Mac, iPhone un iPad.
AirDrop ne vienmēr darbojas labi. Dažreiz tas var noiet greizi, padarot neiespējamu failu sūtīšanu un saņemšanu starp ierīcēm.
Saturs:
- 1 Kā novērst, ka AirDrop nedarbojas iPhone
- 1.1 Pārliecinieties, vai jūsu ierīce atbalsta AirDrop
- 1.2 Pārbaudiet savus AirDrop iestatījumus
- 1.3 Ieslēdziet Bluetooth un WiFi
- 1.4. Atspējot personīgo tīklāju
- 1.5. Atbloķējiet savu iPhone un turiet ierīces kopā
- 1.6. Atjauniniet savu iPhone
- 1.7. Atiestatiet tīkla iestatījumus
- 1.8. Sazinieties ar Apple atbalsta dienestu
- 1.9. Nobeiguma vārdi
Kā labot AirDrop, kas nedarbojas iPhone
Šajā rakstā ir aprakstītas dažādas traucējummeklēšanas darbības, kas palīdzēs novērst AirDrop nedarbošanos iPhone tālrunī.
Pārliecinieties, vai jūsu ierīce atbalsta AirDrop
Visas jaunākās Apple ierīces atbalsta AirDrop, taču, ja jums ir vecāks modelis, tas var atbalstīt vai neatbalstīt AirDrop.
- AirDrop tiek atbalstīts iPhone 5 vai jaunākā versijā ar instalētu iOS 7 vai jaunāku versiju.
- Mac, kas tika izlaists 2012. gadā vai kurā darbojas MacOS X vai jaunāka versija, atbalsta AirDrop.
Jebkura jaunākā Apple ierīce atbalstīs AirDrop, taču, ja jums ir vecāka ierīce, pārbaudiet, vai tā atbalsta AirDrop. Ja jūsu ierīce atbalsta AirDrop, taču tā joprojām nedarbojas, veiciet iepriekš minētās problēmu novēršanas darbības.
Pārbaudiet savus AirDrop iestatījumus
Pirmā lieta, kas jums jāmēģina, ir pārbaudīt savus AirDrop iestatījumus. Lai to izdarītu, veiciet tālāk norādītās darbības.
- Savā iPhone tālrunī atveriet iestatījumus un pieskarieties Vispārīgi .
- Šeit noklikšķiniet uz opcijas AirDrop .
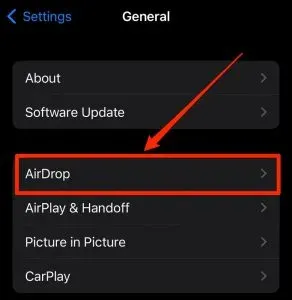
- Tagad atlasiet opciju Ikviens , lai iestatītu AirDrop redzamību katrai ierīcei.
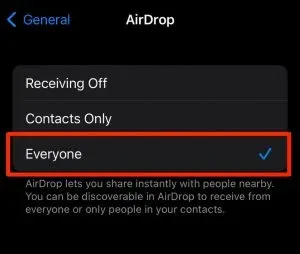
Ieslēdziet Bluetooth un WiFi
Ja AirDrop iPhone tālrunī nedarbojas, pārbaudiet, vai ir ieslēgts gan Bluetooth, gan iPhone. Ja jūsu iPhone vai Mac ierīcē ir atspējoti Bluetooth un Wi-Fi, visticamāk, radīsies problēmas ar AirDrop. Pārliecinieties, vai savā iPhone un Mac ierīcē esat ieslēdzis Bluetooth un Wi-Fi, un pēc tam pārbaudiet, vai jums ir radusies problēma.
Atspējot personīgo tīklāju
Ja ir iespējots Personal Hotspot, tas neļaus jūsu ierīcei izveidot savienojumu ar citām ierīcēm, kas radīs problēmas ar AirDrop. Ja AirDrop nedarbojas jūsu iPhone tālrunī, mēģiniet atspējot personīgo tīklāju un pēc tam pārbaudiet, vai problēma joprojām pastāv.
- Savā iPhone tālrunī atveriet vadības centru .
- Šeit nospiediet un turiet Bluetooth ikonu , lai izvērstu izvēlni.
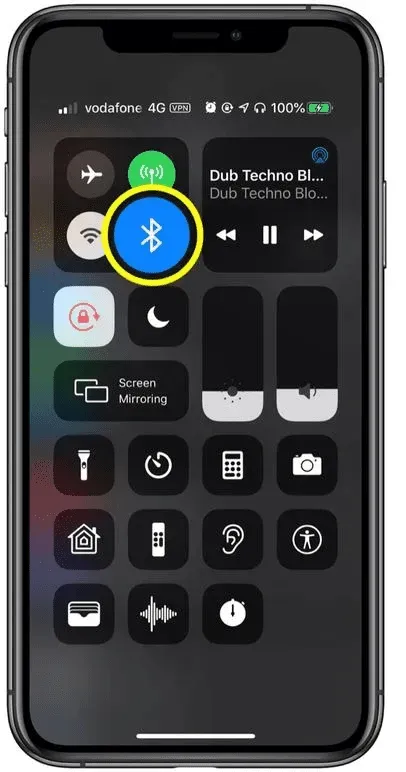
- Ja personiskā tīklāja ikona ir zaļa, tas nozīmē, ka tā ir iespējota. Noklikšķiniet uz ikonas, lai to izslēgtu.
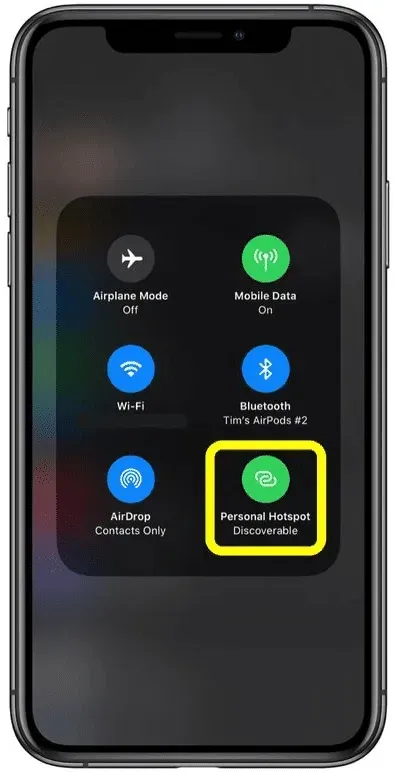
Atbloķējiet savu iPhone un turiet ierīces kopā
Ja jūsu iPhone ir bloķēts, arī tas var izraisīt problēmu. Atbloķējiet savu iPhone un pēc tam izmantojiet AirDrop, lai pārsūtītu failus starp Mac un iPhone. Tāpat pārliecinieties, vai jūsu iPhone un Mac ir kopā. AirDrop darbojas, izmantojot Wi-Fi un Bluetooth, lai pārsūtītu failus starp ierīcēm. Ja jūsu izmantotās ierīces neatrodas tiešā tuvumā, jūs nevarēsit pārsūtīt failus starp tām.
Atjauniniet savu iPhone
Vēl viens problēmu novēršanas solis ir atjaunināt iPhone programmaparatūru uz jaunāko versiju. Lai to izdarītu, veiciet tālāk norādītās darbības.
- Savā iPhone tālrunī atveriet lietotni Iestatījumi .
- Šeit noklikšķiniet uz Vispārīgi.
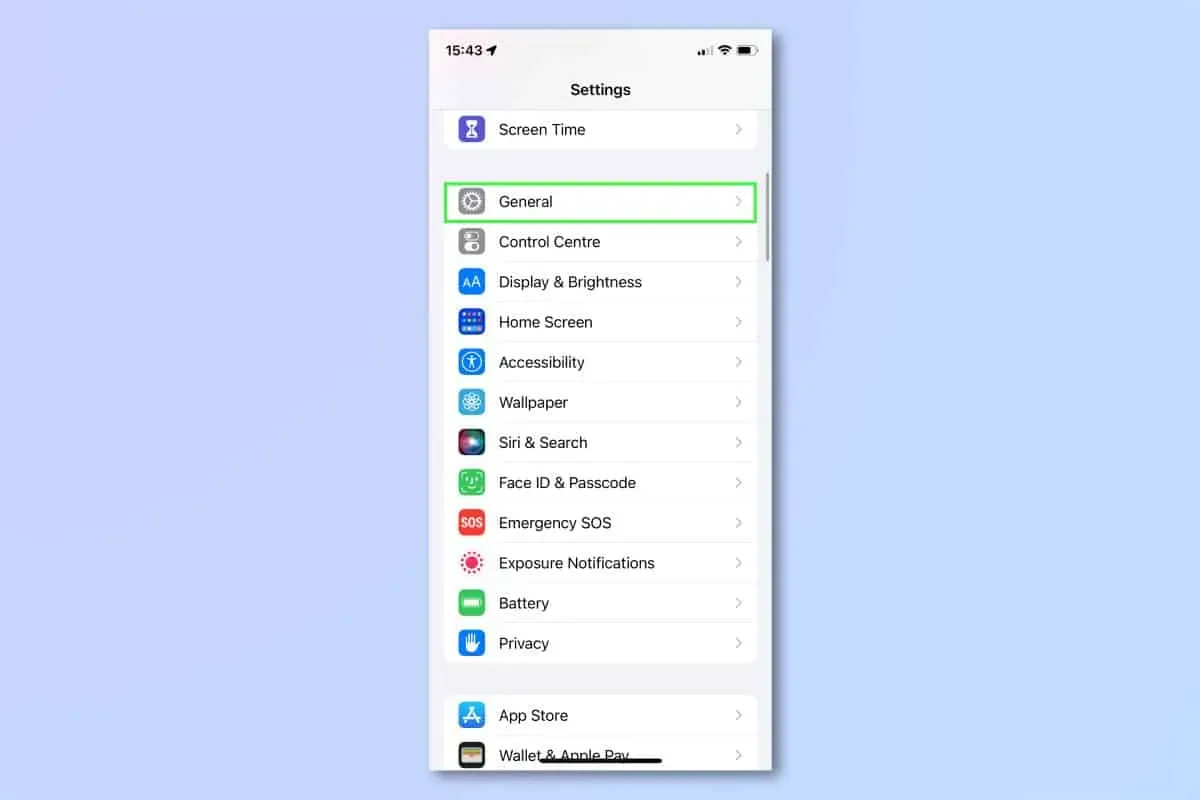
- Nākamajā ekrānā noklikšķiniet uz Programmatūras atjaunināšana.
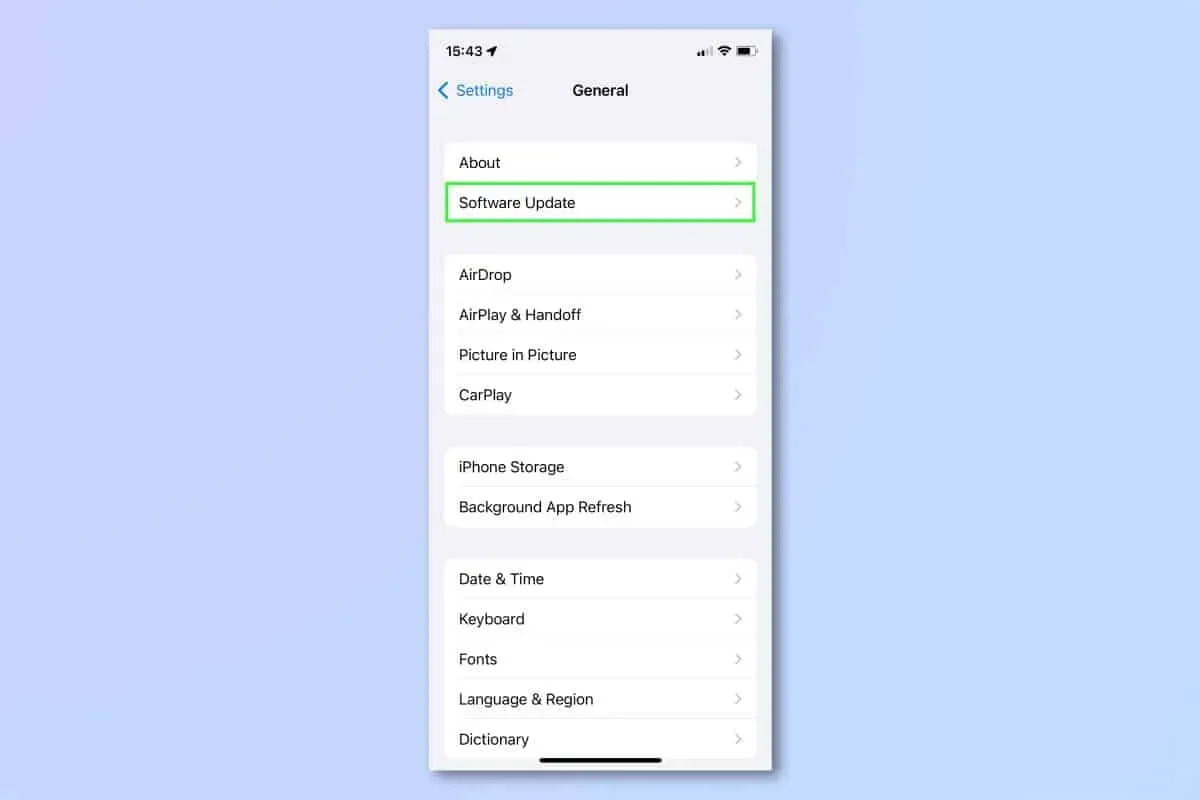
- Ja ir pieejams kāds atjauninājums, tas tiks norādīts šeit.
- Noklikšķiniet uz Instalēt , lai lejupielādētu un instalētu atjauninājumus savā iPhone tālrunī.
Atiestatīt tīkla iestatījumus
Ja jums ir problēmas ar AirDrop savā iPhone tālrunī, iespējams, vēlēsities mēģināt atiestatīt tīkla iestatījumus. Tas novērsīs visas savienojuma problēmas, kas radušās ar ierīci. Varat atiestatīt tīkla iestatījumus, izpildot tālāk sniegtos norādījumus.
- Savā iPhone tālrunī atveriet lietotni Iestatījumi .
- Lietotnē Iestatījumi pieskarieties Vispārīgi.
- Nākamajā parādītajā ekrānā pieskarieties vienumam Atiestatīt.
- Tagad noklikšķiniet uz Atiestatīt un pēc tam Atiestatīt tīkla iestatījumus.

- Jums tiks piedāvāts ievadīt paroli tūlīt; dari, kā tev liek.
- Tagad noklikšķiniet uz “Atiestatīt tīkla iestatījumus”, lai atiestatītu tīkla iestatījumus.
Sazinieties ar Apple atbalsta dienestu
Visbeidzot, ja AirDrop jūsu iPhone ierīcē joprojām nedarbojas, iesakām sazināties ar Apple atbalsta dienestu. Varat sazināties ar Apple atbalsta dienestu, izmantojot viņu atbalsta lapu, noklikšķinot uz šīs saites . Varat sazināties ar viņiem par radušos problēmu, un viņi palīdzēs atrisināt problēmu.
Nobeiguma vārdi
Ja AirDrop nedarbojas jūsu iPhone ierīcē un nevarat nosūtīt failus, šajā rakstā tiks parādīts, kā to novērst. Mēs esam atraduši un ierakstījuši vairākas darbības, kas palīdz novērst iPhone, kas nedarbojas ar AirDrop. Ja veicat iepriekš minētās darbības, jums vajadzētu spēt novērst problēmu, kas radusies ar AirDrop savā iPhone tālrunī.



Atbildēt