Kā labot Minecraft palaidēju, netiks ielādēts
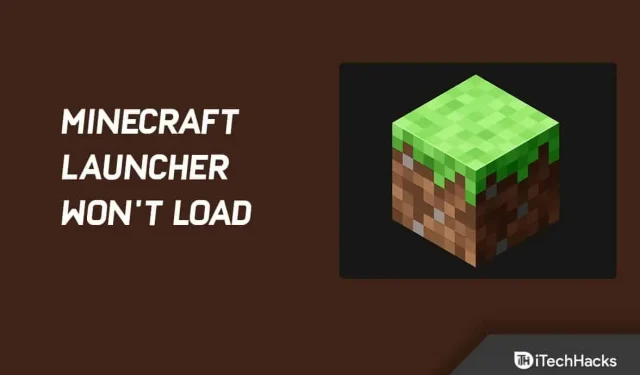
Minecraft ir populārs visu grupu un vecumu vidū. Tomēr spēlētāji var saskarties ar problēmām, uzsākot spēli. Dažreiz Windows 10 vai Windows 11 ierīces nepalaiž Minecraft palaidēju, kas ir nopietna problēma. Lūk, kā to labot.
Saturs:
- 1 Kā labot Minecraft palaišanas programmu, kas netiks ielādēta
- 1.1. Pārtrauciet visus Minecraft fona procesus
- 1.2 Palaidiet Minecraft kā administratoru
- 1.3. Noņemiet nesaderīgu programmatūru
- 1.4. Veiciet tīru sāknēšanu
- 1.5 Atjauniniet draiveri
- 1.6. Izdzēsiet palaišanas profilus
- 1.7 Izmantojiet saderības režīmu
- 1.8. Īslaicīgi atspējojiet pretvīrusu
- 1.9. Noņemiet visas modifikācijas
- 1.10 Pārinstalējiet Minecraft — Minecraft palaišanas programma netiks ielādēta
- 1.11. Nobeiguma vārdi
Kā labot Minecraft palaidēju, netiks ielādēts
Fona pakalpojums var traucēt Minecraft palaidēja darbību. Tāpēc jums tas būs jāpārbauda. Tomēr ir arī iespējams, ka problēmu nav izraisījis fona process, bet gan pati palaišanas programma.
Lai mēs varētu labāk izprast problēmu, sīkāk aplūkosim tās rašanās iespējamos cēloņus.
Minecraft palaidēja profils: izrādās, ka jūsu sistēmā saglabātais palaišanas profils ir visticamākais iemesls, kāpēc jūsu Minecraft palaišanas programma netiek atvērta. Noteiktos apstākļos šie profili var tikt bojāti.
Tā rezultātā jūsu Minecraft palaidējs netiks startēts. Tas var notikt arī tad, ja profila autentifikācijas datu bāzes sadaļā ir nederīgs saturs.
Un jebkurā gadījumā profilu dzēšana var atrisināt problēmu, jo tas ļaus tos izveidot vēlreiz.
Trešo pušu pakalpojumi. Problēmu var izraisīt arī trešās puses programma jūsu sistēmā. Trešās puses pakalpojumi vai procesi dažreiz traucē to šādā veidā.
Rezultātā tas nevar normāli iedarbināties. Ja tā, jums vajadzētu noskaidrot, kas izraisa problēmu. Tā varētu būt jūsu pretvīrusu programmatūra vai kaut kas cits.
Tagad mēs esam izpētījuši aplūkojamās problēmas cēloņus. Tagad mēs apspriedīsim dažādus risinājumus, ko var ieviest, lai Minecraft atkal darbotos.
Pabeidziet visus Minecraft fona procesus
Sāciet, aizverot visus Minecraft procesus, kas pašlaik darbojas jūsu datorā, lai novērstu Minecraft palaidēja palaišanas problēmu.
Iespējams, nevarēsit piekļūt savai Minecraft spēlei, ja tā ir iestrēgusi Windows fonā. Tomēr jums nav jāuztraucas; mums ir vienkāršs risinājums, kas darbojas katru reizi.
Ja Minecraft nesākas fona procesu dēļ, rīkojieties šādi:
1. Ar peles labo pogu noklikšķiniet jebkurā uzdevumjoslas vietā. Tagad konteksta izvēlnē atlasiet “Uzdevumu pārvaldnieks”.
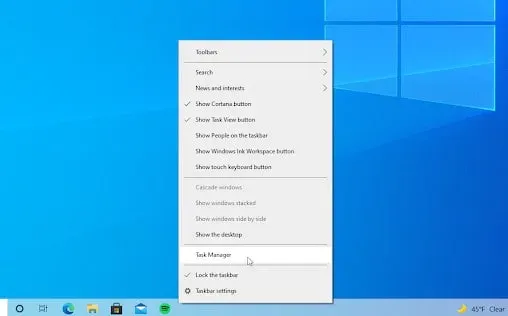
2. Atlasiet cilni Procesi. Un meklējiet visus Minecraft procesus aktīvajā sarakstā. Noklikšķiniet uz tā vienreiz, lai to atlasītu.
3. Kad esat atlasījis Minecraft, noklikšķiniet uz pogas Beigt uzdevumu. Process tiks pabeigts. Un, ja darbojas vairāki Minecraft procesi, atkārtojiet šīs darbības.
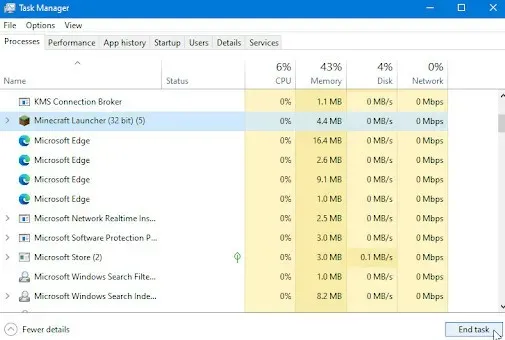
Tagad restartējiet spēli pēc visu Minecraft procesu aizvēršanas.
Palaidiet Minecraft kā administratoru
Ja Minecraft palaidējs netiek palaists, jums ir jāpalaiž kā administratoram. Tāpēc tas mēģinās darboties kā administrators. Tāpēc fona procesi tam netraucēs.
Opcijas “Palaist kā administratoram” izmantošana bieži palīdz atrisināt dažādas problēmas. Minecraft palaidēju var palaist kā administrators, ar peles labo pogu noklikšķinot uz izveidotās saīsnes.
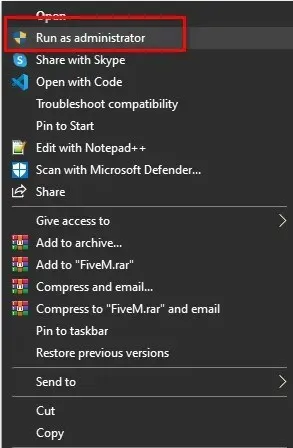
Varat arī pāriet uz palaidēja atrašanās vietu. Pēc tam nolaižamajā izvēlnē noklikšķiniet uz “Palaist kā administratoram”. Lietotājiem tiek piedāvāts piešķirt vai liegt atļaujas. Izvēlieties Jā. Tas ir viss.
Pārtrauciet nesaderīgu programmatūru
Pirms Minecraft palaišanas jums ir jāaizver visas fona lietojumprogrammas. Minecraft palīdzības centrā ir saraksts ar programmatūru, par kuru zināms, ka tā nav saderīga ar Minecraft. Šīs programmas ieteicams atinstalēt.
Sarakstā ir iekļauts Discord, AVG Antivirus, BitDefender utt. Tāpēc mēģiniet atspējot pretvīrusu programmatūru un ugunsmūri un aizveriet Discord. Pēc tam mēģiniet restartēt Minecraft.
Ja tas joprojām nedarbojas pareizi, labāk atspējojiet pretvīrusu programmatūru. Taču atcerieties: kamēr jūsu pretvīrusu programmatūra un ugunsmūri ir atspējoti, neklikšķiniet uz aizdomīgām saitēm vai vietnēm.
Veiciet tīru sāknēšanu
Fona pakalpojums vai process var traucēt palaišanas programmu, kas dažos gadījumos var izraisīt tā atvēršanu.
Šādā gadījumā patiesā problēma ir noteikt, kas to faktiski izraisa. Kad esat identificējis vainīgo, varat to novērst.
Taču, tā kā jūsu sistēmā, iespējams, ir daudz lietojumprogrammu, ir grūti noteikt vainīgo.
Un bieži vien pie šādām problēmām ir vainojamas trešo pušu pretvīrusu programmas. Tāpēc būtu ieteicams mēģināt atspējot jebkuru jūsu sistēmā instalēto trešās puses antivīrusu.
Tīra sāknēšana var nodrošināt, ka fona pakalpojums izraisīs tīras sāknēšanas problēmu; fonā darbojas tikai tie pakalpojumi, kas nepieciešami operētājsistēmas palaišanai.
Tā rezultātā trešo pušu fona pakalpojumi vairs nav problēma. Acīmredzot problēmu izraisa datorā instalēta lietojumprogramma, ja palaidējs pēc tīras sāknēšanas tiek startēts normāli.
Tālāk ir sniegti norādījumi par tīras sāknēšanas veikšanu.
1. Vispirms atveriet sākuma izvēlni. Pēc tam meklēšanas laukā ierakstiet msconfig. Rezultātā jūs redzēsit sistēmas konfigurāciju. Noklikšķiniet uz tā, lai atvērtu.

2. Sistēmas konfigurācijas logā noklikšķiniet uz cilnes Pakalpojumi.
3. Apakšējā labajā stūrī redzēsiet izvēles rūtiņu “Slēpt visus Microsoft pakalpojumus”. Ja atzīmēsit šo izvēles rūtiņu, visi Microsoft pamatpakalpojumi tiks paslēpti.
4. Pēc tam varat atspējot visus trešās puses fona pakalpojumus, noklikšķinot uz pogas Atspējot visu.
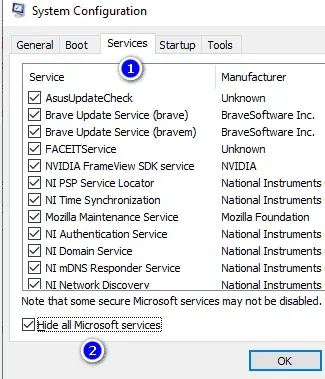
5. Pēc tam dodieties uz cilni “Startup”. Izvēlieties “Atvērt uzdevumu pārvaldnieku”.
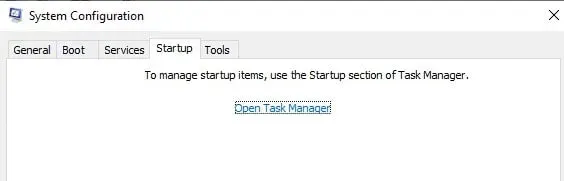
6. Parādīsies uzdevumu pārvaldnieks. Izvēlieties lietojumprogrammu. Atlasiet Atspējot un pēc tam Labi. Atkārtojiet visām sarakstā esošajām lietojumprogrammām.
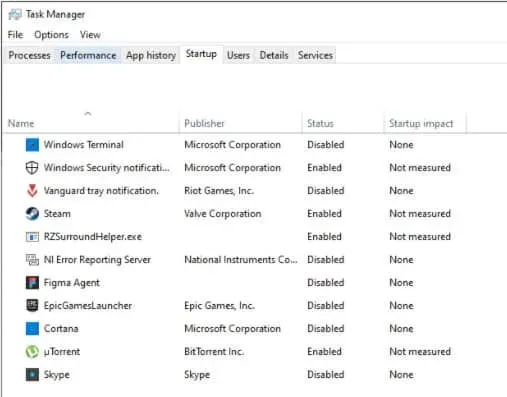
7. Pēc visu lietojumprogrammu atspējošanas aizveriet logu Task Manager. Pēc tam noklikšķiniet uz Labi, lai iestatītu sistēmu.
Restartējiet datoru tūlīt. Pēc sistēmas sāknēšanas vēlreiz palaidiet Minecraft un pārbaudiet, vai tā darbojas.
Atjaunināt draiveri
Lai aparatūra darbotos, ir nepieciešami draiveri. Taču jūsu lietojumprogrammas var darboties nepareizi, ja draiveri nav atjaunināti. Piemēram, Minecraft var netikt atvērts, ja jūsu draiveri nav atjaunināti.
Grafikas kartes draiverus var atjaunināt šādi:
1. iespēja: manuāli atjauniniet video adaptera draiveri.
Grafikas karti var atjaunināt manuāli. Bet vispirms jums ir jāpārbauda grafikas kartes konfigurācija:
Vienkārši nospiediet Windows taustiņu un R vienlaicīgi. Meklēšanas laukā ierakstiet “dxdiag”. Noklikšķiniet uz Labi, lai turpinātu.
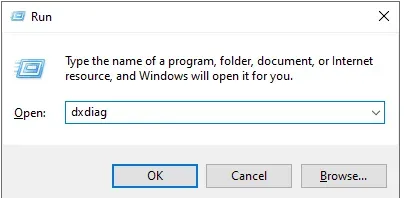
Tagad dodieties uz cilni Displejs. Sadaļā “Ierīce” atzīmējiet savas videokartes modeli un ražotāju.
Tagad rīkojieties šādi:
1. Dodieties uz ražotāja vietni. Noklikšķiniet uz lejupielādes saites.
2. Varat izmantot piedāvātos meklēšanas rīkus, lai atrastu grafiskās kartes modeli. Lejupielādējiet tam jaunāko draiveri.
3. Veiciet dubultklikšķi uz lejupielādētā faila un izpildiet ekrānā redzamos norādījumus, lai lejupielādētu un instalētu jaunāko draiveri. Pēc instalēšanas, iespējams, būs jārestartē ierīce.
Jums vienmēr ir jālejupielādē un jāinstalē pareizais draiveris savai grafikas kartei. Ja neesat pārliecināts, veiciet meklēšanu Google tīklā vai sazinieties ar ražotāja klientu apkalpošanas nodaļu.
2. iespēja: automātiski atjauniniet video adaptera draiverus
Varat arī atjaunināt draiverus automātiski. Lūk, kā to izdarīt:
1. Vienlaikus nospiediet taustiņu kombināciju Windows + R. Pēc tam ierakstiet “devmgmt.msc” bez pēdiņām. Noklikšķiniet uz Labi, lai turpinātu. Parādīsies ierīces pārvaldnieka logs.
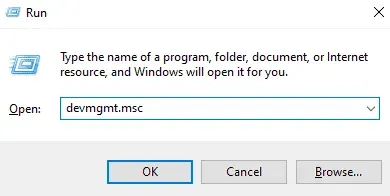
2. Noklikšķinot uz bultiņas ikonas kreisajā pusē, varat izvērst sadaļu Displeja adapteri. Ar peles labo pogu noklikšķiniet uz pašreizējā draivera. Pēc tam noklikšķiniet uz Atjaunināt draiveri.
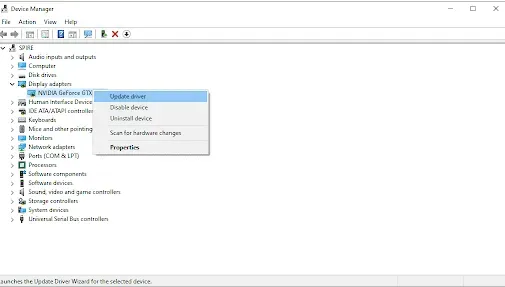
3. Ļaujiet sistēmai Windows 10 automātiski atjaunināt draiveri, noklikšķinot uz Meklēt automātiski atjauninātu draivera programmatūru. Tagad varat iziet no ierīces pārvaldnieka. Noklikšķiniet uz pogas Pārlādēt.
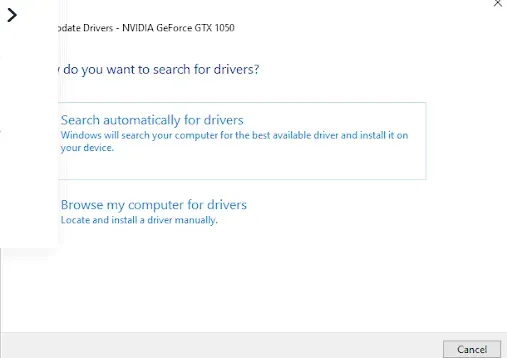
Dzēst palaišanas profilus
Kad startējat Minecraft, palaidējs ielādē datorā saglabātos profilus.
Bet palaišanas programma var nestartēties vispār, ja šis profila fails ir bojāts. Tā rezultātā šajā gadījumā jums ir jāizdzēš palaišanas profils.
Šie faili tiek ģenerēti automātiski, tāpēc to darīt ir pilnīgi droši. Tomēr tādējādi tiks zaudēti palaidēja iestatījumi. Atceries šo.
Izpildiet šos norādījumus, lai noņemtu palaišanas profilu:
1. Lai sāktu darbu, nospiediet Windows+R, lai atvērtu dialoglodziņu Palaist.
2. Pēc tam dialoglodziņā Palaist ievadiet %AppData%. Nospiediet Enter.
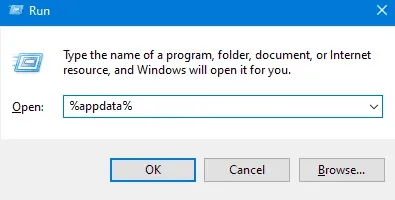
3. Tiks atvērts Explorer logs. Pārejiet uz mapi. minecraft. Atveriet mapi.
4. No mapes izņemiet startēšanas failu profiles.json. minecraft. Bet, ja nevēlaties dzēst direktoriju, varat arī pārvietot to uz citu vietu.
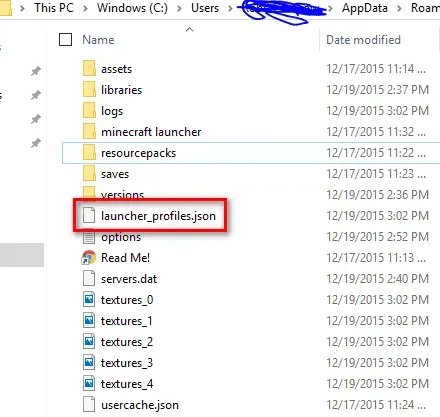
Pēc tam mēģiniet vēlreiz atvērt palaidēju.
Izmantojiet saderības režīmu
Jaunākā Windows 10 versija darbosies ar iepriekšējām Windows versijām. Tomēr daži no tiem var nedarboties pareizi vai darboties slikti.
Izmantojot saderības režīmu, varat izmantot Windows iestatījumus no vecākas operētājsistēmas versijas. Tas var palīdzēt novērst Minecraft palaišanas problēmu.
Lai to izdarītu, veiciet tālāk norādītās darbības.
1. Atveriet Minecraft, ar peles labo pogu noklikšķinot uz tā. Pēc tam atlasiet Properties.
2. Cilnē Saderība atzīmējiet izvēles rūtiņu Palaist šo programmu saderības režīmā.
3. Nolaižamajā izvēlnē atlasiet operētājsistēmu.
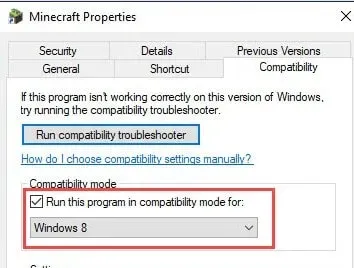
4. Noklikšķiniet uz pogas Lietot. Pēc tam noklikšķiniet uz Labi.
Palaidiet Minecraft. Pārliecinieties, vai tas darbojas pareizi.
Īslaicīgi atspējojiet pretvīrusu
Citas lietojumprogrammas jūsu pretvīrusu programma var noteikt kā kļūdaini pozitīvus rezultātus. Viltus pozitīvs rādītājs nozīmē, ka ļaunprātīga programmatūra ir kļūdaini identificēta kā nevainīga programmatūra.
Šajā gadījumā jūsu pretvīrusu programma ir īslaicīgi jāatspējo. Pēc tam palaidiet Minecraft.
1. Uzdevumjoslā atlasiet tukšu vietu, ar peles labo pogu noklikšķinot. Un izmantojiet konteksta izvēlni, lai atlasītu uzdevumu pārvaldnieku.
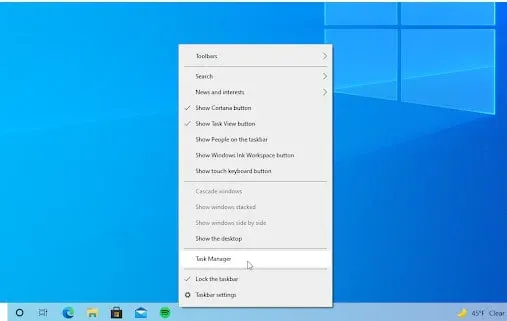
2. Izmantojot augšpusē esošo galvenes izvēlni, atlasiet cilni Sākt. Sarakstā atrodiet savu pretvīrusu lietojumprogrammu. Noklikšķiniet vienu reizi, lai to atlasītu.
3. Loga apakšējā labajā stūrī noklikšķiniet uz pogas Atspējot. Jūsu ierīce vairs nedarbos lietotni.
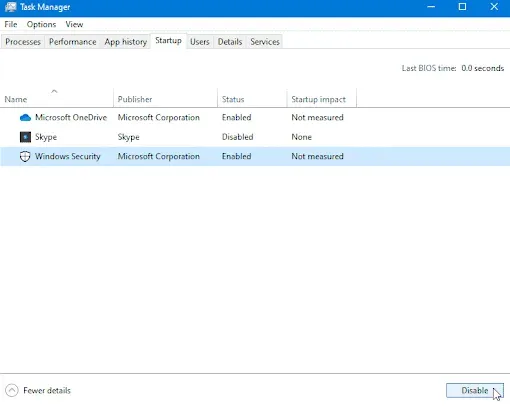
4. Jūs varēsiet spēlēt Minecraft pēc datora restartēšanas. Taču neaizmirstiet pēc tam atkārtoti iespējot pretvīrusu programmu.
Noņemiet visus modifikācijas
Iespējams, ka modifikācijas traucē spēles atvēršanu, ja tos izmantojat ar Minecraft. Daudzi modifikācijas tieši modificē Minecraft kodu.
Turklāt tie ir pakļauti kļūdām, īpaši, ja tie nav ilgstoši atjaunināti. Tātad, jūs varat tos noņemt, rīkojoties šādi:
1. Vienlaicīgi nospiediet Windows un R. Ievadiet “%appdata%” bez pēdiņām. Pēc tam noklikšķiniet uz Labi. AppData mape parādīsies Explorer logā.
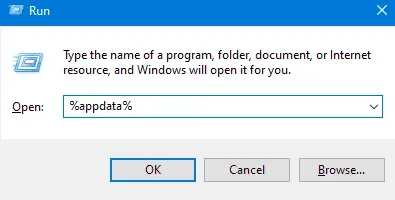
2. Atveriet mapi. minecraft, veicot dubultklikšķi uz tā. Šajā mapē ir lielākā daļa jūsu Minecraft spēļu failu, piemēram, saglabātās pasaules, spēlētāju dati un modifikācijas.
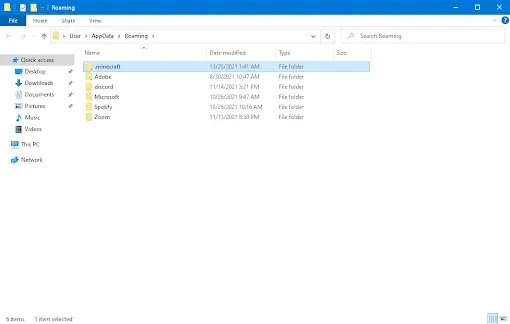
3. Ja failu sarakstā varat atrast mapi ar nosaukumu “mods”, ar peles labo pogu noklikšķiniet uz tās. Konteksta izvēlnē atlasiet Dzēst.
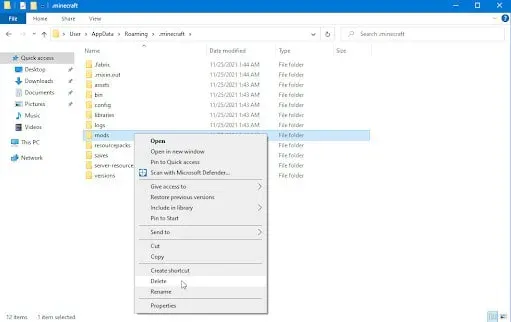
4. Pēc moduļu mapes dzēšanas atveriet Minecraft palaidēju. Jāizvēlas jaunākā Minecraft versija, tāpēc noteikti atlasiet nemodificēto versiju.
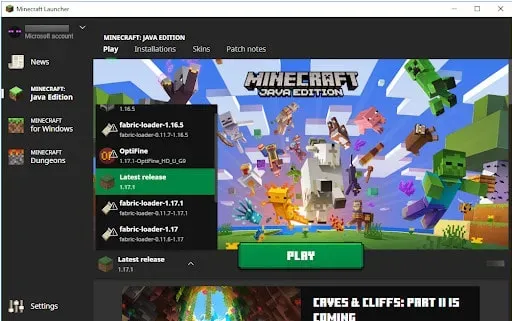
Tagad mēģiniet atvērt spēli. Tagad spēlei vajadzētu darboties labi. Tomēr, ja tas nedarbojas, izmēģiniet nākamo padomu.
Pārinstalējiet Minecraft — Minecraft palaišanas programma netiks ielādēta
Iespējams, jums ir problēmas ar bojātiem Minecraft instalācijas failiem, ja neviens no iepriekš minētajiem risinājumiem nedarbojās.
Tā rezultātā jums būs pilnībā jāatinstalē Minecraft. Kad tas ir izdarīts, varat atkārtoti instalēt Minecraft.
Tālāk ir norādītas darbības.
1. Pirmā lieta, kas jums jādara, ir atvērt vadības paneli. Vienkārši sākuma izvēlnē ierakstiet “Vadības panelis”.
2. Kad ir atvērts vadības panelis, sadaļā “Programmas” atlasiet “Atinstalēt programmu”.
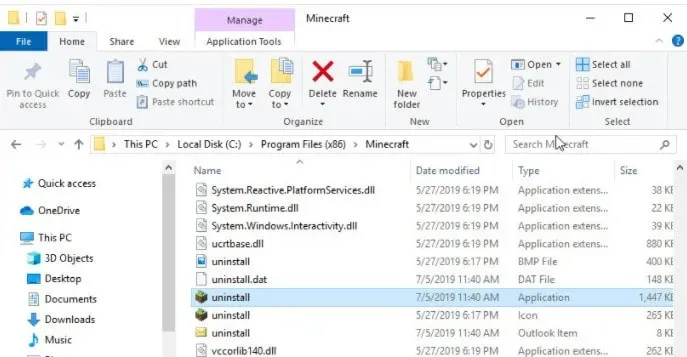
3. Instalēto lietojumprogrammu sarakstā veiciet dubultklikšķi uz Minecraft Launcher.
4. Varat arī izvēlēties programmu no saraksta. Noklikšķiniet uz “Dzēst”, lai to noņemtu.
5. Nospiediet taustiņu Win + R, lai atvērtu dialoglodziņu Palaist.
6. Pēc tam dialoglodziņā Palaist ievadiet %AppData%. Lai turpinātu, nospiediet taustiņu Enter.
7. Tiks atvērts Explorer. Tagad dodieties uz mapi. minecraft. Un izdzēsiet to.
8. Pēc šīs darbības pabeigšanas vēlreiz lejupielādējiet Minecraft. Pēc tam instalējiet to.
Tagad palaidiet to un pārliecinieties, vai viss darbojas pareizi.
Nobeiguma vārdi
Tas ir viss par to, kā novērst Minecraft Launcher palaišanas problēmas. Varat izmēģināt visas iepriekš minētās metodes un noskaidrot, kura no tām ir piemērota jums.



Atbildēt