Kā bloķēšanas ekrānā labot iPad “nav pieejams”.
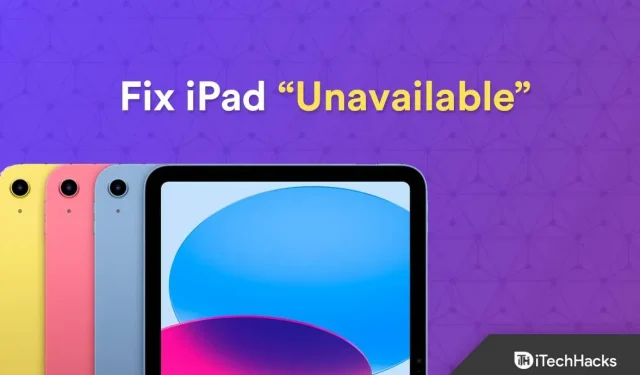
Vai jūs mēģināt izdomāt, kā atjaunot nepieejamu iPad? Miljoniem cilvēku iPad lieto katru dienu, padarot to par plaši izmantotu ierīci. Dažiem klientiem ir bijušas problēmas ar paziņojumu “Nav pieejams” parādīšanās viņu bloķēšanas ekrānos, lai gan viņi ir labi pazīstami ar savu vienkāršību un ērtības. Nekrītiet panikā, ja bloķēšanas ekrānā redzat brīdinājumu, ka iPad nav pieejams; tu neesi viens.
Par laimi, atrisināt plaši izplatītu problēmu, ar kuru saskaras daudzi cilvēki, nav grūti. Lai nepieļautu, ka nesankcionēti lietotāji izmanto jūsu ierīci, iPadOS 15.2 ieviesa šo jauno drošības līdzekli. Noteikti uz labu. Pēc vairākiem mēģinājumiem ievadīt nepareizu piekļuves kodu, jūsu iPad pārtrauks darboties un parādīs kļūdas ziņojumu “iPad nav pieejams”.
Saturs:
- 1 Labojiet iPad, kas nav pieejams bloķēšanas ekrānā
- 2. Labojiet problēmu iPad, kas nav pieejams iPadOS bloķēšanas ekrānā/drošības bloķēšanā
Šajā rokasgrāmatā ir aprakstītas šādas iPad atiestatīšanas procedūras. Turklāt mēs apskatīsim dažus iespējamos šīs problēmas cēloņus, lai jūs izvairītos no tā atkārtošanās.
Nekad neaizmirstiet, ka, neizprotot problēmas avotu, jūs to nevarēsit novērst. Šī iemesla dēļ ir ļoti svarīgi atrast problēmas avotu; tu to nevari salabot. Šī iemesla dēļ ir ļoti svarīgi atrast problēmas avotu. Tātad, ko tad nozīmē “iPad nav pieejams”? Un tāpēc jūsu iPad parāda šo problēmu. Galvenie iemesli ir šādi:
- Novecojusi programmatūra. Ir ārkārtīgi svarīgi atjaunināt ierīces programmatūru, jo šīs problēmas cēlonis var būt novecojusi programmatūra.
- Vilkšanas pogas problēmas. Vilkšanas pogas problēmas var rasties arī tad, ja iPad ir bloķēts uz ilgāku laiku un poga pārstāj darboties.
- Nepareizas paroles mēģinājumi. Problēmu var radīt daudzi neveiksmīgi paroles mēģinājumi.
Kā to salabot? Varat atjaunināt, atjaunot vai notīrīt savu iPhone un iPad, lai novērstu šo problēmu. Tas, vai varat to izdarīt, ir atkarīgs no tā, vai jums ir vecas jūsu iPhone vai iPad vietējās dublējumkopijas un jaunākās iOS un iPadOS versijas.
1. Tieša atiestatīšana, izmantojot funkciju Erase Your iPad (iPadOS 15.2 vai jaunāka versija)
Varat izdzēst savu iPad, izmantojot jauno drošības līdzekli, ja esat atjauninājis savu iPad uz iOS 15.2 vai jaunāku versiju. Vienkārši izpildiet tālāk sniegtos norādījumus.
- Tāpēc pirmais, kas jādara, ir vairākas reizes ievadīt nepareizu piekļuves kodu savā iPad, līdz pamanāt “iPad ir atspējots” vai “Ievadiet piekļuves kodu vēlreiz pēc 5 minūtēm”.
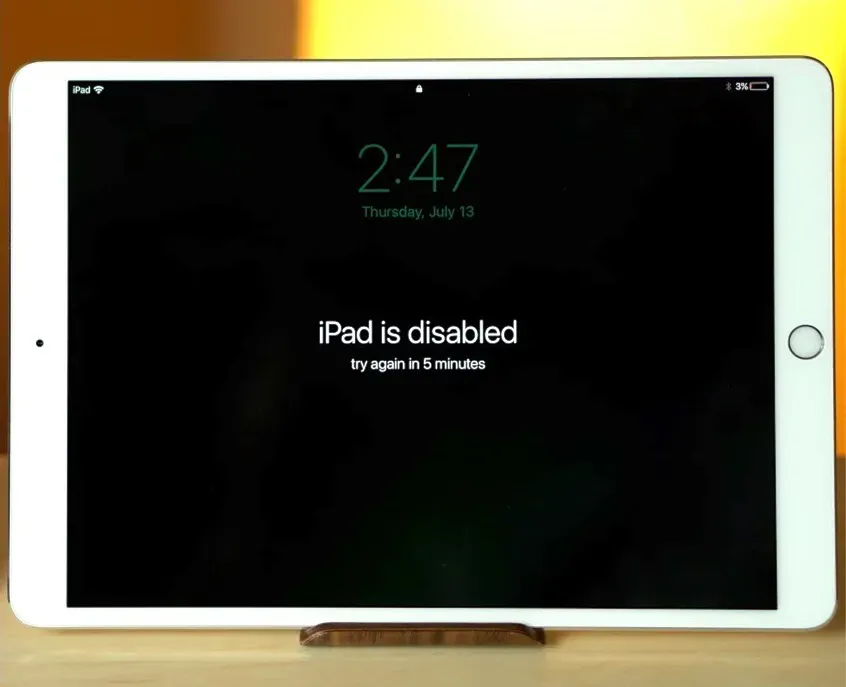
- Izvēlnē atlasiet “Dzēst iPad”. Vispirms ievadiet savu Apple ID paroli. Pēc tam jūsu iPad tiks pilnībā iztīrīts.
- Restartējot iPad tagad, tas darbosies kā pavisam jauna ierīce.
Lielisku programmu Tenorshare 4uKey var izmantot, lai atbloķētu iPad un pēc tam to atiestatītu. Tādējādi tas ir pilnīgs risinājums iPod, iPad un iPhone atbloķēšanai. Neatkarīgi no tā, vai tā ir bojāta ierīce, atspējots Apple ID vai aizmirsta parole, tas vienmēr darbojas. Drošākais veids, kā atiestatīt bloķētu iPad, ir Tenorshare 4uKey. Tas var arī noņemt ekrāna laika paroles, MDM pieteikšanās ekrānus un citas lietas.
Fakts, ka ikviens var izmantot Tenorshare 4uKey bez īpašām zināšanām vai apmācības, padara to par vispraktiskāko. Jums vienkārši jāievēro daži vienkārši norādījumi. Tālāk ir parādītas darbības, kas jāveic, lai atrisinātu problēmu ar iPad nav pieejams.
- Vispirms apmeklējiet Tenorshare vietni, iegūstiet 4uKey un instalējiet to.
- Ekrānā tiks parādītas vairākas opcijas. iPhone atbloķēšanas režīms ir iestatīts pēc noklusējuma. Noklikšķiniet uz Sākt.
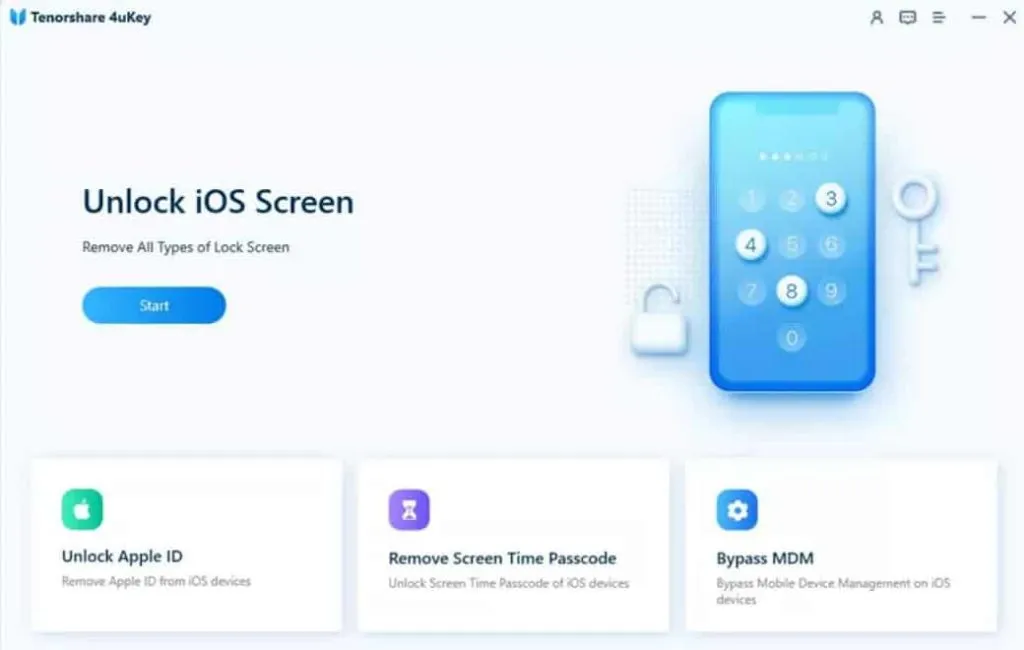
- Tagad pievienojiet datoru iPad. Programma automātiski atradīs ierīci. Pēc tam noklikšķiniet, lai turpinātu.
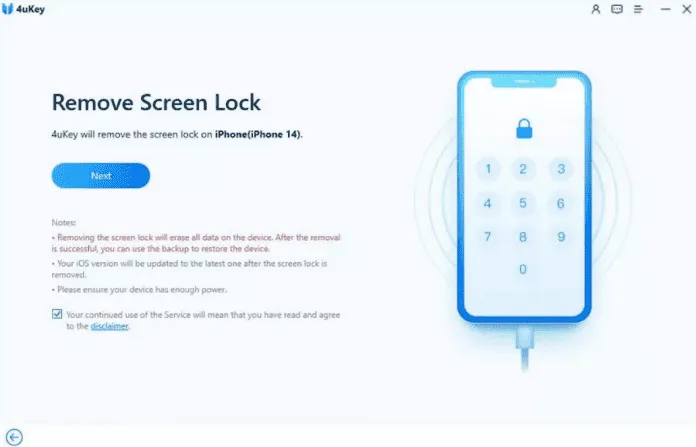
- Pēc tam atveriet atkopšanas režīmu, lai restartētu ierīci. Tomēr programmatūras veidā būs pieejama lietošanas pamācība. Izpildot šos norādījumus, jūs savā ierīcē iestatīsit atkopšanas režīmu.
- Lietojumprogramma automātiski nosaka iPad programmaparatūru. Pēc lejupielādes vietas atlasīšanas datorā noklikšķiniet uz Lejupielādēt. Programmaparatūra tiks automātiski lejupielādēta.
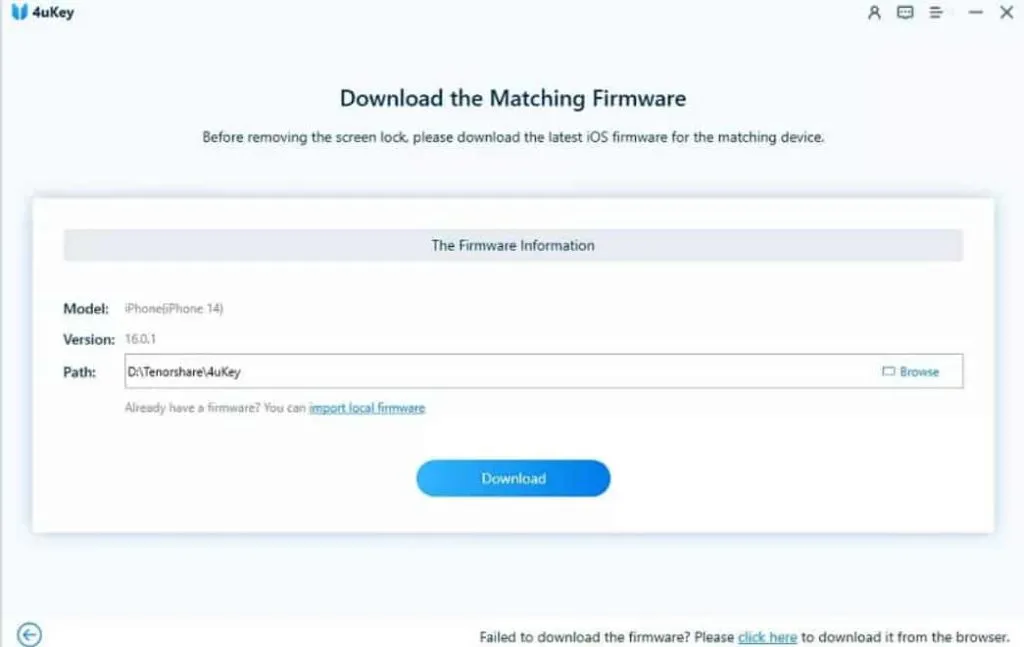
- Visbeidzot, pēdējais solis ir atlasīt Sākt, lai noņemtu. Sāksies atiestatīšanas process. Pagaidiet dažas minūtes, lūdzu. Ekrānā parādīsies atbloķēšanas paziņojums.
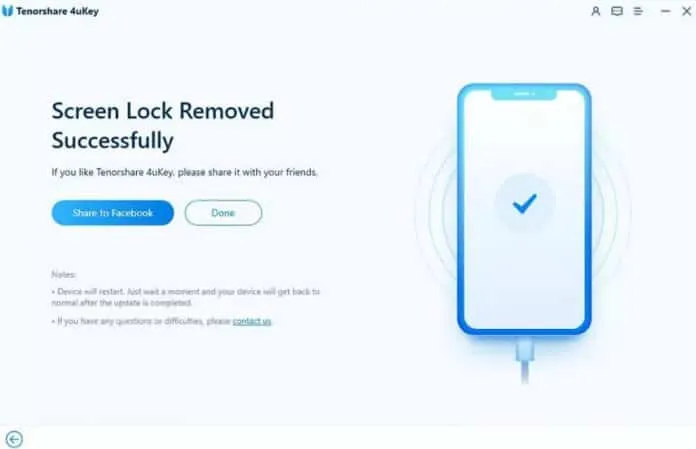
Jūs joprojām varat atbloķēt savu iPad pat tad, ja tuvumā nav datora vai nevēlaties veikt šo procesu. Varat izmantot daudzas dažādas metodes; tomēr tālāk norādītās ir visvieglāk izmēģināt:
- Atbloķējiet iPad bez datora, izmantojot iCloud (nepieciešama parole)
- Atbloķējiet iPad bez datora ar veco automātiskās dzēšanas iestatījumu
Jūs varat izvēlēties jebkuru no tiem, taču mēs iesakām izvēlēties “Atbloķēt iPad bez datora, izmantojot iCloud”, jo tas ir vienkāršākais un efektīvākais veids.
Atbloķējiet iPad bez datora, izmantojot iCloud (nepieciešama parole)
Lai atbloķētu iPad ar iCloud, neizmantojot datoru, var izmantot šādu procedūru. Bet, lai veiktu šādu atiestatīšanu, ir svarīgi atcerēties savu paroli.
- Dodieties uz oficiālo iCloud vietni drauga ierīcē vai citā viedtālrunī (www.iCloud.com).
- Pierakstieties. (Lai pierakstītos, būs nepieciešams jūsu Apple ID un parole.)
- Atlasiet Atrast manu iPhone.
- Sarakstā Visas ierīces atlasiet savu iPad modeli.
- Lai apstiprinātu iPad datu dzēšanu, noklikšķiniet uz Dzēst iPad. Visi dati jūsu iPad, kā arī ekrāna piekļuves kods tiks dzēsti attālināti. Pēc tam jūsu iPad tiks atbloķēts.
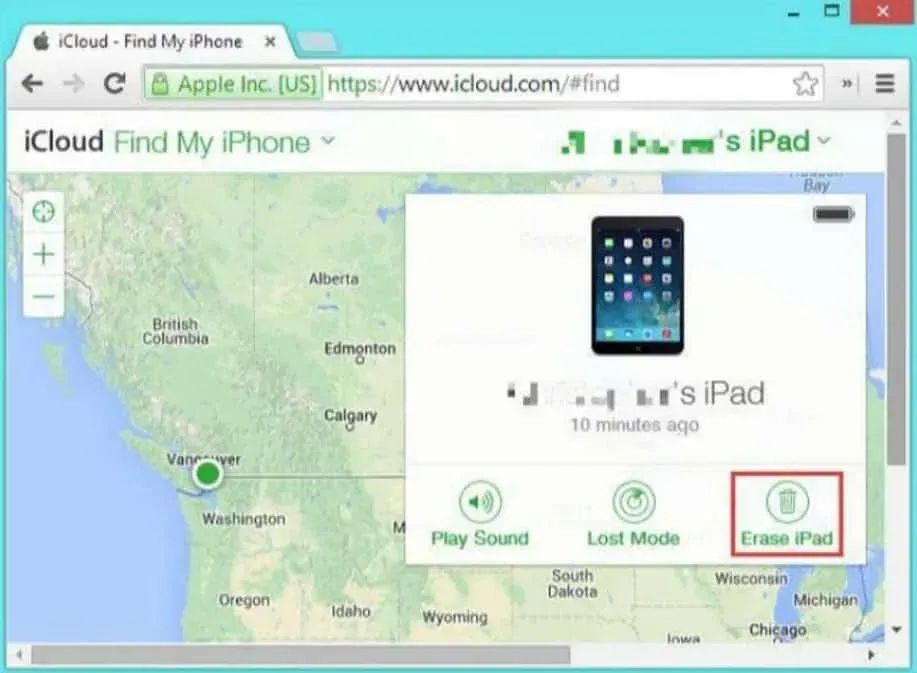
Atbloķējiet iPad bez datora ar veco automātiskās dzēšanas iestatījumu
Izmantojot automātisko dzēšanu, iPad var arī atbloķēt, neizmantojot datoru. Varat iespējot šo opciju, iestatot piekļuves kodu, kas stāsies spēkā pēc desmit nederīgu piekļuves kodu ievadīšanas. Vienīgais nosacījums automātiskās dzēšanas metodes izmantošanai ir tāds, ka, iestatot paroli, jau ir jābūt iespējotai “Automātiskajai dzēšanai”. Kad esat bloķējis, veiciet šīs darbības, lai iPad iespējotu automātisko dzēšanu:
- Atveriet sadaļu Iestatījumi > Pieskarieties ID un piekļuves kodam.
- Lai iespējotu “Automātisko dzēšanu”, ritiniet uz leju un atlasiet cilni “Dzēst datus”.
Kad esat iestatījis savu iPad šādā veidā, viss, kas jums jādara, lai to atbloķētu, ir 10 reizes ievadīt nepareizu piekļuves kodu. Automātiskās dzēšanas opcija izdzēsīs jūsu iPad datus un paroli. Restartējot iPad, tas būs tikpat jauns kā pirmajā lietošanas reizē.
Visbeidzot, varat izmantot iTunes, lai atbloķētu nepieejamu iPad. Proti, šī metode prasa datora izmantošanu. Tātad, kā izmantot iTunes, lai atbloķētu iPad, kas nedarbojas? Norādījumi ir šādi:

- Atveriet iTunes savā Windows vai Mac datorā. Savienojiet savu nepieejamo iPad ar datoru, izmantojot USB kabeli.
- Nākamais solis ir pilnībā izslēgt iPad.
- Šajā laikā ir svarīgi pārslēgt iPad atkopšanas režīmā. Tas būs atkarīgs no jūsu izmantotā iPad modeļa veida.
- Atjaunošanas un atsvaidzināšanas opcijas būs redzamas ekrānā, tiklīdz izveidosiet savienojumu.
- Noklikšķiniet uz “Atjaunot”, lai sāktu iPad atjaunošanas procesu.
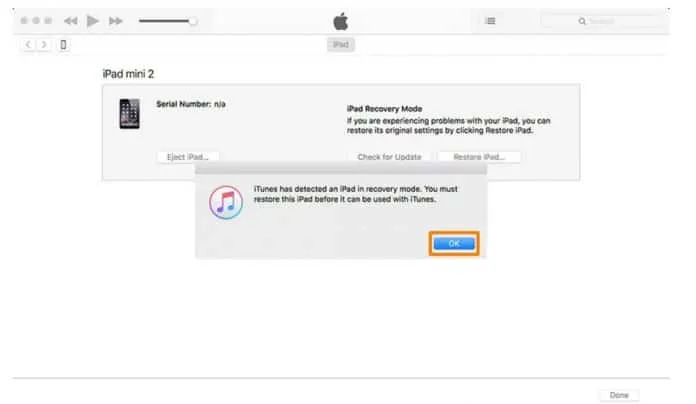
Secinājums
Parasti, ja atkārtoti ievadāt nepareizu paroli, tiek parādīts ziņojums “iPad nav pieejams”. Tomēr, ja zināt šīs kļūdas cēloni, ir vairāki veidi, kā to novērst. Šodienas raksts aptvēra iPad nepieejamas kļūdas definīciju un to, kā to novērst. Tagad, kad jums ir vairākas iespējas, varat izvēlēties to, kas vislabāk atbilst jūsu prasībām. Tenorshare 4uKey ir visuzticamākais un praktiskākais risinājums starp iepriekšminētajiem. Tas vislabāk darbojas gandrīz visos gadījumos un restartē iPad, neprasot akreditācijas datus. Tas piedāvā ātrāku un vienkāršāku iPad remonta procesu.



Atbildēt