Kā novērst automātisku iPhone pārslēgšanos no Wi-Fi uz mobilo datu pārraidi
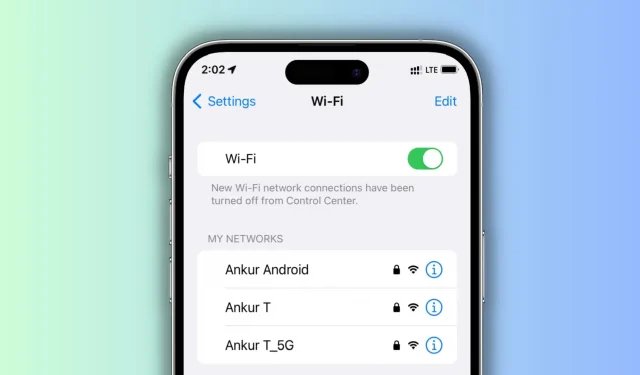
Uzziniet, kā rīkoties, ja jūsu iPhone atkārtoti atvienojas no cienījama Wi-Fi tīkla un pārslēdzas uz mobilo sakaru pakalpojumu.
Vai esat kādreiz novērojis, ka jūsu mobilais iPhone vai iPad ik pa laikam pārtrauks Wi-Fi izmantošanu un tā vietā pārslēgsies uz 5G, LTE, 4G vai 3G?
Šādā gadījumā var rasties lēnāks ātrums, var tikt pārtraukti tādi darbi kā lietotņu/sistēmas atjauninājumi un fotoattēlu sinhronizācija, trešo pušu programmas var ierobežot dažas funkcijas, lai saglabātu datus, un, visbeidzot, tas var izmantot visus pieejamos mobilos datus.
Tālāk ir norādīti pasākumi, ko varat veikt, lai izvairītos no šiem scenārijiem un novērstu problēmu, kas saistīta ar jūsu iPhone nepārtrauktu pārslēgšanos starp Wi-Fi un mobilajiem datiem.
Atspējot Wi-Fi Assist
Acīmredzamākais iemesls, kāpēc jūsu iPhone automātiski pārtrauc Wi-Fi izmantošanu un nolemj atgriezties pie mobilajiem datiem, ir funkcija Wi-Fi Assist . Tas ir paredzēts, lai automātiski pārslēgtos uz mobilajiem datiem, ja savienotā Wi-Fi ātrums vai diapazons neatbilst noteiktajam līmenim.
Plāns šeit ir izmantot ātrāku mobilo sakaru pārklājumu, nevis ciest no slikta Wi-Fi! Tomēr gadu gaitā esmu pamanījis, ka Wi-Fi asistenti iedarbojas pat tad, ja jūsu Wi-Fi var labi darboties parastai pārlūkošanai un sociālajiem saziņas līdzekļiem, izmantojot tikai vienu signāla joslu.
Lai to novērstu, iOS iestatījumos vienkārši izslēdziet Wi-Fi Assist, un pēc tam jūsu iPhone turpinās izmantot Wi-Fi, nevis pāriet uz mobilajiem datiem.
- Atveriet sava iPhone lietotni Iestatījumi.
- Izvēlieties Mobile Data vai Cellular.
- Apakšdaļā ritiniet uz leju un deaktivizējiet Wi-Fi Assist.
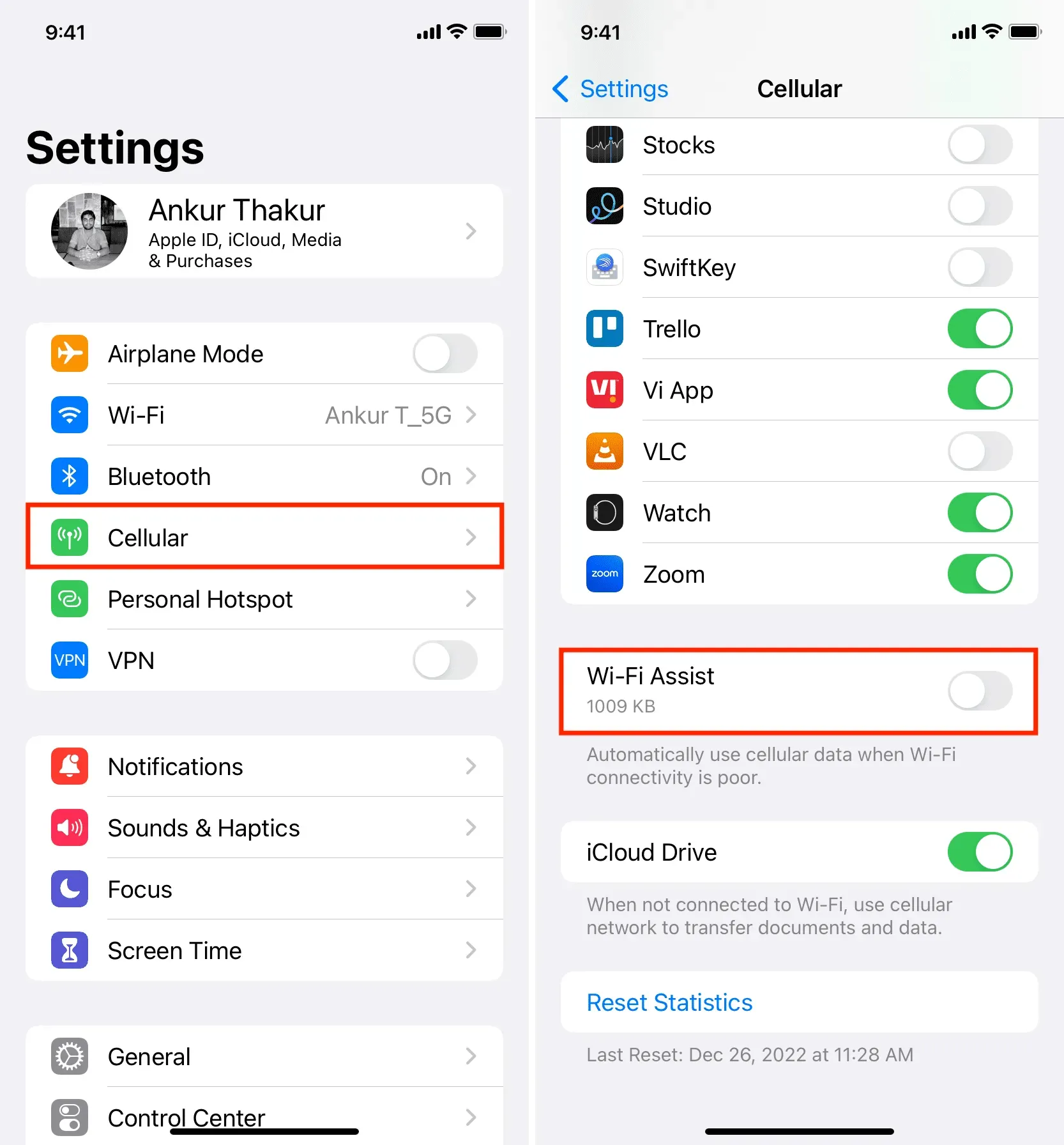
Izslēdziet WiFi zemu datu režīmu.
Zema datu režīmā var izmantot gan Wi-Fi, gan mobilos datus. Tas ir paredzēts, lai saglabātu pievienotā tīkla datu lietojumu.
Ja to izmantojat, iespējams, ka, bloķējot savu iPhone, Wi-Fi tiek izslēgts, lai saglabātu datus. Rezultātā tā vietā tiek izmantots mobilais tīkls. Izslēdzot Wi-Fi zema datu režīma režīmu, varat atrisināt tālāk norādīto.
- Atveriet lietotni Iestatījumi un atlasiet Wi-Fi .
- Pieskarieties informācijas pogai ⓘ blakus pievienotajam Wi-Fi tīklam.
- Izslēdziet zemu datu režīmu .
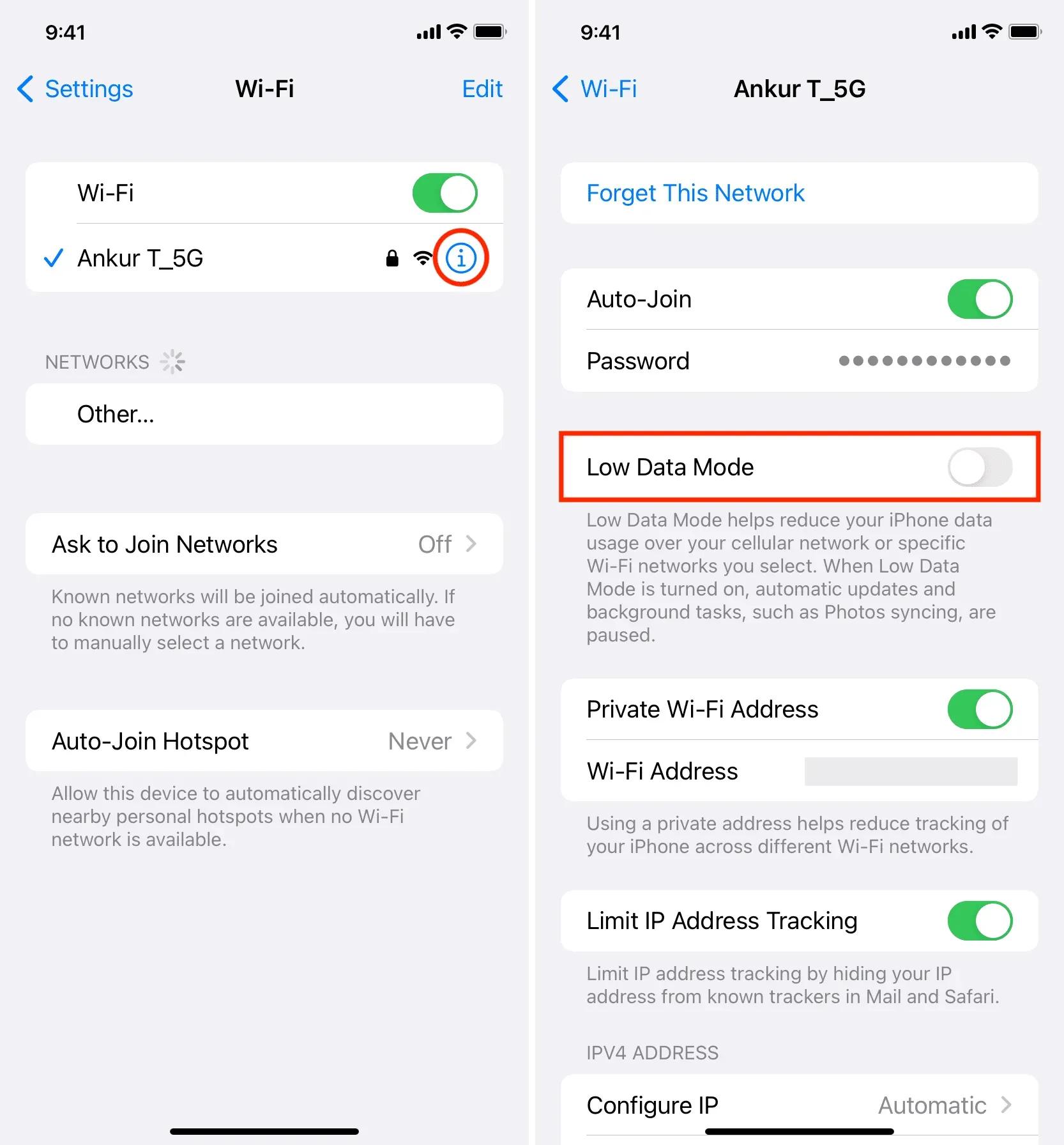
Tā vietā, lai izmantotu 5 GHz spektru, izmantojiet 2,4 GHz joslu
2,4 GHz un 5 GHz joslas atbalsta jaunāki Wi-Fi maršrutētāji.
- Lai gan 5 GHz joslai ir mazāks pārklājums un to var viegli bloķēt tikai dažas durvis un sienas, tā nodrošina lielāku ātrumu.
- No otras puses, 2,4 GHz joslai ir labāks diapazons un spēja pārvarēt šķēršļus, taču tā var būt nedaudz lēnāka.
Mans iPhone ir konfigurēts tā, lai vienmēr atbalstītu ātrāku 5 GHz Wi-Fi, un tas darbojas nevainojami visā manā mājā. Tomēr, ja es ieeju aizmugurējā noliktavā, mans iPhone uzreiz zaudē savienojumu ar internetu. Pēc tam es redzu tikai 2,4 GHz, nevis pieejamās 5 GHz joslas, atverot sadaļu Iestatījumi > Wi-Fi. Tādējādi, ja man ir jāpavada daudz laika savā mājas tālākajā stūrī, man tikai jāizvēlas 2,4 GHz josla, un mans iPhone pārslēdzas atpakaļ uz Wi-Fi.
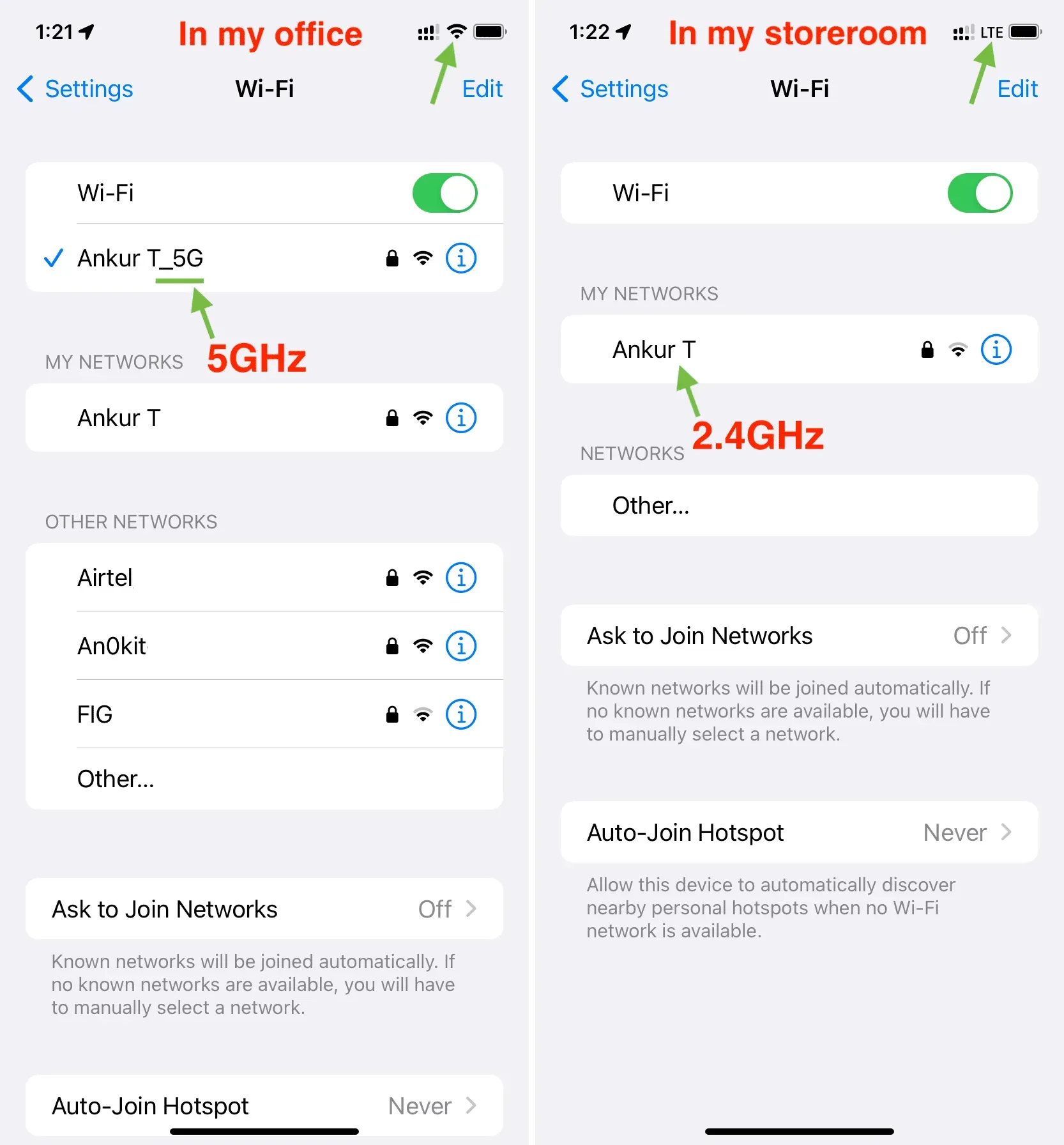
Var redzēt, ka 2,4 GHz un 5 GHz joslas ir aktīvas, kad esmu savā darba vietā. Tomēr 5 GHz ierīce automātiski atvienojas, kad es ieeju savā noliktavā, un mans iPhone pārslēdzas uz mobilo datu pārraidi. Varat arī redzēt, ka 2,4 GHz josla joprojām ir aktīva šajā vietā. Es varu nospiest to, lai izveidotu savienojumu ar to un aktivizētu Wi-Fi.
Ja bieži saskaraties ar šādām situācijām, konfigurējiet savu iPhone, lai vienmēr dotu priekšroku 2,4 GHz tīklam, nevis 5 GHz tīklam. Izmantojot salīdzinoši lēnāko joslu, jūs varēsiet baudīt ilgstošu pārklājumu, taču jūs nepamanīsit ievērojamas atšķirības lielākajā daļā lietojumu (izņemot masveida failu lejupielādi).
Pārliecinieties, vai atrodaties Wi-Fi maršrutētāja pārklājuma zonā.
Šis punkts ir saistīts ar to, ko mēs apskatījām. 2,4 GHz frekvencē lielākajai daļai patērētāju Wi-Fi maršrutētāju signāla diapazons ir no 150 pēdām (45 metriem) līdz 300 pēdām (92 metriem). Turklāt, ja izmantojat 5 GHz Wi-Fi spektru, tas var būt tikai 50 pēdas (15 metri). Turklāt šķēršļi neizbēgami ievērojami samazinās šo diapazonu.
Ņemot to vērā, nevajadzētu būt pārsteigumam, ka jūsu iPhone automātiski zaudēs Wi-Fi savienojumu un pārslēgsies uz mobilo datu izmantošanu, ja pametīsit maršrutētāja diapazonu. Turklāt jūsu iPhone tālrunim nebūs interneta savienojuma, ja mobilie dati ir izslēgti.
Vēlreiz palaidiet savu WiFi maršrutētāju.
Jūsu maršrutētājam dažkārt var rasties nelielas problēmas, kas izraisa netīšu savienojuma pārtraukšanu. Izslēdziet Wi-Fi maršrutētāju, izmantojot galveno barošanas slēdzi, pēc tam pagaidiet 30 sekundes, pirms to atkal ieslēdziet, pirms turpināt izmantot citus risinājumus.
Pārliecinieties, vai jūsu Wi-Fi ir piekļuve internetam.
Jūsu iPhone var automātiski ignorēt Wi-Fi tīklu, ja tam nav interneta savienojuma, un pārslēgties uz mobilajiem datiem, ja tas ir. Lai pārbaudītu, atveriet lietotni Iestatījumi > Wi-Fi un pārliecinieties, vai zem saistītā Wi-Fi tīkla nosaukuma dzeltenā krāsā nav redzams uzraksts “Nav interneta savienojuma”.
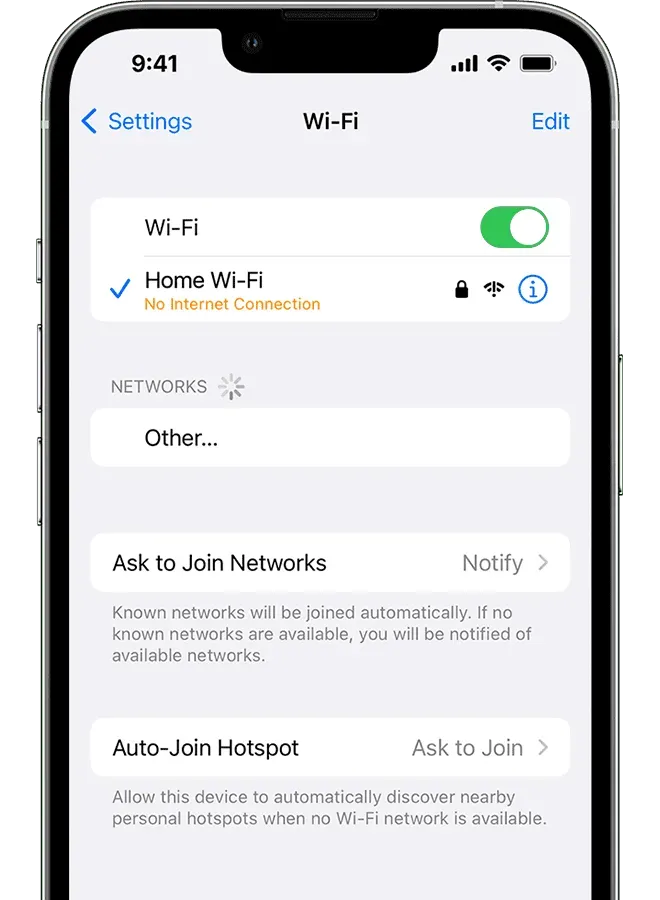
Palaidiet savu iPhone vēlreiz
Vienkāršākais risinājums ir vienkārši restartēt ierīci, kas neļautu tai pārslēgties no Wi-Fi uz mobilajiem datiem. Jūsu iPhone nav izturīgs pret neparedzētiem darbības traucējumiem.
Pārbaudiet savu Wi-Fi savienojumu
Jūsu Wi-Fi avotam var būt vairākas formas vai formas. Jūsu Mac var pārraidīt savu internetu kā Wi-Fi, nelielu ar akumulatoru darbināmu portatīvo Wi-Fi maršrutētāju, parastu maršrutētāju no tāda uzņēmuma kā TP-Link vai vienkārši citu Android tālruni, kas koplieto savu mobilo tīklāju.
Lai gan šķiet, ka visi iepriekš minētie avoti nodrošina to pašu Wi-Fi savienojumu, tie to nedara. Izņemot parastos maršrutētājus, jūsu pārnēsājamais maršrutētājs vai Android tālrunis var kādu laiku bloķēt jūsu iPhone tālruni, ja to neizmantojat, vai automātiski izslēgt Wi-Fi, ja to izmantojat. Ievadiet Wi-Fi maršrutētāja iestatījumus un atspējojiet jebkuru akumulatora taupīšanas līdzekli vai līdzvērtīgu funkciju, kas periodiski izslēdz Wi-Fi, lai to labotu.
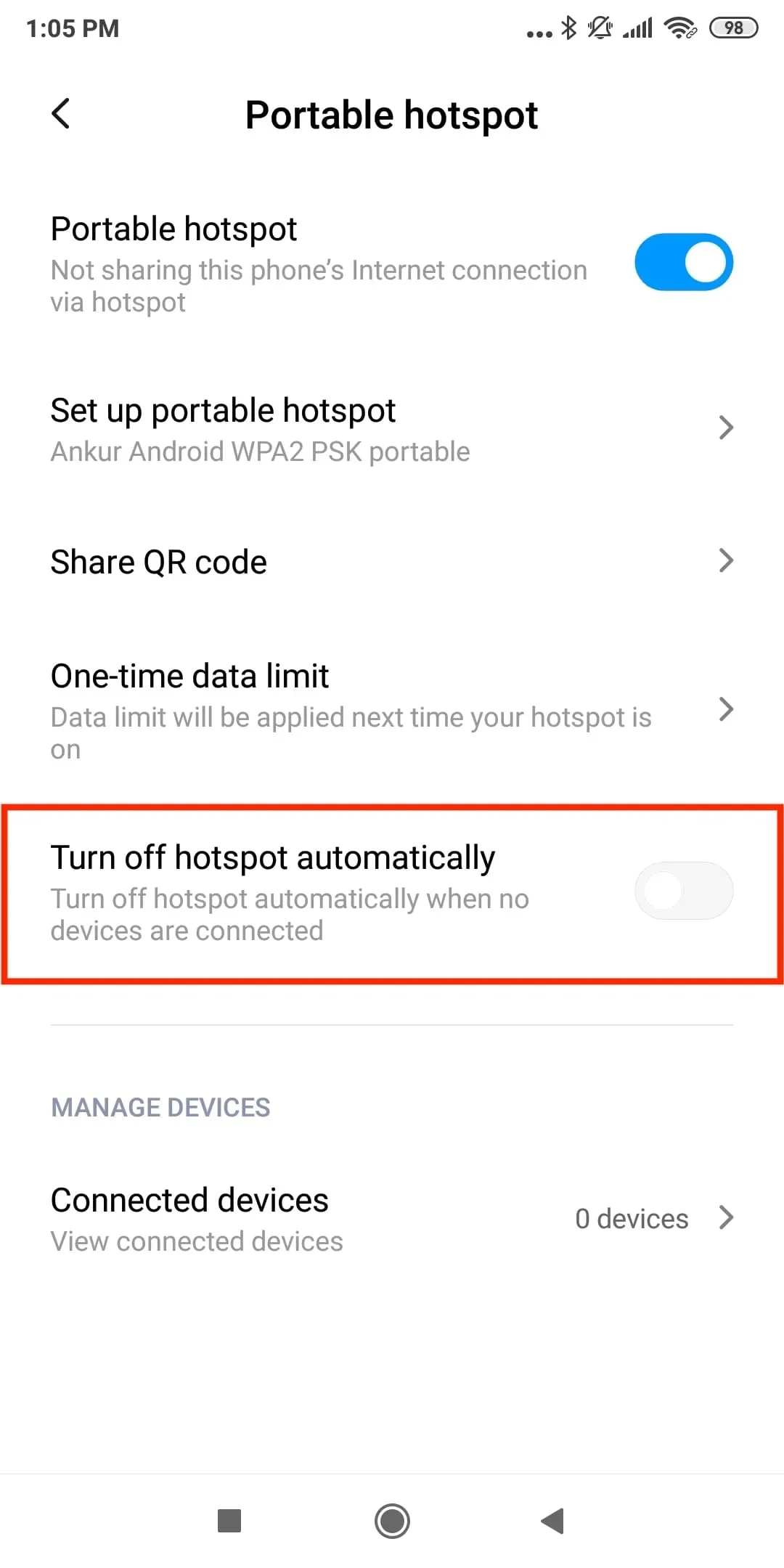
Pārslēdziet, lai Android tālruņa tīklājs netiktu automātiski izslēgts.
Savā iPhone tālrunī instalējiet jaunāko iOS versiju.
Kļūdas var būt viens no iespējamiem Wi-Fi atvienošanas iemesliem, ja jūsu iPhone tālrunis ir novecojis. Iegūstiet jaunāko iOS versiju, dodoties uz Iestatījumi > Vispārīgi > Programmatūras atjaunināšana.
Nometiet Wi-Fi un ievadiet to vēlreiz
Tīklu var aizmirst un pēc tam atkārtoti pievienoties, lai atjaunotu savienojumu un novērstu pastāvīgās atvienošanas problēmas.
Pirms sākat, pārliecinieties, ka esat iepazinies ar Wi-Fi paroli.
Lai aizmirstu un atkārtoti pievienotos Wi-Fi tīklam, veiciet tālāk norādītās darbības.
- Atveriet lietotni Iestatījumi un pieskarieties Wi-Fi .
- Pieskarieties informācijas pogai ⓘ blakus Wi-Fi tīkla nosaukumam.
- Pieskarieties Aizmirst šo tīklu > Aizmirst .
- Restartējiet savu iPhone.
- Atgriezieties sadaļu Iestatījumi > Wi-Fi un pieskarieties tīkla nosaukumam. Visbeidzot, ievadiet Wi-Fi paroli, lai izveidotu savienojumu ar to.
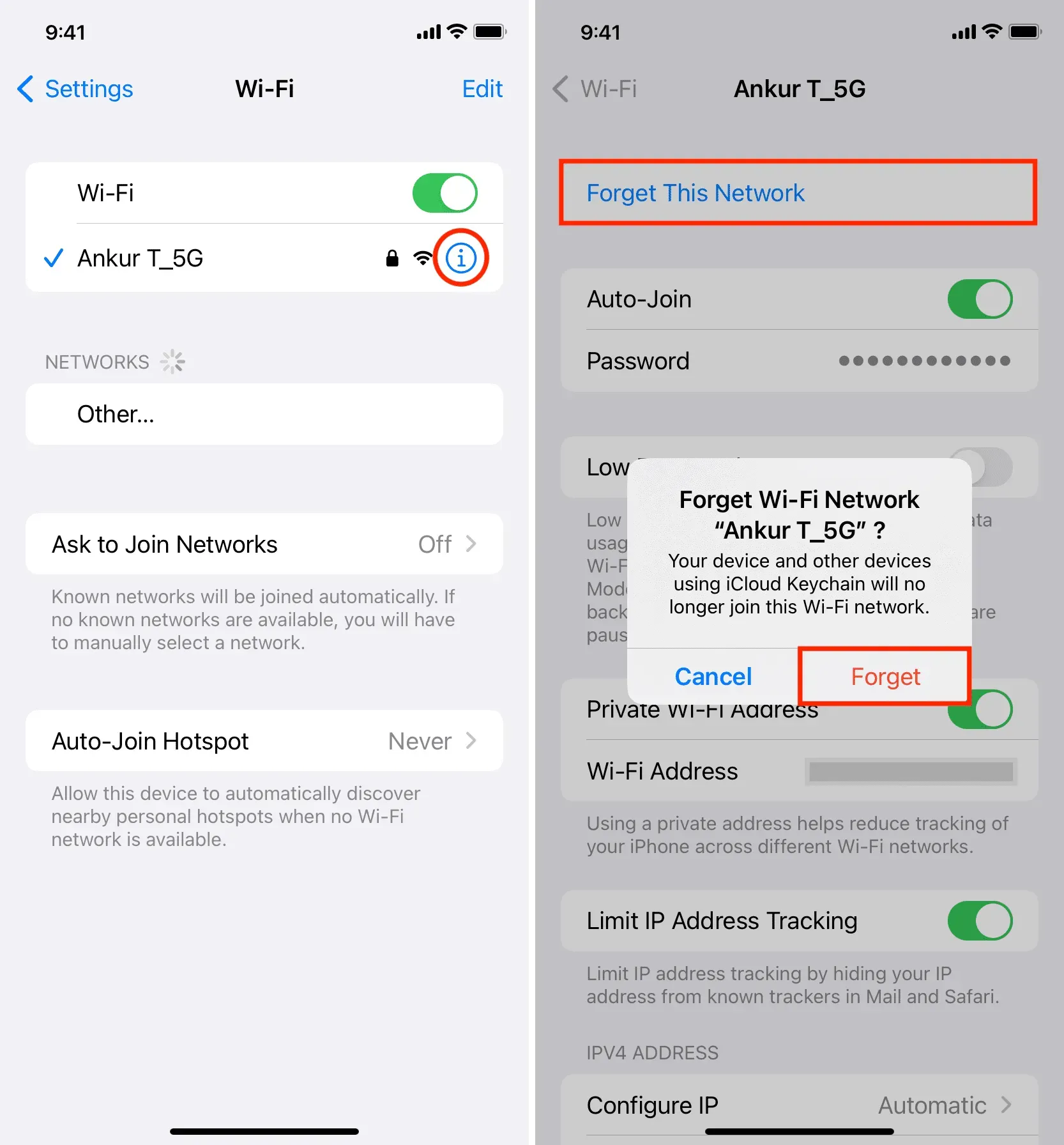
Atiestatiet sava iPhone tīkla iestatījumus.
Uz brīdi izslēdziet Ierobežot IP adrešu izsekošanu.
- Atveriet lietotni Iestatījumi un pieskarieties Wi-Fi .
- Noklikšķiniet uz informācijas pogas ⓘ blakus savienotā Wi-Fi tīkla nosaukumam.
- Izslēdziet Limit IP Address Tracking .
- Restartējiet savu iPhone, un, cerams, tas vairs nepārslēgs jūs no Wi-Fi uz mobilo.
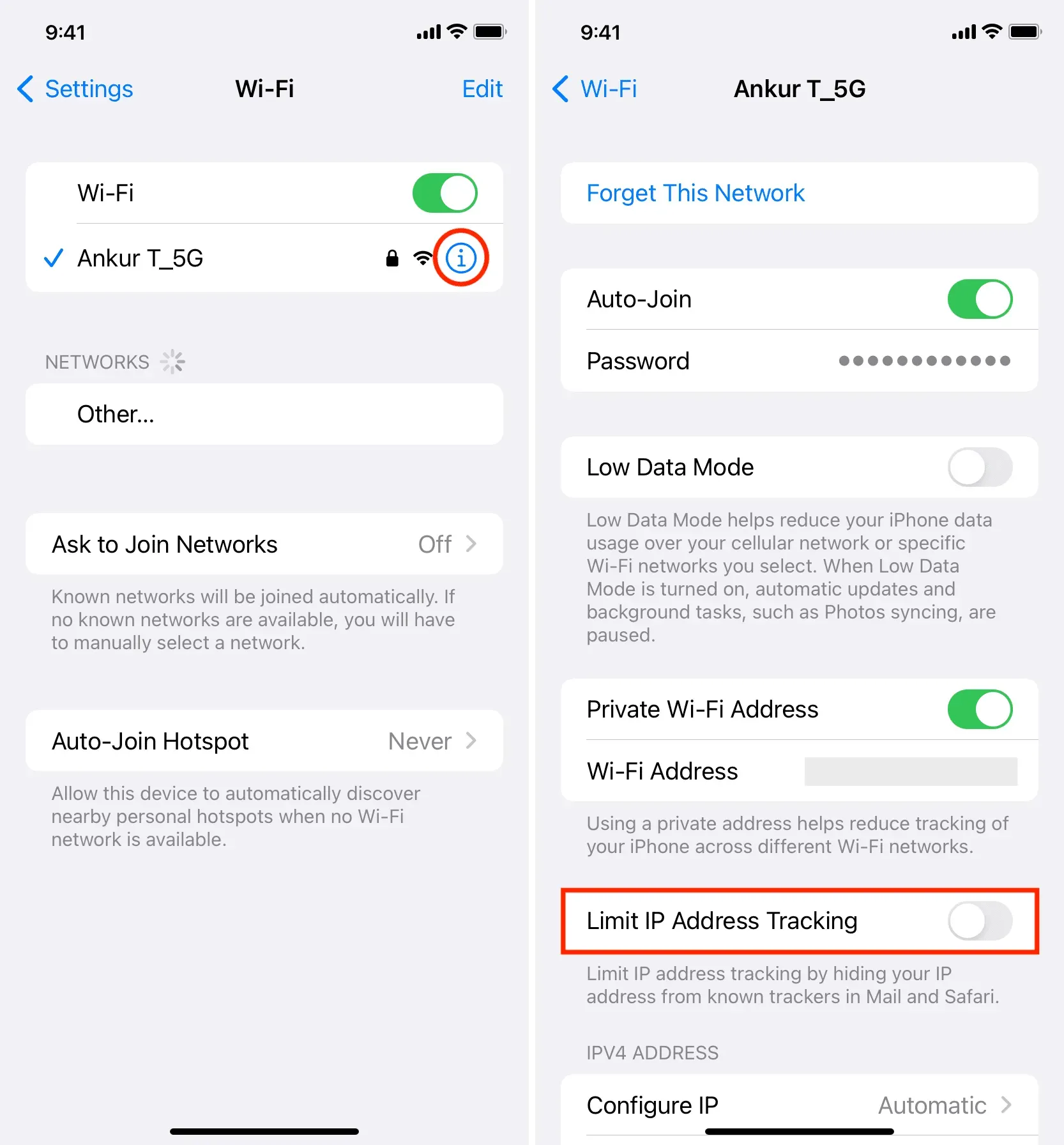
Pārbaudiet, vai jūsu ISP nav radušās problēmas.
Jūsu interneta pakalpojumu sniedzējam (ISP) dažkārt var rasties problēmas, kuru dēļ jūsu piekļuve internetam kļūst neskaidra, kā rezultātā tālrunis atkārtoti pārslēdzas no Wi-Fi uz mobilajiem datiem.
Jums vajadzētu būt iespējai to uzzināt, sazinoties ar savu interneta pakalpojumu sniedzēju, pajautājot kaimiņam, kurš arī izmanto šo interneta pakalpojumu sniedzēju, vai tiešsaistē meklējot “Vai jūsu interneta pakalpojumu sniedzēja nosaukums nedarbojas jūsu reģiona nosaukumā”.
Vai jūsu maršrutētājs pastāvīgi atsāknējas pats?
Jūsu Wi-Fi maršrutētājs var atkārtoti izslēgties un automātiski ieslēgties, ja rodas problēmas ar adapteri, galveno slēdzi, strāvas kabeli vai strāvas kontaktligzdu. Pats par sevi saprotams, ka tas izraisīs jūsu iPhone Wi-Fi savienojumu un atvienošanu.
Tāpēc noteikti vēlreiz pārbaudiet visu iepriekš minēto.
Turklāt, lai novērstu dīkstāves laiku, iespējams, vēlēsities iegādāties Wi-Fi maršrutētāja barošanas banku , ja dzīvojat reģionā, kurā bieži rodas strāvas padeves pārtraukumi un maršrutētājs nav pievienots strāvas kontaktligzdai ar rezerves strāvu.
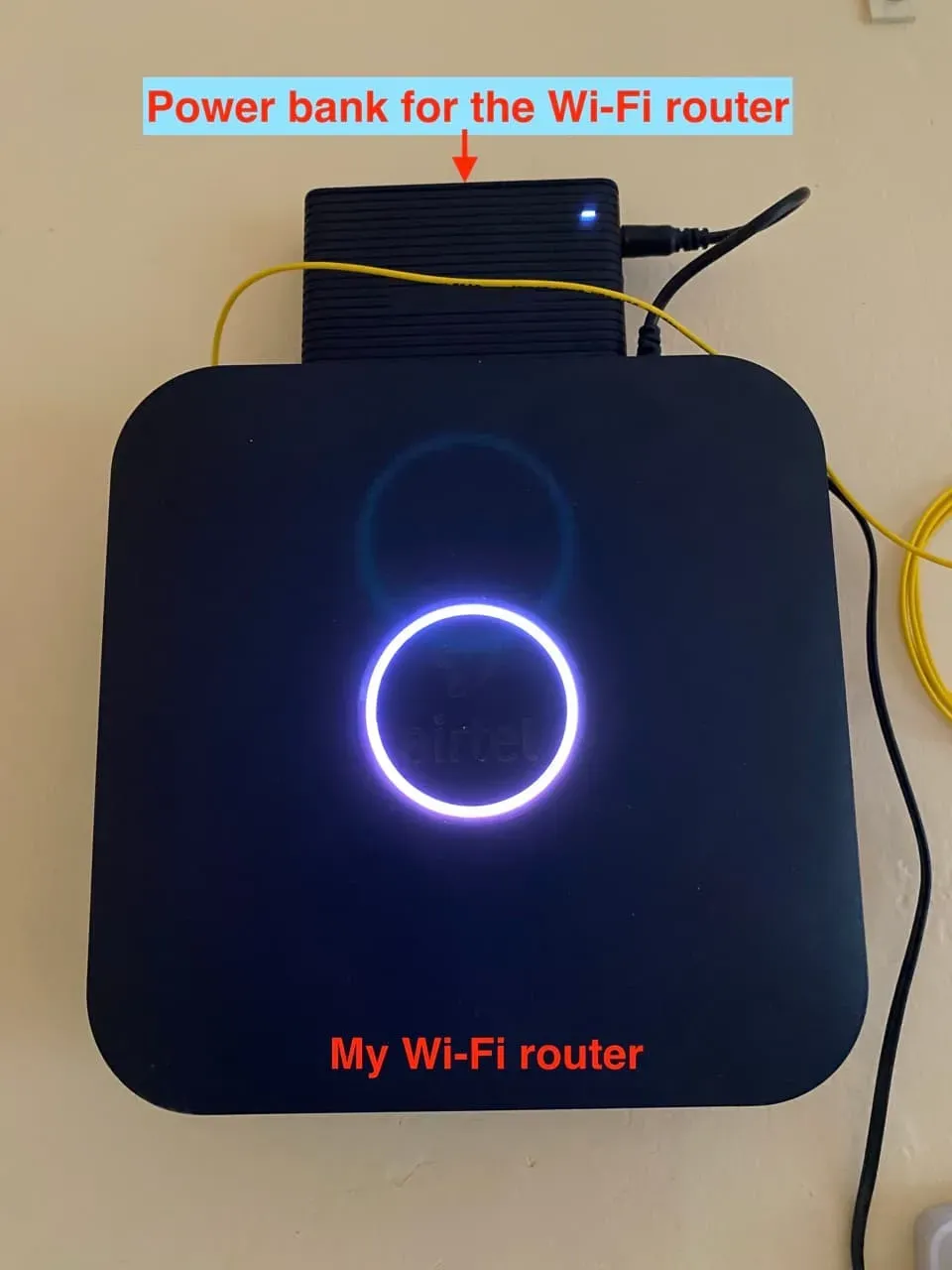
barošanas banka, kas savienota ar manu Wi-Fi maršrutētāju.
Maršrutētāju programmaparatūras atjauninājumi
Mūsdienu Wi-Fi maršrutētāji bieži tiek atjaunināti. Ja Wi-Fi savienojums ir atvienots vairākās ierīcēs, pārbaudiet maršrutētāja aizmuguri vai ražotāja vietni, lai saņemtu padomu par programmaparatūras jaunināšanu.
Lai palielinātu diapazonu, ieguldiet labākā Wi-Fi maršrutētājā vai pastiprinātājos.
Visbeidzot, var rasties problēma ar maršrutētāju, ja jūsu iPhone bieži zaudē savienojumu ar Wi-Fi un pārslēdzas uz mobilo sakaru tīklu tikai noteiktā vietā, piemēram, jūsu mājās vai uzņēmumā.
Jūsu pašreizējo maršrutētāju var atiestatīt un konfigurēt, lai palīdzētu.
Ja nē, varat apsvērt iespēju iegādāties jaudīgāku Wi-Fi maršrutētāju, izmantot diapazona paplašinātāju , lai palielinātu pārklājumu, vai izveidot tīklveida Wi-Fi tīklu .



Atbildēt