10 populārākās ekrāna ierakstīšanas vai ierakstīšanas lietotnes operētājsistēmai Windows 11/10
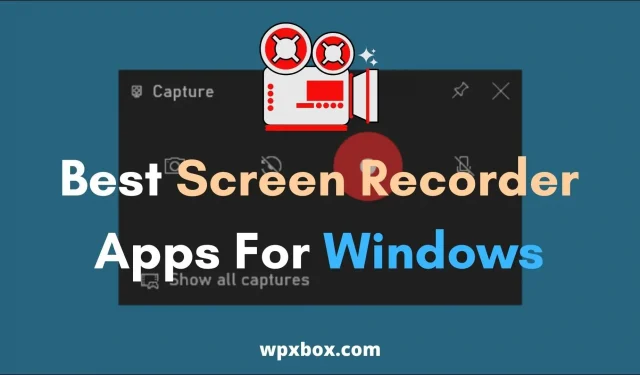
Ekrāna ierakstīšanas lietotnes ir ērtas, un tās noder dažādos gadījumos. Varbūt vēlaties ierakstīt tiešsaistes apmācības, filmēt spēļu video, izveidot apmācības videoklipus, tvert ekrānus, lai saņemtu palīdzību dažu datora kļūdu gadījumā un tā tālāk. Šajā ziņojumā būs norādītas labākās ekrāna ierakstīšanas vai Windows ierakstīšanas lietotnes.
10 labākās ekrāna ierakstītāja vai Windows ierakstītāja lietotnes
Ir daudz ekrāna ierakstīšanas lietotņu. Tomēr no tiem es uzskatu, ka šie zemāk minētie nosaukumi ir visefektīvākie. Turklāt dažas no šīm lietotnēm var izmantot bez maksas, un dažas ir pieejamas par pieņemamām cenām. Tātad, uz priekšu, apskatiet šādus nosaukumus:
- OBS studija
- Loom
- Screencast-O-Matic
- saldējuma ekrāna ierakstītājs
- Camtasia
- TinyTake
- ShareX
- Filmora Skrn
- CamStudio
- Apowersoft bezmaksas ekrāna ierakstītājs
Noteikti izpētiet katras lietotnes funkcijas un pēc tam izvēlieties sev vispiemērotāko.
1] OBS studija
OBS apzīmē Open Streaming Software un ir iecienītākais YouTube un Twitch tiešraides straumēšanas rīks. Tā ir bezmaksas un atvērtā koda programmatūra video ierakstīšanai un tiešraides straumēšanai. Tā ir bezmaksas atvērtā koda lietojumprogramma ar daudzām fantastiskām funkcijām.
Funkcijas:
- Augstas veiktspējas reāllaika video/audio uzņemšana un sajaukšana
- Neierobežota skaita ainu iestatīšana
- Intuitīvs audio mikseris ar filtriem katram avotam.
- Jaudīga un viegli lietojama konfigurācija
- Pieejams operētājsistēmām Windows, Mac un Linux.
Plusi:
- Bezmaksas lejupielāde
- Tiešraide
- Jaudīgas konfigurācijas iespējas
- Dažādas un pielāgojamas pārejas
- Studijas režīms
Mīnusi:
- Grūti lietojams
- Nav iespēju atcelt
- Lieli datora resursi
2] stelles
Izmantojot Loom, varat ātri ierakstīt vai izveidot video ar kameru. Tas uzreiz izveido kopīgošanai gatavus videoklipus. Tas ir noderīgi, ierakstot produkta demonstrāciju, atsauksmes vai daloties idejās. Varat instalēt Loom savā darbvirsmā, izmantojot Chrome paplašinājumu, vai lejupielādēt tā lietotni.
Funkcijas:
- Ierakstiet ekrānu, mikrofonu, kameru un sistēmas audio
- Automātiski saglabā jūsu videoklipus mākonī un atvieglo to kopīgošanu
- Saņemiet paziņojumu, kad kāds skatās vai komentē jūsu videoklipu
- Publicējiet komentārus pēc laika
- Lejupielādējiet ierakstus kameras rullī
- Skatīt video atšifrējumu
Plusi:
- Īpaši viegli lietojams.
- Pielāgojiet video atskaņošanas ātrumu
- Izvēlieties, kas var redzēt jūsu ziņas
- Rediģējiet un apgrieziet videoklipus, izmantojot tīmekļa lietotni
- Piedāvā bezmaksas plānu
Mīnusi:
- Ierobežotas funkcijas bezmaksas versijā
3] Screencast-O-Matic
Screencast-O-Matic ir vēl viens ērti lietojams ekrāna ierakstītājs, ko varat izmēģināt. Izmantojot šo, varat viegli izveidot un rediģēt savus videoklipus un attēlus. Varat tvert gan ekrānu, gan kameru un uzreiz rediģēt video, pievienojot pārklājumus, animācijas efektus, piemēram, zaļo ekrānu, un daudz ko citu.
Funkcijas:
- Intuitīvs ekrāna ierakstītājs un video redaktors
- Sajauciet video, attēlus un mūziku
- Neierobežots krājuma video, fotoattēli un mūzika
- Kino ar sadarbības rīkiem
- Vairāku celiņu audio ierakstīšana un rediģēšana
Plusi:
- Automātiska nosaukumu izveide.
- Neierobežots ieraksts
- Kopīgojiet videoklipus, izmantojot konfidencialitātes iestatījumus
- Neierobežota tiešsaistes video dublēšana
Mīnusi:
- Nav bezmaksas plāna
- Video izveide aizņem ilgāku laiku nekā konkurentiem
Lejupielādēt Screencast-O-Matic
4] Ice Cream Screen Recorder
Varat arī apskatīt Icecream Screen Recorder. Tas ir ērti lietojams ekrāna ierakstītājs, kas ļauj ierakstīt jebkuru ekrāna daļu vai saglabāt to kā ekrānuzņēmumu. Turklāt tas ļaus ierakstīt ekrānu kopā ar audio un tīmekļa kameru. Turklāt jūs varat lejupielādēt programmatūru bez maksas un iegūt premium plānu.
Funkcijas:
- Ierakstiet visu ekrānu vai noteiktu apgabalu.
- Ierakstiet audio no mikrofona vai sistēmas.
- Varat komentēt savus ierakstus, pievienojot tekstu, bultiņas un formas.
- Ekrāna ierakstīšana ar tīmekļa kameras pārklājumu.
- Varat pievienot savu ūdenszīmi.
Plusi:
- Tas ļauj apgriezt ierakstus.
- Ekrāna uzņemšanas laikā varat paslēpt kursoru vai darbvirsmas ikonas.
- Jūs varat konvertēt savus ierakstus.
- Paātriniet vai palēniniet ierakstītos videoklipus.
- Ekrāna ierakstīšanas grafiks.
Mīnusi:
- Lielākā daļa funkciju ir pieejamas tikai premium versijā.
- Bezmaksas versija ir ierobežota līdz 5 minūšu video ierakstīšanai.
Lejupielādējiet Ice Cream Screen Recorder
5. Camtasia
Izmantojot Camtasia, varat viegli ierakstīt profesionālas kvalitātes videoklipus. Varat izmantot lietotni, lai izveidotu YouTube videoklipus, prezentāciju ierakstus, apmācības videoklipus un daudz ko citu. Turklāt saviem videoklipiem varat pievienot efektus, izmantot dažādas veidnes, kā arī atbalstīt audio un tīmekļa kameras tveršanu.
Funkcijas:
- Video veidnes
- Velciet un nometiet redaktoru
- Ierakstiet visu ekrānu, konkrētus izmērus, logu vai lietojumprogrammu.
- Izvēlieties mūziku no bezmaksas bibliotēkas
- PowerPoint atbalsts
Plusi:
- Atbalsta anotāciju.
- Izvēlieties no vairāk nekā 100 pārejām.
- Gatavās animācijas.
- Izcelt, palielināt, izcelt vai vienmērīgu kursora kustību.
Mīnusi:
- Nav bezmaksas plāna
- Dārgāks par citiem
6] Mazs
TinyTake ir bezmaksas ekrāna uztveršanas un video ierakstīšanas programmatūra. Tas ļauj uzņemt attēlus un video. Turklāt jūs varat pievienot komentārus savām ziņām un diezgan ātri kopīgot tos ar citiem lietotājiem. Turklāt jūs varat ierakstīt video ar tīmekļa kameru, uzņemšanas apgabalu, logu vai visu ekrānu utt.
Funkcijas:
- Ekrāna ierakstīšana līdz 120 minūtēm.
- Ierakstiet noteiktus ekrāna, loga vai visa ekrāna apgabalus.
- Attēla uzņemšana, izmantojot tīmekļa kameru
- Atbalsta anotāciju
- Kopīgojiet saglabātos ekrānuzņēmumus un videoklipus, izmantojot saiti
Plusi:
- Pielāgoti īsinājumtaustiņi
- Kopīgojiet failus līdz 2 GB
- Iebūvēts skatītājs standarta failu tipiem
Mīnusi:
- Bezmaksas versija ar ierobežotu laiku
7] ShareX
ShareX ir arī viens no labākajiem pieejamajiem ekrāna ierakstītājiem. Tas ir ekrāna uztveršanas, failu koplietošanas un produktivitātes rīks. Tas piedāvā viegli uztveramu ekrānu un ir atvērtā koda projekts. Tā rezultātā jūs varat lejupielādēt ShareX bez maksas.
Funkcijas:
- Vairāki uzņemšanas režīmi (pilnekrāna režīmā, logā vai noteiktā apgabalā)
- Ekrāna ierakstīšana kā video vai GIF
- Iebūvēts attēlu redaktors
- Kopīgojiet savus ekrānuzņēmumus, videoklipus vai GIF.
Plusi:
- Viegli
- Nav reklāmu
- Aktīva atvērtā koda izstrāde
Mīnusi:
- Grūti lietojams iesācējiem
8. Filmora ekrāns
Filmora Scrn ir daudzfunkcionāls ekrāna uztveršanas rīks. Tas piedāvā daudzus rīkus un ļauj ļoti vienkārši ierakstīt un koplietot ekrānu. Ar to varat iegūt ekrānu, tīmekļa kameru un skaņu. Turklāt tas atbalsta ekrāna zīmēšanu un peles izcelšanu, un tai ir daudzas citas funkcijas.
Funkcijas:
- Varat vienlaikus ierakstīt ekrānu un tīmekļa kameru.
- Atbalsta reāllaika ekrāna zīmēšanu.
- Jauna peles prožektoru funkcija
- Ērti tuviniet un panoramējiet konkrētu objektu no ieraksta
- Pilnīgs rediģēšanas komplekts
Plusi:
- Atbalsta pielāgotu ievades lauku
- Trīs dažādi kursora efekti
- Atbalsta pakāpenisku skaņas parādīšanos un izzušanu.
- Zaļā ekrāna efekti.
Mīnusi:
- Peles kursora efekts ir ierobežots
- Jums būs nepieciešama licence.
9] KamStudio
Šī programmatūra var ierakstīt jūsu ekrāna un audio aktivitātes. Tas ieraksta un saglabā jūsu ierakstus kā AVI video failus un, izmantojot iebūvēto SWF Producer, var pārvērst šos AVI failus par joslas platumu optimizētu flash video straumēšanu.
Funkcijas:
- Ierakstiet ekrānu un skaņu AVI failos.
- Konvertējiet AVI uz Flash.
- Atbalsta audio ierakstīšanu.
- Pievienojiet savām ziņām teksta komentārus.
Plusi:
- Ieraksta video ar mazāku faila izmēru
- Atlasiet pielāgotus kursorus.
- Samaziniet un uzlabojiet savu ierakstu kvalitāti
Mīnusi:
- Novecojis interfeiss
- Trūkst lielākās daļas funkciju
10] Apowersoft bezmaksas ekrāna ierakstītājs
Galu galā ir Apowersoft bezmaksas ekrāna ierakstītājs. Tas ir profesionāls darbvirsmas ekrāns un skaņas ierakstīšanas rīks. Varat saglabāt savus ierakstus kā standarta MP4 failus, un tam ir pilnvērtīgs intuitīvs interfeiss. Turklāt jūs varat eksportēt savus ierakstus dažādos formātos, piemēram, WMV, AVI, MP4, MOV, MKV un citos.
Funkcijas:
- Atbalsta vairākus uztveršanas režīmus, piemēram, pilnekrāna, loga vai noteiktas zonas.
- Ekrāna ierakstīšana ar skaņu vienlaikus.
- Atbalsta dažādus video formātus
- Divi redaktori
Plusi:
- Atbalsta plānoto ierakstīšanu
- Automātiskā ekrāna ierakstīšanas metode
- Iebūvēts video pārveidotājs.
- Viegli lietojams lietotāja interfeiss
Mīnusi:
- Nepieciešama apmaksāta licence
- Dārgi.
Lejupielādējiet Apowersoft bezmaksas ekrāna ierakstītāju
Vai operētājsistēmai Windows 11/10 ir ekrāna ierakstītājs?
Jā, operētājsistēmai Windows ir iebūvēts ekrāna ierakstītājs ar nosaukumu Gamebar. Šī lietotne ir ērta spēļu video ierakstīšanai datora vai Xbox spēļu sesiju laikā. Bet jūs varat arī izmantot šo rīku, lai tvertu cita veida videoklipus, izņemot spēles, un tas saglabās tos kā failu. mp4.
Lai to izmantotu, vispirms ir jāiespējo spēļu josla, ko varat izdarīt, dodoties uz Iestatījumi > Spēles > Xbox spēļu josla un iespējojot to, ieslēdzot slēdzi.
Kad tas ir iespējots, nospiediet Windows taustiņu + G, lai palaistu spēļu joslu, un izmantojiet ierakstīšanas pogu, lai sāktu ekrāna uzņemšanu.
Kā ierakstīt ekrānu un skaņu sistēmā Windows?
Ja vēlaties vienlaikus ierakstīt ekrānu un audio, varat izmantot OBS Studio. Tas ir bezmaksas rīks ar daudzām funkcijām. Lai sāktu darbu ar rīku, veiciet tālāk norādītās darbības.
- Palaidiet OBS Studio.
- Tagad apakšējā panelī atrodiet logu Avoti un noklikšķiniet uz mazās plusa ikonas.
- Uznirstošajā izvēlnē atlasiet “Screen Capture”.
- Izveidojiet jaunu ekrānuzņēmuma opciju > Labi.
- Pēc tam atlasiet uztveršanas avotu. Varat izvēlēties savu monitoru vai kādu ārēju avotu un noklikšķiniet uz Labi.
- Tāpat noklikšķiniet uz mazās pluszīmes ikonas un atlasiet Capture Audio Input.
- Pēc tam atlasiet audio ievades avotu.
- Kad esat iestatījis audio un ekrāna tveršanu, noklikšķiniet uz pogas Sākt ierakstīšanu.
Tātad šīs bija dažas no labākajām ekrāna ierakstīšanas programmām operētājsistēmai Windows. Lielāko daļu no iepriekšminētajiem nosaukumiem var izmantot bez maksas, savukārt dažiem ir nepieciešama maksas licence. Tāpēc pārbaudiet lietotnes, salīdziniet funkcijas un izvēlieties savām vajadzībām atbilstošu lietotni.



Atbildēt