10 labojumi: melns ekrāns Dell klēpjdatorā

Melnā ekrāna problēmas vajā datoru lietotājus visā pasaulē. Šīs ir izplatītas Windows datora kļūdas. Tomēr tie ir neērti un kaitinoši. Rezultātā viņu lēmums kļuva kritisks. Šodien mēs apspriedīsim, kā salabot Dell klēpjdatora melno ekrānu.
Dell ir labi pazīstams zīmols Windows datoru un klēpjdatoru pasaulē. Tomēr, tā kā zilā un melnā ekrāna problēmas ir plaši izplatītas, tās ietekmē arī Dell lietotājus. Augstas klases Dell klēpjdatoru, piemēram, Dell Inspiron, lietotāji ir ziņojuši arī par melnā ekrāna problēmām.
Darbs ar Dell klēpjdatoru ar pilnīgi tukšu melnu ekrānu var būt sarežģīts. Tā kā ekrāns ir melns, jūs nevarēsit redzēt, ko darāt. Iespējams, ka jūsu Dell klēpjdatora grafikas draiveri nesazinās pareizi ar operētājsistēmu.
Tas ir visizplatītākais iemesls, kāpēc Dell klēpjdatorā ir melns ekrāns. Windows 10 instalēšanas problēmu vai strāvas trūkuma dēļ jūsu Dell klēpjdators var ieslēgties, bet ekrāns var palikt melns.

Lai salabotu melno ekrānu, bieži ieteicams atvienot un izņemt Dell klēpjdatora akumulatoru. To var izdarīt arī, turot nospiestu ierīces barošanas pogu.
Klēpjdators var ieslēgties, ja atlaižat to pēc 30 sekundēm. Citi pasākumi, piemēram, grafikas draiveru atiestatīšana, cietā atiestatīšana vai Dell klēpjdatora piespiedu restartēšana, arī ir izrādījušies efektīvi, ja tas netiek palaists un tiek parādīts melns ekrāns.
Dell ir amerikāņu tehnoloģiju uzņēmums. Tas ir pazīstams ar augstas kvalitātes datoru pārdošanu par zemām cenām. Tas ir labi pazīstams klēpjdatoru ražošanas uzņēmums. Alienware, XPS, Inspiron un Latitude ir tikai daži no viņu pārdotajiem klēpjdatoru zīmoliem.
Daudzi demogrāfiskie dati var gūt labumu no dažādām klēpjdatoru konfigurācijām un funkcijām. Dell klēpjdators ir pieejams ikvienam, tostarp uzņēmējiem, studentiem un profesionāliem spēlētājiem.
Katru reizi, kad ieslēdzam savu tehnoloģiju, mēs sagaidām, ka tā darbosies. Pēkšņa tumša ekrāna parādīšanās vienmēr ir satraucoša. Pārējā sistēma darbojas labi.
Indikators ir ieslēgts, ventilators griežas. Kas notika ar mana datora monitoru? Neuztraucies. Black Screen of Death ir samērā izplatīta parādība, un neatkarīgi no iemesla varat to novērst, izmantojot tālāk norādītās metodes.
Šeit jūs uzzināsit par papildu opcijām, kuras varat izvēlēties, ja klēpjdatora ekrāns kļūst melns.
Kāpēc mans klēpjdators ir ieslēgts, bet ekrāns ir melns?
Slikts savienojums starp grafikas draiveriem un operētājsistēmu ir galvenais Dell melnā ekrāna problēmas cēlonis. Vēl viena iespēja ir problēma ar video adaptera draivera atjaunināšanu.
Pēc sistēmas atjaunināšanas vai instalēšanas var parādīties melns nāves ekrāns, kas prasīs pārinstalēt sistēmu Windows.
Kas izraisa melnu ekrānu Dell klēpjdatorā un datorā?
“Kāpēc mans Dell klēpjdatora ekrāns ir melns?” Daudzi no jums var brīnīties. Zinot, kas izraisa klēpjdatora un datora problēmu, varēsiet atrast atbildes.
Kā novērst problēmas ar melnu ekrānu Dell klēpjdatorā?
Grafikas draivera restartēšana, ierīces palaišana drošajā režīmā, palaišana, izmantojot Explorer.exe, BIOS atiestatīšana un atjaunināšana var tikt izmantota, lai novērstu melnā ekrāna kļūdu Dell klēpjdatorā. Kā redzat, šīs metodes ir vienkāršas, un jūs pat atpazīsit dažas no tām.
Tālāk ir parādīti citi veidi, kā novērst Dell klēpjdatora melnā ekrāna kļūdu. Katra metode tiks parādīta soli pa solim instrukcijās.
Melnā ekrāna risinājumi Dell klēpjdatorā
- Grafikas draiveris ir jāpārlādē/restartē klēpjdatorā
- Klēpjdatorā ir jāatjaunina grafikas draiveris
- Iespējams, būs jāmaina klēpjdatora displeja panelis
- Klēpjdatora piespiedu izslēgšana
- Sāknējiet klēpjdatoru drošajā režīmā
- Mēģiniet klēpjdatoram pievienot ārējo displeju
- Programmatūru Explorer.exe klēpjdatorā var restartēt
- Atiestatīt BIOS klēpjdatorā
- Atjauniniet BIOS klēpjdatorā
- Tīri pārinstalējiet Windows savā klēpjdatorā
1. labojums: grafiskais draiveris ir atkārtoti jāielādē/restartē klēpjdatorā.

Ja jums ir BSOD problēma, vienmēr varat izmēģināt Windows logotipa taustiņu + Ctrl + Shift + B īsinājumtaustiņu. Šī karsto taustiņu kombinācija ļaus restartēt datora grafikas draiverus.
Bojāts savienojums starp operētājsistēmu un monitoru bieži ir jūsu Dell klēpjdatora melnā ekrāna kļūdas avots. Tā rezultātā varat sākt izmantot karsto taustiņu kombināciju, lai atkārtoti savienotu displeju.
Ja tas neatrisina melnā ekrāna problēmu, turpiniet ar nākamo darbību.
2. labojums — klēpjdatorā ir jāatjaunina grafikas draiveris

Viens no izplatītākajiem Dell klēpjdatoru melnā ekrāna cēloņiem ir novecojuši un nepareizi grafikas draiveri. Rezultātā tie ir jālabo, lai izvairītos no tā, ka Dell klēpjdators nevar sāknēties melnā ekrāna dēļ.
Jums var rasties jautājums, kā atjaunināt grafikas draiveri, jo ir vairākas iespējas. Nekautrējies; vienkārši lejupielādējiet un izmantojiet lietotni Bit Driver Updater, lai atjauninātu un atjaunotu visus savus draiverus.
Tā piedāvā plašu atbalstu visiem Windows draiveriem. Rezultātā, mūsuprāt, tas ir ideāls veids, kā atjaunināt un labot novecojušus, trūkstošus vai nepareizus draiverus.
Ja jūsu grafikas draiveris nav atjaunināts, trešās puses lietojumprogrammu vai datorvīrusu dēļ ekrāns var tikt rādīts tukšs. Lai uzlabotu veiktspēju, datorā vienmēr ir jāielādē jaunākais grafikas draiveris, un klēpjdatorā būtu ieteicams instalēt pretvīrusu programmatūru.
Ja vēlaties, varat manuāli atjaunināt audio draiveri, dodoties uz ražotāja vietni, atrodot draivera lejupielādes lapu un cita starpā atlasot atbilstošo draiveri. Ja nepārzināt ierīču draiverus vai jums nav laika, iesakām izmantot Driver Easy. Lai to izdarītu, veiciet tālāk norādītās darbības.
Vienkārši atlasiet Atjaunināt visu, lai nekavējoties lejupielādētu un instalētu sistēmā trūkstošos vai novecojušos draiverus. (Noklikšķinot uz Atjaunināt visu, jums tiks piedāvāts jaunināt uz Driver Easy Pro.) Ja nevēlaties maksāt par Pro versiju, joprojām varat izmantot programmu Driver Easy, lai lejupielādētu un manuāli instalētu katru draiveri.)
Ja vēlaties, lai izmaiņas stātos spēkā, dators būs jārestartē.
Pārbaudiet, vai kaitinošā melnā ekrāna problēma atkal parādās. Apsveicam, ja jūsu darbvirsma ir atgriezusies normālā stāvoklī!
vai,
Varat izmēģināt tālāk norādītās darbības, ja iepriekš minētā metode jums nederēja.
Tālāk ir sniegts soli pa solim ceļvedis, kā atjaunināt grafikas draiverus Windows datoros, izmantojot Bit Driver Updater.
- Noklikšķiniet uz zemāk esošās lejupielādes pogas, lai saglabātu Bit Driver Updater instalācijas failu savā datorā.
- poga lejupielādēt tūlīt
- Instalējiet instalētāju.
- Palaidiet instalēto rīku.
- Galvenajā ekrānā atlasiet Meklēt draiverus.
- Tā analizē visus datora draiverus un nodrošina nepieciešamos atjauninājumus.
- Skenēšanas rezultātu ekrānā pārejiet uz savu grafikas draiveri un noklikšķiniet uz Atjaunināt tūlīt.
Ja melnais ekrāns turpina parādīties, turpiniet ar nākamo darbību.
3. labojums: iespējams, būs jāmaina klēpjdatora displeja panelis.
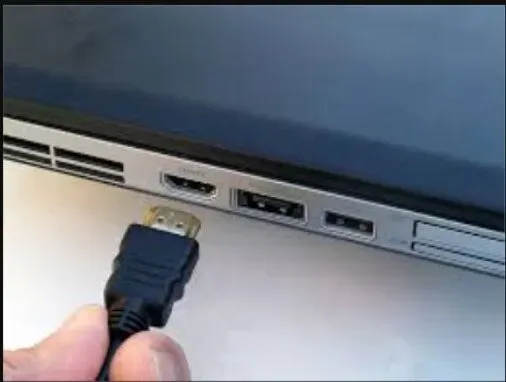
Jūsu problēmu var atrisināt, nomainot displeja paneli. Pirms paneļa maiņas pārliecinieties, vai panelis ir bojāts. To var pārbaudīt, noņemot akumulatoru un strāvas kabeli no viedtālruņa.
Ja gaismas diode ir izslēgta, datoram var pievienot ārējo monitoru. Pārbaudiet, vai šajā monitorā ir redzams attēls. Displeja panelis būs jānomaina, ja displeju var apskatīt. Tālāk norādītās procedūras var izmantot arī melnā ekrāna problēmu risināšanai.
- Sāciet izslēgšanas procedūru, atvienojot strāvas vadu un akumulatoru.
- Iztukšojiet atlikušo jaudu, nospiežot barošanas pogu vismaz 10–20 sekundes pēc akumulatora izņemšanas. Kad iztukšošana ir pabeigta, ieslēdziet strāvu, izmantojot strāvas vadu.
- Pārbaudiet, vai barošanas pogā nav gaismas diodes indikatora.
- Ja indikators uz “barošanas pogas” vai “Caps Lock” nedeg, pievienojiet sistēmai ārējo monitoru, lai pārbaudītu tā darbību.
- Ja displejs ir redzams ārējā monitorā, displeja panelis vai displeja kabelis ir jānomaina.
- Ja Caps Lock taustiņa gaismas diode mirgo ar pauzi, jums ir jāveic BIOS atkopšana.
- Lai to izdarītu, izslēdziet klēpjdatoru un pievienojiet to strāvas kontaktligzdai.
- Vienlaikus turiet nospiestu taustiņus “Ctrl” un “Esc”, līdz tiek atvērta Bios atkopšanas lapa.
- Kad lapa tiek parādīta, nospiediet “Enter”, lai atlasītu “reset NVRAM”.
- Nospiediet “Enter”, lai sāktu atkopšanas procedūru, noklikšķinot uz “Repair BIOS”.
4. labojums — piespiedu kārtā izslēdziet klēpjdatoru
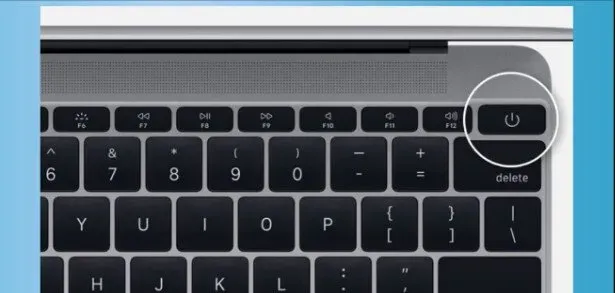
Pēc daudzu patērētāju domām, dažu Dell klēpjdatoru ekrāni aptumšojas nejauši. Ja tas notiek arī ar jums, iesakām piespiedu kārtā izslēgt klēpjdatoru. Iesācējiem varat atdalīt katru klēpjdatoram pievienoto ārējo ierīci.
Varat atvienot maiņstrāvas adapteri, vienlaikus taupot akumulatoru pēc tam, kad klēpjdators ir izslēgts vismaz uz 20 sekundēm. Tagad tā akumulatoram vajadzētu būt izlādētam.
Kad Windows datorā rodas sistēmas avārija vai cita kļūda, vispirms mēs to atsāknējam.
Tomēr, ja jūsu Dell klēpjdatora ekrāns neieslēdzas melna ekrāna dēļ, vienīgais veids, kā restartēt sistēmu, ir piespiedu kārtā izslēgt sistēmu. Pēc tam jūs varat restartēt datoru. Izpildiet šos norādījumus Dell Inspirion vai jebkurā citā populārā Dell klēpjdatorā.
- Noņemiet visas datoram pievienotās ārējās datora ierīces un perifērijas ierīces.
- Nospiediet un 10–20 sekundes turiet nospiestu Dell klēpjdatora barošanas pogu.
- Atvienojiet maiņstrāvas adapteri un izņemiet akumulatoru no klēpjdatora.
- Gandrīz 60 sekunžu laikā nospiediet barošanas pogu.
- Atkārtoti pievienojiet sistēmas akumulatoru un lādētāju.
- Sistēmas ieslēgšanai tiek izmantota barošanas poga.
Pārbaudiet, vai Dell Inspiron melnā ekrāna problēma ir novērsta.
5. labojums – palaidiet klēpjdatoru drošajā režīmā
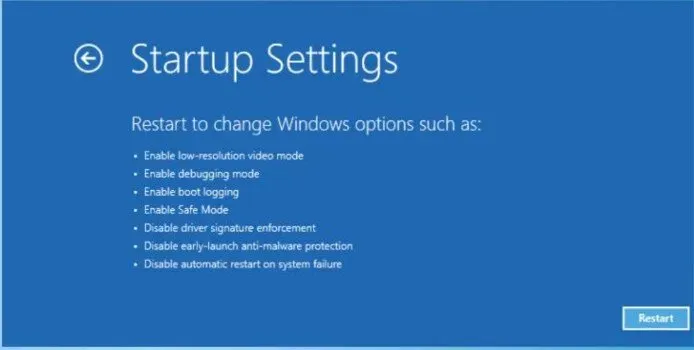
Drošais režīms darbojas tikai elementārā formā. Ielādējot datoru vai klēpjdatoru, tiek atspējotas visas nevajadzīgās funkcijas. Tā rezultātā tiek samazināta daudzu problēmu un kļūdu iespējamība.
Dell klēpjdatora melnā ekrāna problēmu varat novērst, startējot datoru drošajā režīmā. Šīs metodes ļaus datorā palaist drošajā režīmā.
- Ja dators joprojām ir ieslēgts, izslēdziet to.
- Nospiediet barošanas pogu, lai to ieslēgtu tūlīt.
- Pirms tiek parādīts Windows logotips, turiet nospiestu taustiņu Shift un nospiediet taustiņu F8. Atkārtojiet procesu, izmantojot iepriekš minētās metodes, ja tas nedarbojās pirmajā reizē.
- Nolaižamajā izvēlnē atlasiet “Problēmu novēršana”.
- Izvēlieties papildu opciju.
- Pēc tam dodieties uz sadaļu “Palaišanas opcijas”.
- Izvēlnē “Startēšanas opcijas” atlasiet “Restartēt”.
- Kad jūsu Dell klēpjdators tiks restartēts, tas parādīs vairākas iespējas. Lai pārietu uz drošo režīmu, nospiediet pieci vai taustiņu F5.
Pārbaudiet, vai drošajā režīmā joprojām pastāv melnā ekrāna problēma. Ja jūsu Dell klēpjdatora ekrāns kļūst melns, bet dators paliek drošajā režīmā, izmēģiniet tālāk norādītās alternatīvās metodes.
6. labojums: mēģiniet klēpjdatoram pievienot ārējo displeju.

Jūs varat atbrīvoties no melnā ekrāna, pievienojot klēpjdatoru ārējam displejam. Atveriet displeja sarakstu, lai to saistītu. Windows un P tastatūras taustiņi var parādīt šo sarakstu. Pārvietojoties pa šo sarakstu, varat izvēlēties displeju.
Apskatīsim tuvāk, kā to piesiet.
Lai atvērtu displeju sarakstu, izmantojiet Windows logotipa taustiņu + P. Lai pievienotu papildu displejus, piemēram, televizoru vai otru monitoru, eksperimentējiet ar alternatīvām displeja opcijām. Pēc tam nospiediet taustiņu Enter pēc taustiņa P vai lejupvērstās bultiņas nospiešanas, lai atlasītu displeju.
7. labojums — klēpjdatorā Explorer.exe var restartēt
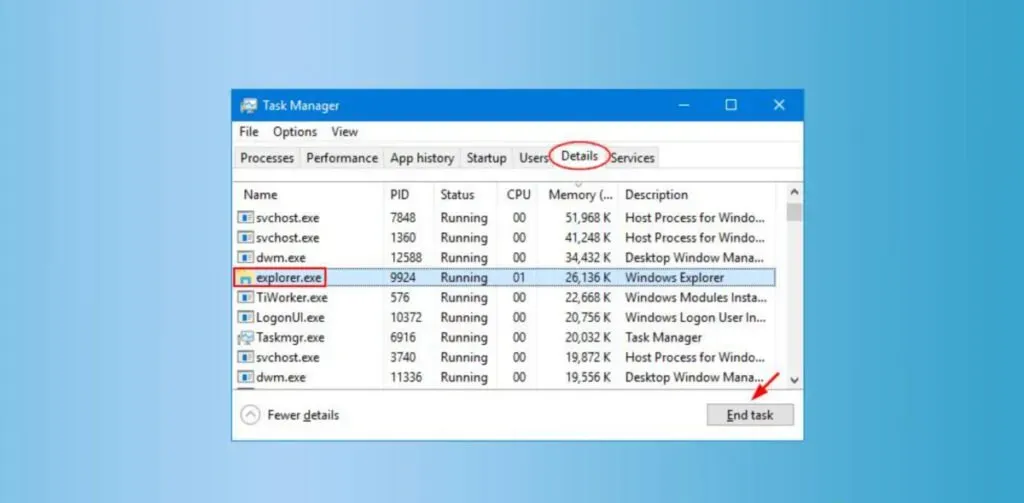
Datora lietošanas laikā fonā tiek veiktas dažādas darbības. Tomēr daži uzdevumi pārvalda un ietekmē datora vispārējo veiktspēju. Viens no tiem ir explorer.exe.
Tas ir atbildīgs par jūsu klēpjdatora uzdevumjoslu, darbvirsmu un daudziem citiem uzdevumiem. Tā rezultātā nepareiza uzdevuma explorer.exe darbība dažkārt var izraisīt melnu ekrānu Dell klēpjdatorā un kursora problēmu. Tomēr varat to novērst, atsākot procesu, veicot šīs darbības.
- Dodieties uz uzdevumu pārvaldnieku. Lai to izdarītu, varat izmantot tastatūras taustiņus Ctrl, Shift un Esc. Jums tie visi ir jāsasmalcina.
- Dodieties uz cilni Detaļas.
- Atrodiet explorer.exe procesu.
- Atlasiet uzdevumu un noklikšķiniet uz pogas Gatavs, lai to pabeigtu.
- Pēc tam sistēma ir jāpārstartē, lai pārliecinātos, ka risinājums bija veiksmīgs.
8. labojums — atiestatiet klēpjdatora BIOS
Saskaņā ar mūsu pētījumiem viens no biežākajiem Dell klēpjdatora melna ekrāna cēloņiem ir nepareizi BIOS iestatījumi. Rezultātā BIOS restartēšana ātri atrisina problēmu.
Pēc klēpjdatora restartēšanas jūs atkal varēsit ievadīt BIOS. Kad redzat Dell logotipu, varat nospiest F2/F12. Kad redzat Ievadiet iestatīšanu, atlaidiet taustiņu. Pēc tam nospiediet taustiņu F9, lai atgrieztos pie noklusējuma iestatījumiem. Pēc tam izejiet no BIOS un saglabājiet izmaiņas.
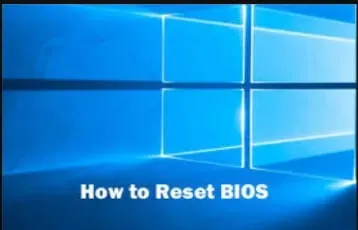
- Vispirms restartējiet datoru vai ierīci.
- Kad parādās “Dell Logo”, nospiediet “F2” vai “F12”. Turpiniet pieskarties pogai, līdz tiek parādīta opcija Ievadīt iestatīšanu.
- Vienlaicīgi nospiediet “F9” vai “Alt” un “F”, lai ielādētu “Noklusējuma iestatījumus”. Varat arī izmantot ekrānā esošo pogu Ielādēt noklusējumus.
- Pēc tam BIOS ekrānā nospiediet “ESC”, lai izietu.
- opcija “Saglabāt un iziet”.
- Lai saglabātu izmaiņas, nospiediet taustiņu “Enter”.
- Lai atbrīvotos no melnā ekrāna kļūdas, jums būs jārestartē Dell klēpjdators.
9. labojums — atjauniniet klēpjdatora BIOS
BIOS ir tieši saistīta ar melnā ekrāna problēmu. Bojāta vai novecojusi BIOS var radīt daudzas problēmas ar datoru. Ja nesen esat atjauninājis BIOS ar bojātu versiju vai neesat atjauninājis BIOS uz jaunāko versiju, iespējams, saskaras ar Dell klēpjdatora melnā ekrāna problēmu.
Bet neuztraucieties; mums ir risinājums abām problēmām. Vispirms apskatīsim, kā rīkoties, ja nesen esat atjauninājis BIOS un radušās problēmas.

Ja jūsu BIOS ir bojāts, mēģiniet atiestatīt to uz rūpnīcas noklusējuma iestatījumiem. Tālāk ir norādītas darbības.
- Vispirms ieslēdziet savu Dell klēpjdatoru.
- Kad ekrānā redzat Dell logotipu, nospiediet tastatūras taustiņu F2 vai F12. Iestatījumu ieraksts parādīsies, turpinot nospiest taustiņus.
- Tagad jums jānospiež F9.
- Nospiežot taustiņu Esc, varat iziet no BIOS.
- Saglabāt un iziet ir jūsu iespējas.
- Lai izietu no BIOS, nospiediet taustiņu Enter.
- Jūsu dators ir jārestartē vēlreiz.
- Mēs iesakām to darīt, ja kādu laiku neesat atjauninājis BIOS. To var izdarīt, izmantojot BIOS atjauninātāju. Tālāk ir norādītas darbības, kas jāveic, ja vēlaties to izdarīt manuāli.
- Lai atvērtu utilītu Palaist, tastatūrā izmantojiet Windows + R.
- teksta laukā ievadiet msinfo32
- Pieņemiet noklusējuma iestatījumu.
- Ņemiet vērā BIOS versiju un datumu.
- Lai iegūtu papildinformāciju, dodieties uz Dell klientu apkalpošanas lapu.
- Atrodiet un lejupielādējiet atbilstošo BIOS atjauninājumu.
- Jāinstalē BIOS atjauninājums.
- Pārbaudiet, vai melnā ekrāna problēmas joprojām pastāv pēc iekārtas restartēšanas.
vai,
Varat doties uz Dell atbalsta lapu, lai atjauninātu BIOS.
Labojums 10 — tīri, atkārtoti instalējiet Windows savā klēpjdatorā
Pilnīga Windows atkārtota instalēšana ir vēl viens lielisks risinājums, ja jūsu Dell klēpjdatora ekrāns kļūst tumšs, bet joprojām darbojas. Pirms turpināt, izslēdziet klēpjdatoru un pievienojiet tam atkopšanas disku. Kad jūsu ierīcē parādās zīmola logotips, nekavējoties nospiediet taustiņu F12. Šis taustiņš kādu laiku ir jānospiež, lai veiktu vienreizēju sāknēšanu.

- Savienojiet savu Dell klēpjdatoru ar DVD vai USB disku kā atkopšanas datu nesēju pēc tā izslēgšanas.
- Sāciet lietot savu Dell datoru.
- Kad redzat “Dell Logo”, nospiediet tastatūras taustiņu F12.
- Turiet nospiestu taustiņu F12, līdz tiek parādīta izvēlne Sagatavot vienreizējo sāknēšanu.
- Izvēlieties savas ierīces multivides veidu, noklikšķinot uz “UEFI BOOT”.
- Pēc tam pēc izvēles atlasiet savu “Tastatūras valodu”.
- Izvēlnē “Atlasīt opciju” atlasiet “Problēmu novēršana”.
- Kā atkopšanas metodi atlasiet “Atkopt no diska”. Dell klēpjdatora tumšais ekrāns tiks novērsts pēc operācijas pabeigšanas.
Kā novērst Dell Inspiron melnā ekrāna problēmas?
Dell Inspiron melnā ekrāna problēma nav nekas jauns. Pēc vairāku šī modeļa lietotāju domām, Dell klēpjdators ieslēdzas, bet ekrāns ir tukšs. Nākamajās sadaļās atradīsit divus uzticamus risinājumus kļūdas novēršanai.
Viena no iespējām ir Dell Inspiron klēpjdatora cietā atiestatīšana vai piespiedu restartēšana, kā arī trešo pušu lietotņu atinstalēšana. Šajā modelī šīs stratēģijas tiks izmantotas, lai novērstu problēmas pamatcēloņus.
1. labojums — Inspiron klēpjdatora cietā atiestatīšana/piespiedu restartēšana
Dell Inspiron cietā atiestatīšana vai piespiedu restartēšana ātri novērsīs melno ekrānu. Turiet nospiestu barošanas pogu, līdz izslēdzas strāvas indikators. Atvienojiet adapteri vai strāvas vadu no ierīces, kad tā izslēdzas.
Ja iespējams, varat arī mēģināt izņemt akumulatoru. Atvienojiet arī visus ārējos sīkrīkus no klēpjdatora. Pēc kāda laika varat atkal savienot visu un izmantot barošanas taustiņu, lai restartētu ierīci.

1. Varat restartēt klēpjdatoru, izmantojot taustiņu kombināciju Alt+F4.
- Alt+F4 kombinācija aizver visus atvērtos logus un restartē datoru. Tas ir īpaši noderīgi, ja nevarat izmantot peli vai skārienpaliktni.
- Nospiediet taustiņus Alt + F4 kopā un atlasiet vajadzīgo opciju, šajā gadījumā Restartēt, lai restartētu klēpjdatoru.
2. Brownout metode
Šī izslēgšana notiek, kad klēpjdators tiek izslēgts, izmantojot barošanas pogu, nesabojājot cieto disku.
Windows 3.1 laikos pirms Windows izslēgšanas cietā diska adata bija jānovieto stāvvietā; Ja jūs to nedarītu, kustīgā adata, kas skenē jūsu cieto disku, paliktu pašreizējā vietā, kad restartētu datoru, un jums rastos problēmas.
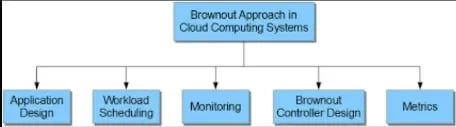
Atbilde ir nospiest un 6 sekundes turēt klēpjdatora faktisko barošanas pogu. Tas ļaus klēpjdatoram “droši” izslēgties un nodrošināt, ka visiem iekšējiem komponentiem ir pietiekami daudz laika, lai pareizi izslēgtos bez bojājumiem.
3. Aptumšošanas metode
Šī izslēgšanas metode (ņemiet vērā, ka es teicu izslēgšanu, nevis restartēšanu; tas attiecas arī uz izslēgšanas metodi) vienlaikus pārtrauc visu ierīces strāvu.
Lai to izdarītu, veiciet tālāk norādītās darbības.
- Atvienojiet klēpjdatora strāvas vadu.
- Atvienojiet klēpjdatora akumulatoru.
- Jūsu klēpjdators tiks izslēgts/izslēgts pēc abu šo darbību pabeigšanas.
IT speciālisti neiesaka atslēgt elektrību, jo tas var sabojāt klēpjdatora sastāvdaļas.
Turiet nospiestu barošanas pogu 30 sekundes, pirms atkal pievienojat akumulatoru un strāvas kabeli, lai samazinātu komponentu bojājumu iespējamību.
Tas ir tāpēc, ka jūsu mātesplates komponentiem ir uzlāde; turot nospiestu barošanas pogu un gaidot 30 sekundes, šīs sastāvdaļas var iztukšot.
Ja to nedarīsit, jūs riskējat izraisīt strāvas pārspriegumu savā ķēdē, kas var sabojāt klēpjdatoru. Tas rada nelielu risku, taču tā ir laba prakse.
2. labojums — noņemiet trešās puses programmatūras/grafiskos draiverus no Inspiron klēpjdatora
Dell klēpjdators nevar startēt vai tam ir melns ekrāns. Šī modeļa melnā ekrāna problēmu var ātri novērst, atinstalējot vai atjaunojot trešo pušu lietotnes. Šīs lietojumprogrammas var tikt bojātas, izraisot tādas problēmas kā Dell Inspiron melnais ekrāns.
Izmantojiet vadības paneļa opciju Programmas, lai atlasītu Programmas un līdzekļi, ja vēlaties tos atinstalēt. Pēc tam labojiet vai atinstalējiet trešās puses lietotnes. Lai to izdarītu, veiciet tālāk norādītās darbības.
- Izvēlņu joslā atlasiet “Sākt”.
- Noklikšķinot uz tā, parādīsies “Vadības panelis”.
- Sadaļā “Programmas” atlasiet “Programmas un līdzekļi”.
- Atlasiet trešās puses programmu, kuru vēlaties labot vai no kuras vēlaties atbrīvoties.
- Noklikšķiniet uz “Atjaunot”, ja tas parādās. Ja nē, nolaižamajā izvēlnē atlasiet “Rediģēt”.
- Pabeidziet Dell klēpjdatora melnā ekrāna labošanu vietnē Inspiron, izpildot ekrānā redzamos norādījumus.
Kā novērst melnu ekrānu Dell datorā?
Iespējams, jūsu Dell datorā, kurā darbojas sistēma Windows 10, ir radušās savienojuma problēmas. Savienojuma problēmu dēļ jūsu Dell datora ekrāns būs tukšs, un tas neļaus jums pieteikties savā kontā.
Pārliecinieties, vai izveidotais savienojums saņem pareizus signālus, vai monitors ir ieslēgts un vai izvade darbojas pareizi. Problēma var saglabāties, ja tā nav apstiprināta.
1. labojums — izmantojiet Windows Explorer savā datorā
Lasītājiem tiks ieteikts restartēt Windows Explorer, lai novērstu visas problēmas. Tagad varat piekļūt uzdevumu pārvaldniekam.
Procesus var atrast sadaļā “Vairāk”. Izmantojot šo opciju, var atlasīt Windows Explorer. Pēc tam atlasiet Restartēt. Grūtības tiks atrisinātas. Turklāt melnā ekrāna kļūda tiks novērsta.
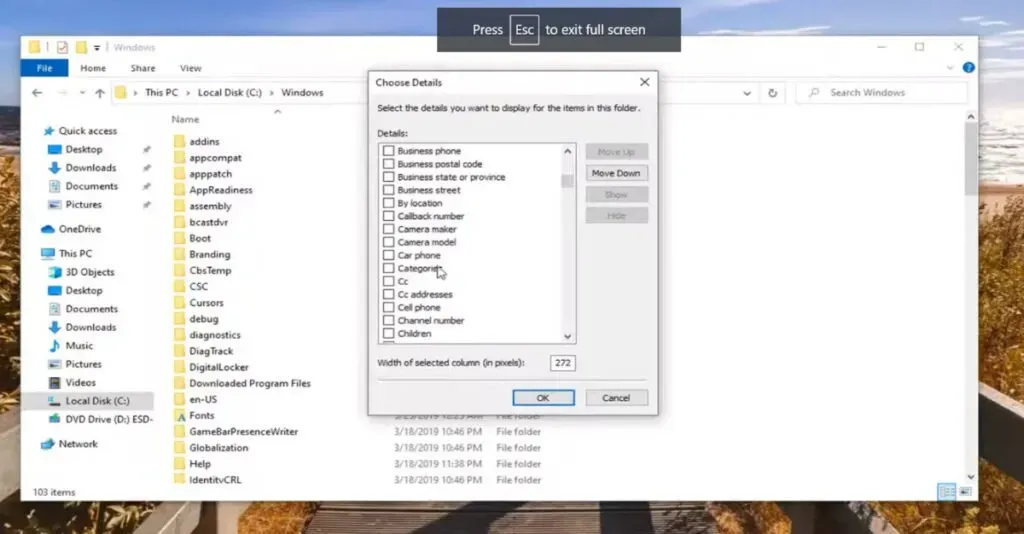
Nospiediet taustiņu “Ctrl”, taustiņu “Shift” un taustiņu “Esc”, lai palaistu “Uzdevumu pārvaldnieku”.
Nolaižamajā izvēlnē atlasiet “Detaļas”.
Nolaižamajā sarakstā atlasiet “Procesi”.
Ar peles labo pogu noklikšķiniet uz Windows Explorer, lai novērstu problēmu, un atlasiet Restartēt.
2. labojums — atspējojiet nevajadzīgos sīkrīkus, kas savienoti ar datoru.
Noņemiet no sistēmas nevajadzīgos sīkrīkus, piemēram, printeri, kameru un USB savienojumu, lai novērstu Dell datora melnā ekrāna kļūdu. Pēc tam Dell dators ir jārestartē.
Ja vēlaties uzzināt, kāpēc šis piesardzības pasākums ir ieteicams, atcerieties, ka šajos papildu sīkrīkos var būt kļūdas. Jūs varat veicināt šādas problēmas, savienojot tās ar datoru.
3. labojums — pārbaudiet attiecības Windows 10 datorā
Jūsu Dell datorā, kurā darbojas sistēma Windows 10, var rasties savienojamības problēmas. Jūsu Dell dators kļūs melns, un savienojuma problēmu dēļ nevarēsiet pierakstīties savā kontā.
Rezultātā vēlreiz pārbaudiet, vai izveidotais savienojums saņem pareizos signālus, vai monitors ir ieslēgts un vai izvade darbojas pareizi. Kļūda var saglabāties, ja tā netiek apstiprināta.
4. labojums: atdzīviniet interneta savienojumu savā Windows 10 datorā
Dell displeja melnā ekrāna problēmu var atrisināt, atsvaidzinot savienojumu Dell datorā, kurā darbojas sistēma Windows 10. Šī procesa ietvaros tiks restartēts video draiveris.
To var restartēt, vienlaikus nospiežot taustiņus Windows, Ctrl, Shift un B. Pēc īsceļa izmantošanas uzgaidiet dažas sekundes, lai atsvaidzinātu savienojumu.
Lai nemaldītos, skatiet šī plākstera norādījumus.
Vienlaicīgi nospiediet taustiņu Windows, taustiņu Ctrl, taustiņu Shift un burta B taustiņu.
Video draiveris tiks atkārtoti instalēts. Pagaidiet, līdz savienojums tiek atjaunots. Jautājums tiks atrisināts tuvākajā laikā.
Secinājums
Tālāk ir norādīts, kā varat salabot Dell klēpjdatora tumšo ekrānu. Varat arī mēģināt pārinstalēt Windows priekšnosacījumu komponentus. Tomēr tas ir unikāls risinājums.
Rezultātā mēs to neapspriedām iepriekšējā sadaļā. Ja vēlaties to izmēģināt, apmeklējiet kādu no mūsu iepriekšējiem emuāriem, lai uzzinātu, kā instalēt Windows 10 savā datorā.
Turklāt parasti ir vēlams atjaunināt ierīces draiverus, jo tas palīdz atrisināt daudzas Windows datora problēmas. Rezultātā neatkarīgi no tā, kura pieeja jums ir vispiemērotākā, regulāri atjauniniet draiverus, un šajā gadījumā var palīdzēt ITL draiveru atjaunināšanas programma.
FAQ
Kāpēc mans klēpjdators ir iestrēdzis uz melna ekrāna?
Vienkārši turiet nospiestu datora vai klēpjdatora barošanas pogu, lai to izslēgtu un novērstu problēmu. Sistēmai vajadzētu pareizi startēt pēc aukstās palaišanas. Ja nē, skatiet mūsu Windows 10 atkopšanas rokasgrāmatu.
Kā salabot melno ekrānu klēpjdatorā?
Tastatūrā nospiediet Windows logotipa taustiņu un L. Turot nospiestu taustiņu Shift, noklikšķiniet uz pogas Barošana > Restartēt ekrāna apakšējā labajā stūrī, lai restartētu datoru. Atlasiet Problēmu novēršana > Atiestatīt šo. PC” opciju izvēlnē.
Kāpēc mana Dell klēpjdatora ekrāns ir melns, kad to ieslēdzu?
Slikts savienojums starp grafikas draiveriem un operētājsistēmu ir galvenais Dell melnā ekrāna problēmas cēlonis. Vēl viena iespēja ir problēma ar video adaptera draivera atjaunināšanu. Pēc sistēmas atjaunināšanas vai instalēšanas var parādīties melns nāves ekrāns, kurā būs jāpārinstalē sistēma Windows.
Kā novērst melno ekrānu savā Dell klēpjdatorā?
– Piespiedu kārtā izslēgt sistēmu. – Ja nepieciešams, restartējiet grafikas draiverus. – Tās varētu būt aparatūras un atmiņas problēmas. – Jānomaina esošais displeja panelis. – Startējot Dell datoru, ir jāizvēlas Drošais režīms. – BIOS ir jāatjaunina. – Explorer.exe ir jārestartē. – Windows ir jāinstalē no jauna.



Atbildēt