11 Steam pārklājuma nedarbošanās problēmas labojumi
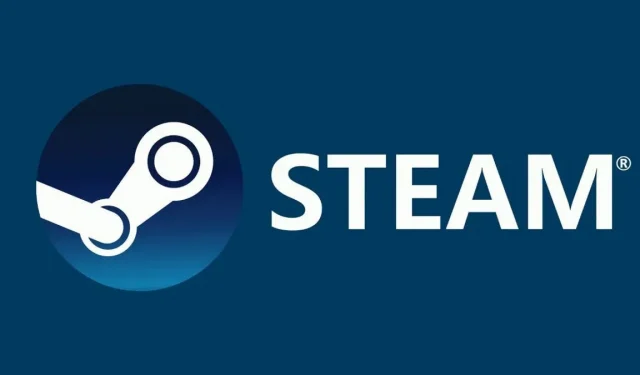
Spēlējot, Steam pārklājuma funkcija ļauj pārbaudīt savus sasniegumus, tērzēt ar draugiem, palaist tīmekļa pārlūkprogrammu un veikt citas darbības. Viss, kas jums jādara, lai piekļūtu tai atskaņošanas laikā, ir jānospiež Shift + Tab.
Spēlējot spēli, var būt kaitinoši, kad Steam pārklājums pārstāj darboties. Tā kā ir bezgalīgi daudz iedomājamu datoru konfigurāciju, ir daudz iespējamo iemeslu. Turpiniet lasīt, lai uzzinātu, kā novērst Steam pārklājuma nedarbošanās problēmu.
Kas ir Steam pārklājums?
Steam pārklājuma funkcija ļauj lietotājiem to izmantot jebkurā spēlē, kuru viņi pašlaik spēlē. To var izmantot tikai Steam spēlēm; tādējādi tas nedarbosies visās spēlēs.
Ja ir iespējots pārklājums, varat tērzēt ar draugiem, pārlūkot un darīt vairāk. Vienkārši nospiediet taustiņu Shift + Tab, lai palaistu Steam Overlay, noklusējuma taustiņu. Lietotājs tos var mainīt.
Kā nomainīt Steam pārklājuma saīsni?
Nav ieteicams izvēlēties kombināciju, kuru izmantojat bieži, jo pastāv risks, ka Steam pārklājums pastāvīgi tiks palaists pat tad, ja to nevēlaties.
- Jums ir jādodas uz Steam> Iestatījumi> Spēlē, lai mainītu noklusējuma taustiņu, lai palaistu Steam pārklājumu.
- Noklikšķiniet uz taustiņu grupas, lai reģistrētu tos kā pārklājuma īsinājumtaustiņus, atzīmējot izvēles rūtiņu Overlay Keyboard Shortcuts.
Kā atspējot vai iespējot Steam pārklājumu Windows datorā?
Kā iespējot Steam pārklājumu Windows datorā?
Lai atspējotu Steam pārklājumu, izpildiet norādījumus.
- Palaidiet Steam, pēc tam dodieties uz Iestatījumi.
- Atlasiet Spēlē.
- Iespējojiet Steam pārklājumu spēles laikā, noņemot atzīmi no izvēles rūtiņas.
Izmantojiet sniegtos norādījumus, lai atspējotu Steam pārklājumu konkrētai spēlei.
- Atveriet Steam bibliotēku un atveriet to.
- Ar peles labo pogu noklikšķinot uz spēles, atlasiet “Properties”.
- Pārliecinieties, vai esat izvēlējies GENERAL.
- Iespējojiet Steam pārklājumu spēles laikā, noņemot atzīmi no izvēles rūtiņas.
Kā atspējot Steam pārklājumu Windows datorā?
Vienkārši izpildiet norādījumus, ja vēlaties iespējot Steam pārklājumu.
- Palaidiet Steam, noklikšķiniet uz Steam un atlasiet “Iestatījumi”.
- Atlasiet cilni “Spēlē”.
- Spēlējot, atzīmējiet izvēles rūtiņu “Iespējot Steam pārklājumu”.
Vienkārši izpildiet iepriekš sniegtos norādījumus, lai atkārtoti iespējotu Steam pārklājumu, ja iepriekš to atspējojāt noteiktai spēlei.
- Palaidiet Steam.
- Lai piekļūtu spēles rekvizītiem pēc pārklājuma atspējošanas, izmantojiet konteksta izvēlni.
- Kad esat tur, atlasiet cilni VISPĀRĪGI.
- Atspējojiet vai iespējojiet Steam pārklājumu atskaņošanas laikā.
Vai novērst Steam pārklājuma problēmu?
- Piešķiriet administratora piekļuvi
- Atveriet spēli no galvenās spēles mapes
- Restartējiet datoru
- Iespējot Steam pārklājumu
- Atspējot trešo pušu lietotnes
- Pārbaudiet Windows atjauninājumus
- Vietējo spēļu failu un bibliotēkas failu pārbaude
- Noņemiet Gameoverlayui
- Atjauniniet Steam failus
- Iespējot pārklājumu konkrētai spēlei
- Pārbaudiet savu ugunsmūri un antivīrusu
- Atspējojiet Gameoverlayui.exe
1. Piešķiriet administratora piekļuvi
Instalējot Steam, šī bieži vien ir noklusējuma izvēle. Es jums parādīšu, kā piekļūt izpildāmajiem failiem un piešķirt tiem administratora tiesības. Piešķirot administratora piekļuvi, tiks novērsta problēma, ka Steam pārklājums nedarbojas.
- Atveriet Steam direktoriju. Pēc noklusējuma to var atrast mapē C:Program Files (x86). Sagatavojies pārim. Ja Steam tika instalēts citā direktorijā, vienkārši dodieties uz turieni, un viss būs kārtībā.
- Atrodiet failu Steam.exe. Šis ir galvenais Steam palaidējs. Izvēlieties “Properties”, ar peles labo pogu noklikšķinot uz vienuma.
- Ekrāna augšējā izvēlnē atlasiet cilni Saderība.
- Būs redzama izvēles rūtiņa “Palaist šo programmu kā administratoram”. Saglabājiet izmaiņas un izejiet.
- Tagad atrodiet failu “GameOverlayUI.exe”. Vienkārši noklikšķiniet ar peles labo pogu un atlasiet “Properties”.
- Ekrāna augšējā izvēlnē atlasiet cilni Saderība. Izvēles rūtiņa “Palaist šo programmatūru kā administratoram” ir atrodama šeit, loga apakšā.
- Ar peles labo pogu noklikšķiniet uz spēles izpildāmā faila, pārejot uz tās mapi un atlasot “Properties”.
- Pārliecinieties, vai saderības cilnē tas nav iestatīts kā administrators.
- Atskaņošanas laikā pārbaudiet Steam pārklājuma funkcionalitāti, restartējot Steam.
2. Atveriet spēli no galvenās spēles mapes.
Instalējot Steam , šī bieži vien ir noklusējuma izvēle. Es jums parādīšu, kā piekļūt izpildāmajiem failiem un piešķirt tiem administratora tiesības.
- Palaidiet Steam direktoriju. Pēc noklusējuma to var atrast mapē C:Program Files (x86). Sagatavojies pārim.
- Atrodiet failu Steam.exe. Šis ir galvenais Steam palaidējs. Izvēlieties “Properties”, ar peles labo pogu noklikšķinot uz vienuma.
- Ekrāna augšējā izvēlnē atlasiet cilni Saderība.
- Būs redzama izvēles rūtiņa “Palaist šo programmu kā administratoram”. Noteikti pārbaudiet to. Saglabājiet izmaiņas un izejiet.
- Pārbaudiet, vai problēma, ka Steam pārklājums nedarbojas, ir novērsta.
3. Restartējiet datoru
Lai novērstu problēmu, varat restartēt datoru. Steam, iespējams, ir instalējis atjauninājumus un atjauninājis sevi fonā.
Jaunākie atjauninājumi var neļaut tam pilnībā darboties. Lai atjaunināšanas iestatījumi stātos spēkā, dators ir jārestartē.
Pārbaudiet, vai Steam pārklājums darbojas spēles laikā pēc datora restartēšanas un palaišanas kā administrators.
4. Atspējojiet trešo pušu lietotnes
Mēģinot izmantot Steam pārklājumu, trešo pušu lietojumprogrammas var radīt problēmas. Kad šīs programmas tiek palaistas, tām ir nepieciešama piekļuve sistēmas pārklājumam.
Trešās puses lietotne un spēle, kuru spēlējat, koplieto jūsu sistēmas/ekrāna pārklājumu. Tā kā to jau izmanto divas citas puses, neviena cita programma (Steam pārklājums) nevar tai piekļūt.
- Šo programmu aizvēršanai ir divas iespējas: manuāli no to izvēlnes vai nospiežot Windows + R, lai palaistu programmu Palaist.
- Lai atvērtu uzdevumu pārvaldnieku, dialoglodziņā ierakstiet “taskmgr”.
- Pēc tam aizveriet visas atvērtās trešo pušu lietojumprogrammas un noņemiet tās no darbojošos procesu saraksta.
- Palaidiet Steam un pārbaudiet, vai Steam pārklājums darbojas.
5. Pārbaudiet, vai nav Windows atjauninājumu
Tāpat kā jebkurā operētājsistēmā, Steam pastāvīgi atjaunina savu klientu ar visiem jaunākajiem atjauninājumiem un uzlabojumiem. Ja neatjaunināsit savu OS un Steam atjauninājumus, lai atspoguļotu jaunās OS izmaiņas, Steam var nedarboties, kā paredzēts.
Steam pārklājuma problēma rodas, kad aktīvi spēlējat spēli. Izpildiet tālāk sniegtos norādījumus, lai pārbaudītu iespējamos atjauninājumus un vajadzības gadījumā tos instalētu.
- Atveriet izvēlni Sākt, pēc tam dialoglodziņā ierakstiet “Iestatījumi”. Atlasiet vienu no pirmajiem parādītajiem rezultātiem.
- Atverot lietotni Iestatījumi, pamanīsit dažādas opcijas. Izejiet tos visus, līdz nonākat sadaļā Atjaunināšana un drošība.
- Pēc atjauninājumu un drošības iestatījumu ievadīšanas jūs atradīsit izvēles rūtiņu Pārbaudīt atjauninājumus.
- Noklikšķinot uz tā, sistēma Windows meklēs visus pieejamos atjauninājumus.
- Izmantojiet opciju “Palaist kā administratoram”, lai palaistu Steam klientu un pārbaudītu Steam pārklājuma funkcionalitāti.
6. Pārbaudiet vietējos spēļu failus un bibliotēkas failus
Iespējams, ka jūsu sistēmā trūkst dažu spēļu failu vai tie ir bojāti. Tas neļāva jūsu spēlē atvērt Steam pārklājumu. Nepareizi konfigurējot bibliotēkas failus, Steam pārklājums var nedarboties.
- Palaidiet Steam klientu un pēc tam augšpusē atlasiet cilni Bibliotēka.
- Šeit ir uzskaitītas visas jūsu instalētās spēles. Atlasiet spēli, kas nepalaiž Steam pārklājumu.
- Varat atlasīt “Properties”, ar peles labo pogu noklikšķinot uz spēles, kurā ir problēma.
- Rekvizītos atlasiet cilni Vietējie faili un noklikšķiniet uz Pārbaudīt spēļu failu integritāti.
- Steam sāks pārbaudīt visus pašlaik pieejamos failus.
- Tas atkārtoti lejupielādēs trūkstošos vai bojātos failus un, ja nepieciešams, tos aizstās.
- Pēc noklikšķināšanas uz Steam ekrāna apakšējā kreisajā stūrī dodieties uz iestatījumiem, noklikšķinot uz pogas “Iestatījumi”.
- Iestatījumos atveriet cilni Lejupielādes ekrāna kreisajā pusē.
- Šeit ir lodziņš ar nosaukumu “Steam bibliotēkas mapes”. Pārslēdziet to
- Tiks parādīta visa jūsu Steam bibliotēka. Noklikšķinot uz tā ar peles labo pogu, konteksta izvēlnē atlasiet “Atjaunot bibliotēkas failus”.
- Vēlreiz palaidiet Steam un izmantojiet “Atvērt kā administratoram”.
7. Noņemiet Gameoverlayui
Atinstalējiet lietotni GameoverlayUI un pārbaudiet, vai problēma ir novērsta. Ņemiet vērā, ka jums tas nav pilnībā jānoņem. Vienmēr izmantojiet iepirkumu grozu, lai to atgūtu.
- Atveriet Steam direktoriju. Pēc noklusējuma to var atrast mapē C: Program Files (x86) Steam.
- Alternatīvi, ja esat instalējis Steam citur, vienkārši pārejiet uz to, un viss būs kārtībā.
- Izmantojot meklēšanu, atrodiet “GameOverlayUI.exe”. Ņem to prom.
- Pēc restartēšanas palaidiet Steam kā administratoru.
8. Atjauniniet Steam failus
Steam pārinstalēs sevi datorā, kad atjaunināsit tā failus. Lai pārliecinātos, ka instalēšanas laikā tie tiek izveidoti no jauna un visi bojātie faili tiek noņemti, es noņemšu dažus konfigurācijas direktorijus.
Ņemiet vērā, ka aizkavēšanās kopēšanas procedūras laikā sabojās failus, liekot jums lejupielādēt visu.
- Dodieties uz Steam direktoriju. Jūsu noklusējuma direktorijs ir C:/Program Files (x86)/Steam.
- Tālāk norādītie dokumenti un mapes. Steam, “Steamapps” un “Userdata”.
- Visi jūsu spēļu dati tiek glabāti lietotāja datu mapē.
- Jums būs jāatrod spēle Steamapps un jāizdzēš tikai šī mape.
- Citos failos varat atrast citu instalēto spēļu instalācijas un spēļu failus.
- Ja visas spēles rada problēmas, iesaku neizdzēst mapi Steamapps un pāriet uz nākamo darbību.
- Izņemot iepriekš minēto, izdzēsiet visus citus failus un direktorijus, pēc tam restartējiet datoru.
- Ja restartējat Steam kā administrators, tam vajadzētu sākt atjaunināt sevi.
9. Iespējojiet pārklājumu konkrētai spēlei
Pārklājums tika atspējots konkrētai spēlei, jo tas neeksistēja.
- Palaidiet Steam, pēc tam pierakstieties savā kontā.
- Pēc “Bibliotēka” atlasīšanas ar peles labo pogu noklikšķiniet uz spēles, ar kuru radušās problēmas.
- Atzīmējiet izvēles rūtiņu “Iespējot spēles pārklājumu”, atlasot cilni “Vispārīgi”.
10. Pārbaudiet savu ugunsmūri un pretvīrusu
Steam ir pretrunā ar jūsu ugunsmūri un pretvīrusu programmatūru. Lai nodrošinātu, ka jūsu spēļu pieredze ir tikai labākā, pakalpojumā Steam vienlaikus darbojas vairāki procesi.
Daudzas pretvīrusu programmas šos procesus ievieto karantīnā pēc tam, kad tie ir atzīmēti kā potenciāli draudi.
Izpildiet tālāk sniegtos norādījumus, lai atspējotu Windows ugunsmūri.
- Lai palaistu programmu Palaist, nospiediet Windows+R. Dialoglodziņā ierakstiet “control”. Tas parādīs jūsu datora vadības paneli.
- Augšējā labajā stūrī parādīsies meklēšanas dialoglodziņš. Ierakstiet “ugunsmūris” un atlasiet pirmo parādīto rezultātu.
- Tagad kreisajā pusē esošajā izvēlnē atlasiet “Ieslēgt vai izslēgt Windows ugunsmūri”. Izmantojot šo, jūs varat viegli atspējot ugunsmūri.
- Cilnēs Publiskie tīkli un Privātie tīkli ir jāatlasa opcija Izslēgt Windows ugunsmūri.
- Saglabājiet izmaiņas un izejiet. Atkal palaidiet Steam, atlasot opciju “Palaist kā administratoram”.
11. Atspējojiet Gameoverlayui.exe
Gameoverlayui.exe nav obligāta operētājsistēmai Windows. To var atrast C: Program Files apakšdirektorijā.
Dažos gadījumos, atspējojot šo procedūru, tiek atrisināta problēma ar Steam pārklājumu. Lai to noņemtu no uzdevumu pārvaldnieka, izpildiet tālāk sniegtos norādījumus.
- Lai palaistu programmu Palaist, nospiediet Windows + R. Lai atvērtu uzdevumu pārvaldnieku, dialoglodziņā ierakstiet “taskmgr”.
- Sadaļā Procesi atrodiet “gameoverlayiu.exe” un ritiniet, līdz atrodat to.
- Izslēdziet to un pēc tam pārbaudiet, vai Steam pārklājums darbojas.
- Steam ir jārestartē un jāpalaiž ar administratora tiesībām.
Secinājums
Neatverot palaidēju, lietotāji var piekļūt Steam funkcijām no spēles, pateicoties Steam pārklājumam. Dažiem spēlētājiem tā ir bijusi svētība.
Vairāki faktori var izraisīt Steam pārklājuma nedarbošanos. Tipiskākais risinājums ir norādīts iepriekš. Ja nepieciešams, iesaku izmēģināt vairākus labojumus, jo var būt vairāk nekā viena problēma, kas noteiktos apstākļos neļauj jūsu Steam pārklājumam darboties.
FAQ
Vai man vajadzētu atspējot Steam pārklājumu?
Jūs varat palielināt savu vidējo FPS, izslēdzot Steam pārklājumu. No 230 līdz 260 kadriem sekundē es ļoti konsekventi palielināju līdz 299 kadriem sekundē. Tas rada grūtības, taču slikts dators var nozīmēt atšķirību starp 40-50 kadriem sekundē un 60-70 kadriem sekundē. Atspējojiet Steam pārklājumu, dodoties uz Iestatījumi> Steam pārklājums> Spēlē.
Kā darbojas Steam pārklājums?
Gandrīz katrai spēlei, kas tiek palaista, izmantojot Steam, var tikt aktivizēts Steam pārklājums. Lietotāji var piekļūt draugu sarakstam, tīmekļa pārlūkprogrammai, tērzēšanai un DLC iegādei spēlē.
Kāpēc es nevaru atvērt Steam pārklājumu?
Steam iestatījumu paneļa sadaļā “Spēlē” pārbaudiet, vai ir atzīmēta opcija “Iespējot Steam pārklājumu atskaņošanas laikā”. Pēc datora restartēšanas vēlreiz palaidiet Steam, pārliecinoties, ka pārklājums darbojas. Mēģiniet to izmantot vairākās spēlēs, jo vienai spēlei pārklājums var būt atspējots.
Kāpēc Steam pārklājums ir tik lēns?
Iespējams, ka jūsu sistēmā trūkst dažu spēļu failu vai tie ir bojāti. Tā rezultātā jūsu Steam klients var nedarboties pareizi. Bibliotēkas failu nepareiza konfigurēšana var izraisīt kļūdainu Steam pārklājumu.


Atbildēt