11 labākie labojumi: FPS samazināšanās League of Legends operētājsistēmā Windows
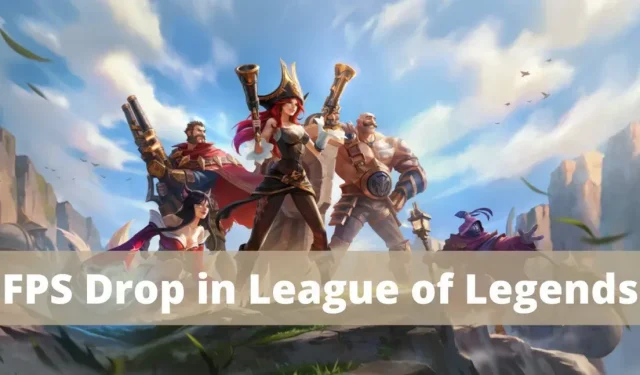
Viena no populārākajām videospēlēm pasaulē ir League of Legends . MOBA spēle, kuras palaišanai acīmredzot ir nepieciešams augstākās klases dators, pārsteidzošā kārtā darbojas gandrīz jebkurā zemas specifikācijas mašīnā. Pēdējā laikā spēlētāji ar dažāda veida datoriem sūdzas par FPS kritumiem un pēkšņām nobīdēm LoL spēlē.
Jums nav jāuztraucas, ja rodas tāda pati problēma. Mēs esam pielikuši pūles, lai izpētītu League of Legends rāmja nokrišanas cēloņus un risinājumus, kas ir sīkāk aprakstīti tālāk.
Kāpēc mans FPS turpina kristies, lol?
Piemēram, GeForce Experience pārklājumi un Discord pārklājumi ir vainoti FPS pazemināšanā League of Legends. Spēle jau kādu laiku ir arī demonstrējusi šādu uzvedību. Spēles faila formāts var būt kļūdains vai nesaderīgs.
Kāpēc mans FPS pēkšņi samazinās?
Piemēram, spēlēšana var izraisīt procesora izslēgšanu. Loģiski, ka šo problēmu izraisa pārkaršana vai mēģinājums taupīt akumulatora enerģiju. Šī CPU palēnināšanās parasti izraisa krasu palēnināšanos, kad spēle sākotnēji tiek spēlēta vienmērīgi, bet pēc tam pēkšņi samazinās kadru ātrums.
Kā samazināt karstuma iedarbību, ja tas ir iemesls?
Siltuma uzkrāšanās noteikšana
Spēles parasti darbojas dažas stundas, pēc tam tās pasliktinās? Vai no datora izplūstošais gaiss ir neticami karsts? Ja tas tā ir, jūsu grafiskā karte neapšaubāmi ir pārkarsusi. Jums joprojām ir dažas iespējas, kā samazināt temperatūras ietekmi uz jūsu sistēmu:
Saspiestu gaisu var izmantot, lai notīrītu visas ventilācijas atveres vai ventilatorus. Datoru ventilatori bieži ir aizsērēti ar putekļiem, netīrumiem un matiem. Datora gaisa vadu un ventilatoru tīrīšana palielinās gaisa plūsmu un nodrošinās to vēsāku.
Ja spēlējat League of Legends klēpjdatorā, iespējams, jums būs jāapsver iespēja iegādāties klēpjdatora dzesētāju. Atkarībā no modeļa tie ir ārējie ventilatori, kurus var pievienot USB portam vai sienas kontaktligzdai. Viņi lieliski atdzesē datorus.
Sistēmas reģistra tīrīšana
Katru reizi, ielādējot lietojumprogrammu, mainās sistēmas reģistrs, fails, kurā tiek glabāta informācija par jūsu OS un citu programmu konfigurāciju. Jūsu sistēmas efektivitāte var ciest, jo sistēmas reģistrs laika gaitā kļūst diezgan liels.
Risinājumi, kā atrisināt League of Legends FPS avārijas operētājsistēmā Windows
- Atiestatīt kadru ātruma ierobežojumu
- Aizveriet nevajadzīgās lietojumprogrammas no uzdevumu pārvaldnieka
- Atspējot pārklājumu
- Atspējot trešo pušu lietotnes
- Atjauniniet videokartes draiveri
- Mainiet pilnekrāna optimizācijas un DPI iestatījumus
- Pārbaudiet, vai datoram nav apkures problēmas
- Pilnībā atjauno League of Legends un klientu
- Labojiet bojātus spēļu failus.
- Iztīriet datora reģistru
- Atspējot visas spēles skaņas
1. Atiestatiet kadru ātruma ierobežojumu
- Atveriet League of Legends, pēc tam atveriet sadaļu Iestatījumi.
- Atgriezieties kreisajā izvēlnē un atlasiet VIDEO. Ritiniet uz leju līdz laukam “Kadru ātruma ierobežojums”.
- Sarakstā, kurā ir rakstīts Uncapped in this area, mainiet vērtību uz 60 FPS, kā parādīts attēlā.
- Lai vēl vairāk novērstu kļūdas spēlēšanas laikā, iestatiet šādu spēles konfigurāciju:
- Izšķirtspēja: tāda pati kā darbvirsmas izšķirtspēja
- rakstura kvalitāte; Vides kvalitāte; Ļoti zems
- rakstura kvalitāte; Vides kvalitāte; Ļoti zema Slikta kvalitāte
- Pagaidiet, līdz tiek noņemta V-sync izlīdzināšana.
- Pēc “OK” atlasīšanas, lai saglabātu šos iestatījumus, atlasiet cilni “SPĒLE”.
- Dodieties uz sadaļu Gameplay un noņemiet atzīmi no Motion Protection.
- Noklikšķiniet uz Labi, lai saglabātu izmaiņas un aizvērtu logu.
2. Uzdevumu pārvaldniekā aizveriet nevajadzīgās lietojumprogrammas.
Daudzi lietotāji ir paziņojuši, ka, aizverot visas bezjēdzīgās programmas un lietotnes, viņi varēja novērst League of Legends kadru kritumu operētājsistēmā Windows 10.
- Vienlaicīgi nospiežot taustiņus Ctrl, Shift un Esc, tiks atvērts uzdevumu pārvaldnieks.
- Cilnē Procesi meklējiet jebkuru uzdevumu, izmantojot sistēmas augsto CPU lietojumu.
- Atlasiet to ar peles labo pogu un atlasiet “Beigt uzdevumu”, kā parādīts attēlā.
- Palaidiet spēli tagad, lai redzētu, vai iepriekš minētā problēma ir atrisināta. Tālāk norādītajām metodēm vajadzētu palīdzēt, ja problēma joprojām pastāv.
Lai apturētu startēšanas procedūras, piesakieties kā administrators.
- Atveriet cilni Sākt.
- Izvēlieties uzdevumu un atspējojiet to. To pašu var izdarīt ar League of Legends un pēc tam to izslēgt ar peles labo pogu.
3. Atspējojiet pārklājumu
Visas spēles laikā varat piekļūt trešās puses programmatūrai vai programmām, izmantojot pārklājumus, kas ir programmatūras komponenti. Tomēr šie iestatījumi var samazināt League of Legends kadru ātrumu operētājsistēmā Windows 10.
- Palaidiet Discord un, kā norādīts, noklikšķiniet uz zobrata ikonas ekrāna apakšējā kreisajā stūrī.
- Kreisajā panelī atlasiet AKTIVITĀTES IESTATĪJUMI, pēc tam atlasiet Spēles pārklājums.
- Atļaut spēles pārklājumu šeit ir jāatspējo, kā parādīts tālāk.
- Pārbaudiet, vai problēma ir novērsta, restartējot datoru.
4. Atspējojiet trešo pušu lietotnes
- Ar peles labo pogu noklikšķinot uz uzdevumjoslas, izvēlnē atlasiet “Uzdevumu pārvaldnieks”, kā parādīts attēlā.
- Uzdevumu pārvaldnieka logā atlasiet cilni Sākt.
- Meklēšanas lodziņā ievadiet Nvidia GeForce Experience.
- Pēc Atspējot atlasīšanas restartējiet sistēmu.
Palaišanas izvēlnē nav visas NVIDIA GeForce Experience versijas. Šādā situācijā mēģiniet to noņemt, izpildot tālāk sniegtos norādījumus.
- Windows meklēšanas lodziņā meklējiet “Vadības panelis” un pēc tam noklikšķiniet uz tā, lai atvērtu.
- Šādā gadījumā atlasiet “Programmas un līdzekļi”, iestatot “Skats” uz “Lielas ikonas”, kā parādīts tālāk.
- Pēc NVIDIA Ge Force Experience atvēršanas ar peles labo pogu noklikšķiniet. Kā parādīts attēlā zemāk, pēc tam noklikšķiniet uz “Dzēst”.
- Lai pārliecinātos, ka visas NVIDIA programmas ir noņemtas, atkārtojiet to pašu procedūru.
5. Atjauniniet videokartes draiveri
Mēģiniet atjaunināt sistēmas grafiskos draiverus uz jaunāko versiju, lai novērstu League of Legends kadru kritumu. Lai to izdarītu, vispirms ir jānoskaidro, kura grafikas mikroshēma pašlaik ir instalēta jūsu sistēmā.
- Atveriet dialoglodziņu Palaist, vienlaikus nospiežot taustiņus Window + R.
- Pēc ievadīšanas, kā parādīts attēlā, nospiediet OK
dxdiag. - Atvērtajā Direct X diagnostikas rīkā atlasiet cilni Displejs.
- Tagad dodieties uz ražotāja vietni un lejupielādējiet jaunāko draiveri.
6. Mainiet pilnekrāna optimizācijas un DPI iestatījumus
Lai novērstu kadru zuduma problēmu League of Legends, atspējojiet pilnekrāna optimizāciju šādi:
- Turiet nospiestu taustiņu Ctrl un noklikšķiniet uz jebkura League of Legends instalācijas faila mapē Lejupielādes. Izvēlnē atlasiet “Properties”.
- Tagad dodieties uz cilni Saderība.
- Šeit atzīmējiet izvēles rūtiņu blakus Atspējot pilnekrāna optimizāciju. Pēc tam atlasiet opciju ar nosaukumu “Mainīt augstas izšķirtspējas iestatījumus”.
- Lai saglabātu izmaiņas, atzīmējiet izvēles rūtiņu “Ignorēt augsta DPI mērogošanas darbību”.
- Lietojiet tās pašas procedūras visiem spēles izpildāmajiem failiem un pēc tam saglabājiet izmaiņas.
7. Pārbaudiet, vai datoram nav siltuma problēmas
Jūsu datoram ir grūtāk palaist smagāku spēli. Turklāt, jo prasīgāka ir spēle datorā, jo ātrāk tā sāk uzkarst un darbojas lēni, kā rezultātā FPS ir zems.
Nekādā gadījumā League of Legends nav grūta spēle. Tomēr tas noteikti var izraisīt dažas temperatūras problēmas, īpaši, ja spēlējat ilgāku laiku.
Par laimi, ir viegli noteikt, vai datoram ir siltuma problēmas. Lai uzzinātu, vai klēpjdators vai datora korpuss ir karsts, pieskarieties tam. Sistēmai jābūt siltai, kad tā ir ieslēgta. Tomēr grafiskā karte pārkarst, ja temperatūra ir ārkārtīgi augsta.
- Šādā situācijā pēc iespējas ātrāk izslēdziet datoru. Tiklīdz dators izslēgsies, siltums pazudīs.
- Pēc tam notīriet ventilatorus un vējstiklus no putekļiem, netīrumiem un matiem. Jūsu ventilatoriem un ventilācijas atverēm ir grūti pietiekami cirkulēt, lai jūsu klēpjdators būtu vēss, kad tie ir bloķēti. Tāpēc izjauciet datoru un noslaukiet visu ar mīkstu, sausu drānu (papīra dvieli). Pirms datora korpusa atvēršanas varat izmantot putekļu sūcēju, lai notīrītu netīrumus.
8. Pilnībā atjaunot League of Legends un klientu
Bojāti un nepareizi funkcionējoši faili tiek klasificēti kā bojāti. Mēs nevaram pilnībā novērst failu bojājumus, jo tas var notikt dažādos veidos. Bet, ja mēs izlabosim spēli, visi faili tiks instalēti no nulles un jūsu sistēmā nebūs bojātu failu.
Tāpēc, kā jūs labojat League of Legends? Šī ir katra no darbībām:
- Ievadiet savus akreditācijas datus, lai pierakstītos League of Legends klientā.
- Klienta loga augšējā labajā stūrī ir poga “Iestatījumi”; noklikšķiniet tur.
- Saraksts atrodas kreisajā pusē un pēc tam atlasiet Vispārīgie iestatījumi.
- Lai sāktu pilnīgu remontu, ritiniet uz leju un atlasiet to.
- Noklikšķiniet uz “Jā”, lai apstiprinātu.
Klients par visu parūpēsies pēc remonta procesa uzsākšanas. Faili tiks automātiski izdzēsti; programma tos pārinstalēs. Atkarībā no datora procesora un interneta savienojuma procedūra var ilgt no 20 līdz 60 minūtēm.
Pēc atkopšanas pabeigšanas restartējiet datoru, lai ātri atjauninātu sistēmu.
9. Labojiet bojātos spēļu failus
- Ienāc Leģendu līgā.
- Augšējā labajā stūrī noklikšķiniet uz pogas? Jautājuma zīmes simbols.
- Kad viss ir gatavs, noklikšķiniet uz “Atjaunot” un gaidiet.
Dziedināšanas process var ilgt līdz trīsdesmit minūtēm atkarībā no problēmas smaguma pakāpes.
10. Iztīriet datora reģistru
Katra programmatūra maina sistēmas reģistru. Šīs izmaiņas laika gaitā var ietekmēt jūsu datora veiktspēju.
Lai labotu reģistru, varat izvēlēties kādu no dažādiem reģistra tīrīšanas līdzekļiem. Izmaiņas redzēsit, tiklīdz to instalēsit savā datorā.
11. Atspējojiet visas spēles skaņas
Pēc League of Legends atskaņošanas tiek izslēgts audio signāls. Ir pārbaudīts risinājums, kas bieži izrādās veiksmīgs. Kad skaņa spēlē ir atspējota, jūsu veiktspēja uzlabosies. Pēc tam pārbaudiet, vai problēma ar FPS samazināšanos LoL ir atrisināta.
Kā labot FPS kritumu League of Legends operētājsistēmā Windows 11?
- Atcelt Overclock
- Iestatiet FPS ierobežojumu LoL
- Iestatiet augstu LoL procesa prioritāti
1. Atcelt overclocking
Ja neviens no šiem remontdarbiem nebija veiksmīgs un jūsu dators ir pārspīlēts, tas ir jāatinstalē. Lai gan veiktspēja ir jāuzlabo, pārspīlējot, bieži tas tā nav.
Dažu komponentu pārspīlēšana var izraisīt sistēmas veiktspējas problēmas un neefektīvus komponentus, kas bieži izraisa FPS kritumus LoL. Kļūda ir jānovērš pēc overclocking apturēšanas.
Varat izmēģināt operētājsistēmai Windows 10 paredzētās metodes un iepriekš uzskaitītās metodes, lai novērstu FPS kritumu operētājsistēmā Windows 11, jo tās ir saderīgas ar jaunāko versiju.
2. LoL iestatiet FPS ierobežojumu
- Esc atvērs atlasi, kamēr spēlējat League of Legends.
- Šajā brīdī navigācijas joslā atlasiet cilni “Video”.
- Varat izvēlēties 60 kadri sekundē no dažādām opcijām, noklikšķinot uz nolaižamās izvēlnes Kadru ātruma ierobežotājs. Pārliecinieties, vai jūsu sistēma var darboties ar šeit iestatīto ātrumu, lai gan varat izvēlēties jebkuru citu ātrumu.
- Varat saglabāt izmaiņas, apakšā noklikšķinot uz Labi.
Jūs beidzot zināt, kā uzlabot FPS League of Legends operētājsistēmā Windows, papildus vienkārši pazemināt noteikumus.
3. Iestatiet augstu LoL procesa prioritāti
- Atveriet uzdevumu pārvaldnieku, nospiežot taustiņu kombināciju Ctrl + Esc + Shift, pēc tam augšpusē atlasiet cilni Detaļas.
- Identificējiet League of Legends procesu, nospiediet taustiņu Ctrl un noklikšķiniet uz tā un pēc tam sadaļā Set Priority (Iestatīt prioritāti) opciju sarakstā atlasiet High.
- Parādītajā paziņojumu panelī noklikšķiniet uz Mainīt prioritāti.
Kad League of Legends ir piešķirta augsta prioritāte, pārbaudiet, vai FPS krituma problēma operētājsistēmā Windows 11 ir atrisināta.
Kāds ir labākais League of Legends FPS?
Šķiet, ka daudzi lietotāji uzdod šo jautājumu. Lai gan optimālai spēlei nav noteikts kadru nomaiņas ātrums, tas ir atkarīgs no jūsu vēlmēm un sistēmas iestatījumiem.
Tomēr kadru nomaiņas ātrums no 30 līdz 60 ir ideāls un ļaus spēlēt spēles ar lielu prieku. Kadru ātruma palielināšana līdz, piemēram, 75 kadriem sekundē, uzlabos pieredzi. Vislabākā rīcība ir eksperimentēt ar dažādiem FPS iestatījumiem un izvēlēties spēlei vispiemērotāko.
Tāpat paturiet prātā, ka FPS kritums būtiski ietekmēs spēli. Turklāt vairāki spēlētāji ir apgalvojuši, ka FPS LoL ir samazinājies līdz 0.
Tālāk ir sniegti daži noderīgāki ar FPS saistīti norādījumi, ja jums joprojām ir problēmas ar šīm problēmām.
- Nekavējoties izlasiet ziņu saitē, lai uzzinātu vairāk par to, kā manuāli palielināt FPS operētājsistēmā Windows 10.
- Kā izmantot iebūvēto FPS skaitītāju operētājsistēmā Windows 10 un labākās FPS skaitītāja lietotnes: varat noteikt nelielu kritumu, izmantojot FPS cilni.
- FPS problēmu novēršana spēles sākšanas laikā Šeit jūs varat ātri novērst zema FPS problēmu, uzsākot spēli.
- Uzlabojiet FPS operētājsistēmai Windows 10 vai 11: uzziniet, kā manuāli palielināt FPS
- Zems FPS pirms atsāknēšanas Pārbaudiet pievienoto galu, ja FPS kritums ir stabils tikai pēc atsāknēšanas.
- AMD (League of Legends) FPS kritums: Windows arī ļauj palielināt FPS AMD procesoriem.
- Ping un kadru ātrums: izpētiet attiecības starp abiem, lai redzētu, vai viens var ietekmēt otru.
Secinājums
Es saprotu, kā jūs varētu justies, uzzinot, ka jūsu dators vairs netiek uzskatīts par “lielisku”. Vienīgais padoms, ko varu sniegt, ir apsvērt iespēju iegādāties jaunu, League of Legends saderīgu spēļu datoru.
Tagad jūs varat baudīt spēli ar datora maksimālo veiktspēju. Lai gan problēma “Low FPS labā datorā LoL” nav ļoti izplatīta, daudzi no mums joprojām ar to saskaras.
FAQ
Cik FPS ir HDR?
HDR iespēja būs pieejama jebkurā grafiskajā kartē, kas spēj vadīt 4K HDR displeju pat ar ātrumu 30 kadri sekundē. HDR kvalitātē starp AMD, Nvidia un Intel nav manāmu atšķirību. Tie visi ir saderīgi ar HDR10 un radīs līdzīgus attēlus.
Kā es varu palielināt savu FPS?
– Atrodiet sava monitora atsvaidzes intensitāti. – Pārbaudiet kadru ātrumu tūlīt. – Iestatiet Windows 10 spēļu režīmu uz On. – Pārliecinieties, vai ir instalēts jaunākais video draiveris. – Pielāgojiet spēles iestatījumus.
Kāpēc mani kadri pastāvīgi samazinās?
Visizplatītākais zemākas FPS iemesls ir grafikas iestatījumu izmantošana, kas rada lielāku slodzi jūsu ierīcei, nekā tā spēj izturēt. Kā tad palielināt FPS? Viena pieeja ir procesora, RAM vai grafiskās kartes jaunināšana.
Kāpēc mans FPS ir tik zems?
Visbiežākais FPS krituma cēlonis ir grafikas iestatījumi, kas rada pārāk lielu slodzi datora resursiem. Viens veids, kā novērst problēmu, ir iegādāties jaunāku grafisko karti, vairāk RAM vai ātrāku procesoru.



Atbildēt