13 labojumi: NVIDIA kods 43 (Windows ir apturējusi šo ierīci, jo tā ziņoja par problēmām)
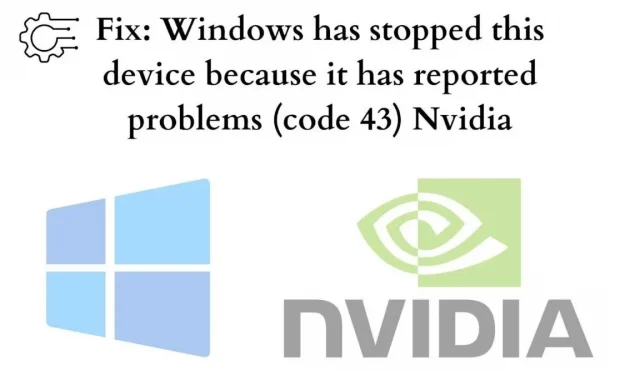
Pēdējo dažu dienu laikā daudzi lietotāji ir ziņojuši par to pašu problēmu. Un, ja jūs arī saskaraties ar šādu problēmu ar savu NVIDIA grafikas karti. Tad ļaujiet man jums pastāstīt.
Līdz šī raksta beigām jums vajadzētu spēt atrisināt problēmu. Tāpēc iedziļināsimies tajā un atrisināsim problēmu.
Ko nozīmē “Windows ir apturējusi šo ierīci, jo tā ziņoja par problēmām. (kods 43) Nvidia”?
Ierīču pārvaldnieks rada šo kļūdu; šis apgalvojums ir vispārīgs un var norādīt, ka pastāv neatrisināta aparatūras problēma, kas ietekmē Windows datora vienmērīgu darbību.
Jūsu Windows vēlas, lai jūs to labotu. Un, ja to nedarīsit, iespējams, saņemsit Windows 43 Nvidia kļūdas kodu.
Kāpēc Windows apturēja šo ierīci (kods 43)?
Tas var notikt ierīces aparatūras kļūdu vai ierīces draivera kļūmes dēļ. Ir daudzi citi iemesli, kas veicina šo kļūdu. Tas varētu būt CPU pārkaršana, Lucid Virtu MVP lietojumprogramma, nepareizi pievienots kontaktu kabelis, bojāti instalēti draiveri, novecojuši draiveri vai novecojusi mātesplates BIOS.
Jums par to nav jāuztraucas. Varat izmantot kādu no šeit sniegtajiem risinājumiem, kas var palīdzēt atrast risinājumu un atrisināt šo problēmu.
Tagad jautājums ir, kā atrisināt šo problēmu. Lai gan šīs problēmas novēršana var būt nedaudz saspringta, ja jums ir pamatzināšanas par datoriem, šo problēmu varat viegli novērst. Daži no šiem risinājumiem var darboties, un, iespējams, jums tie visi nebūs jāizmēģina.
Jums var būt nepieciešams izstrādāt maršrutu, līdz atrodat risinājumu. Varat izmantot šīs pieejas, lai atrastu NVIDIA Code 43 risinājumu (Windows ir apturējusi šo ierīci, jo tā ziņoja par problēmām)
Labojums: NVIDIA kods 43 (Windows apturēja šo ierīci, jo tā ziņoja par problēmām)
- Strāvas atiestatīšana
- Mēģiniet atjaunināt visus draiverus
- NVIDIA grafikas draivera atinstalēšana
- Videokartes atspējošana un elektriskās piedziņas izlāde
- Atvienojiet nevajadzīgās USB ierīces un restartējiet datoru.
- Saistiet savu ierīci ar citu datoru
- Izmantojiet sistēmas atjaunošanu
- Atspējojiet un iespējojiet ierīci
- Atjauniniet Windows savā datorā
- Mēģiniet atjaunināt BIOS programmaparatūru
- Mainiet jaudas pārvaldību
- Pievienojiet savai ierīcei vairāk enerģijas
- Pārbaudiet saderību
1. Strāvas atiestatīšana:
Lai novērstu šo problēmu, varat mēģināt veikt jaudas atiestatīšanu, kas ir vienkāršākais risinājums, un tas varētu darboties kā šarms.
Strāvas atiestatīšana ļauj atkal izpildīt sistēmas prasības un, iespējams, novērst visas neatrisinātās problēmas. Tādējādi jūsu sistēma darbojas pareizi.
Lūk, kas jums jādara:
- Noteikti izslēdziet datoru.
- Atvienojiet lādētāju vai kabeli, kas nodrošina datora barošanu, un izņemiet akumulatoru, ja tāds ir.
- Nospiežot un vismaz vienu minūti turot barošanas pogu, jūs varēsit izlādēt elektrības uzkrāšanos.
- Pievienojiet lādētāju un nomainiet akumulatoru.
Restartējiet datoru un pārbaudiet, vai sistēma Windows nav apturējusi šo ierīci, jo tā ziņoja par problēmām. (kods 43) Nvidia kļūda joprojām notiek. Nu, ja problēma vairs nepastāv.
Bet, ja problēma joprojām pastāv, pārejiet uz citiem šeit minētajiem ieteikumiem, ja tie nepalīdzēja novērst kļūdu.
2. Mēģiniet atjaunināt visus draiverus:
Kļūdu var izraisīt kļūdains grafikas draiveris, tāpēc mēģiniet atjaunināt draiveri uz jaunāko versiju.
Problēmu vadītāju ignorēšana var radīt lielas problēmas. Ierīču draiveru atjaunināšana palīdz jūsu sistēmai būt atjauninātai ar jebkādām lielākām vai mazākām izmaiņām.
Ja jums nav laika, pacietības vai pietiekamu datora prasmju, lai atjauninātu draiveri pašam, varat atrast dažas lietojumprogrammas, kas palīdzēs automātiski instalēt draivera atjauninājumus.
Šīs lietojumprogrammas automātiski atpazīs jūsu sistēmu un atradīs piemērotus draiverus.
Tālāk norādītās metodes jums palīdzēs:
- Atveriet lietotni.
- Pēc tam sāciet skenēšanu. Ja radīsies problēmas ar draiveriem, lietojumprogramma tās atklās.
- Pēc NVIDIA grafikas draivera atlasiet “Update Driver”.
- Varat arī noklikšķināt uz pogas Atjaunināt visu, lai automātiski lejupielādētu un datorā instalētu pareizo trūkstošo vai novecojušo draiveru versiju.
To var izdarīt arī manuāli. Skatiet šeit, kā:
- Dodieties uz ierīču pārvaldnieku. To var atrast meklēšanas joslā.
- Tagad pārejiet pie displeja adapteriem.
- Ar peles labo pogu noklikšķiniet uz Nvidia draiveri un atlasiet rekvizītus.
- Pēc tam dodieties uz cilni “Draiveris” un noklikšķiniet uz “Atjaunināt draiveri”.
3. Atinstalējiet NVIDIA grafikas draiveri:
Ja aiz ierīces nosaukuma Ierīču pārvaldniekā tiek parādīta dzeltena etiķete, problēmas cēlonis var būt neatbilstoši grafikas draiveri. Mēģiniet atinstalēt NVIDIA grafikas kartes draiveri, rīkojoties šādi:
- Nospiediet kombināciju Win+R (ti, Windows taustiņu un R), lai izsauktu palaišanas komandu.
- Ierakstiet
devmgmt.mscun pēc tam noklikšķiniet uz Labi, lai datorā atvērtu logu Ierīču pārvaldnieks.
- Paplašiniet kategoriju Displeja adapteri un ar peles labo pogu noklikšķiniet uz savas NVIDIA ierīces. Parādīsies konteksta izvēlne.
- Noklikšķiniet uz Noņemt.
- Aizveriet visu.
Tagad varat lejupielādēt jaunāko Nvidia draiveri no oficiālās vietnes , ievadot šeit informāciju par savu sistēmu.
Restartējiet datoru un pārbaudiet, vai sistēma Windows nav apturējusi šo ierīci, jo tā ziņoja par problēmām. (kods 43) Nvidia problēma joprojām pastāv.
4. Videokartes izslēgšana un uzkrātās elektrības izlāde:
Vēl viens veids, kā atrisināt šo problēmu, ir izslēgt videokarti un izlādēt uzkrāto elektrību. Mēģiniet atspējot NVIDIA grafikas kartes draiveri, rīkojoties šādi:
- Nospiediet kombināciju Win+R (ti, Windows taustiņu un R), lai izsauktu palaišanas komandu.
- Ierakstiet
devmgmt.mscun pēc tam noklikšķiniet uz Labi, lai datorā atvērtu logu Ierīču pārvaldnieks.
- Paplašiniet kategoriju Displeja adapteri un ar peles labo pogu noklikšķiniet uz savas NVIDIA ierīces. Parādīsies konteksta izvēlne.
- Tagad noklikšķiniet uz “Atspējot draiveri”.
- Un apklusti visi.
- Restartējiet datoru un pārbaudiet, vai problēma rodas.
Ja arī tas jums nepalīdz. Pārejiet uz nākamo labojumu.
5. Atvienojiet nevajadzīgās USB ierīces un restartējiet datoru:
Pirmā lieta, kas jādara, ir notīrīt nebūtiskās UBS ierīces. Pēc tam restartējiet datoru. Tas atrisinās šo problēmu. Ja nē, izmēģiniet citus labojumus. Lai restartētu datoru, rīkojieties šādi:
- Iztīriet USB no sistēmas.
- Tagad izslēdziet ierīci.
- Pagaidiet apmēram 10 minūtes un pēc tam restartējiet datoru.
- Atkārtoti pievienojiet USB sistēmai.
Tam vajadzētu atrisināt problēmu, ja problēma nav nopietna. Bet tomēr, ja nevarat to salabot. Pēc tam izmēģiniet dažas nākamās darbības.
6. Savienojiet ierīci ar citu datoru:
Mēģiniet savienot USB disku ar citu datoru. Varat to izmantot arī ar jebkuru citu operētājsistēmu. Apsveicam, ja dators darbojas precīzi!
Lai dzēstu, sistēma Windows apturēja šo ierīci, jo tā ziņoja par problēmām. (kods 43) Nvidia USB. Lai to izdarītu, jums ir pareizi jāizņem USB zibatmiņa. Pēc tam varat mēģināt atkārtoti savienot ierīci ar iepriekšējo datoru, un šeit var pazust Windows kļūdas kods 43.
7. Izmantojiet sistēmas atjaunošanas funkciju:
Pirms šīs sistēmas atjaunošanas darbības veikšanas ir jāsaglabā savs darbs un jāaizver visas programmas, jo, lai atjaunotu sistēmu, būs jārestartē dators. Tagad izpildiet tālāk sniegtos norādījumus, lai veiktu sistēmas atjaunošanu.
- Noklikšķiniet uz Sākt.
- Dodieties uz “Vadības panelis” vai “Iestatījumi”, lai atrastu “Atkopšana”.
- Dodieties uz atkopšanas opciju.
- Atveriet sistēmas atjaunošanu.
- Atlasiet Atjaunot datoru uz iepriekšējo.
- Atlasiet datumu, ko izveidojāt kalendāra ekrāna sadaļā “Izvēlēties atjaunošanas punktu”.
Tas palīdzēs atrisināt kļūdas kodu 43. Varat to pārbaudīt arī Microsoft oficiālajā vietnē .
8. Atspējojiet un iespējojiet ierīci:
Varat mēģināt izslēgt ierīci un pēc tam to atkal ieslēgt. Tas pareizi instalēs ierīces draiveri kopā ar sistēmas programmatūru. Iespējams, jūsu gadījumā tas varētu novērst logus, kas apturēja šo ierīci, jo tā ziņoja par problēmām. (kods 43) Nvidia kļūda jums. Lai iespējotu un atspējotu ierīces draiveri, jums ir jāveic šādas darbības:
- Vispirms nospiediet Windows sākuma pogas taustiņu.
- Tagad meklēšanas lodziņā ierakstiet “Ierīču pārvaldnieks” un atlasiet “Ierīču pārvaldnieks”.
- Ar peles labo pogu noklikšķiniet uz ierīces, kurā ir Code 43 kļūdas problēma, un atlasiet atspējot ierīci.
- Noklikšķiniet uz Jā, lai apstiprinātu.
- Tagad atlasiet Iespējot ierīci, noklikšķinot uz ierīces.
9. Atjauniniet logus savā datorā:
Bieži lietotāji dara visu, lai atrisinātu problēmu. Bet viņi izlaiž sistēmas programmatūras atjauninājumu. Nekas nedarbosies, ja vien neatjaunināsiet sistēmu uz jaunāko versiju.
Un, lai labotu šo kļūdu, iesaku pārbaudīt, vai nav neapstiprinātu atjauninājumu. Ja tādas ir. Pēc tam vienkārši ejiet uz priekšu un instalējiet tos. Lai novērstu kļūdu, sistēma Windows apturēja šo ierīci, jo tā ziņoja par problēmām. (kods 43) Nvidia, atjauniniet Windows. Darbības ietver:
- Dodieties uz iestatījumiem.
- Atveriet opciju “Atjauninājumi un drošība”.
- Noklikšķiniet uz Windows Update. Tagad tieši zem Atjauninājumi un drošība kreisajā rūtī.
- Labajā rūtī dodieties uz pogu “Pārbaudīt atjauninājumus”.
Varat arī doties uz Microsoft palīdzības centru vai meklēt atjauninājumus, savā meklētājprogrammā meklējot Windows atjauninājumus.
10. Mēģiniet atjaunināt BIOS:
Šī kļūda var rasties, jo jūsu sistēmā ir novecojusi BIOS versija. BIOS ir galvenais programmaparatūras instruktors, kas pārvalda visas ievades un izvades darbības jūsu sistēmā. Jums vajadzētu uzzināt par savu sistēmu, jo jums nav jāpiemēro atjauninājums, ja tā ir jaunākā versija.
BIOS ļauj datoram darboties un sazināties ar vienu vai otru elementu, lai datora funkcija darbotos pareizi. Lai atjauninātu BIOS savā datorā. Izpildiet tālāk sniegtos norādījumus.
- Pirmkārt, vienlaikus nospiediet Win un R.
- Ierakstiet
msinfo32un nospiediet taustiņu Enter.
- Atrodiet BIOS versiju/ierakstu ar datuma zīmogu.
- Pierakstiet šo BIOS versijas informāciju un aizveriet logu.
- Pēc tam pārlūkprogrammā meklējiet BIOS informāciju, lai lejupielādētu BIOS atjaunināšanas failu.
- Varat salīdzināt abas BIOS versijas, lai redzētu, vai tā ir jaunākā versija, un lejupielādēt to.
- Pēc tam pārliecinieties, vai datoram ir uzticams barošanas avots.
- Izvelciet BIOS failus savā datorā.
- Pieņemsim, ka jums ir šaubas par instalēšanu. Jūs vienmēr varat izlasīt failu Readme, kas tiek piegādāts kopā ar BIOS.
- Tagad pievienojiet zibatmiņas disku datoram un kopējiet visus izvilktos BIOS failus.
- Izslēdziet datoru.
- Tagad atkal. Ieslēdziet datoru un nospiediet ražotāja norādīto taustiņu, lai piekļūtu ierīces BIOS iestatījumiem.
Ja nezināt atslēgu, lai piekļūtu BIOS iestatīšanai, dodieties uz jebkuru meklētājprogrammu un atrodiet tajā savu konkrēto ierīci.
- Atrodiet BIOS atjaunināšanas opciju un atlasiet zibatmiņas disku, no kura izvilkāt failu.
- Šobrīd. Izvēlieties atjauninājumu un izpildiet ekrānā redzamos norādījumus.
Varat arī doties uz Microsoft BIOS atjaunināšanas lapu un pārbaudīt BIOS atjauninājumus. Tagad pārbaudiet, vai BIOS atjaunināšana palīdzēja atrisināt problēmu. Windows apturēja šo ierīci, jo tā ziņoja par problēmām. (kods 43) Nvidia. Ja nē. Pārejiet uz nākamo soli.
11. Mainiet jaudas pārvaldību:
Enerģijas taupīšanas komponents var būt atbildīgs par Nvidia Windows 43 kļūdas kodu, ja izmantojat klēpjdatoru augstas veiktspējas uzdevumiem. Iestatiet ēdienreižu plānu pārvaldību šādi:
- Atkal atveriet Ierīču pārvaldnieku un sadaļā Universālās seriālās kopnes kontrolleri atrodiet USB saknes centrmezgla vienumus.
- Veiciet dubultklikšķi uz pirmā funkcionējošā USB saknes centrmezgla. Pēc tam no opcijām atlasiet Rekvizīti.
- Kad tiek atvērts jauns logs, atveriet cilni Enerģijas pārvaldība un noņemiet atzīmi no izvēles rūtiņas “Atļaut datoram izslēgt šo ierīci, lai taupītu enerģiju”.
- Noklikšķiniet uz Labi, lai pabeigtu procedūru, un atkārtojiet to citam USB saknes centrmezglam.
12. Pievienojiet ierīcei vairāk jaudas:
Šo problēmu var izraisīt arī strāvas padeves trūkums. Pieņemsim, ka jūs saskaraties ar šo problēmu. Apsveriet iespēju iegādāties barotu USB centrmezglu, ja USB ierīcē tiek parādīta 43. koda kļūda.
Dažām USB ierīcēm ir nepieciešams vairāk enerģijas, nekā var nodrošināt datora USB porti. Šo ierīču pievienošana USB centrmezglam ar barošanu atrisinās šo problēmu.
Izmēģiniet šo un pārbaudiet, vai sistēma Windows aptur šo ierīci, jo tā ziņoja par problēmām. (kods 43) Nvidia.
13. Pārbaudiet saderību:
Vēl viena iespēja, kaut arī maz ticama, ir tāda, ka ierīce nav saderīga ar jūsu Windows sistēmu. Jūs vienmēr varat to pārskatīt, lai pārliecinātos.
Lai pārbaudītu saderību savā datorā. Izpildiet tālāk sniegtos norādījumus.
- Logā atlasiet meklēšanas cilni.
- Pēc tam ierakstiet
CMDun nospiediet taustiņu Enter. - Palaidiet CMD kā administratoru savā ierīcē.
- Tagad terminālī ierakstiet schtasks.exe /Run /TN “\Microsoft\Windows\Application Experience\Microsoft Compatibility Appraiser” un nospiediet taustiņu Enter.
- Šī komanda veiks skenēšanu 10–15 minūtes. Un sniegs rezultātu sarakstu.
Pieņemsim, ka jūsu Windows neizdevās pabeigt skenēšanu. Tad, iespējams, ir saderības problēma. Pirms komandas palaišanas noteikti pārslēdziet ierīci drošajā režīmā, lai izvairītos no piekļuves liegtas vai citām problēmām.
Lai iestatītu sistēmu drošā sāknēšanas režīmā, izpildiet tālāk sniegtos norādījumus.
- Atveriet utilītu Palaist.
- Tagad ievades logā. Ierakstiet
MSConfigun nospiediet taustiņu Enter. - Noklikšķiniet uz cilnes Sāknēšana un atlasiet Drošā sāknēšana.
Jūsu sistēma lūgs jums atsāknēt sistēmu vai turpināt bez pārstartēšanas. Izvēlieties atsāknēšanas sistēmu. Kad tas būs izdarīts, tas parādīsies citā logā.
Tagad varat atvērt komandu uzvedni, kas tiks automātiski atvērta ar administratora privilēģijām. Tātad jums tas nav jādara. Un vienkārši izpildiet komandu tāpat kā iepriekš.
Secinājums:
Te tas ir! Mēs ceram, ka kāds no šiem risinājumiem palīdzēs atrisināt jūsu NVIDIA Code 43 problēmu (Windows ir apturējusi šo ierīci, jo tā ziņoja par problēmām). Ja joprojām uztraucaties par problēmas novēršanu. Lai atrisinātu šo problēmu, sazinieties ar tuvāko servisa centru.
FAQ:
Kā salabot NVIDIA kodu 43 (Windows ir apturējusi šo ierīci, jo tā ziņoja par problēmām)?
Ja ierīces draiveris vai aparatūra neizdodas, sistēma Windows aptur ierīci, jo tā ziņo par problēmām (kods 43) un iespējamām kļūdām. Vairumā gadījumu draivera atkārtota instalēšana var novērst problēmu.
Kā jūs pārskatāt NVIDIA kodu 43 (Windows ir apturējusi šo ierīci, jo tā ziņoja par problēmām) Bluetooth?
Varat veikt tālāk norādītās darbības, lai palaistu Bluetooth problēmu risinātāju, lai novērstu Bluetooth koda 43 kļūdu: 1. Nospiediet Win + I (Windows taustiņš un I), lai atvērtu tastatūras iestatījumu logu.2. Dodieties uz sadaļu “Atjauninājumi un drošība”.3. Kreisajā rūtī atveriet problēmu risinātāju un labajā rūtī noklikšķiniet uz saites Papildu problēmu novēršana.
Kā atgūt USB kļūdas kodu 43?
Šīs problēmas risināšanai ir trīs īsas prakses. Kas ietver: 1. Notīriet un atkārtoti pievienojiet ierīci, pēc tam pārslēdzieties uz USB portu.2. Nomainiet savienojuma kabeli, ja vads vai kabelis ir bojāts. Nomainiet to ar jaunu un atkārtoti pievienojiet ierīci datoram.3. Restartējiet datoru. Iztīriet atinstalēto ierīci, restartējiet datoru, pievienojiet un pārbaudiet konkrēto ierīci.


Atbildēt