16 labojumi: Microsoft saderības telemetrijas augsta CPU problēma
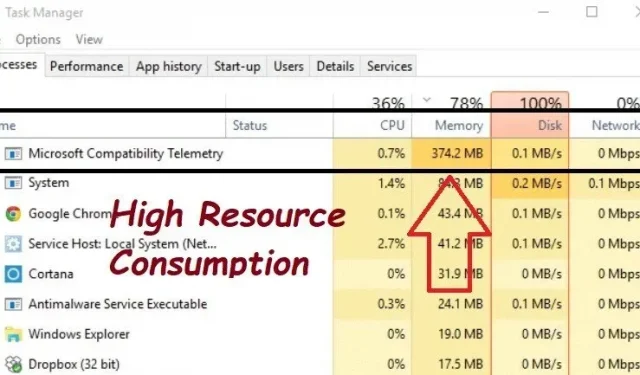
Microsoft saderības telemetrijas pakalpojums (CompatTelRunner.exe) ir paredzēts lietojumprogrammu lietojuma, veiktspējas un telemetrijas datu apkopošanai un ziņošanai par tiem Microsoft. Un pēc Windows 10 lejupielādes daudzi klienti automātiski abonē Microsoft klientu pieredzes uzlabošanas programmu.
Microsoft saderības telemetrijas līdzeklis ir vainojams Windows 10 sistēmas pārmērīgajā CPU lietojumā. Daudziem Windows 10 lietotājiem ir problēmas ar Microsoft saderības telemetrijas augsta CPU lietojuma problēmu.
Šeit es apskatīšu paraugpraksi šīs funkcijas atspējošanai un resursu izmantošanai citiem uzdevumiem.
Kas ir Microsoft saderības telemetrija?
Operētājsistēmā Windows 10 process, ko sauc par Windows saderības telemetriju (CompatTelRunner.exe), nosūta tehnisko informāciju. Tas ir par to, kā tiek izmantoti un darbināti Windows 10 datori un lietotnes.
Tas periodiski apkopo informāciju no jūsu datora un nosūta to Microsoft, lai uzlabotu lietotāja pieredzi. Lietotāji ir informēti par Windows saderības telemetrijas pakalpojumu, jo tas dažreiz izmanto pārmērīgi daudz resursu, palēninot datora darbību.
Microsoft Compatibility Telemetry lielā diska lietojuma problēma ir viens no pēkšņas datora palēninājuma iemesliem. Tas pat sasalst, jo patērē daudz resursu, piemēram, liels CPU un diska lietojums.
Kad uzdevumu pārvaldnieks tiek atvērts, nospiežot taustiņu kombināciju Ctrl-Alt-Del, varat redzēt, cik resursus izmanto Microsoft saderības telemetrija.
Microsoft saderības telemetrijas līmeņi
Windows datu telemetrijas līmenis būtiski ietekmē datus, ko Windows saderības telemetrija apkopo un nosūta. Ir četri datu telemetrijas līmeņi.
Drošība
- Drošības informācija ir nepieciešama, lai aizsargātu Windows, Windows Server un System Center.
- Tajā ir arī informācija par Windows Defender, ļaunprātīgas programmatūras novēršanas rīka iestatījumiem un saistītiem lietotāja pieredzes iestatījumiem un telemetrijas komponentiem.
Palielināts
- Ietver informāciju, piemēram, padomus un ieteikumus par Windows, Windows Server, System Center un programmu lietošanu.
- Paplašinātās uzticamības dati un dati pamata un drošības līmenī ir tas, kā tas tiek darīts.
Bāze
- Informācija par ierīces pamatiem, piemēram, kvalitātes datiem, lietotņu saderības datiem, lietotņu lietojumu un “drošības” līmeņa datiem.
Pilns
- Visa informācija, kas nepieciešama, lai atklātu un palīdzētu atrisināt problēmu, tostarp informācija “drošā”, “pamata” un “uzlabotā” līmenī.
Microsoft saderības telemetrijas augsta CPU lietojuma problēmu novēršanas metodes
- Atspējojiet Microsoft saderības telemetriju, izmantojot vietējās grupas politikas redaktoru
- Pārslēdziet atsauksmes un diagnostiku uz pamata
- Atspējojiet lietojumprogrammu pieredzes uzdevumus uzdevumu plānotājā
- Atspējojiet telemetriju, izmantojot Windows reģistra redaktoru
- Atspējot savienotā lietotāja mijiedarbību un telemetrijas pakalpojumu
- Uzdevumu pārvaldniekā atspējojiet Microsoft saderības telemetriju
- Noņemiet Compattelrunner.exe
- Skenējiet un labojiet bojātos sistēmas failus
- Slikto sektoru pārbaude un labošana cietajā diskā
- Atspējojiet pakalpojumu Windows iestatījumos
- Atjauniniet ierīču draiverus
- Izdzēsiet Windows pagaidu failus
- Atspējot diagnostikas izsekošanas pakalpojumu
- Atjauniniet Windows OS
- Skenējiet vīrusus un ļaunprātīgu programmatūru
- Veiciet sistēmas atjaunošanu
1. Atspējojiet Microsoft saderības telemetriju, izmantojot vietējās grupas politikas redaktoru.
Jūsu dators vairs nedarbosies lēni Microsoft saderības telemetrijas lielā diska lietojuma problēmas dēļ un atkal nedarbosies pareizi.
Problēmu var atrisināt dažādos veidos. Problēmas novēršanai izmantojiet trešās puses lietojumprogrammu vai reģistra redaktoru. Vienkāršākais veids ir atspējot Microsoft saderības telemetriju, izmantojot grupas politikas redaktoru.
- Microsoft saderības telemetrijas atspējošana, izmantojot grupas politikas redaktoru, ir ātrākais un vienkāršākais veids, kā atrisināt problēmu.
- Turot nospiestu Windows taustiņu un taustiņu R, tiks parādīts komandas Palaist logs, kā parādīts tālāk:
- Pēc rakstīšanas noklikšķiniet uz Labi,
gpedit.msclai palaistu Windows grupas politikas redaktoru.
- Veiciet šīs darbības, lai piekļūtu datu apkopošanai un priekšskatījuma būvējumiem, atverot Datora konfigurācija > Administratīvās veidnes > Windows komponenti.
- Labajā rūtī atlasiet un veiciet dubultklikšķi uz Atļaut telemetriju.
- Noklikšķiniet uz “OK”, lai saglabātu iestatījumu pēc “Disabled” izvēles.
2. Pārslēgt atsauksmes un diagnostiku uz pamata
Atgriešanās pie pamata diagnostikas palīdz atrisināt augsta CPU lietojuma problēmu saistībā ar Microsoft saderības telemetriju.
- Atlasiet opciju Iestatījumi, ar peles labo pogu noklikšķinot uz izvēlnes Sākt.
- Windows iestatījumu uznirstošajā logā noklikšķiniet uz Privātums > Diagnostika un atsauksmes.
- Slejā “Diagnostikas dati” atlasiet “Nepieciešamie diagnostikas dati”.
- Ir redzamas citas tajā pašā lapā esošās daļas, piemēram, “Rokraksta un mašīnrakstīšanas uzlabošana” un “Pielāgota pieredze”; pagrieziet stieni pozīcijā OFF.
3. Atspējojiet lietojumprogrammu mijiedarbības uzdevumus (Microsoft Compatibility Praiser)
Lai pilnībā apturētu pakalpojumu, jums ir jāizmanto viens no šiem risinājumiem. Daudzi lietotāji ir uzskatījuši, ka Task Scheduler ir noderīgs Microsoft saderības vērtētāja atspējošanai.
- Atveriet komandu Palaist logu, nospiežot Windows + R.
taskschd.mscLodziņā “Palaist” ierakstiet “ “, lai to palaistu.- Pārejiet uz Microsoft saderības telemetrijas pakalpojumu uzdevumu plānotājā.
-
Task Scheduler Library/Microsoft/Windows/Application Experience
-
- Microsoft saderības telemetrijas pakalpojums atrodas šīs mapes augšdaļā. Ar peles labo pogu noklikšķiniet uz tā, lai mainītu tā iestatījumus.
- Nolaižamajā izvēlnē varat atlasīt “Atspējot”. Lai atspējotu Microsoft saderības telemetrijas pakalpojumu, noklikšķiniet uz tā.
- Pārbaudiet, vai tas novērš Microsoft saderības telemetrijas augsta CPU lietojuma problēmu.
4. Atspējojiet telemetriju, izmantojot Windows reģistra redaktoru.
Problēmu, kas saistīta ar Microsoft saderības telemetrijas izmantošanu lielam skaitam disku, var atrisināt arī, izmantojot reģistra redaktoru. Ieteicams vispirms dublēt sistēmu.
- Atveriet palaišanas logu, izmantojot Windows + R, ierakstiet
regeditun nospiediet taustiņu Enter. - Parādīsies lietotāja konta pārvaldības logs, pēc tam noklikšķiniet uz YES.
- Veiciet šīs secīgās darbības, lai reģistra redaktora logā nokļūtu katrā galamērķī:
-
HKEY_LOCAL_MACHINE\SOFTWARE\Policies\Microsoft\Windows\DataCollection
-
- Pieskarieties un veiciet dubultklikšķi uz AllowTelemetry, lai to atvērtu, atrodot to labajā rūtī.
- Ja AllowTelemetry nekur nav atrodams, manuāli izveidojiet jaunu DWORD (32 bitu) vērtību ar nosaukumu AllowTelemetry.
- Pēc ciparu datu maiņas uz 0 nospiediet pogu OK.
- Tagad pārbaudiet, vai Microsoft saderības telemetrijas augsta CPU lietojuma problēma ir novērsta.
5. Atspējojiet pievienoto lietotāja interfeisu un telemetrijas pakalpojumu.
Lūdzu, ņemiet vērā, ka šis fails ir digitāli parakstīts un satur Windows operētājsistēmas komponentu. OS failus, kas ir digitāli parakstīti, parasti nevajadzētu dzēst, jo tas var ietekmēt sistēmas stabilitāti.
- Kad atrodat lietotni Pakalpojumi, meklēšanas lodziņā blakus izvēlnei Sākt ierakstiet Pakalpojumi un atlasiet Palaist kā administratoram.
- Pakalpojuma uznirstošajā logā atrodiet un veiciet dubultklikšķi uz Connected User Experiences and Telemetry.
- Pēc iestatījumu loga parādīšanās laukā “Startup type” ir jāiestata vērtība “Disabled”. Pēc tam noklikšķiniet uz pogas Lietot.
- Iestatiet “Startup type” uz “Disable” un saglabājiet iestatījumus.
6. Uzdevumu pārvaldniekā atspējojiet Microsoft saderības telemetriju.
Ja rodas lielas diska lietošanas problēmas, vispirms mēģiniet aizvērt Microsoft saderības telemetriju no uzdevumu pārvaldnieka.
- Lai palaistu uzdevumu pārvaldnieku un mainītu apdarinātāja logu, izmantojiet taustiņus ESC, Shift un Ctrl.
- Tālāk esošajā sarakstā atlasiet Microsoft saderības telemetriju un pēc tam apakšējā labajā stūrī noklikšķiniet uz pogas Beigt uzdevumu.
- Tagad varat atrisināt Microsoft saderības telemetrijas augsta CPU lietojuma problēmu.
7. Noņemiet Compattelrunner.exe
Lai novērstu lielas diska lietošanas problēmas, izmantojot Microsoft CompatTellRunner telemetriju, uzdevumu plānotājā varat atspējot CompatTellRunner.exe un manuāli izdzēst failu CompatTellRunner.exe.
- Atrodiet CompatTelRunner, programmā Windows Explorer atverot mapi “C:Windows/System32”.
- CompatTelRunner var iespējot, ar peles labo pogu noklikšķinot uz tā un atlasot Rekvizīti > cilne Drošība > poga Papildu > Rediģēt saiti > poga Papildu.
- Atrodiet savu kontu slejā “Meklēšanas rezultāti”, noklikšķinot uz pogas “Atrast tūlīt”. Pēc tam noklikšķiniet uz Labi.
- Noklikšķiniet uz pogas Lietot, kad atgriezīsities logā Papildu drošības iestatījumi. Kad tiek parādīts ziņojuma lodziņš, noklikšķiniet uz Labi.
- Lai mainītu izšķirtspēju, atgriezieties lapā Rekvizīti un noklikšķiniet uz pogas Mainīt.
- Sadaļā Atļaut atlasiet Administratori un pēc tam atlasiet Pilna kontrole. Šifrēt izmaiņas.
- Lai noņemtu CompatTelRunner, izmantojiet konteksta izvēlni.
8. Skenējiet un labojiet bojātos sistēmas failus
Bojāti sistēmas faili vai cietā diska avārijas var būt Microsoft Compatibility Telemetry augsta CPU lietojuma vai augsta CPU lietojuma problēmu cēlonis. Lai diagnosticētu problēmu, varat izmantot komandas SFC un chkdsk.
- Kad komandu uzvedne tiek parādīta meklēšanas rezultātos pēc Command vai cmd ievadīšanas Windows meklēšanas lodziņā, noklikšķiniet uz Palaist kā administratoram.
- Komandrindā ierakstiet
sfc /scannowun nospiediet taustiņu Enter. Pagaidiet, līdz process tiks pabeigts. - Pēc ievadīšanas
chkdsk /rnospiediet taustiņu Enter.
- Jūs redzēsit ziņojumu “Tā kā sējumu izmanto cits process, Chkdsk nevar izpildīt. Vai vēlaties, lai šis apjoms tiktu pārbaudīts nākamajā sistēmas restartēšanas reizē?
- Pēc Y ievadīšanas nospiediet taustiņu Enter.
- Pagaidiet, līdz tiek pabeigts diska pārbaudes process, un pēc tam pārbaudiet, vai tas novērš Microsoft saderības telemetrijas augsta CPU lietojuma problēmu.
9. Pārbaudiet un izlabojiet sliktos sektorus cietajā diskā
Varat izmantot DISM un opciju RestoreHealth, lai automātiski labotu visas skenēšanas laikā atrastās kļūdas.
Pieņemsim, ka visi faili vietējā Windows 10/11 attēlā ir bojāti. Šādā gadījumā izvietošanas attēla apkalpošana un pārvaldība (DISM) nekavējoties izveidos savienojumu ar Windows atjaunināšanas serveriem un lejupielādēs atbilstošos aizstājējus.
Izmantojiet DISM, lai novērstu Windows attēla problēmu, rīkojoties šādi:
- Izvēlieties Sākt.
- Izmantojiet meklēšanas lodziņu blakus pogai Sākt, lai atrastu komandu uzvedni.
- Lai palaistu kā administrators, ar peles labo pogu noklikšķiniet uz pirmā rezultāta un atlasiet šo opciju.
- Lai novērstu problēmas, komandu uzvednes logā ierakstiet šo komandu:
-
DISM /Online /Cleanup-Image /restorehealth.
-
- Procedūra tiks veiksmīgi pabeigta dažu minūšu laikā.
- Tagad pārbaudiet, vai tas novērš Microsoft saderības telemetrijas augsta CPU lietojuma problēmu.
10. Windows iestatījumos atspējojiet pakalpojumu.
Windows iestatījumos varat vienkārši izslēgt Microsoft saderības telemetriju. Izmantojiet to, ievērojot šos norādījumus:
- Lai piekļūtu Windows iestatījumiem, nospiediet tastatūras taustiņus “Windows + i”.
- Operētājsistēmā Windows 10 varat atrast daudzas flīzes, kas paredzētas konkrētiem iestatījumiem.
- Izvēlnē atlasiet “Privātums”.
- Kreisajā kolonnā ir redzama opcija “Diagnostika un atsauksmes”. Šajā apgabalā ir jūsu sistēmas privātuma preferences iestatījums.
- Pirmā informācija diagnostikas un atgriezeniskās saites jomā attiecas uz diagnostikas datiem.
- Pārslēdzieties uz “Nepieciešamie diagnostikas dati”, ja opcija “Neobligātie diagnostikas dati” jau ir atlasīta.
- Pakalpojums var patērēt mazāk sistēmas resursu un savākt maz datu.
- Kad tas ir atspējots, pārbaudiet, vai tas novērš Microsoft saderības telemetrijas augsta CPU lietojuma problēmu.
11. Atjauniniet ierīču draiverus
Lai atrisinātu iepriekš minētās problēmas, pēc iespējas ātrāk atjauniniet ierīces draiverus. Novecojuši draiveri var izraisīt arī pārmērīgu Microsoft saderības telemetrijas disku patēriņu.
- Atlasiet Ierīču pārvaldnieks, ar peles labo pogu noklikšķinot uz pogas Sākt.
- Sarakstā atrodiet ierīci ar dzelteno etiķeti, pēc tam konteksta izvēlnē atlasiet Atjaunināt draiveri.
- Jaunajā logā pieskarieties opcijai “Meklēt draiverus automātiski” un gaidiet, līdz tā tiks pabeigta.
- Atjauniniet draiverus, tiklīdz atrodat pieejamos atjauninājumus.
- Atjauninot draiverus, var tikt novērsta Microsoft saderības telemetrijas augsta CPU lietojuma problēma.
12. Izdzēsiet Windows pagaidu failus
Pārāk daudz pagaidu Windows failu var ielādēt jūsu disku un palēnināt datora darbību, traucējot tā normālu darbību. Varat mēģināt dzēst Windows pagaidu failus, lai novērstu Microsoft Compatibility Telemetry lielo CPU noslodzi.
- Atveriet palaišanas logu, izmantojot Windows + R, ierakstiet temp un nospiediet taustiņu Enter.
- Lai atlasītu visus failus un mapes, nospiediet Ctrl+A. Pēc tam ar peles labo pogu noklikšķiniet uz viena no atlasītajiem failiem un paplašinātajā izvēlnē izvēlieties “Dzēst”.
- Atkal atveriet izpildes logu, ierakstiet.
%temp%” un nospiediet OK.
- Lai atlasītu visus failus un mapes, nospiediet Ctrl+A. Pēc tam ar peles labo pogu noklikšķiniet uz viena no atlasītajiem failiem un paplašinātajā izvēlnē izvēlieties “Dzēst”.
- Vēlreiz atveriet palaišanas logu, ierakstiet
prefetchun pēc tam noklikšķiniet uz Labi. - Lai atlasītu visus failus un mapes, nospiediet Ctrl+A. Pēc tam ar peles labo pogu noklikšķiniet uz viena no atlasītajiem failiem un paplašinātajā izvēlnē izvēlieties “Dzēst”.
13. Atspējojiet diagnostikas izsekošanas pakalpojumu
Diagnostikas izsekošanas pakalpojums apkopo informāciju par darbības problēmām. Spēcīgs diska lietojums var radīt problēmas ar Microsoft saderības telemetriju.
Tikai iepriekšējās Windows 10 versijās joprojām tiek rādīts diagnostikas izsekošanas pakalpojums, kas ir pārdēvēts par Connected User Experience and Telemetry.
- Atveriet palaišanas logu, izmantojot Windows + R, ierakstiet
services.mscun nospiediet taustiņu Enter. - Lai palaistu diagnostikas izsekošanas pakalpojumu, atrodiet to pakalpojumu sarakstā un veiciet dubultklikšķi uz tā.
- Panelī Vispārīgi mainiet startēšanas veidu uz Atspējots, pēc tam noklikšķiniet uz pogas Labi.
14. Atjauniniet Windows OS
Jaunākā Windows versija var palīdzēt atrisināt Microsoft saderības telemetrijas lielo CPU noslodzi. Lai novērstu šo problēmu, varat mēģināt atjaunināt savu Windows versiju.
- Atveriet Windows iestatījumus, nospiežot Windows + I, pēc tam izvēlnē atlasiet Atjaunināšana un drošība.
- Windows atjaunināšanas logā pieskarieties cilnei Pārbaudīt atjauninājumus.
- Noklikšķiniet uz pogas Lejupielādēt un instalēt, ja ir pieejami atjauninājumi.
15. Skenējiet vīrusus un ļaunprātīgu programmatūru
Sistēmas, kurās darbojas sistēma Windows 10, ir neaizsargātas pret vīrusiem, kas var sabojāt saderību. Ar to varētu būt saistīta Microsoft saderības telemetrijas augsta CPU lietojuma problēma. Būtu noderīgi, ja jūs izmantotu programmu Windows Defender, lai skenētu un novērstu infekciju.
- Atveriet meklēšanas lodziņu, nospiežot Windows + S, pēc tam ierakstiet “Windows Security” un nospiediet taustiņu Enter.
- Windows drošības panelī noklikšķiniet uz pogas Aizsardzība pret vīrusiem un draudiem.
- Noklikšķiniet uz Skenēšanas opcijas apgabalā Pašreizējie draudi.
- Pēc tam, kad papildu opcijās ir atlasīta opcija “Pilna skenēšana”, apakšā noklikšķiniet uz pogas “Skenēt tūlīt”.
16. Veiciet sistēmas atjaunošanu
Sistēmas atjaunošanu var izmantot, lai novērstu Microsoft saderības telemetrijas liela diska lietojuma problēmu, ja sistēmas atjaunošanas punktu izveidojāt pirms problēmas rašanās. Sistēma novērsīs Microsoft Compatibility Telemetry augsta CPU lietojuma problēmu.
- Darbvirsmā ar peles labo pogu noklikšķiniet uz Šis dators un atlasiet Rekvizīti.
- Noklikšķiniet uz pogas Sistēmas aizsardzība labajā rūtī zem noklusējuma izvēlnes Par.
- Sistēmas rekvizītu panelī noklikšķiniet uz pogas Sistēmas atjaunošana.
- Sistēmas atjaunošanas logā noklikšķiniet uz Tālāk.
- Atlasiet atjaunošanas punktu, ievadot datumu un laiku, un pēc tam noklikšķiniet uz Tālāk.
- Izpildiet norādījumus, lai atjaunotu Windows sistēmas sākotnējo stāvokli.
Secinājums
Microsoft Windows ir viena no slavenākajām un visplašāk izmantotajām operētājsistēmām pasaulē. Neskatoties uz daudzajām fantastiskajām funkcijām, OS nebūt nav perfekta, jo tai bieži ir problēmas. Ja atsevišķs process izmanto vairāk nekā 60% no jūsu centrālā procesora, jūsu sistēmā būs aizkavēšanās un stostīšanās.
Augsts CPU lietojums Microsoft saderības telemetrija ir izplatīts process. Iespējams, jūsu Windows 10 datorā tiek izmantots neparasti liels CPU vai diska lietojums, kas var būt ļoti kaitinoši. Izmantojiet visas iepriekš uzskaitītās metodes, lai ātri atrisinātu šo problēmu.
FAQ
Kas ir Microsoft Compatible Telemetry High CPU?
Windows sistēmas pakalpojums Microsoft Compatibility Telemetry ir atbildīgs par lietojuma un veiktspējas statistikas apkopošanu un ziņošanu korporācijai Microsoft. CompatTelRunner.exe rada bažas, jo daži Windows 10 lietotāji ir atklājuši, ka tas patērē daudz CPU un diska vietas.
Vai man vajadzētu atspējot Microsoft saderības telemetriju?
Pakalpojuma atspējošana ir droša. Faktiski tehniskā informācija par ierīču un saistītās programmatūras darbību ir ietverta Windows saderības telemetrijas pakalpojumā. Tā regulāri sniedz datus korporācijai Microsoft, lai operētājsistēmu varētu atjaunināt, lai uzlabotu lietotāja pieredzi.
Kā neatgriezeniski atspējot Microsoft telemetriju?
Savienoto lietotāju pieredzes un telemetrijas pakalpojumu var atrast, veicot meklēšanu. Lai atvērtu pakalpojuma rekvizītus, veiciet dubultklikšķi uz pakalpojuma. Mainiet startēšanas veidu uz Disabled, paliekot cilnē Vispārīgi. Atlasiet Labi.
Vai Windows 10 telemetrija ietekmē veiktspēju?
Windows 10 telemetrijas funkciju kopa, kas ir iespējota pēc noklusējuma, regulāri sūta lietojuma un veiktspējas statistiku uz noteiktām Microsoft IP adresēm. Saskaņā ar Microsoft teikto telemetrija palīdz uzlabot lietotāju pieredzi un atrisināt problēmas. Daudziem lietotājiem tas neapšaubāmi rada bažas par privātumu. Turklāt ir labi zināms, ka tas patērē daudz resursu un palēnina datora veiktspēju.



Atbildēt