Lielais iPhone īsceļu atjauninājums ir pilns ar jaunām funkcijām, kas jums jāizmēģina
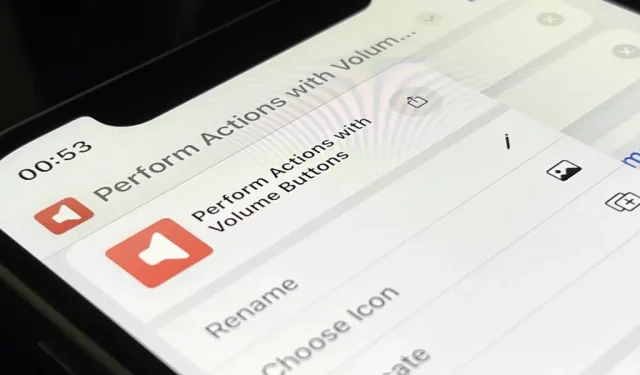
Apple ir ievērojami uzlabojis savu lietotni Shortcuts jaunākajā iOS atjauninājumā, lai jūs varētu paveikt vēl vairāk, izmantojot pielāgotus iPhone makro.
Lielais stāsts ir “Lietotņu saīsnes”, kas rūpējas par visu īsinājumtaustiņu izveides darbu, nodrošinot tūlītēju piekļuvi gataviem saīsnēm, ko izstrādātāji iekļauj savās lietotnēs. Bet tas noteikti nav viss, ko atradīsit operētājsistēmā iOS 16.
Kamēr es cerēju uz vairāk automatizācijas aktivizētājiem un sarežģītākām skriptu darbībām, iOS 16 īsinājumtaustiņu atjauninājumi joprojām ir iespaidīgi. Dažām Apple galvenajām lietotnēm ir vairāk darbību, dažas dizaina modifikācijas un daži svarīgi papildinājumi, lai lietas būtu sakārtotas.
Daudzas no tālāk norādītajām izmaiņām ir paredzētas arī iPadOS 16 iPad un MacOS 13 Ventura operētājsistēmai Mac, kas joprojām ir beta versijā.
1. Palaidiet saīsnes, izmantojot Siri, bez iestatīšanas
Izmantojot jauno App Intents API operētājsistēmai iOS 16, izstrādātāji savās lietotnēs var iegult darbības ar nosaukumu “Lietotņu saīsnes”, kuras varat sākt lietot uzreiz, izmantojot pakalpojumu Siri, Shortcuts un Spotlight.
Izstrādātāji varēja iekļaut nolūkus iepriekš, taču jums pašam bija jāizveido saīsne, lai to izmantotu. Turklāt jūs varētu izmantot tikai saīsni, izmantojot Siri, Shortcuts un Spotlight, izmantojot konkrēto nosaukumu, ko tam piešķīrāt.
Tagad varat izmantot izstrādātāja lietotņu nolūkus, neko nekonfigurējot, un tie ir pieejami, tiklīdz instalējat lietotni. App Intents API atbalsta parametrus un sinonīmus, tāpēc, iespējams, jums pat nav jāizmanto konkrēta frāze, lai pabeigtu uzdevumu, izmantojot Siri vai Spotlight, padarot procesu dabiskāku.
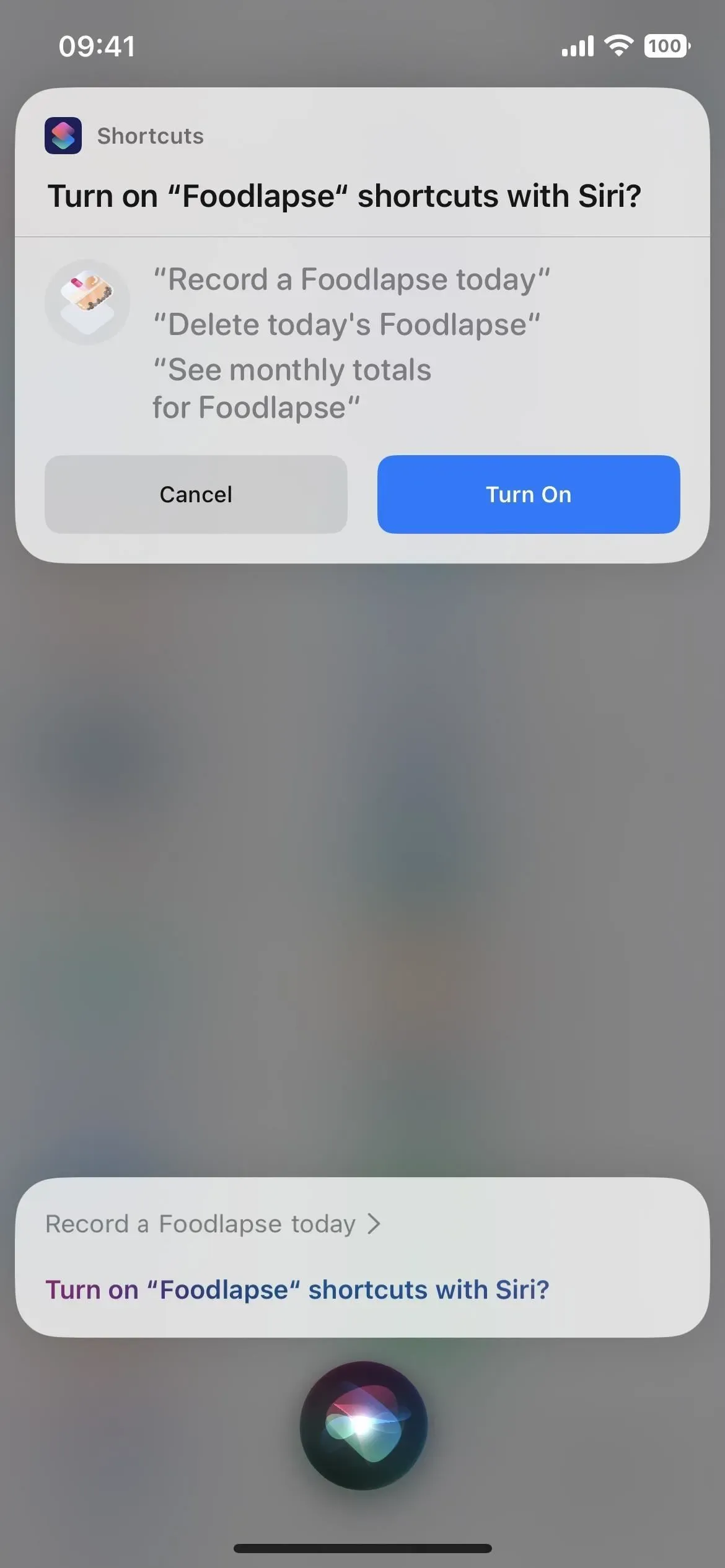
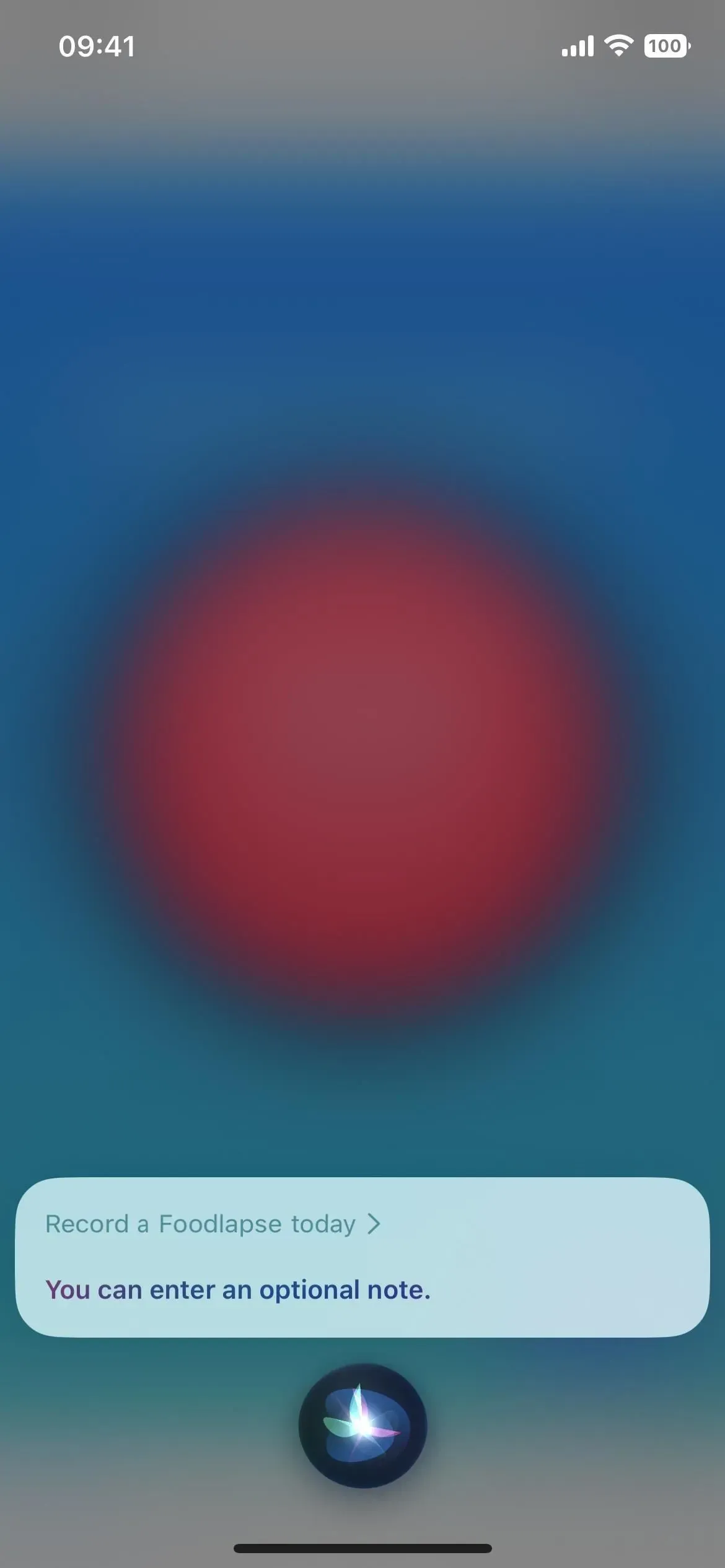
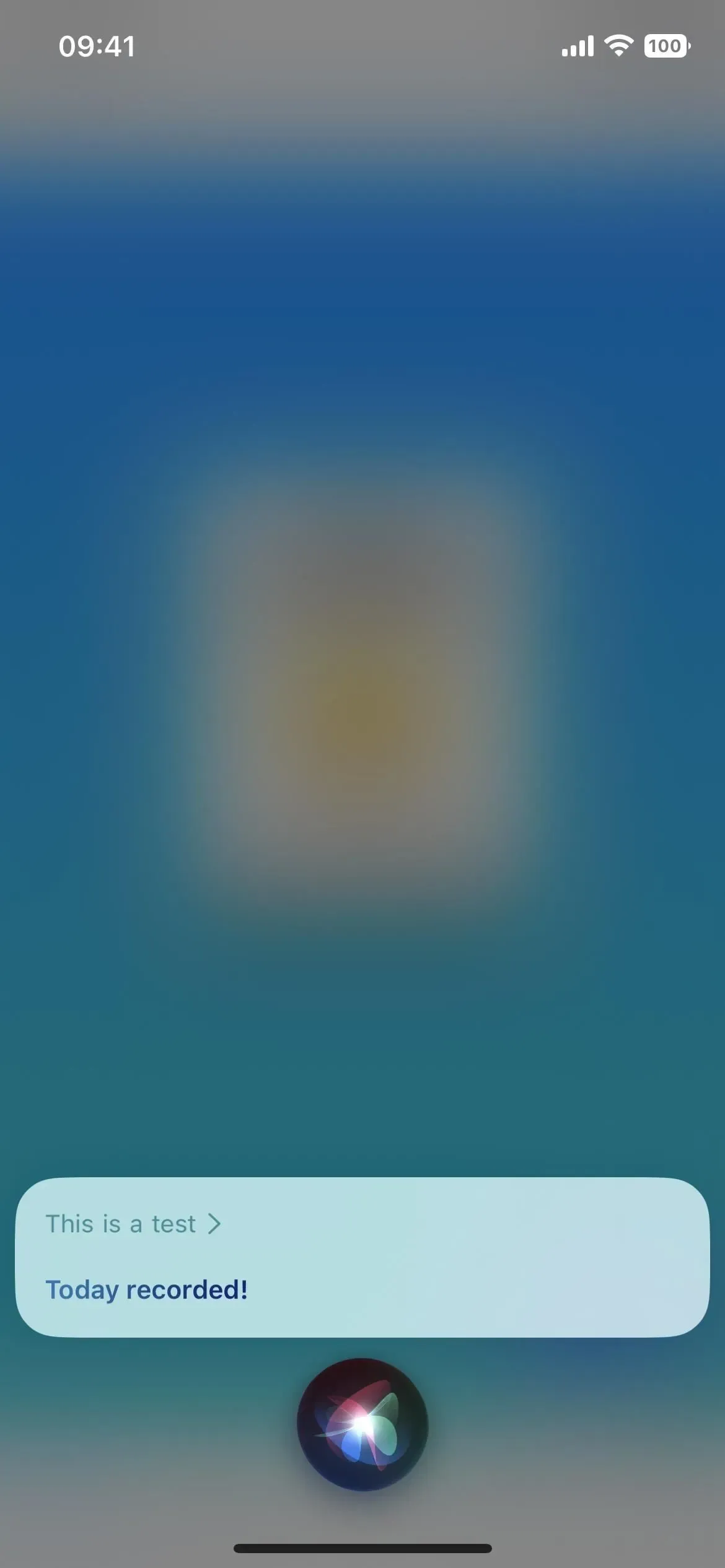
Siri izmantošana ar App Intent lietotnei Foodlapse.
Apple sniedza sarežģītāku piemēru, kad pirmo reizi ieviesa App Intents API, parādot, kas notiek, ja vēlaties mainīt pusdienu pasūtījumu līdzņemšanai, izmantojot noteiktu pārtikas lietotni. Šādā gadījumā jūs lūgsit Siri “Pārkārtot piegādi uz [App Name]”, un tad Siri parādīs pasūtījuma kopsavilkumu, lai saņemtu jūsu galīgo apstiprinājumu.
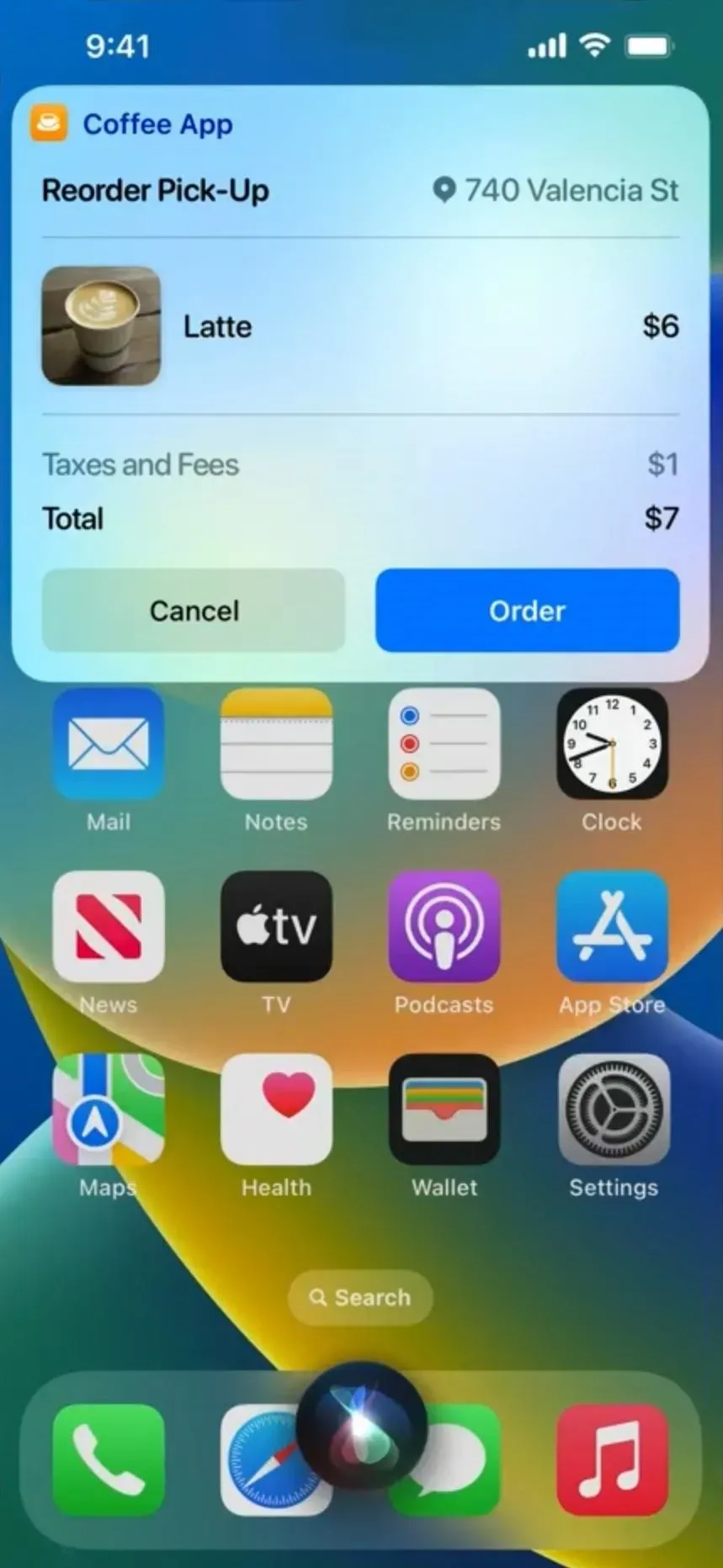
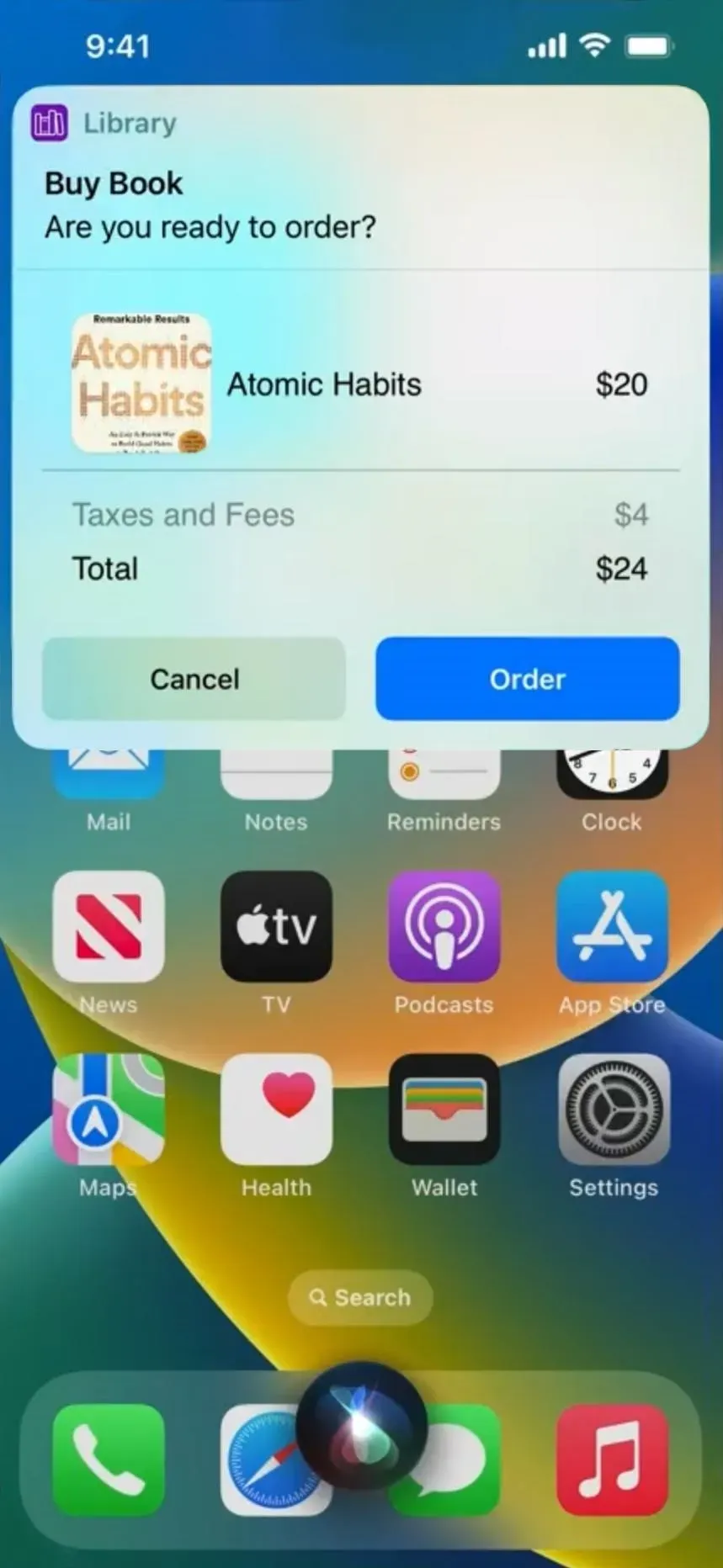
2. Izmantojiet Spotlight, lai palaistu lietotņu saīsnes
Kā minēts iepriekš, varat atvērt Spotlight meklēšanu, lai atrastu un palaistu jebkuru iPhone tālrunī izveidoto saīsni pēc nosaukuma, taču tagad tas ir vēl vienkāršāk. Automātiski pieejama lietotnes saīsne var tikt parādīta, kad programmā Spotlight meklējat lietotni vai iesakāt lietotni. Piemēram, varat palaist taimeri vai pievienot kalendāra notikumu, pat neatverot atbilstošās lietotnes.
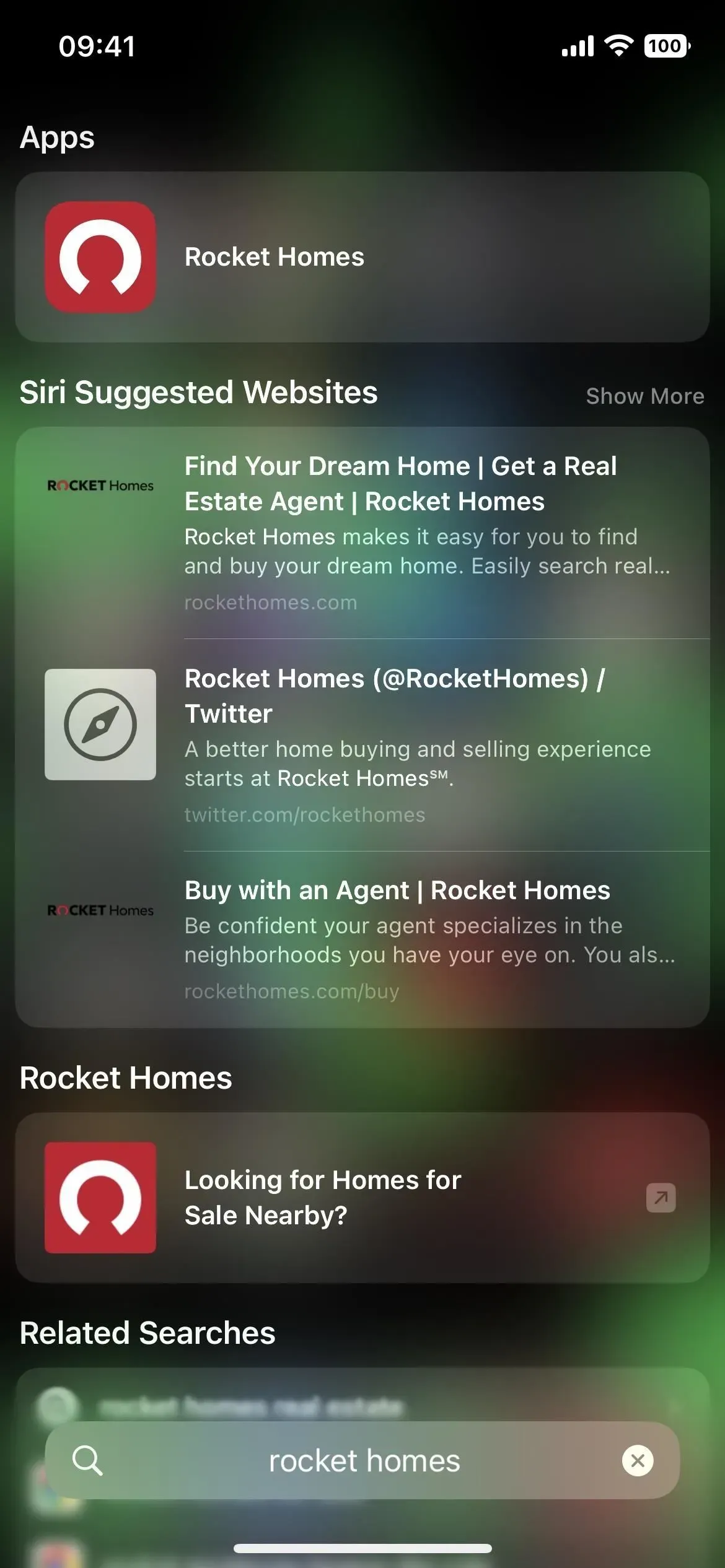
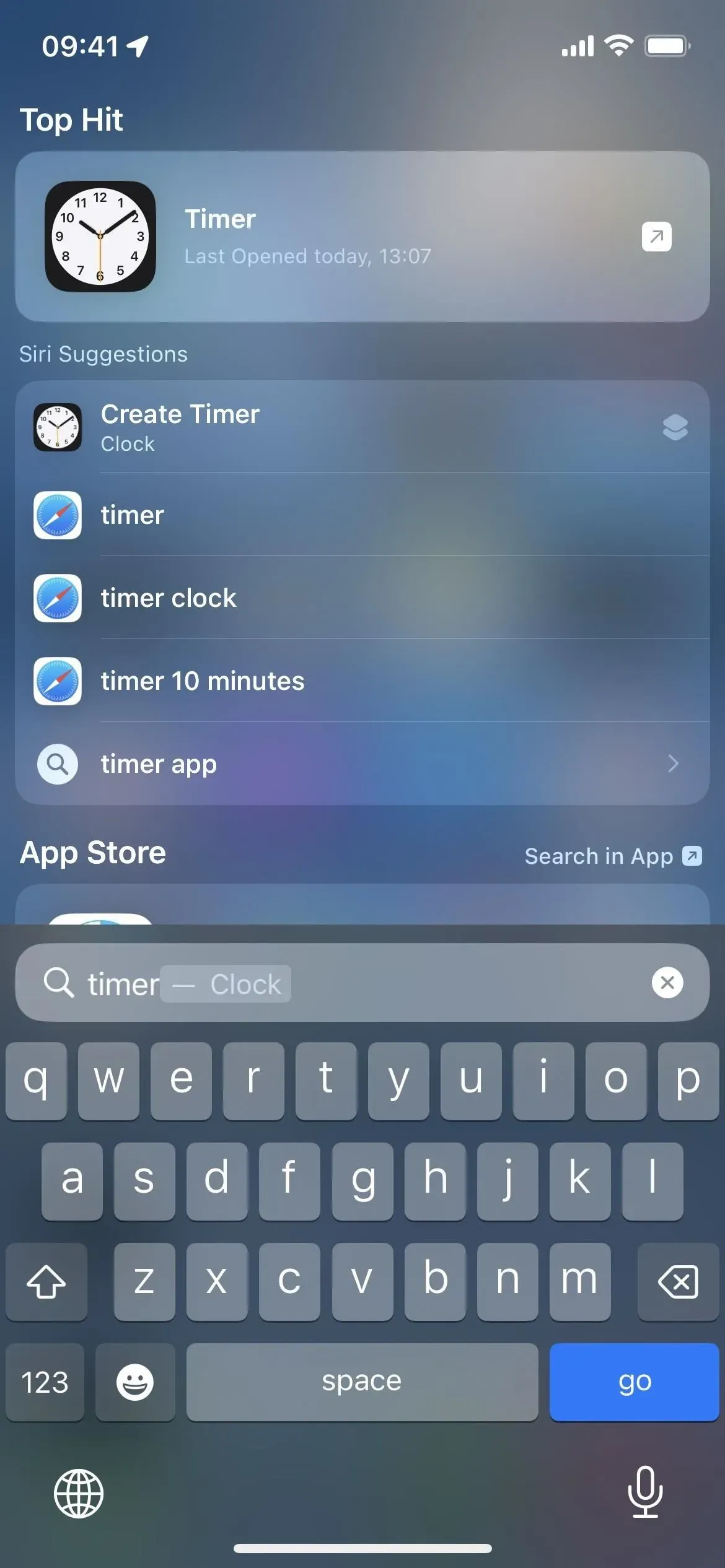
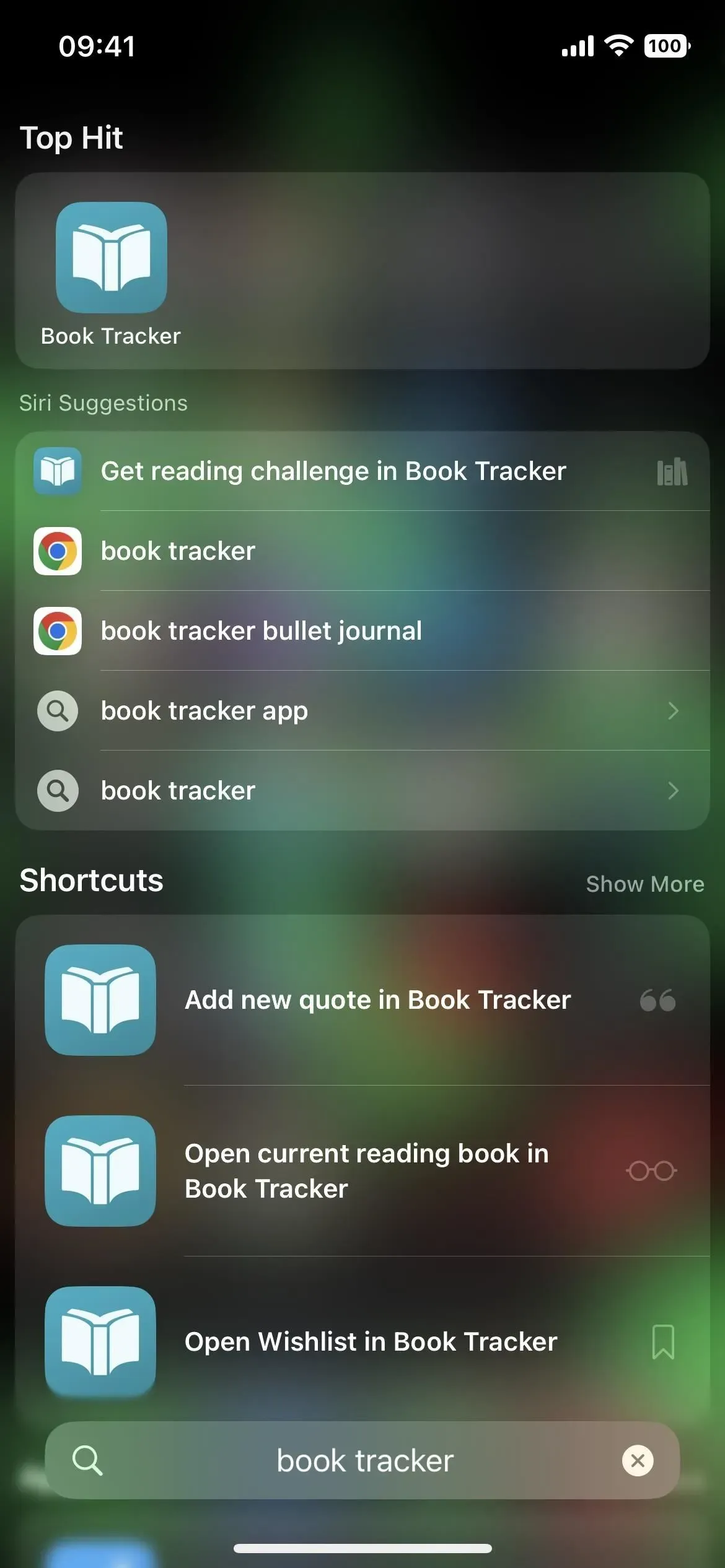
3. “Mani saīsnes” tagad ir tikai “Īsceļi”.
Nelielas izmaiņas: operētājsistēmā iOS 16 lietotne Saīsnes maina cilnes Mani saīsnes nosaukumu apakšējā navigācijas joslā uz Īsceļi, un glifs ir tas pats attēls uz lietotnes Īsceļi ikonas, kas agrāk bija cilnes Galerija glifs. (Nosaukuma maiņa attiecas arī uz iPadOS 16 sānjoslā.)
Apple veica nomaiņu, jo tas automātiski pievieno jaunus lietotņu saīsnes lietotnei Shortcuts. Jūs tos neizveidojat, tāpēc tos tehniski nevar saukt par jūsu īsceļiem, taču skatā Īsceļi ir jauna mape Mani saīsnes.
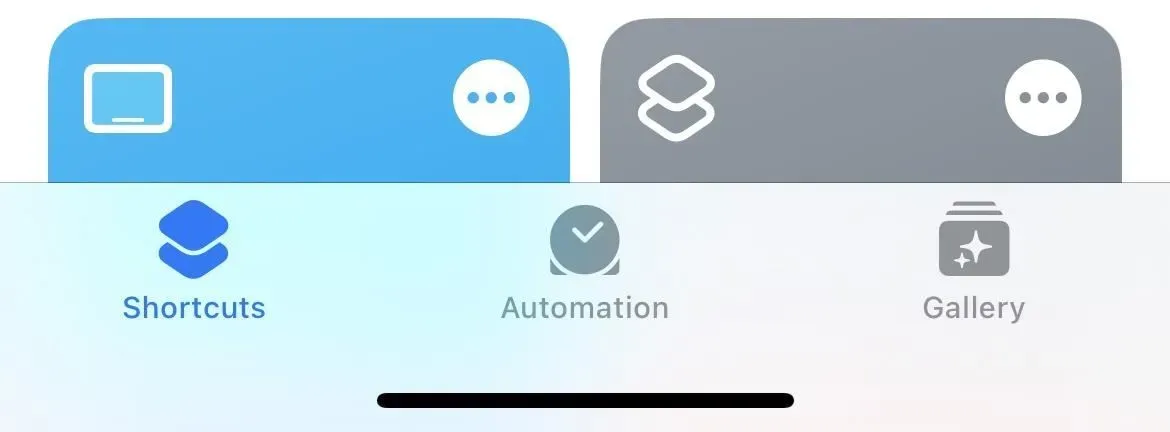
4. Skatiet visus pieejamos lietotņu saīsnes
Lai redzētu, kādi lietotņu saīsnes ir pieejami jūsu iPhone tālrunī, atveriet jauno saīsņu skatu, lai skatītu jauno sadaļu Lietotņu saīsnes. Sarakstā pieskarieties lietotnes nosaukumam, lai redzētu visas tās lietošanai gatavās lietotnes, pēc tam pieskarieties darbībai, lai palaistu saīsni.
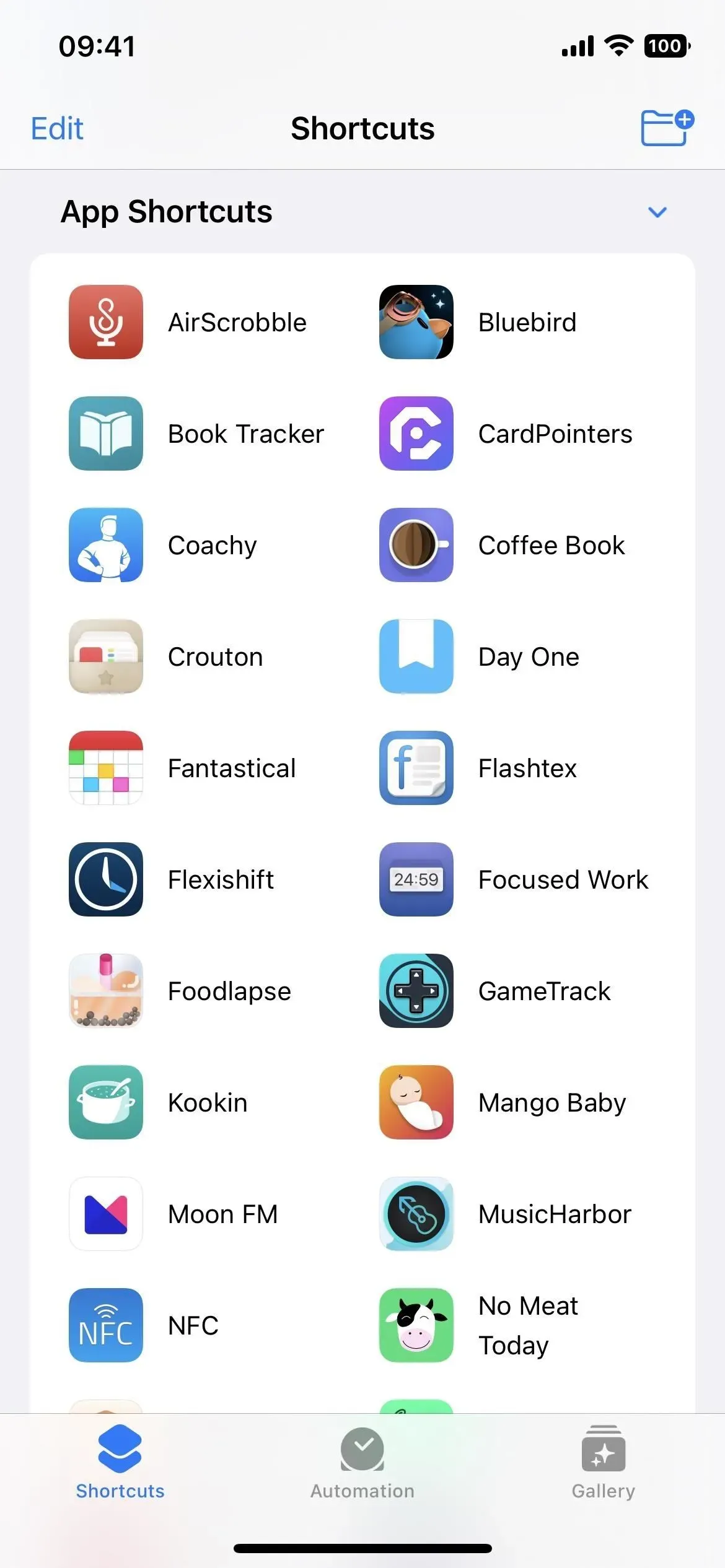

5. Ātri izveidojiet lietotnes saīsni
Sadaļā Īsceļi Lietojumprogrammu saīsnes varat pieskarties, lai sāktu darbību, nevis pieskarties, lai sāktu darbību, bet nospiest un turēt to vai pieskarties elipsei (•••) un atlasīt Lietot jaunajā saīsnē, lai palaistu jaunu pielāgotu saīsni ar mērķi būt pirmajam. aktivitāte. Pēc tam varat sākt pievienot un pielāgot darbības, lai veiktu to, ko vēlaties.
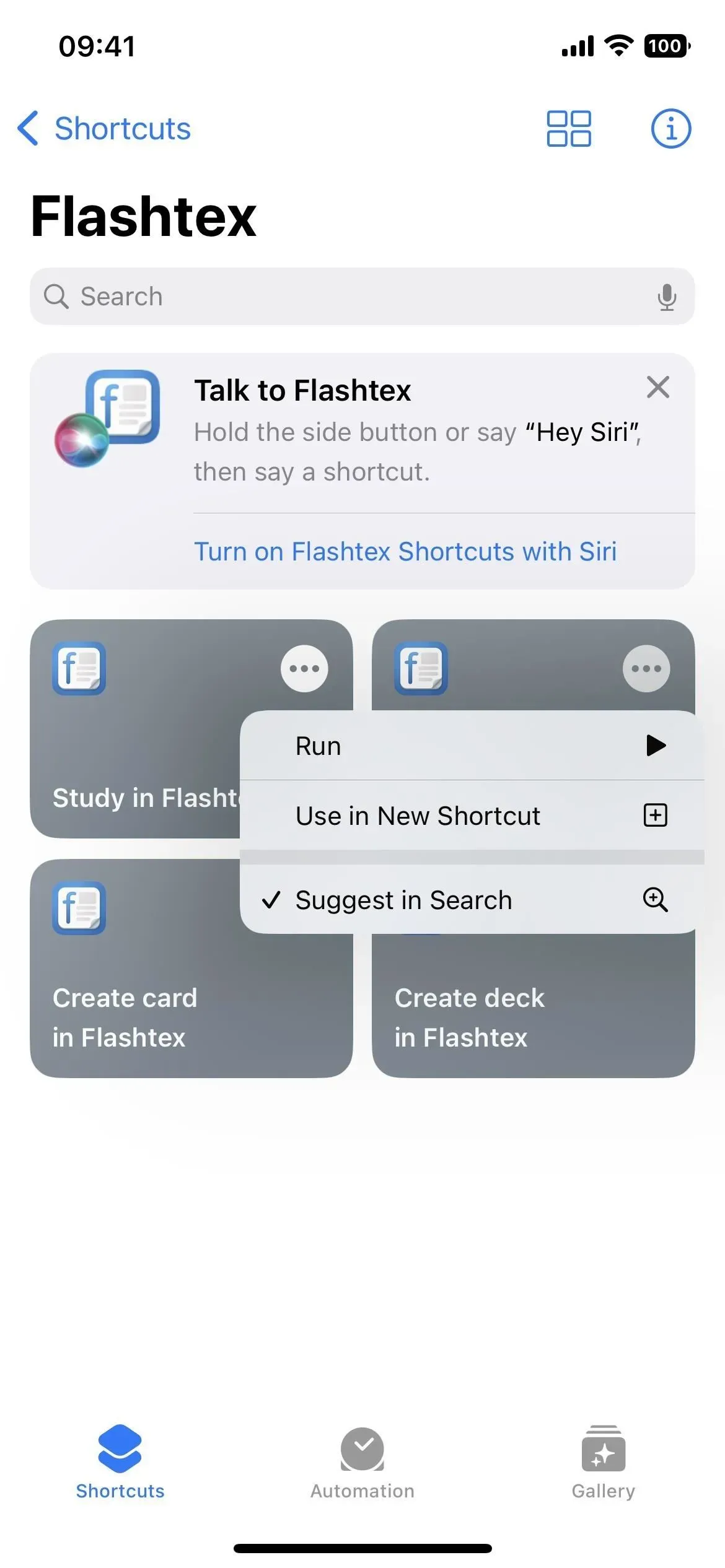
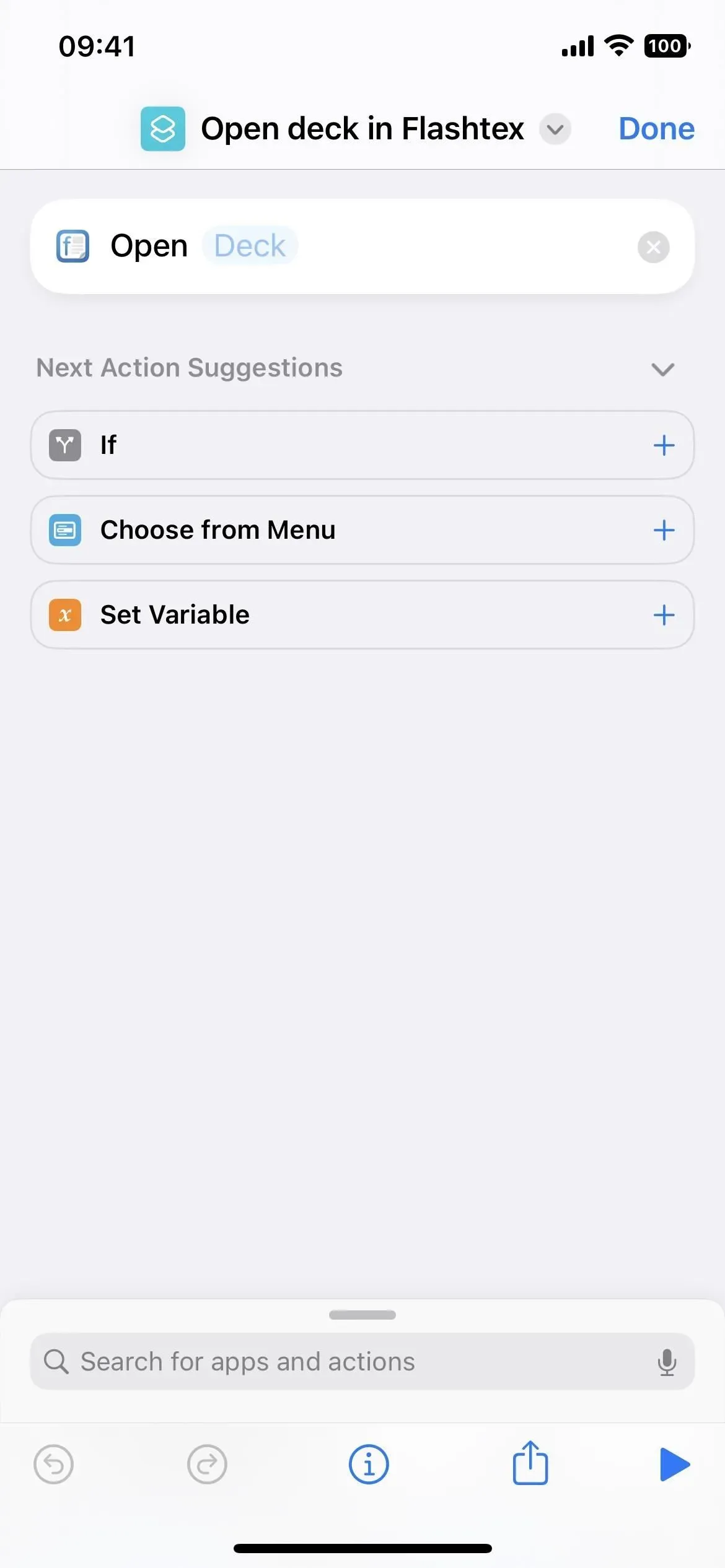

6. Neļaujiet lietotņu saīsnēm darboties ar Spotlight
Varat arī novērst, ka lietotnes saīsne tiek rādīta Spotlight meklējumos, nospiežot īsinājumtaustiņus vai izvēlni elipsē (•••). Varat arī izslēgt “Spotlight”, izmantojot informācijas pogu (i) lietotņu īsceļu lapā. Pēc noklusējuma Spotlight vienmēr ir aktīvs katrai lietotnes saīsnei.
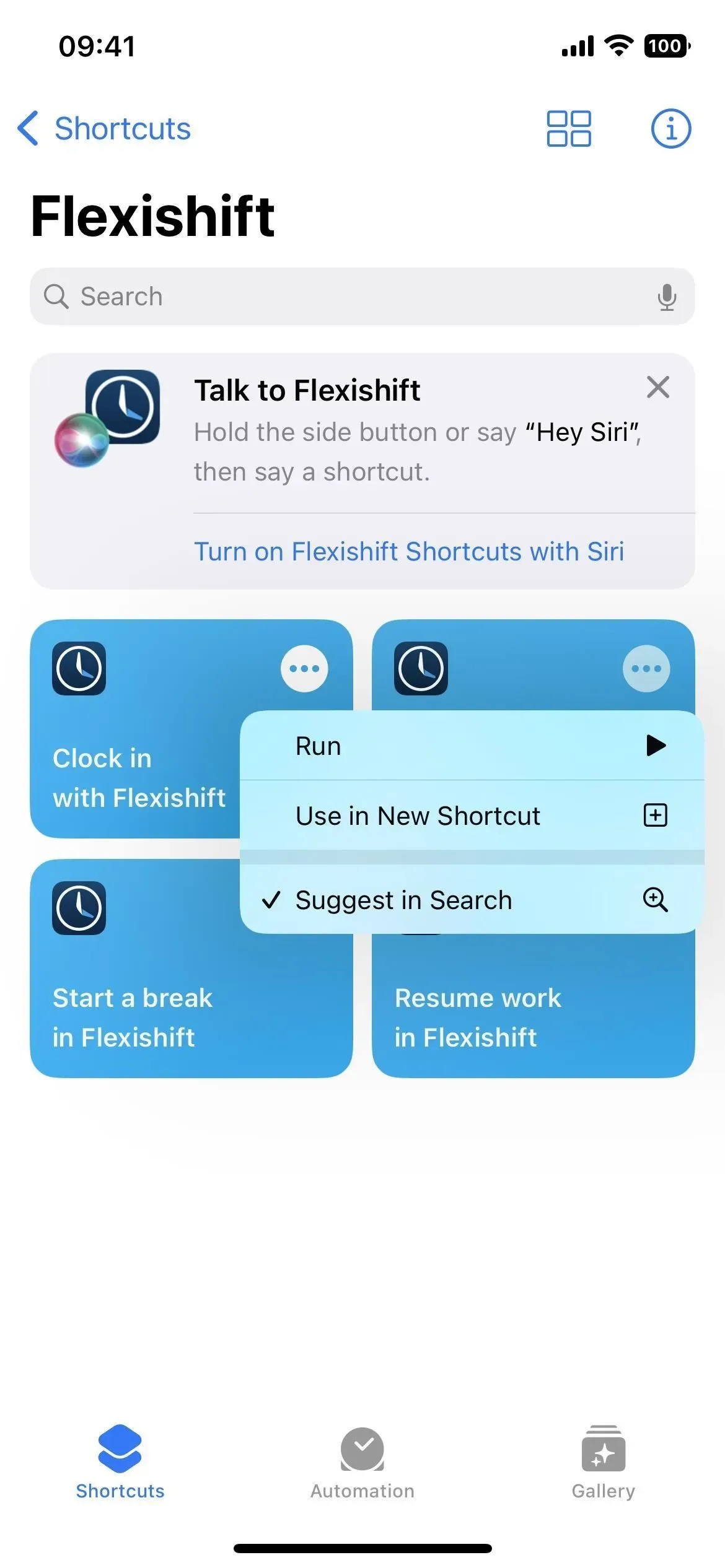
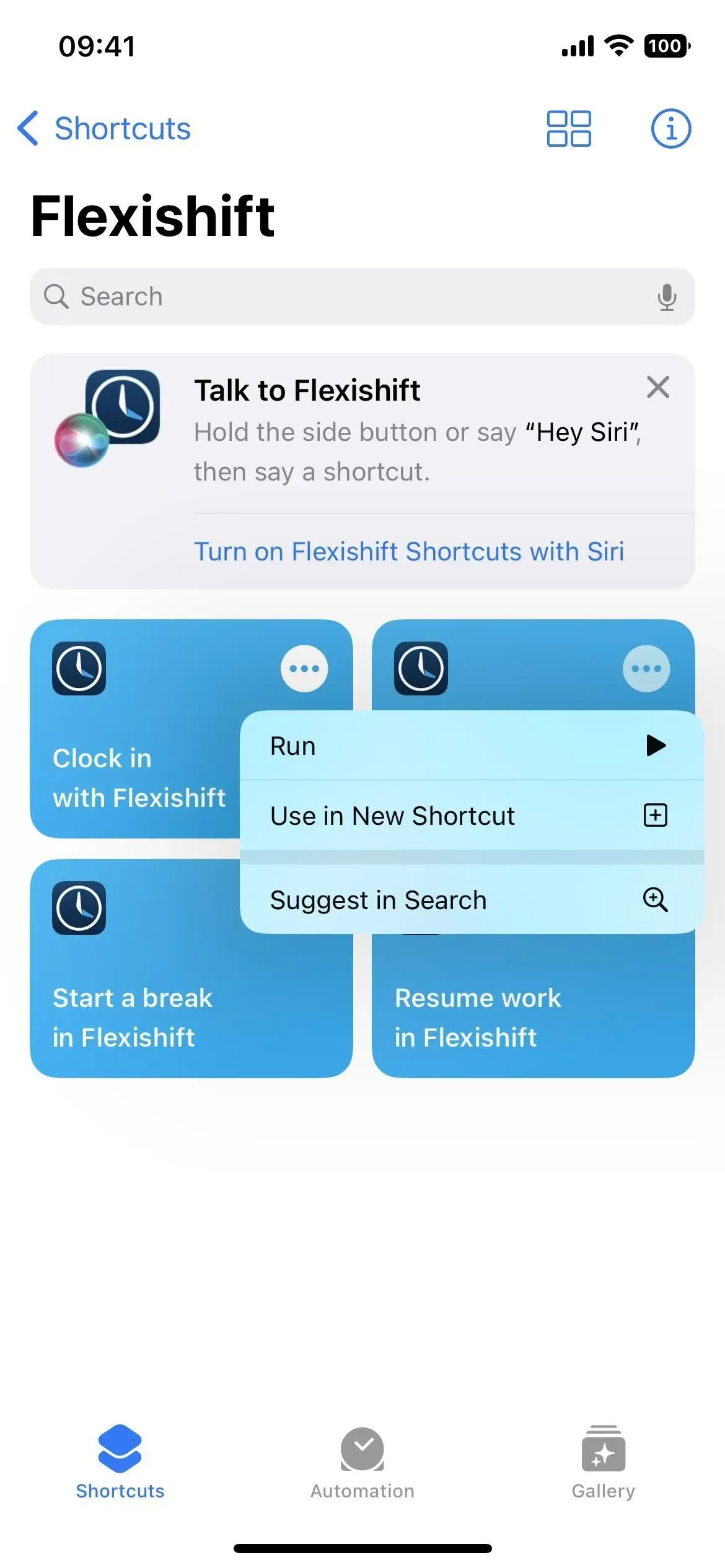
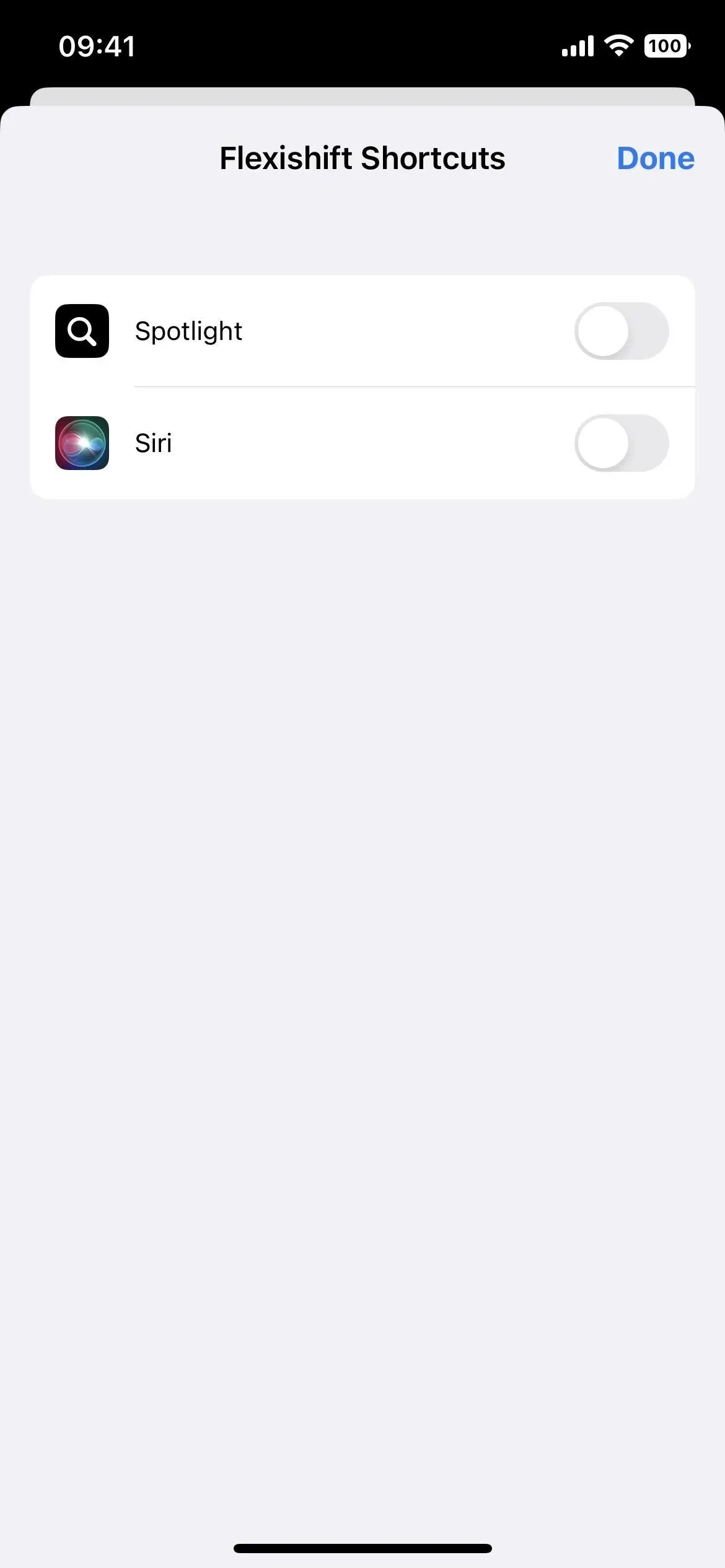
7. Lieciet lietotņu īsinājumtaustiņiem darboties kopā ar Siri
Lai gan lietotņu saīsnes tiek automātiski parādītas Spotlight meklējumos, Siri tie ir atspējoti. Lai tos iespējotu, varat vienkārši pateikt komandu Siri. Pirmo reizi palaižot jebkuru lietotnes saīsni ar Siri, Asistents jautās, vai vēlaties iespējot lietotņu saīsnes. Varat arī iespējot “Siri”, izmantojot informācijas pogu (i) lietotņu īsceļu lapā.
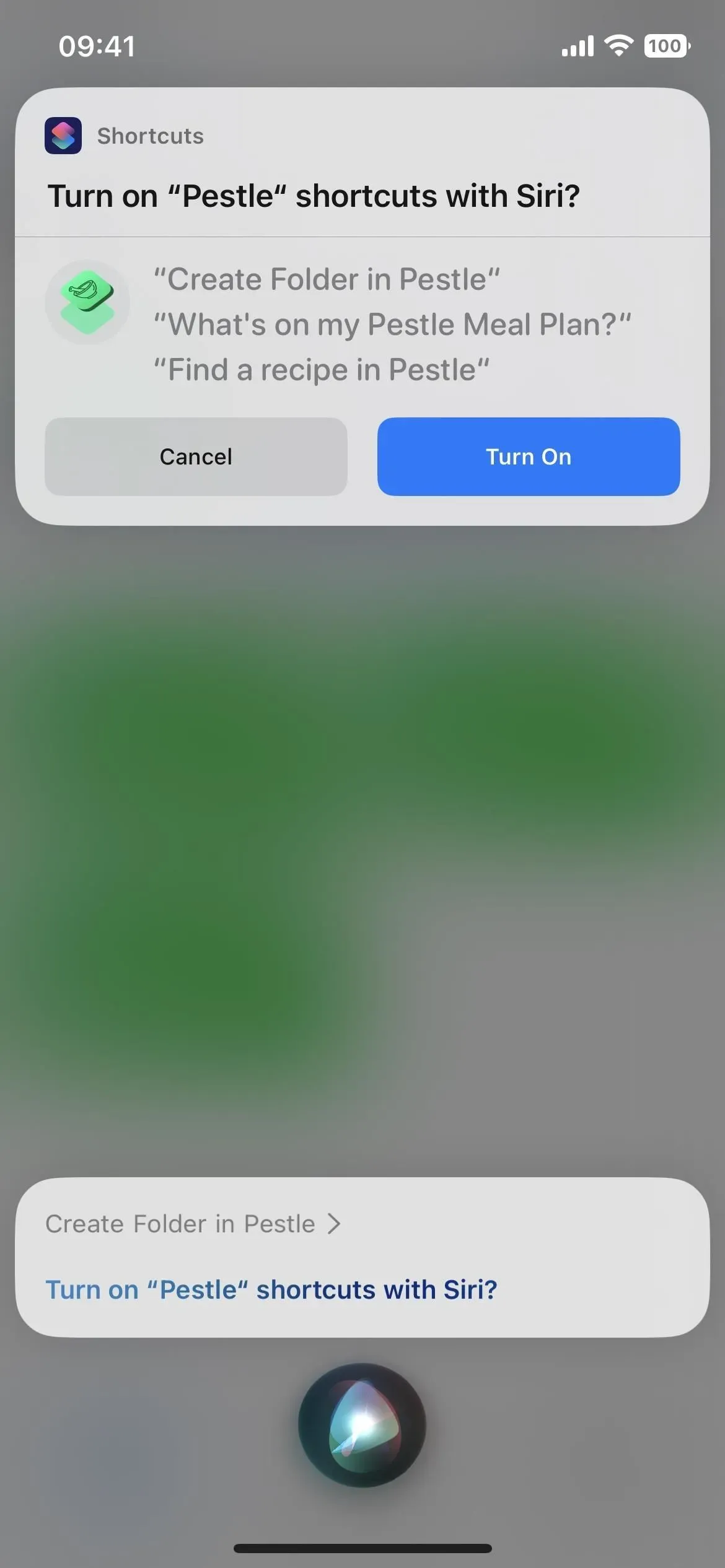
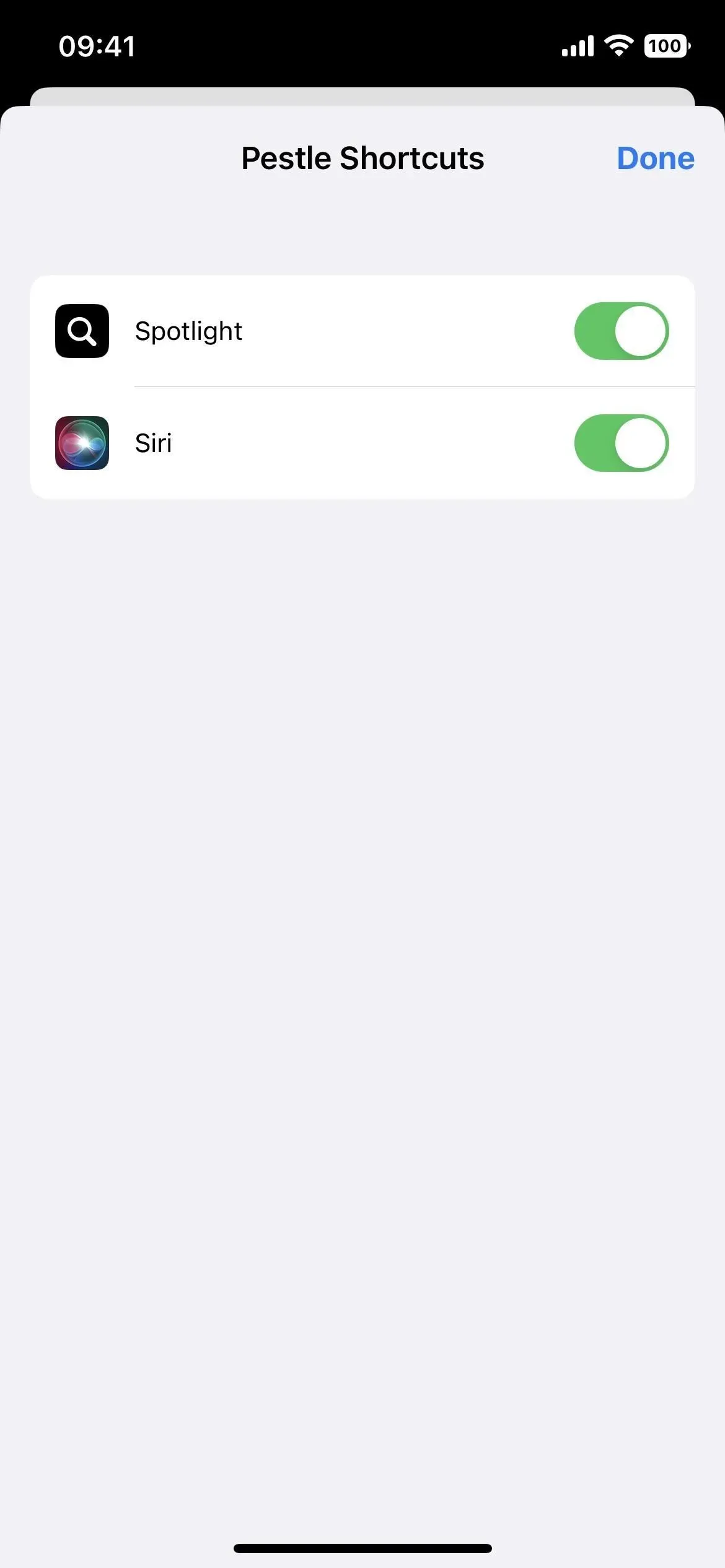
8. Pārslēdzieties no režģa uz sarakstu
Man nekad nav paticis režģa skats etiķetēs, jo nebija iespējams neko atrast. Meklēšanas josla noteikti palīdz, taču tagad ir vēl viena iespēja: saraksta skats. Pieskarieties jaunā režģa ikonai un atlasiet Saraksts, lai to atvērtu.
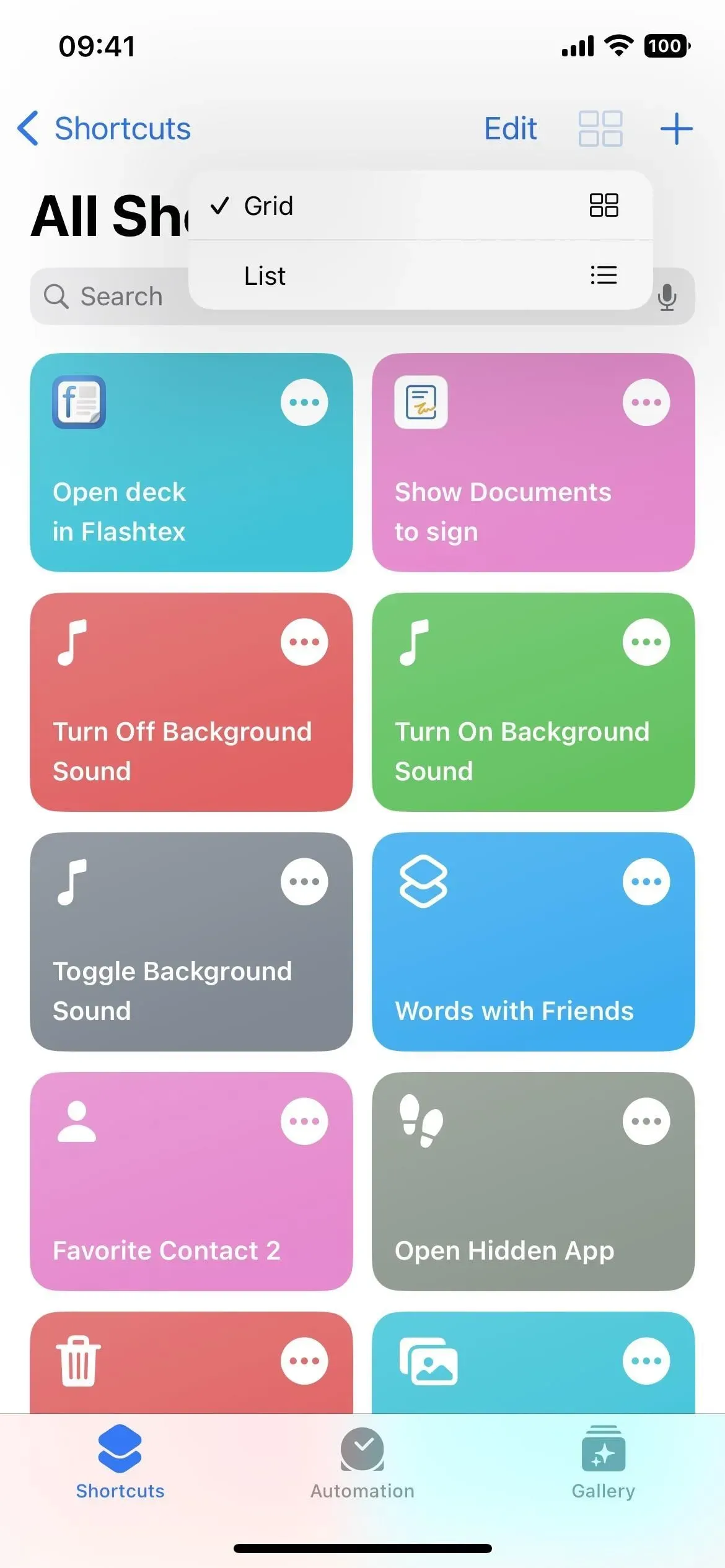
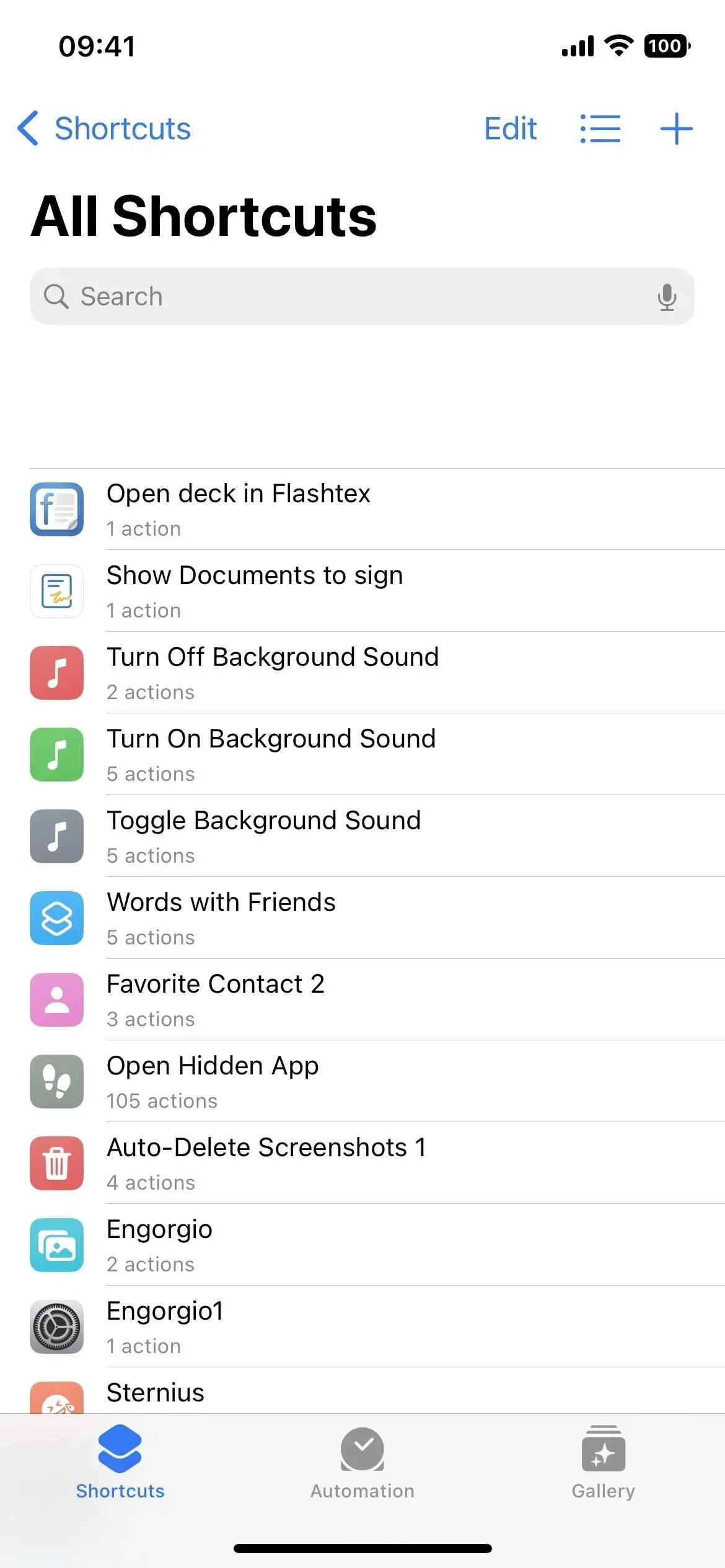
9. Pārkārtojiet sarakstus pēc nosaukuma, darbību skaita vai pēdējās modifikācijas
Saraksta skats ir labs sākums, taču tas ir vēl dziļāks. Pieskarieties saraksta ikonai un tā vietā, lai atgrieztos tikai režģī, varat kārtot sarakstu pēc nosaukuma, aktivitāšu skaita vai pēdējās modifikācijas.
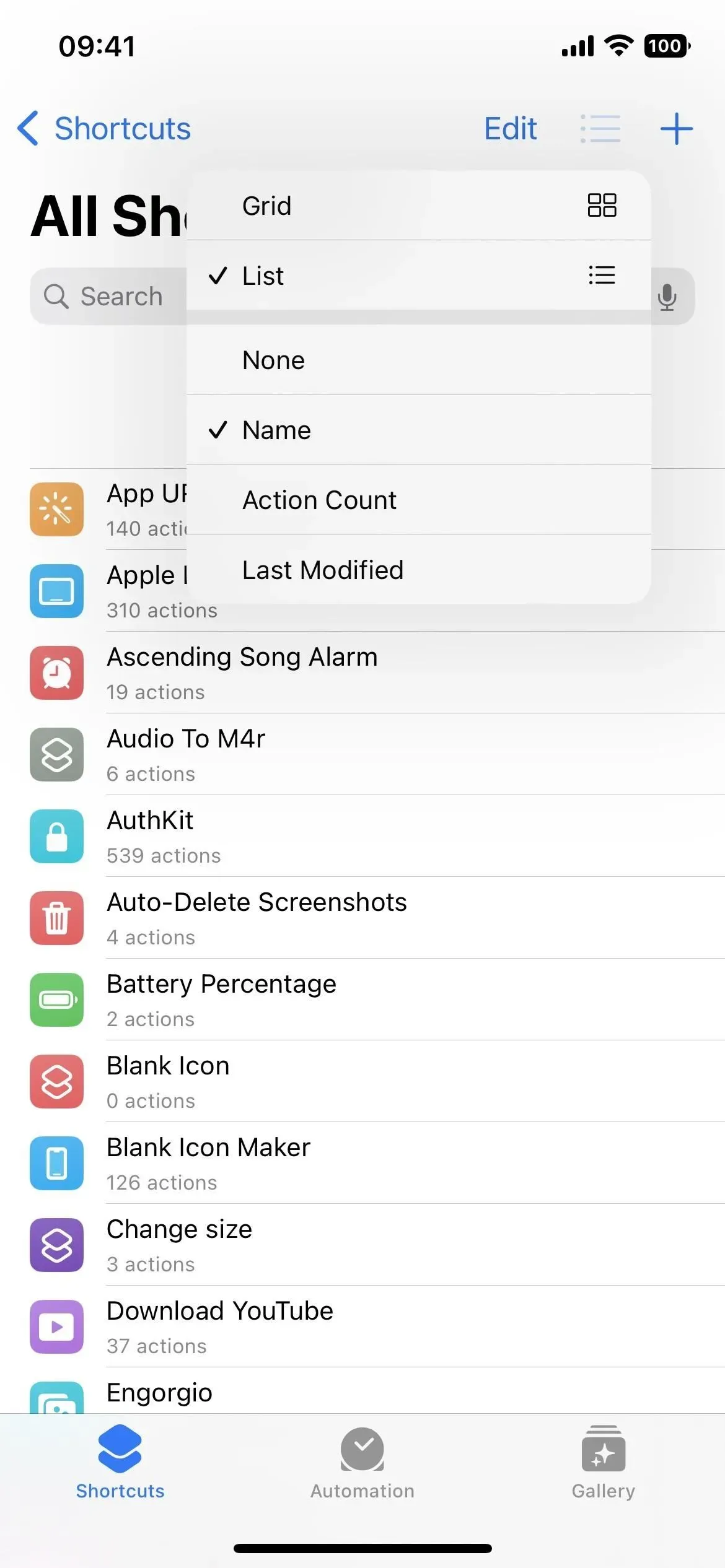
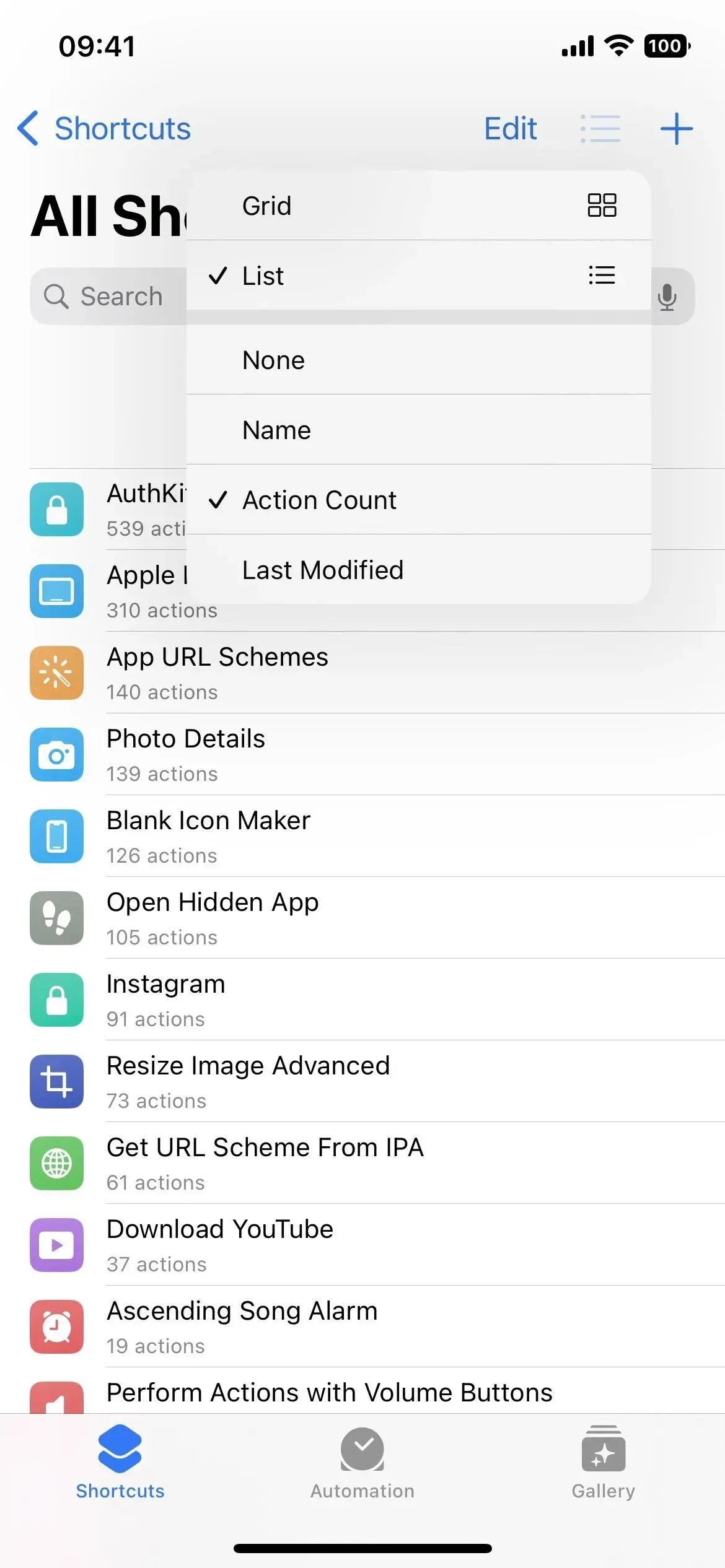

10. Sadaļā Ātrās darbības palaidiet saīsnes
Režģa skatā varat pieskarties īsceļu kartītei, lai to palaistu, vai elipsēm (•••), lai atvērtu redaktoru. Bet saraksta skatā, noklikšķinot uz saīsnes, tiek atvērts redaktors. Lai palaistu īsceļu, tas jānospiež un jātur un no ātrajām darbībām jāizvēlas “Palaist”.
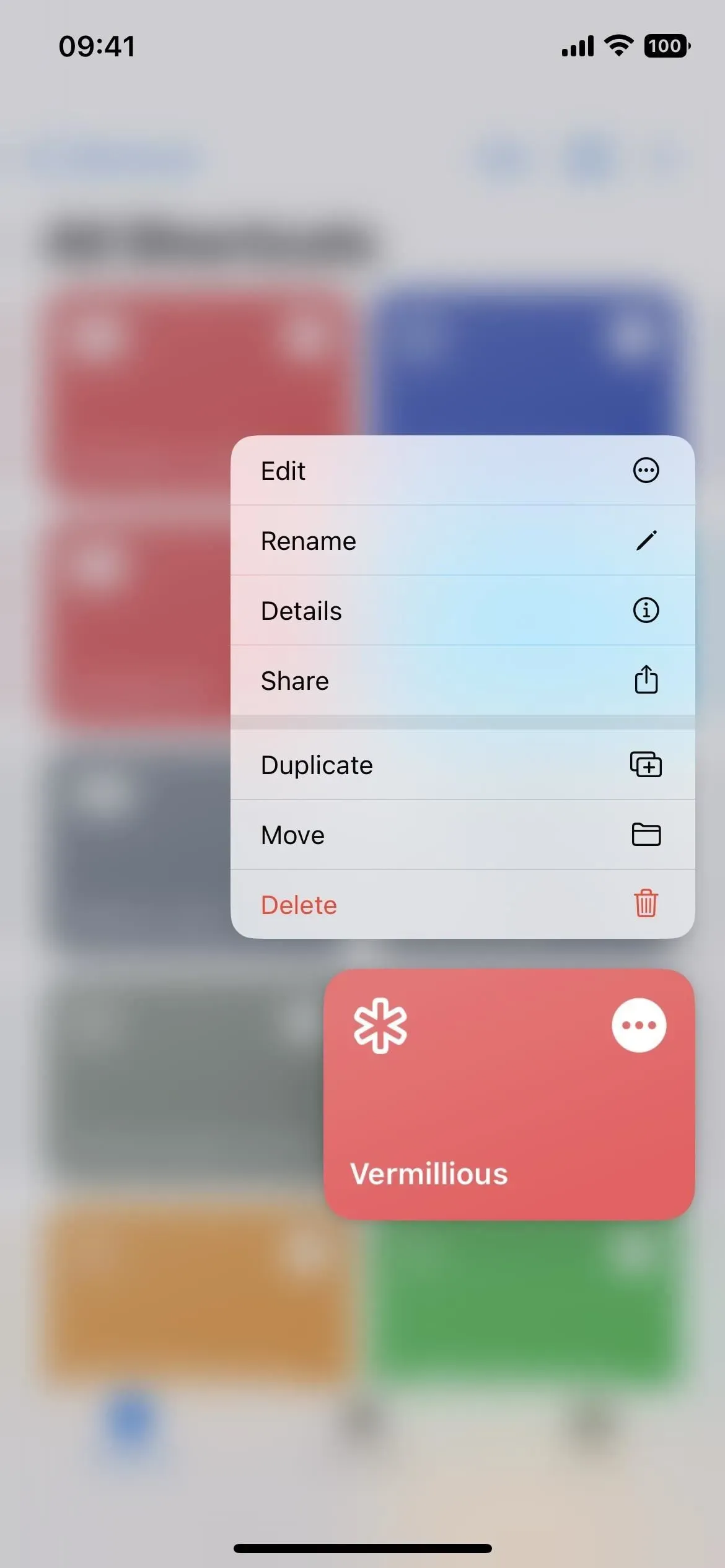
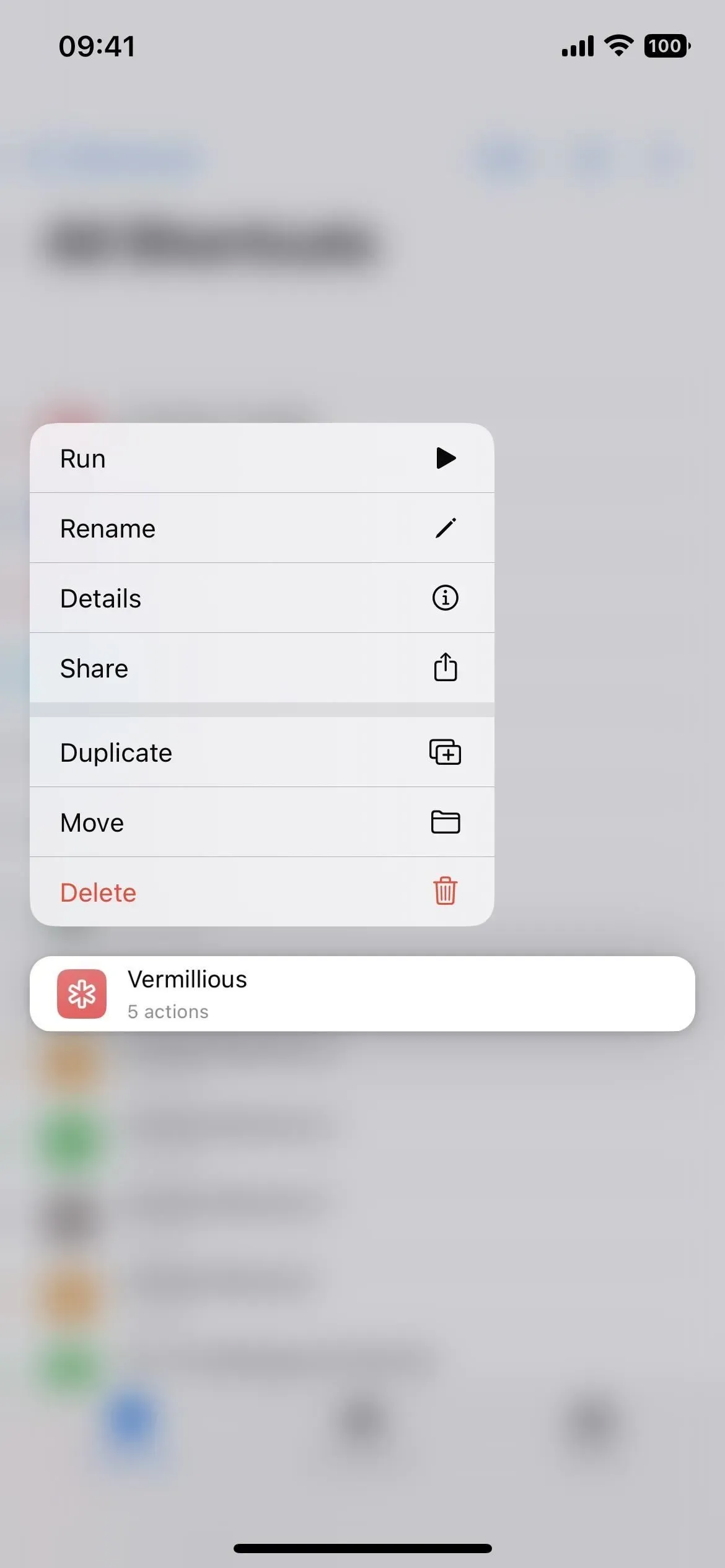
11. Darbības programmām, kas tagad sagrupētas pēc kategorijas
Tāpat kā sadaļai Skripti, lielākajai daļai citu lietotņu ir kategorijas, kas palīdz sakārtot lietas. Piemēram, kalkulators sadala savas darbības matemātikā un skaitļos. Kontaktpersonas izmanto Kontaktpersonas un Tālrunis. Kalendārā tiek izmantoti kalendāra dalībnieki un pasākumi. Lietotnē Mūzika tiek izmantota opcija Mūzika, Atskaņot tuvumā un atskaņošanas saraksti. Un šīs ir tikai dažas, kurām tagad ir kategorijas.
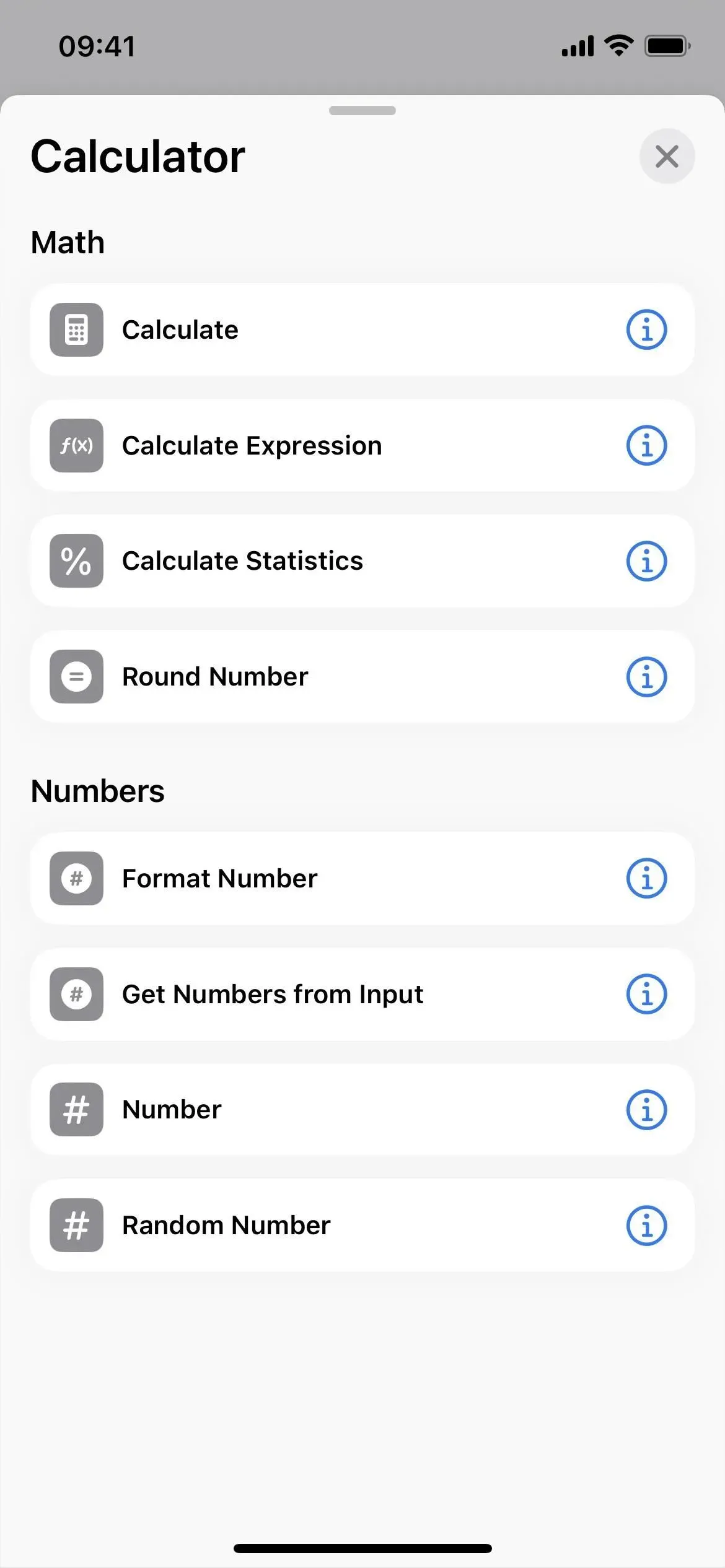
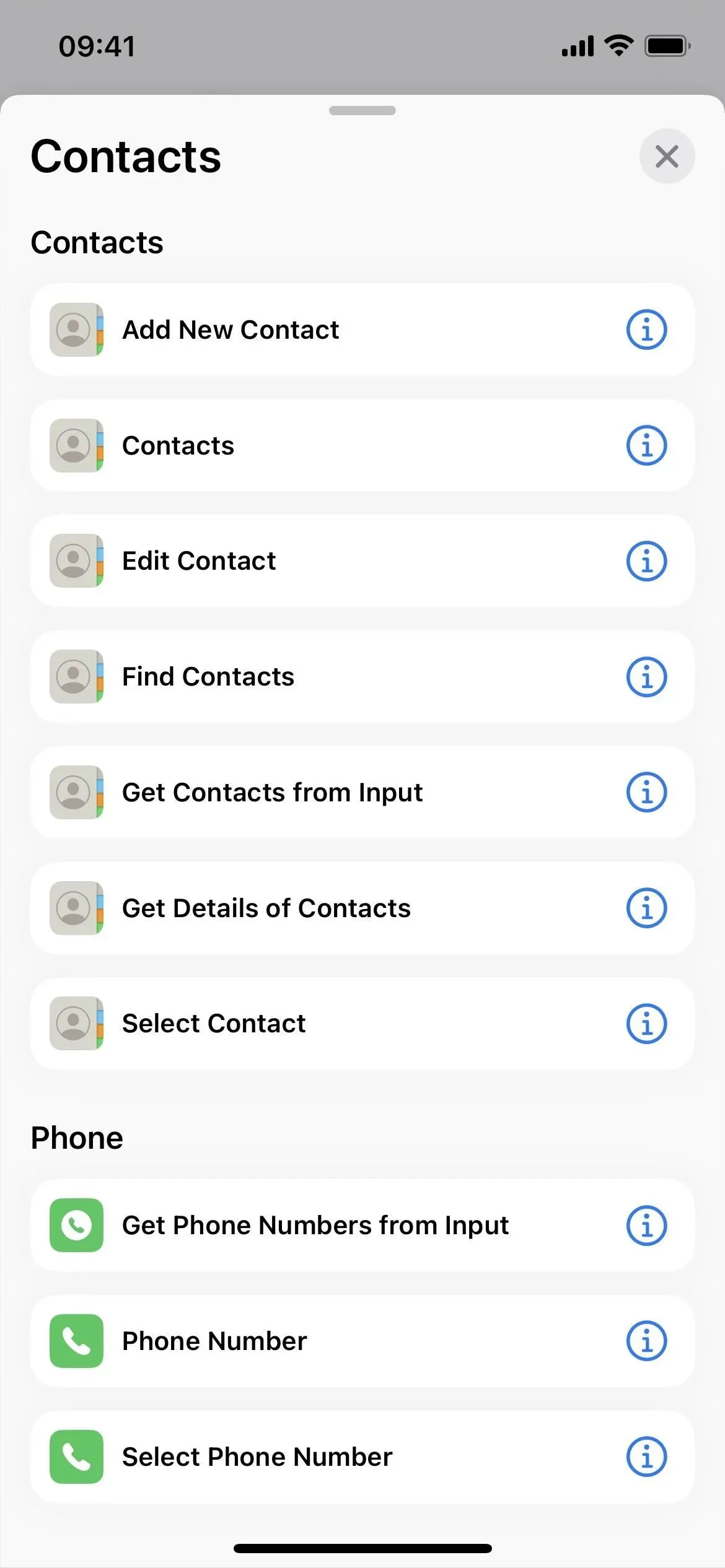
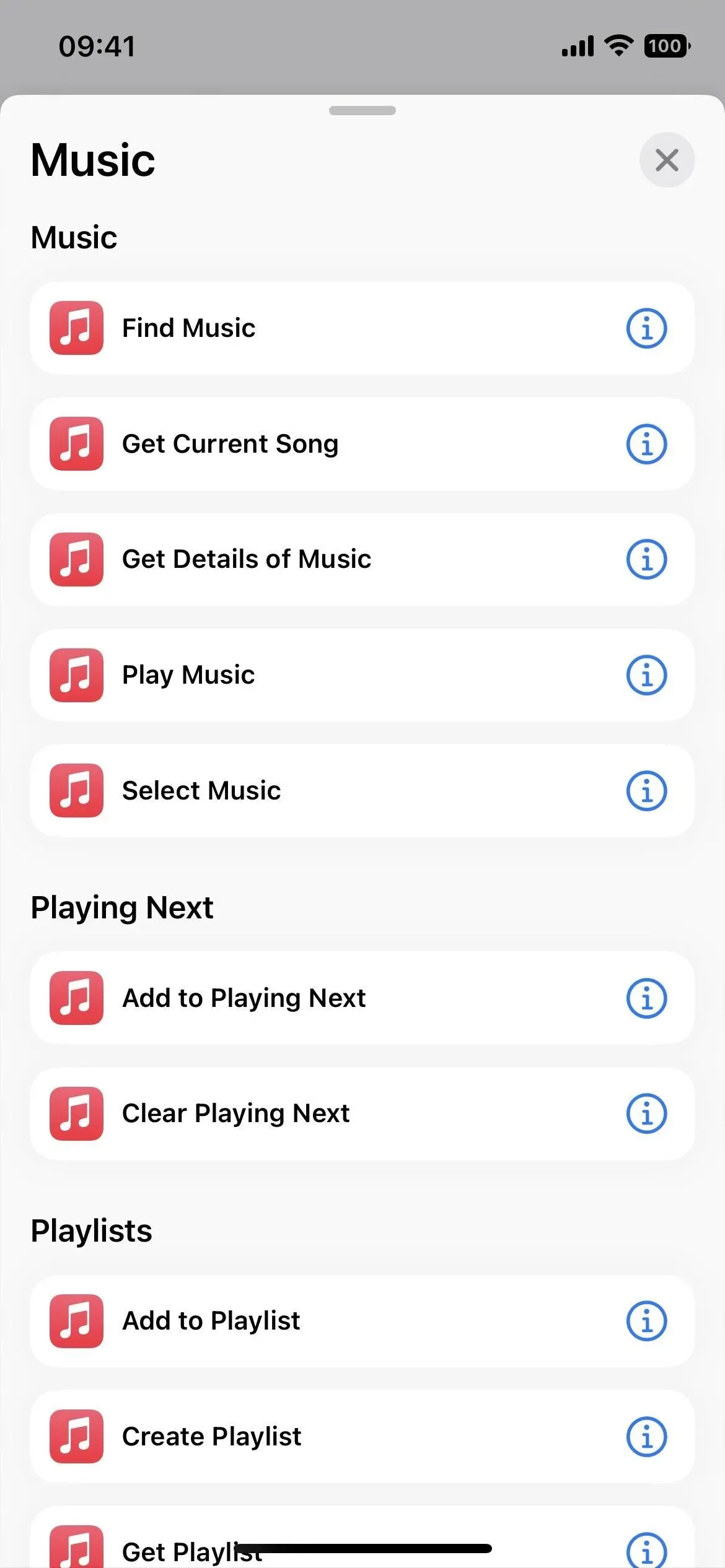
12. Katras etiķetes virsrakstjosla redaktorā ir mazāka
Virsraksta josla katrā etiķešu redaktorā tagad ir daudz mazāka un centrēta augšpusē. Jūs joprojām varat noklikšķināt uz ikonas, lai to mainītu, bet jūs nevarat noklikšķināt uz nosaukuma, lai to mainītu uzreiz. Tā vietā noklikšķiniet uz nolaižamās bultiņas un atlasiet Pārdēvēt. Tas ir papildu stimuls, lai paveiktu to, kas jums ir jādara, tāpēc tas ir apgrūtinoši.
Taču nolaižamajā izvēlnē ir arī citas iespējas, piemēram, “Izvēlēties ikonu”, ja nevēlaties klikšķināt uz pašas ikonas; “Kopīgot”, “Dublicēt” un “Pārvietot”, kas ir ātras darbības, kad režģa vai saraksta skatā ilgi nospiežat saīsni; “Pievienot sākuma ekrānam” un eksportēt failu.
Eksportēšanas opcija ļauj koplietot saīsni kā failu, ko var izmantot ikviens vai tikai personas, kas jūs pazīst. Iepriekš to varēja izdarīt, tikai no īsceļa ātrajām darbībām atlasot “Kopīgot”, noklikšķinot uz “Opcijas” un izmantojot “Fails”.
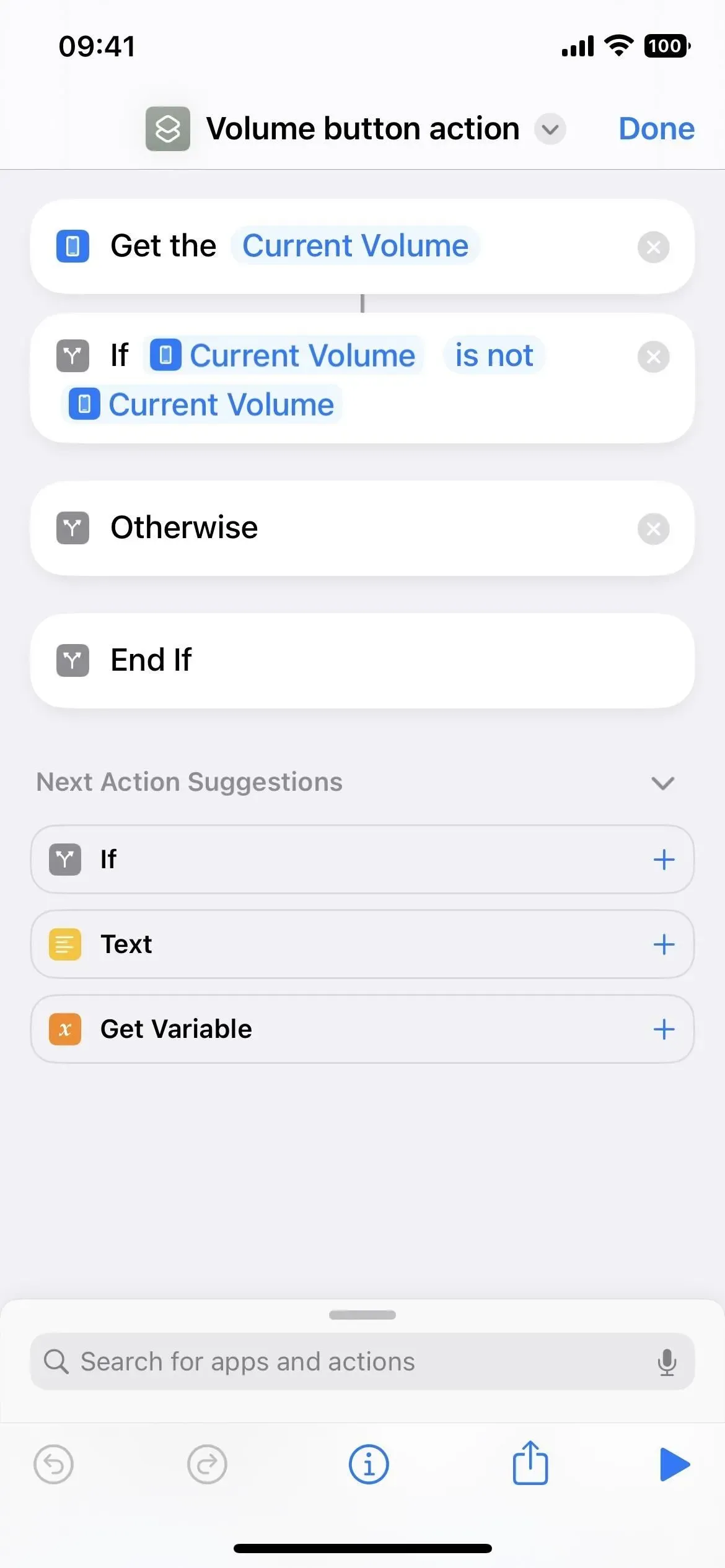
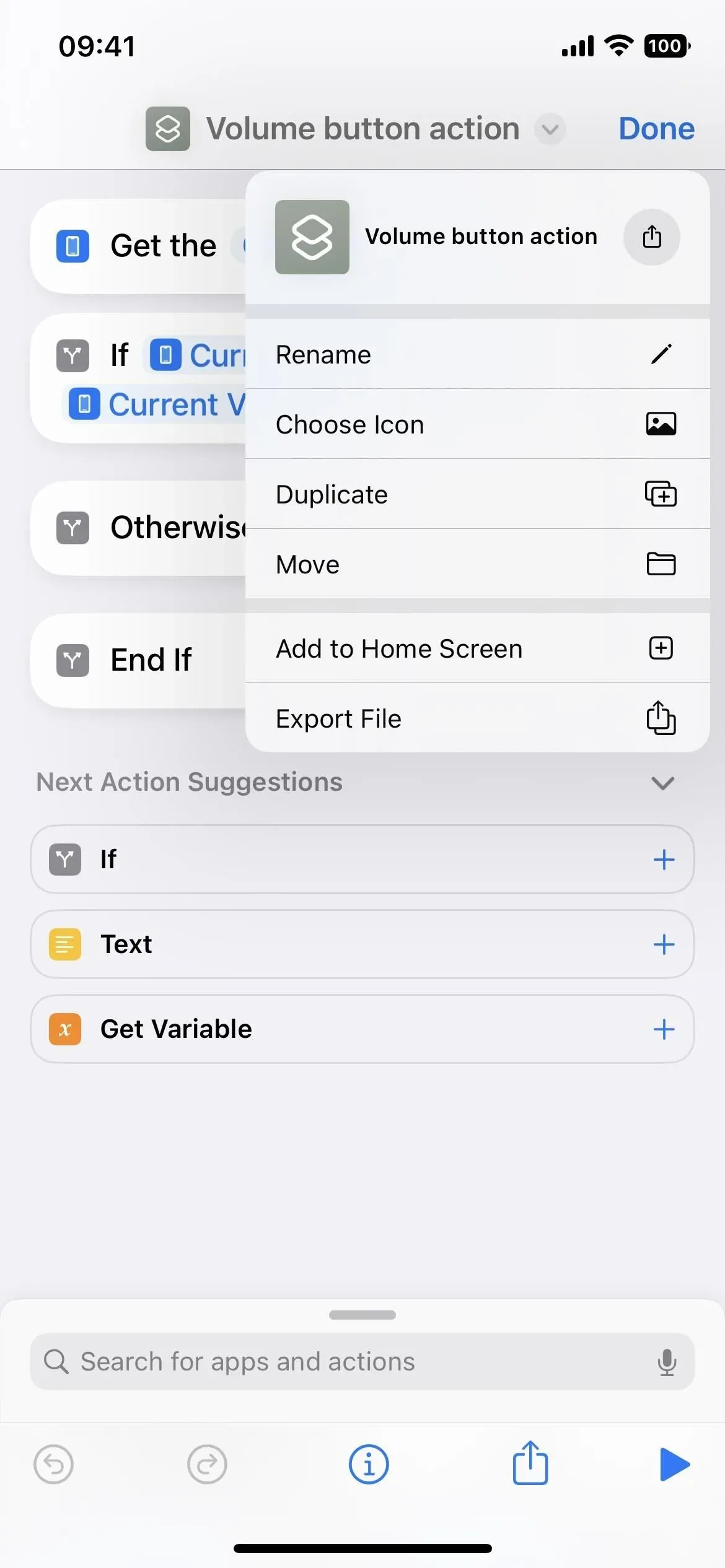
13. Saīsnes informācijas ikona ir mainīta
Iepriekš, rediģējot saīsni, varējāt pieskarties iestatījumu ikonai, lai atvērtu opcijas Detaļas, Konfidencialitāte un Iestatījumi. Ar jauno galvenes rindiņu tā vairs nepastāv. Tā vietā noklikšķiniet uz informācijas pogas (i) redaktora rīkjoslā. Varat arī ilgi nospiest režģa vai saraksta skata saīsni un atlasīt “Detaļas” no iepriekš pieejamajām ātrajām darbībām.
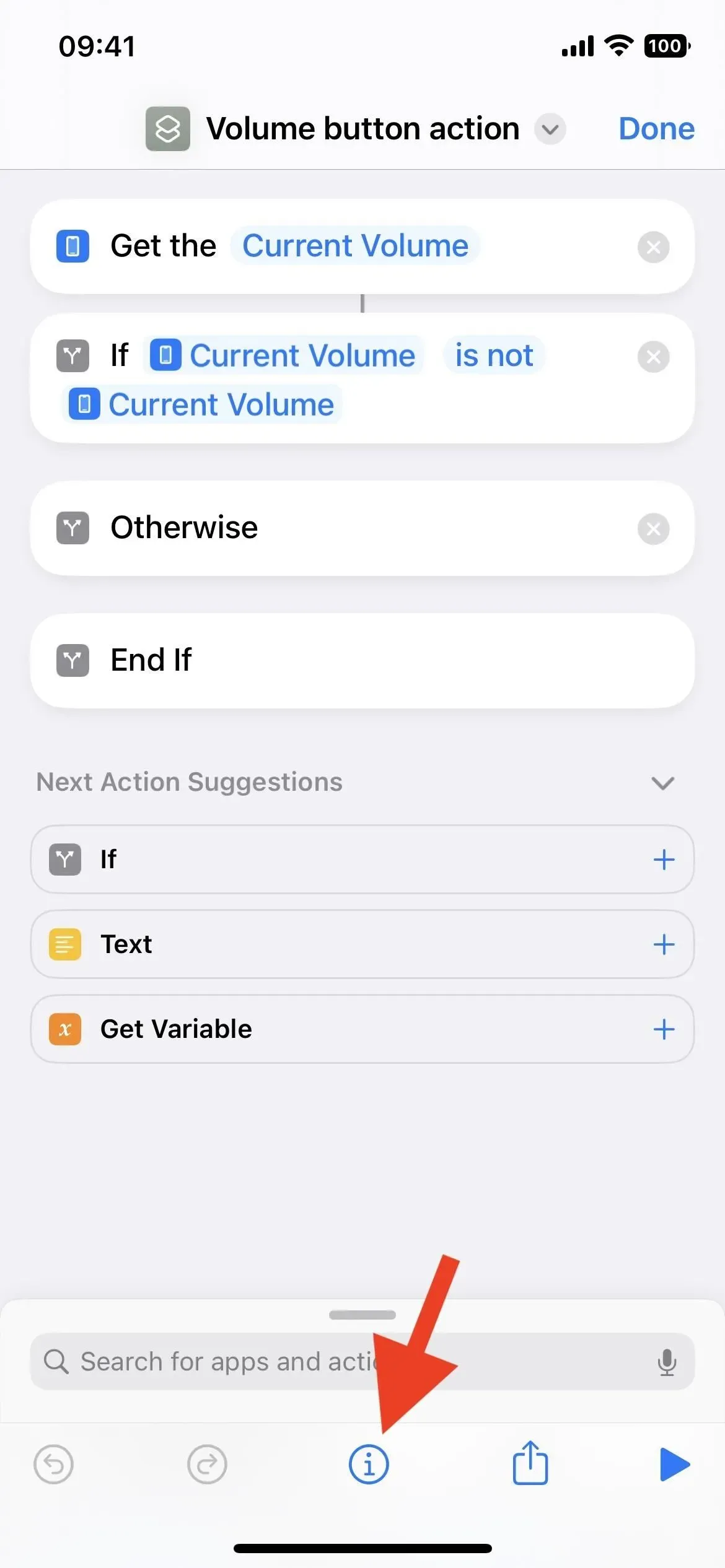
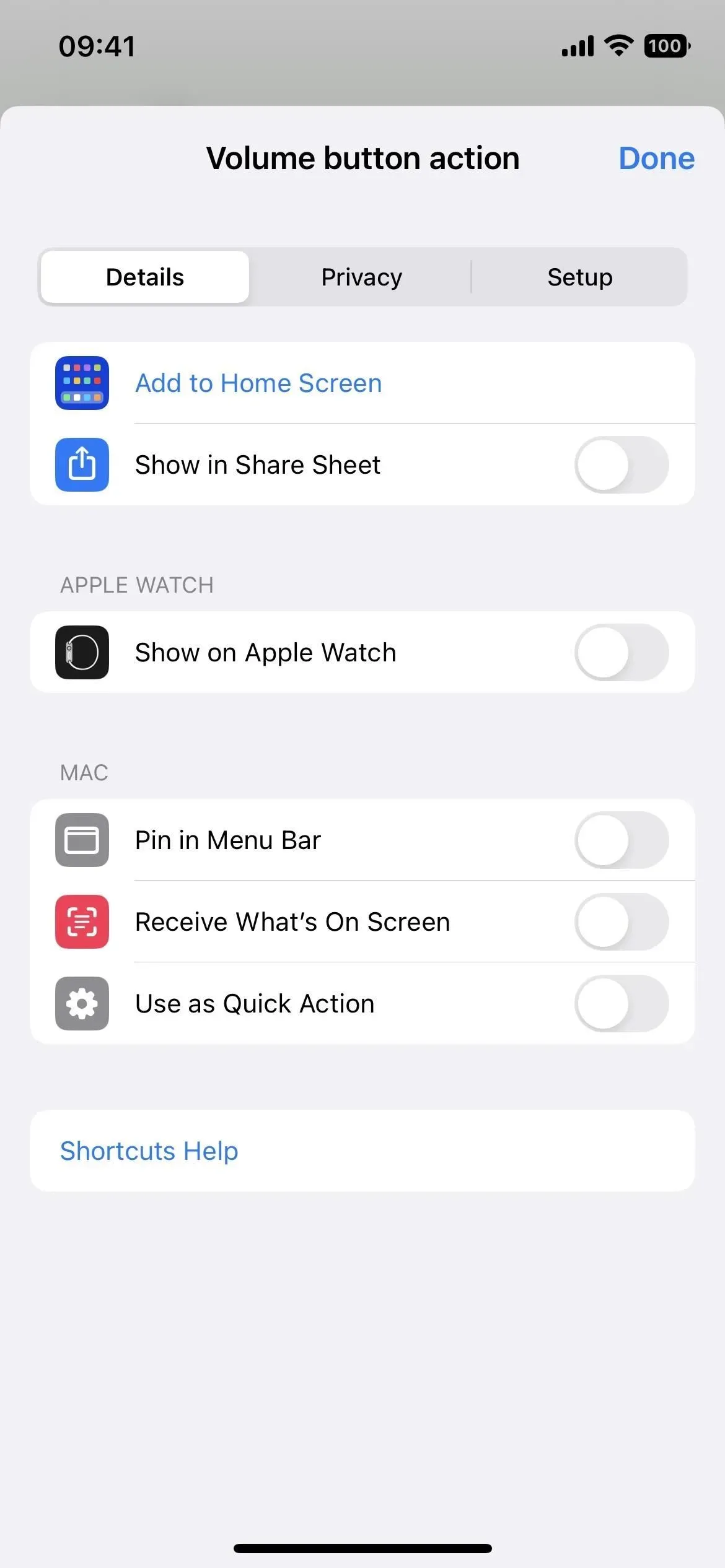
14. Varat paslēpt nākamās darbības ieteikumus
Tagad redaktorā blakus vienumam “Ieteikumi turpmākajām darbībām” ir redzama bultiņas ikona, lai jūs varētu tos paslēpt, ja tos nekad neizmantojat. Šķiet, ka tas neatceras jūsu preferences, jo tās parādās katru reizi, kad atverat redaktoru.
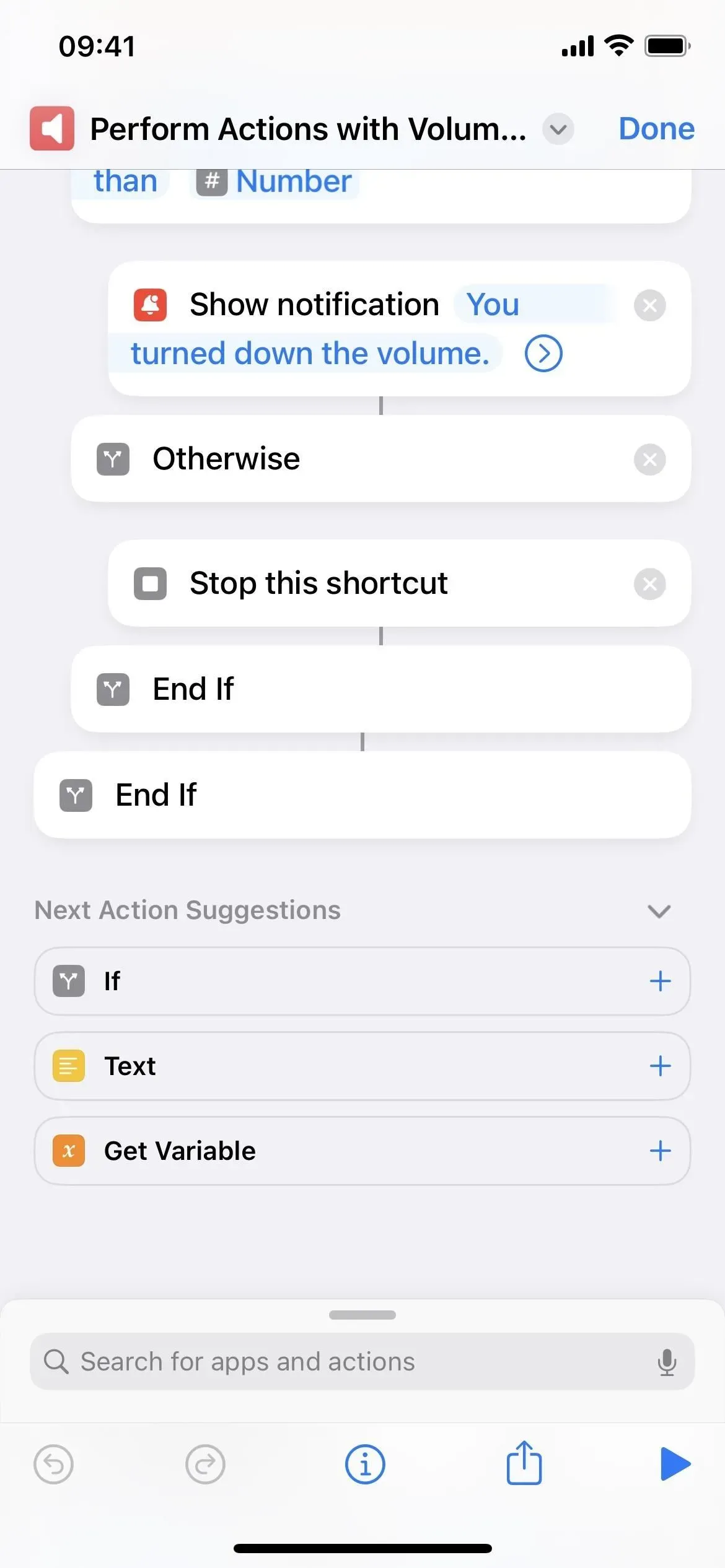
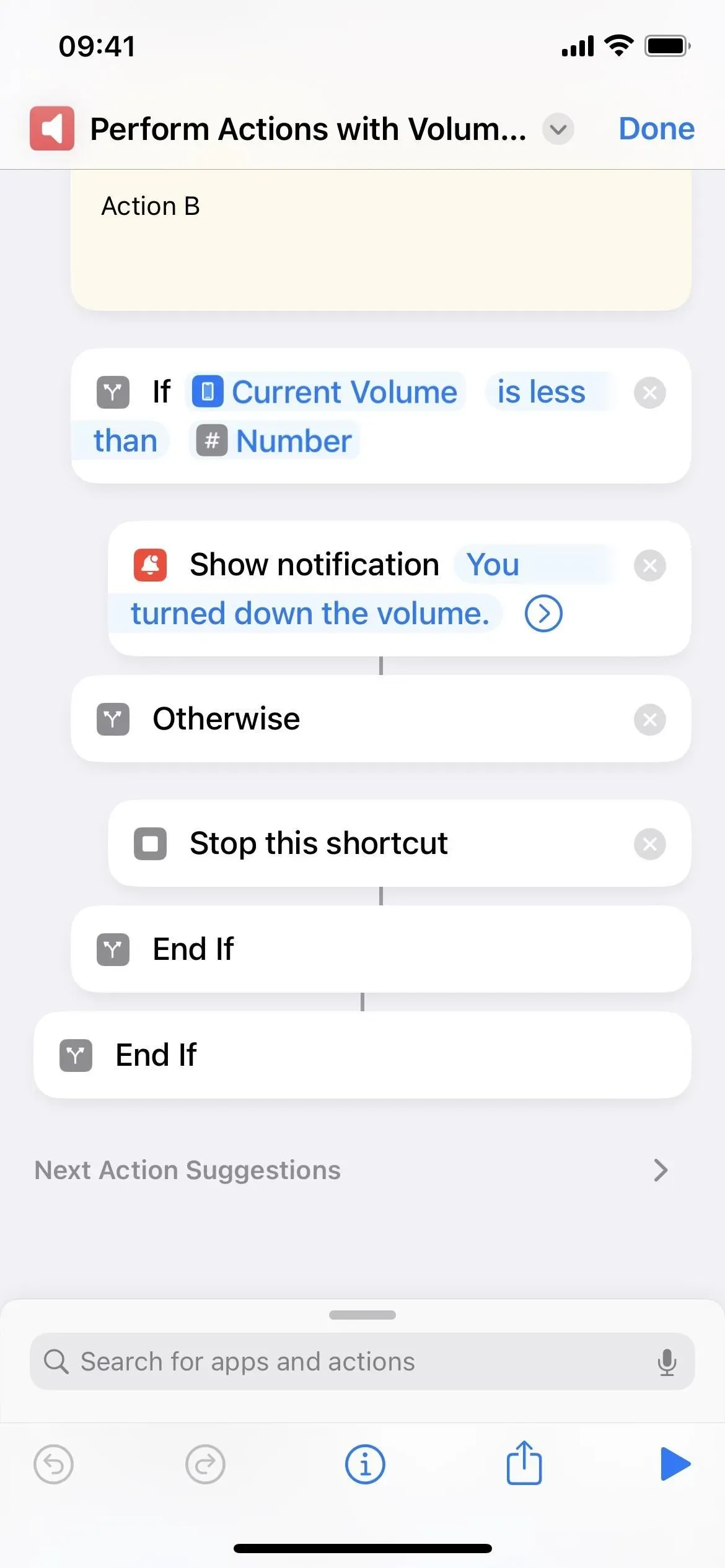
15. Ikonu atlasītājs zaudē cilnes dizainu
Atlasot ikonu saīsnei vecākās versijās, ikonu atlasītājam būs cilnes Krāsa un Glyph. Etiķetes tagad ir pametušas ritināšanas skata cilnes, kur krāsas ir augšpusē un glifi ir zem tām.
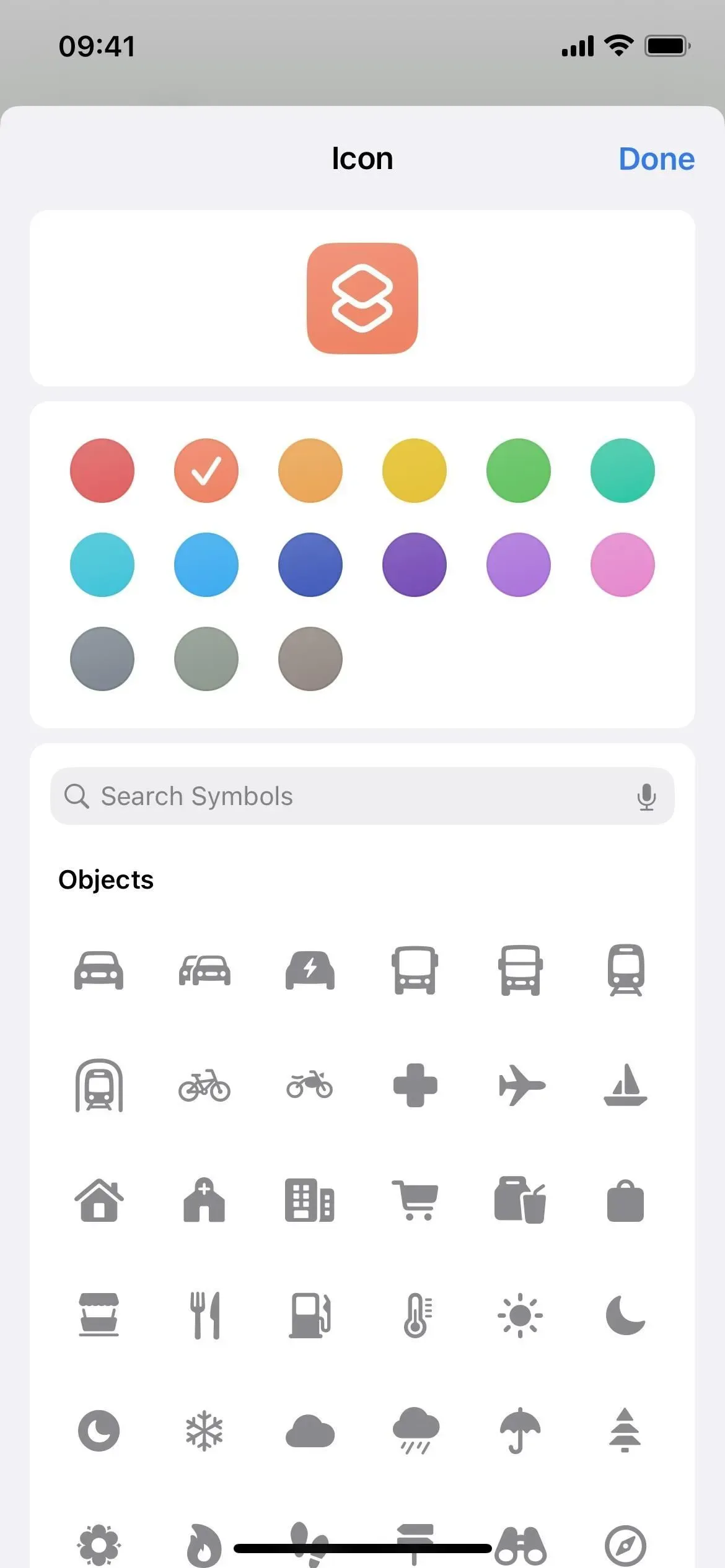
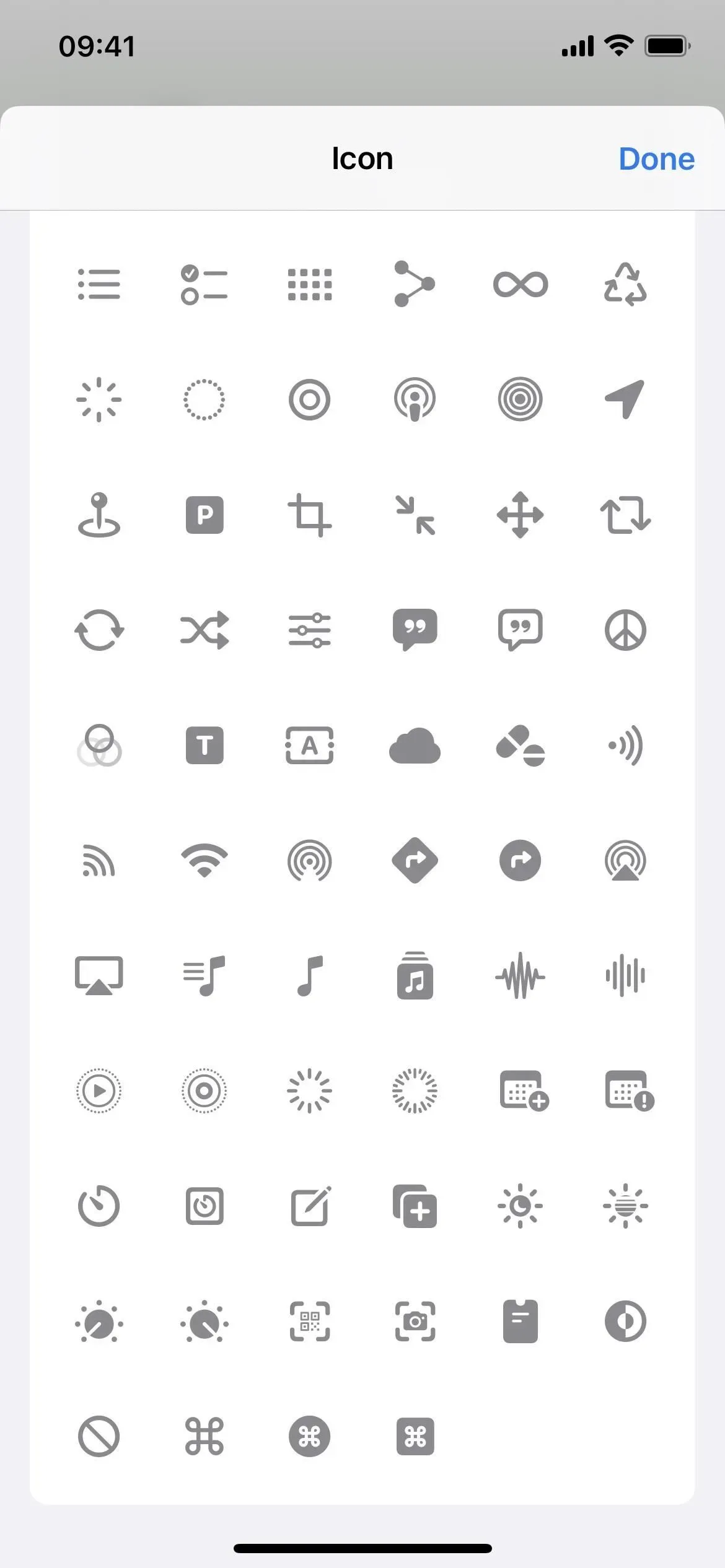
16. Jūs varat meklēt glifus pēc nosaukuma
Ikonu atlasītājā noderīgāks papildinājums ir glifu meklēšanas josla, ko tagad sauc par simboliem. Tā vietā, lai katru reizi meklētu ikonas, meklējot kaut ko tādu, par kura esamību neesat pārliecināts, varat mēģināt meklēt dažus atslēgvārdus.
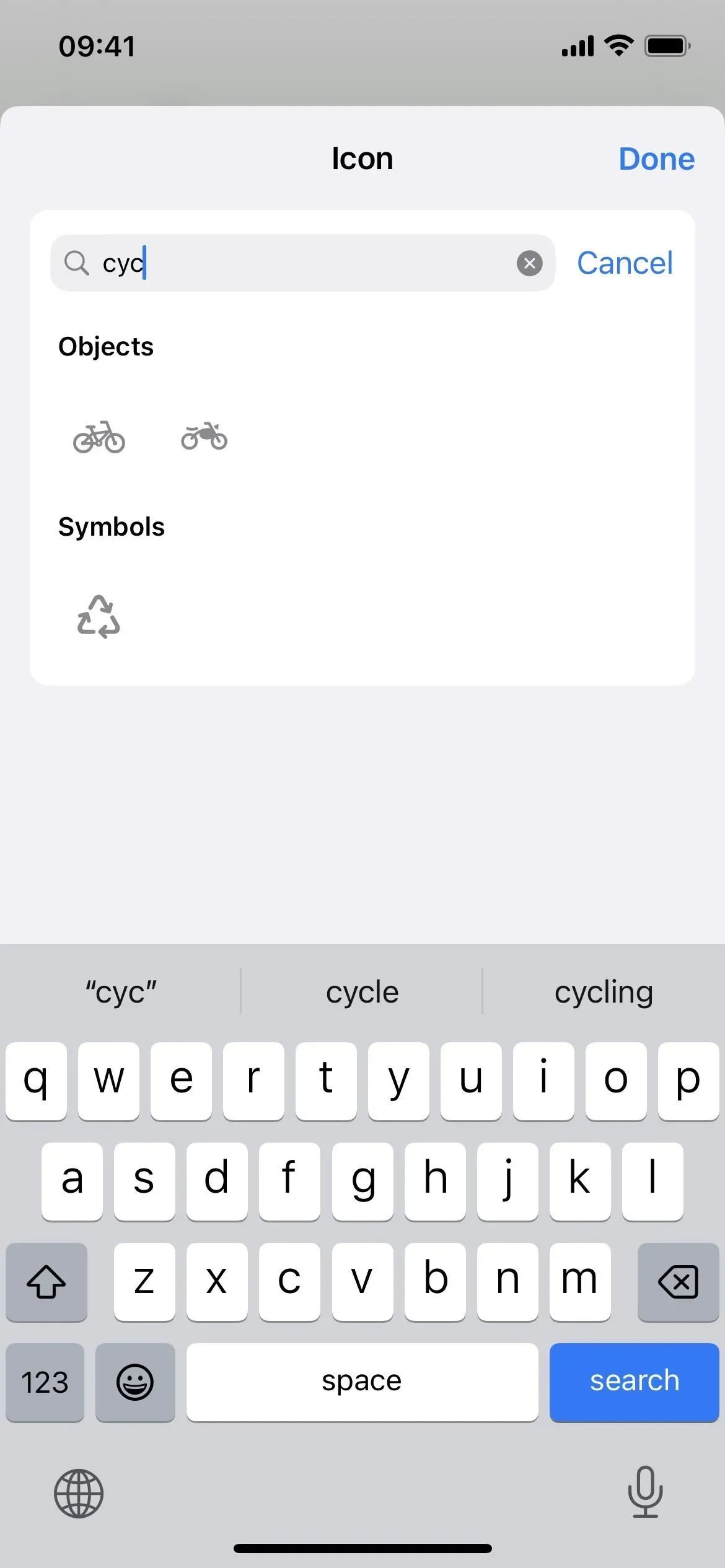

17. Nelielas glifu dizaina izmaiņas
Ikonu atlasītājā ir dažas nelielas rakstzīmju izmaiņas. Piemēram, iPhone un iPad ekrāni vairs nav caurspīdīgi, bet pelēki, un sievietes kleitā nekur nav redzamas.
18. Lai izietu no redaktora, noklikšķiniet uz “Gatavs”, nevis uz “X”.
Pēc saīsnes rediģēšanas tagad simbola (X) vietā noklikšķiniet uz “pabeigts”, saskaņojot to ar lielāko daļu citu Apple lietotņu.
19. Iestatījumos ir vēl 3 darbības
- Iestatiet krāsu filtrus
- Tiešraides subtitru instalēšana (beta)
- Palaidiet Apple Watch Remote Screen
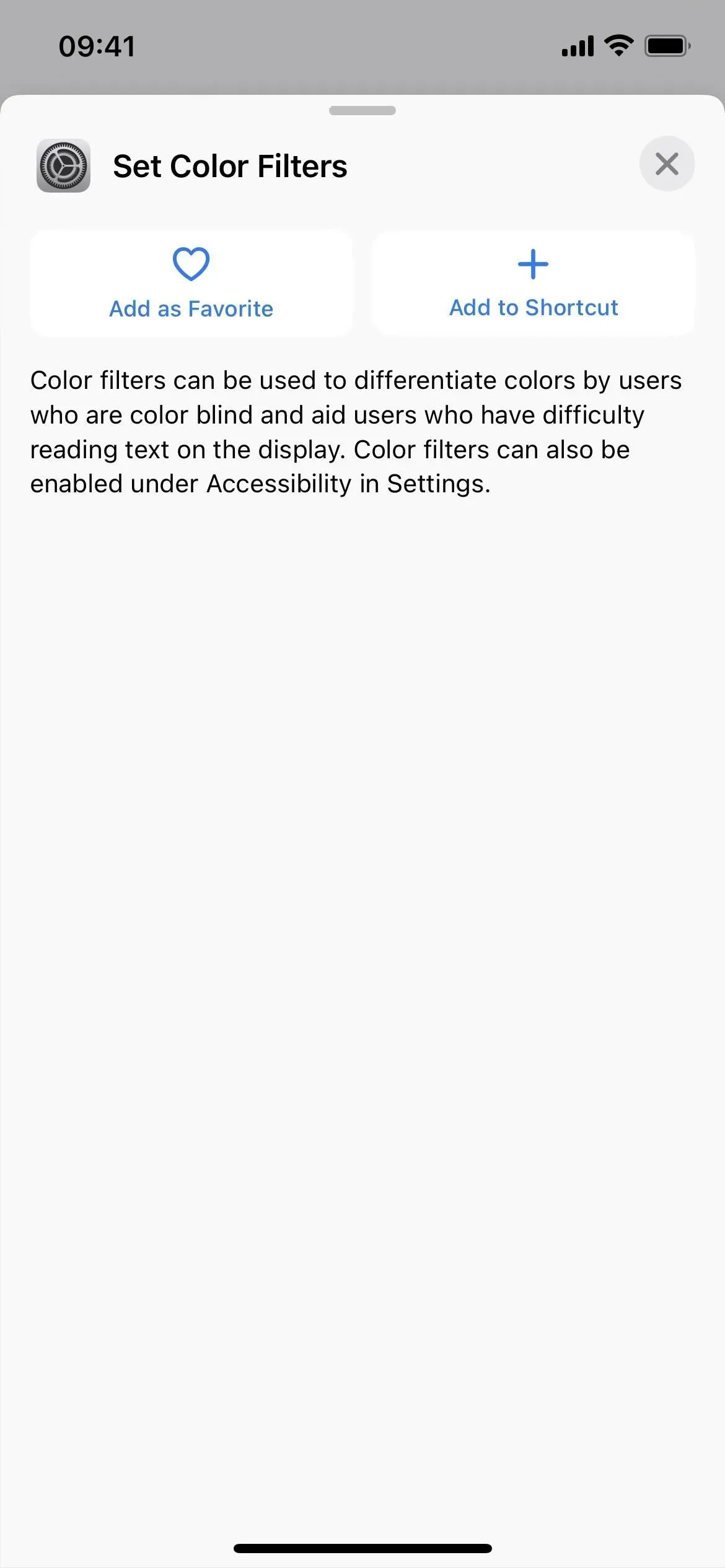

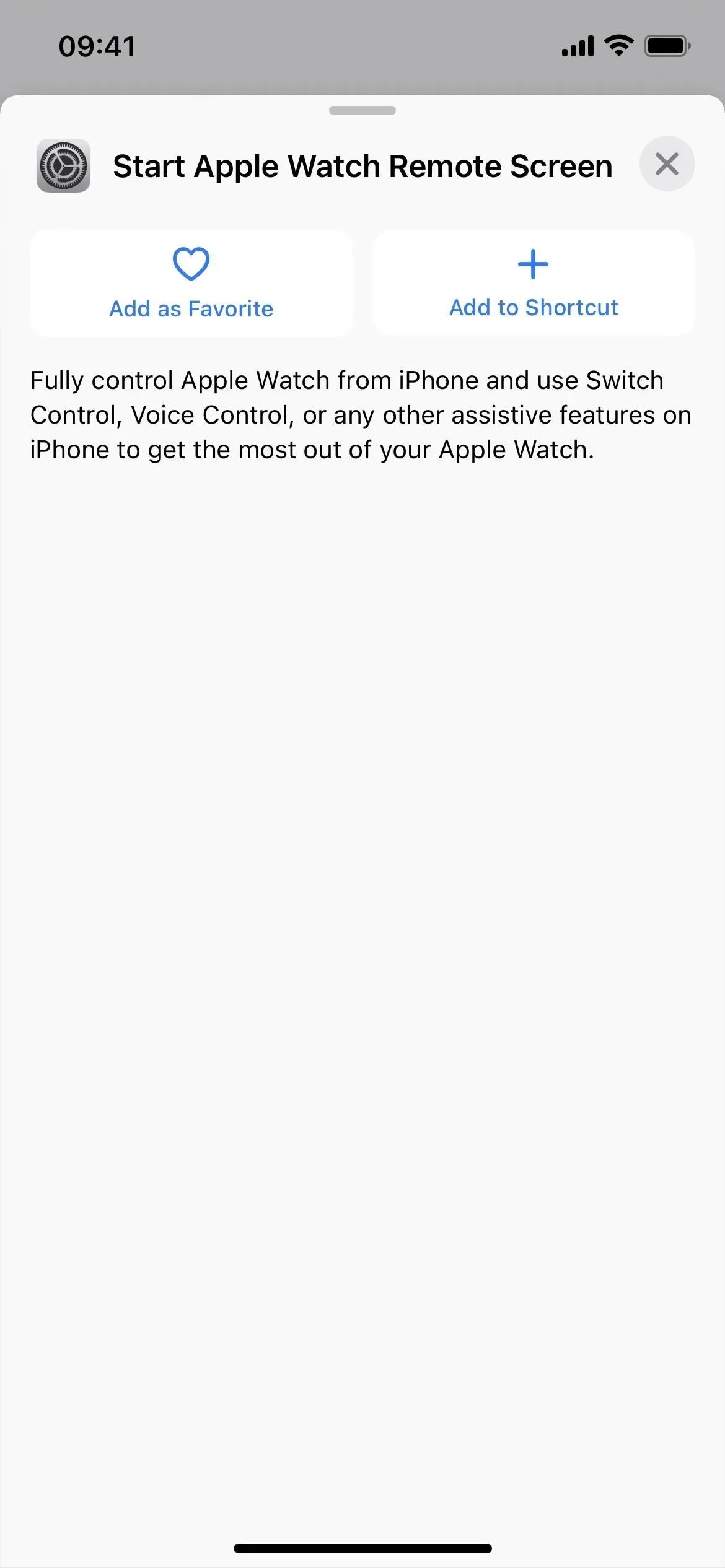
20. Pastam ir vēl 3 darbības
- Atvērt pastkasti
- Meklēt pa pastu
- Iestatiet pasta fokusa filtru
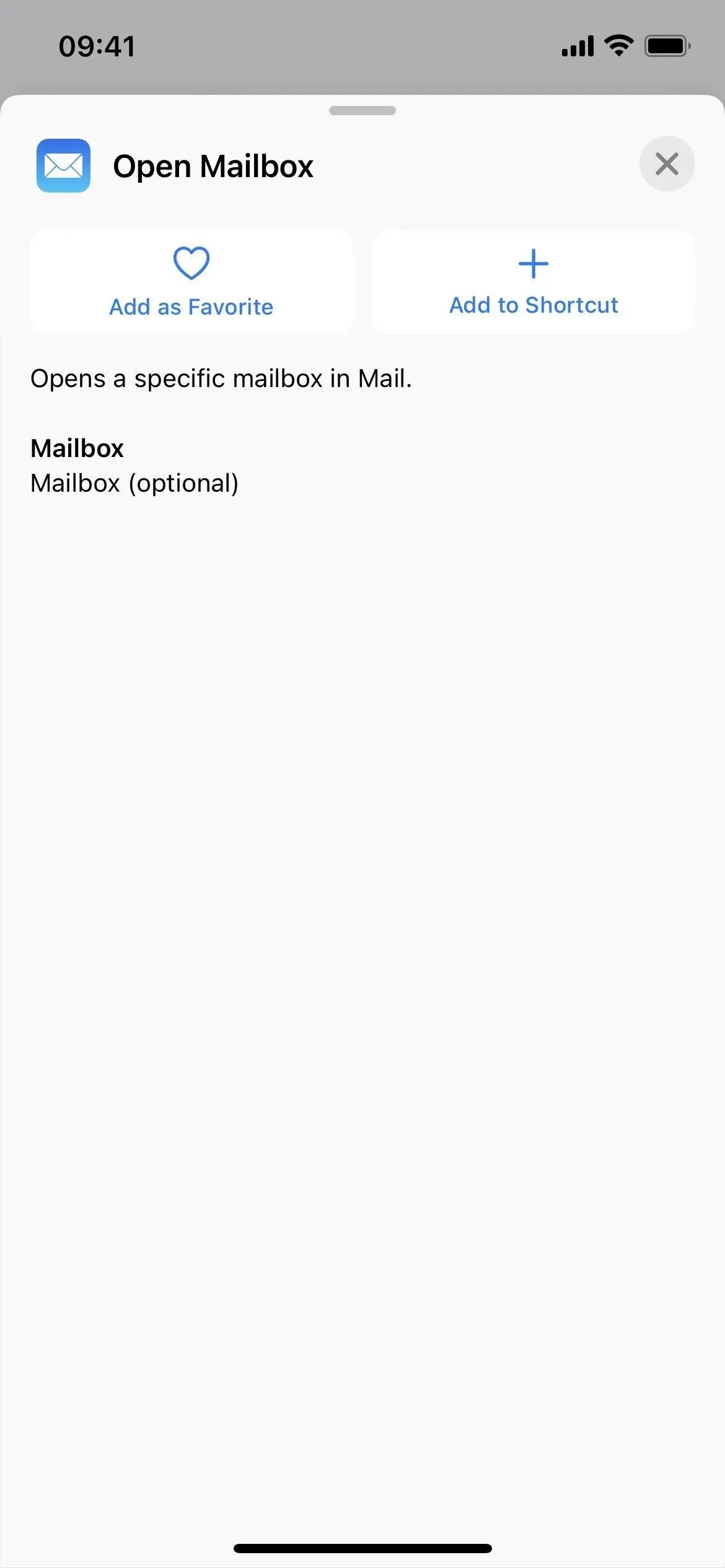

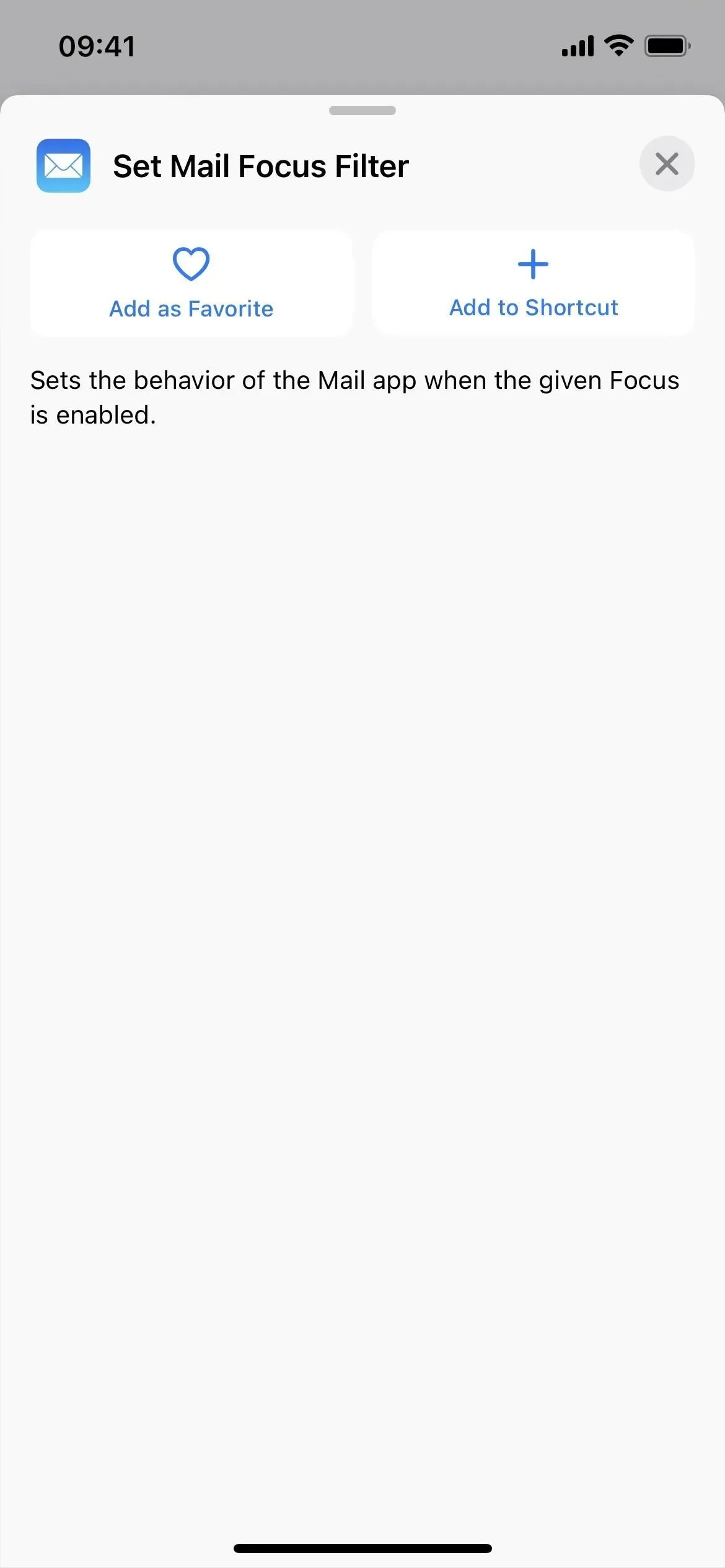
21. Pakalpojumā Maps ir vēl 3 darbības
- Iegūstiet detalizētu informāciju par novietotu automašīnu
- Noskaidrojiet novietotas automašīnas atrašanās vietu
- Uzstādiet stāvošu automašīnu
Ir arī dažas nelielas Maps nosaukuma izmaiņas:
- Darbība “Rādīt maršrutus” pakalpojumā Maps tagad ir “Atvērt maršrutus”.
- Pakalpojuma Maps darbība “Rādīt pakalpojumā Maps” tagad ir “Atvērt pakalpojumā Maps”.
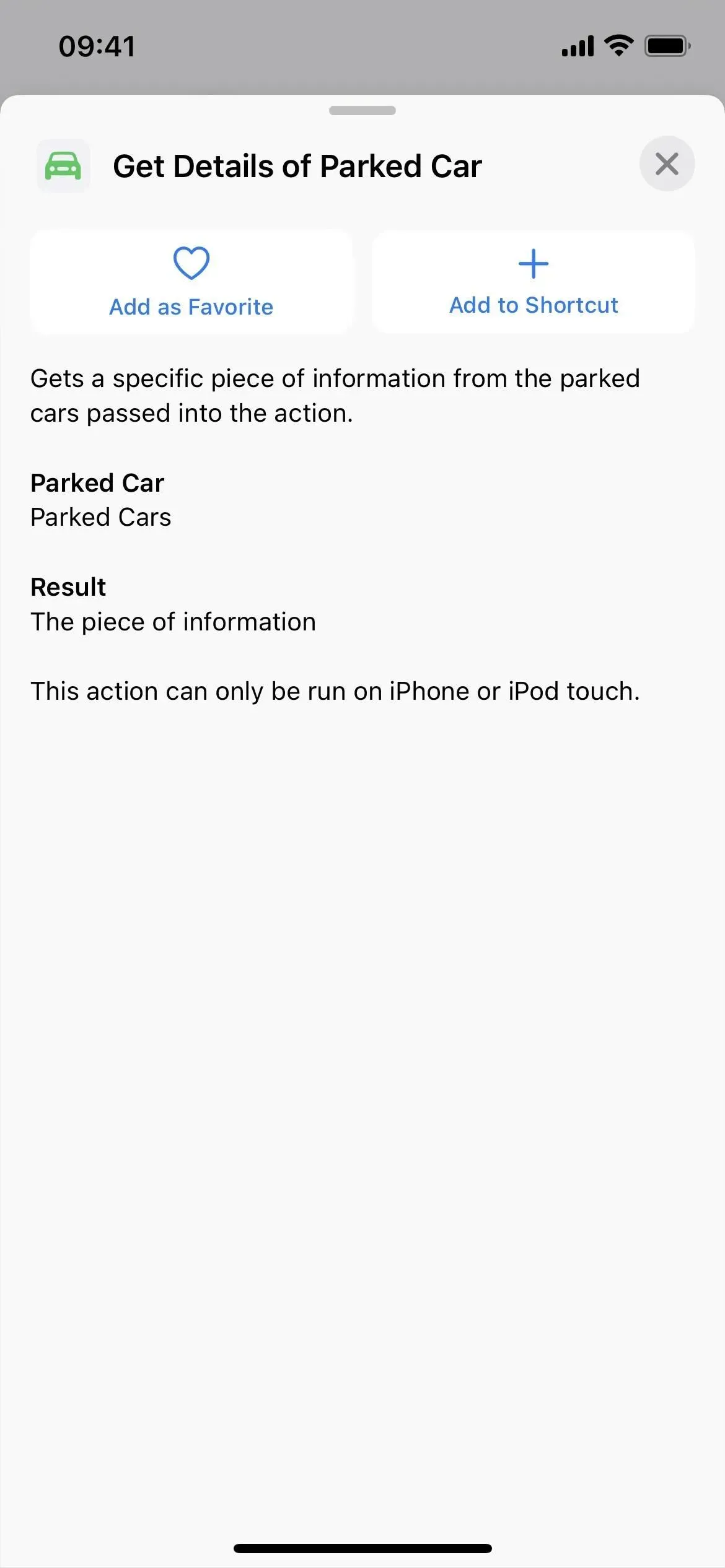
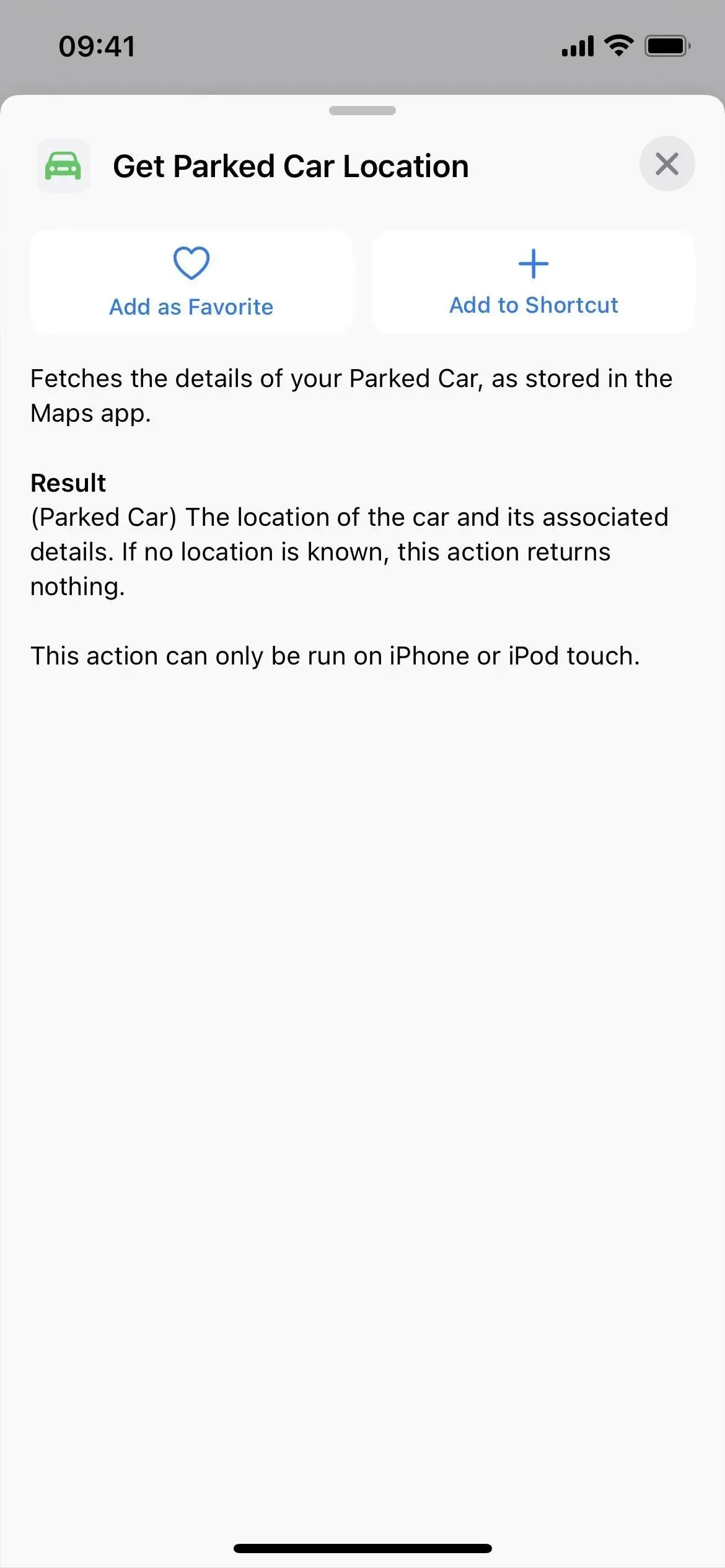
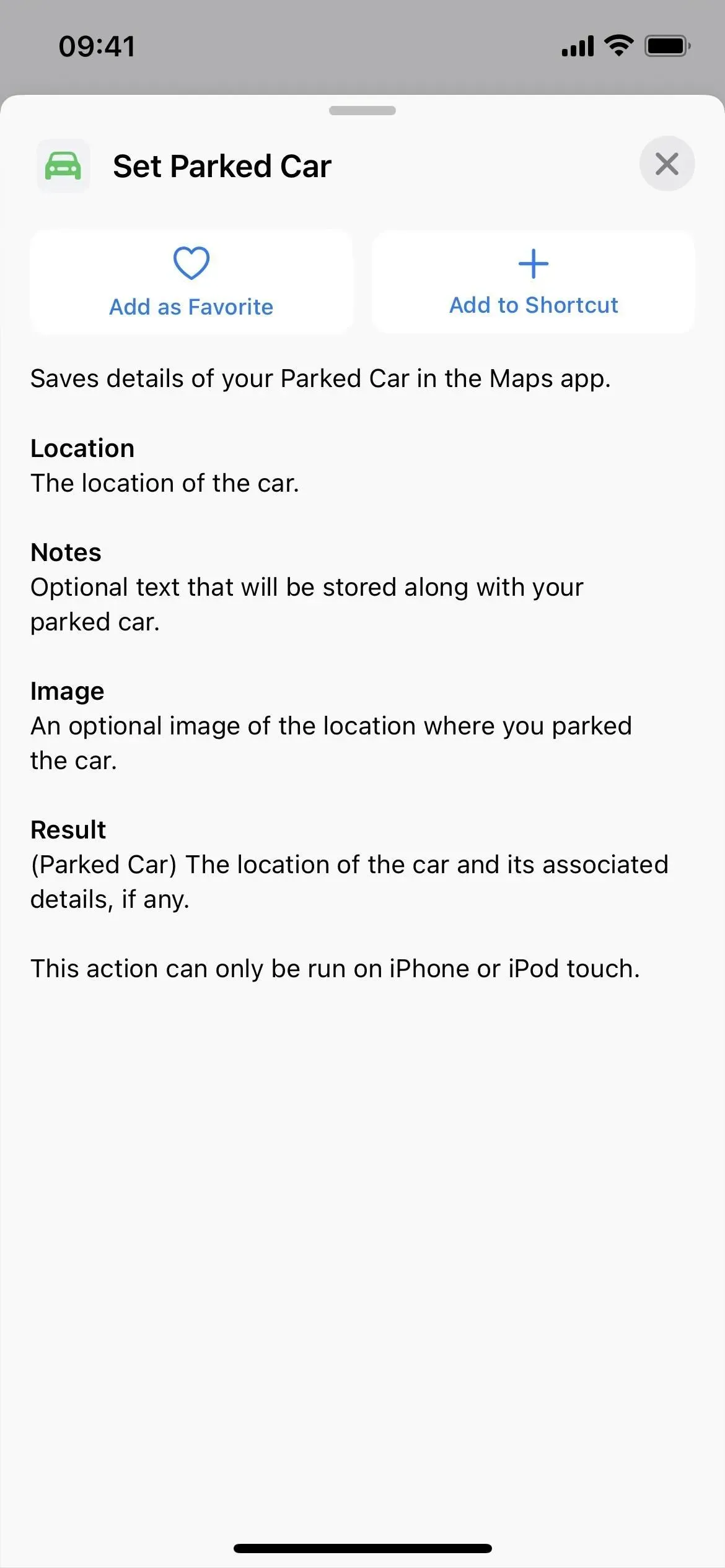
22. Ziņojumiem ir 1 jauna darbība
- Iestatiet ziņojuma fokusa filtru
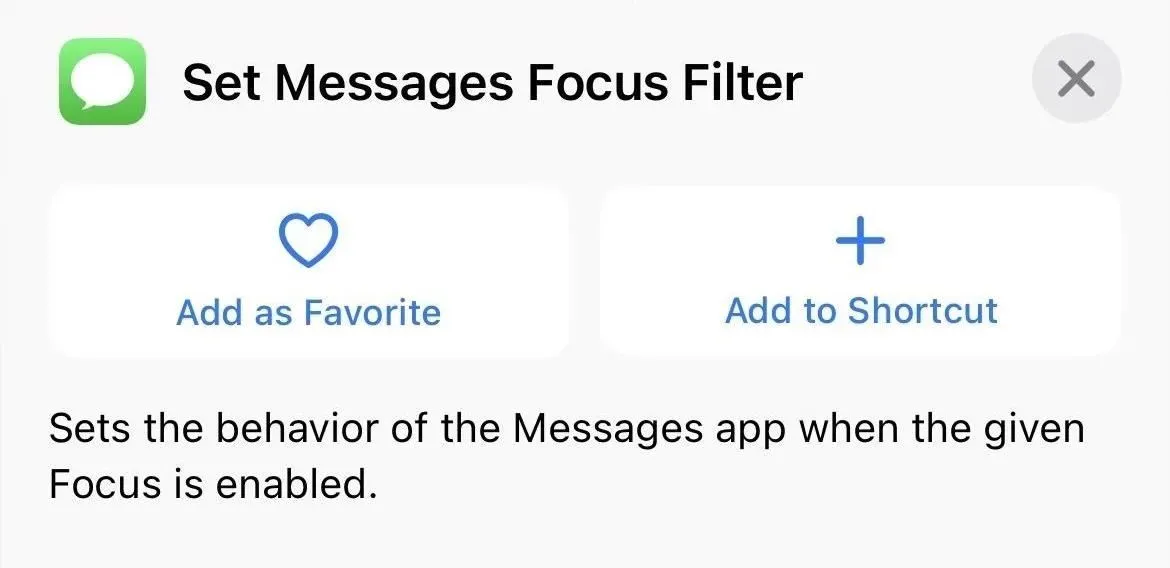
23. Piezīmēs ir vēl 14 darbības
- Pievienojiet piezīmēm atzīmes
- Mainiet piezīmju iestatījumus
- Izveidojiet mapi
- Izveidot tagu
- Dzēst mapes
- Dzēst piezīmes
- Dzēst atzīmes
- Pārvietot piezīmes uz mapi
- Atvērt mapi
- Atveriet Notes kontu
- Atveriet piezīmju skatu
- Atvērt tagu
- Kontaktu piezīmes
- Noņemiet atzīmes no piezīmēm
Ir arī dažas nelielas piezīmju nosaukuma izmaiņas:
- Piezīmju darbība “Rādīt piezīmi” tagad ir “Atvērt piezīmi”.
- Piezīmju darbība “Rādīt piezīmju mapi” tagad ir “Atvērt mapi”.
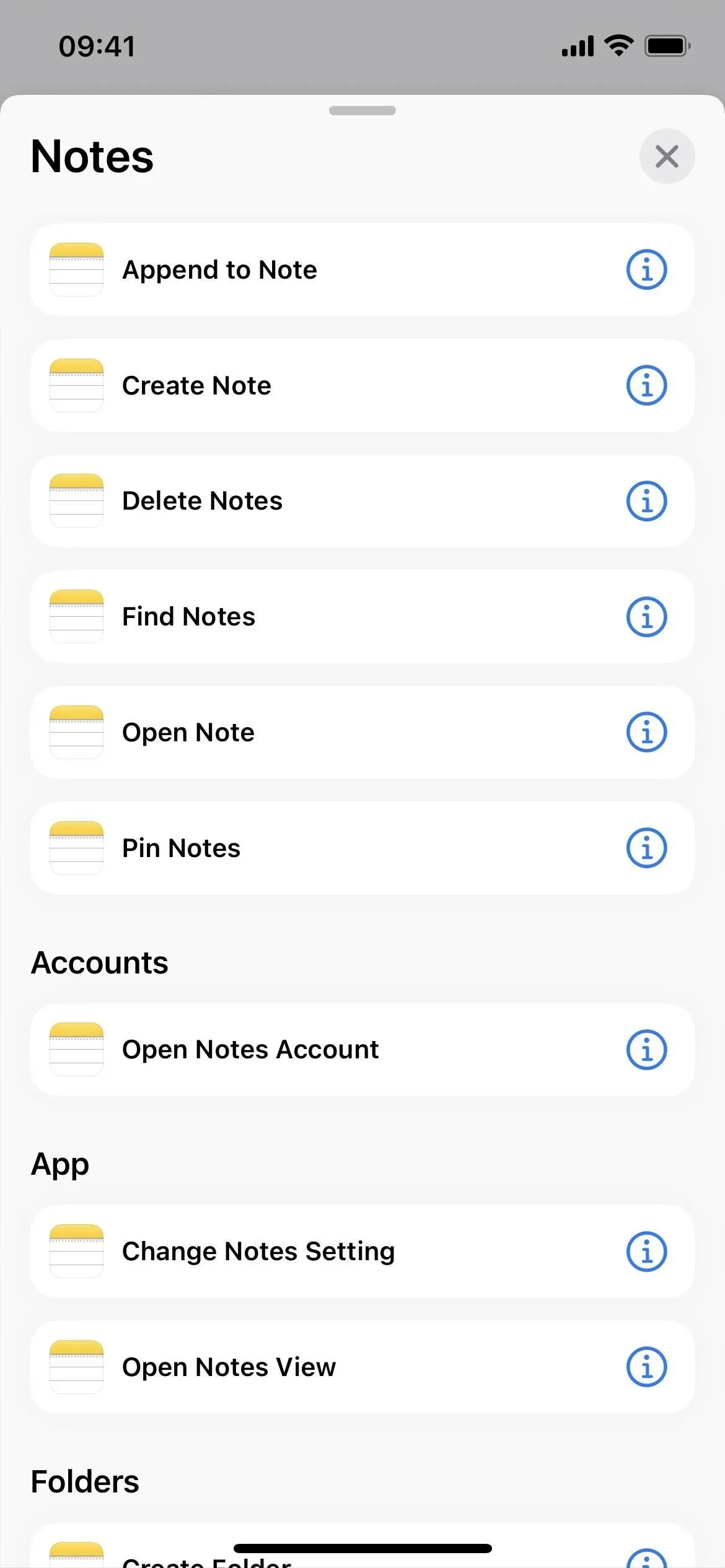
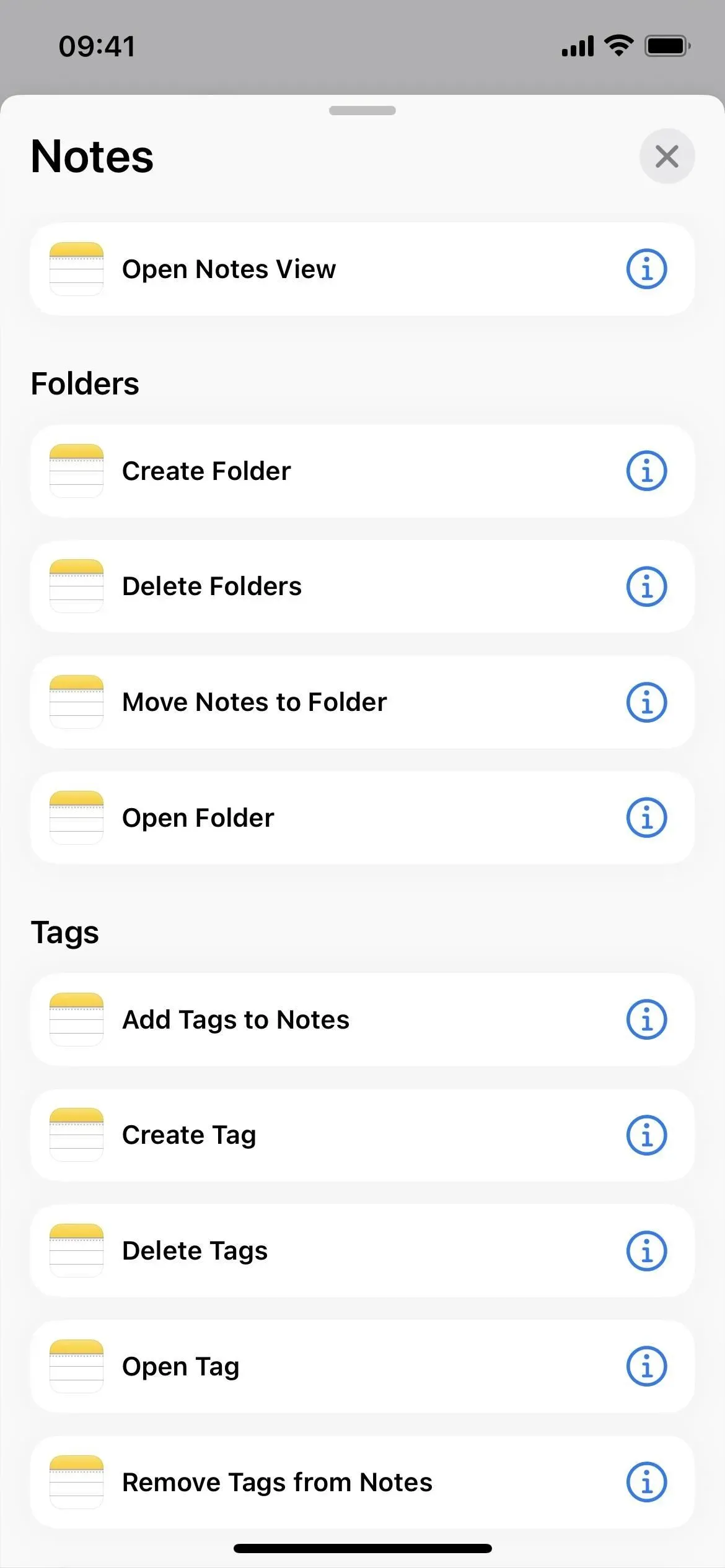
24. Atgādinājumiem ir vēl 2 darbības
- Izveidot sarakstu
- Meklēt atgādinājumos
Ir arī viena neliela atgādinājumu nosaukuma maiņa:
- Atgādinājumu darbība “Rādīt atgādinājumu sarakstu” tagad ir “Atvērt atgādinājumu sarakstu”.

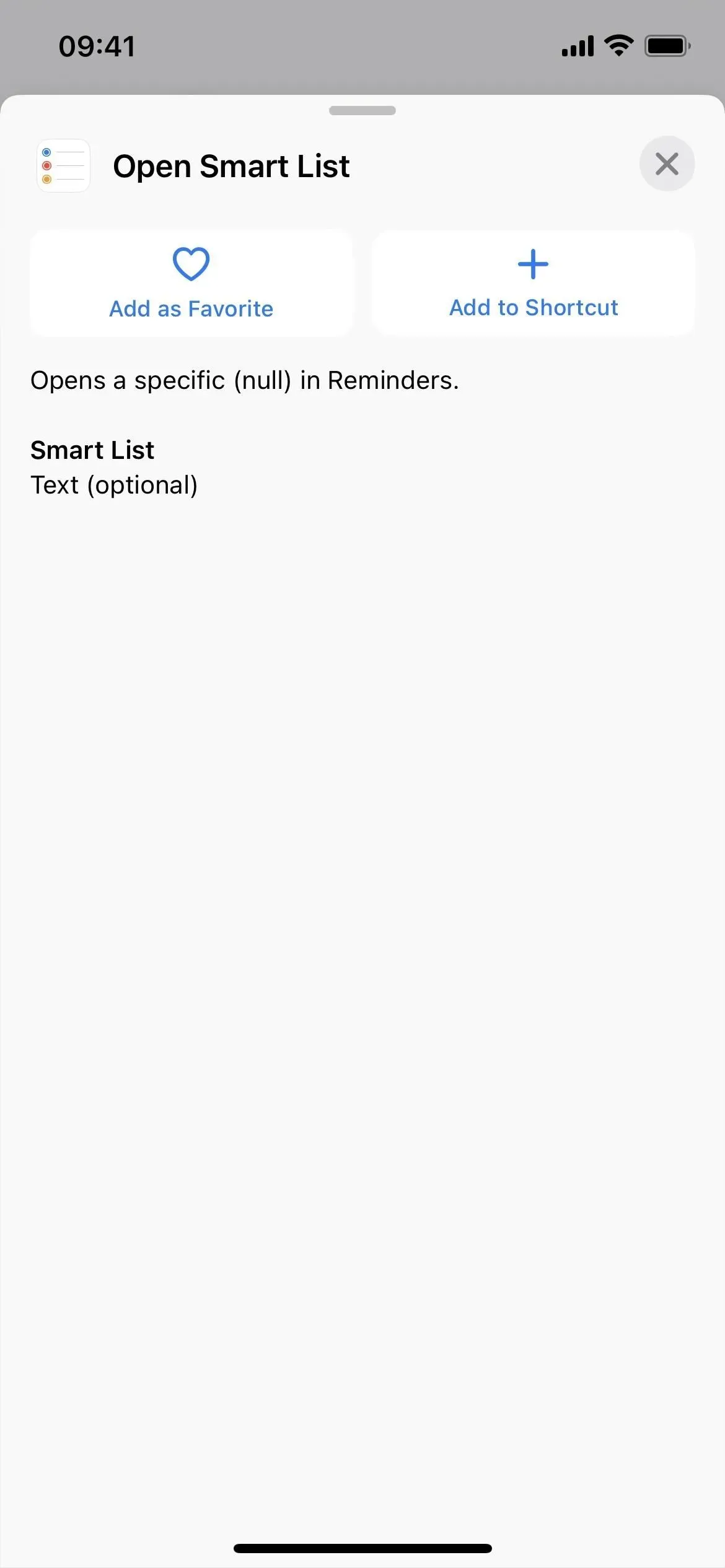
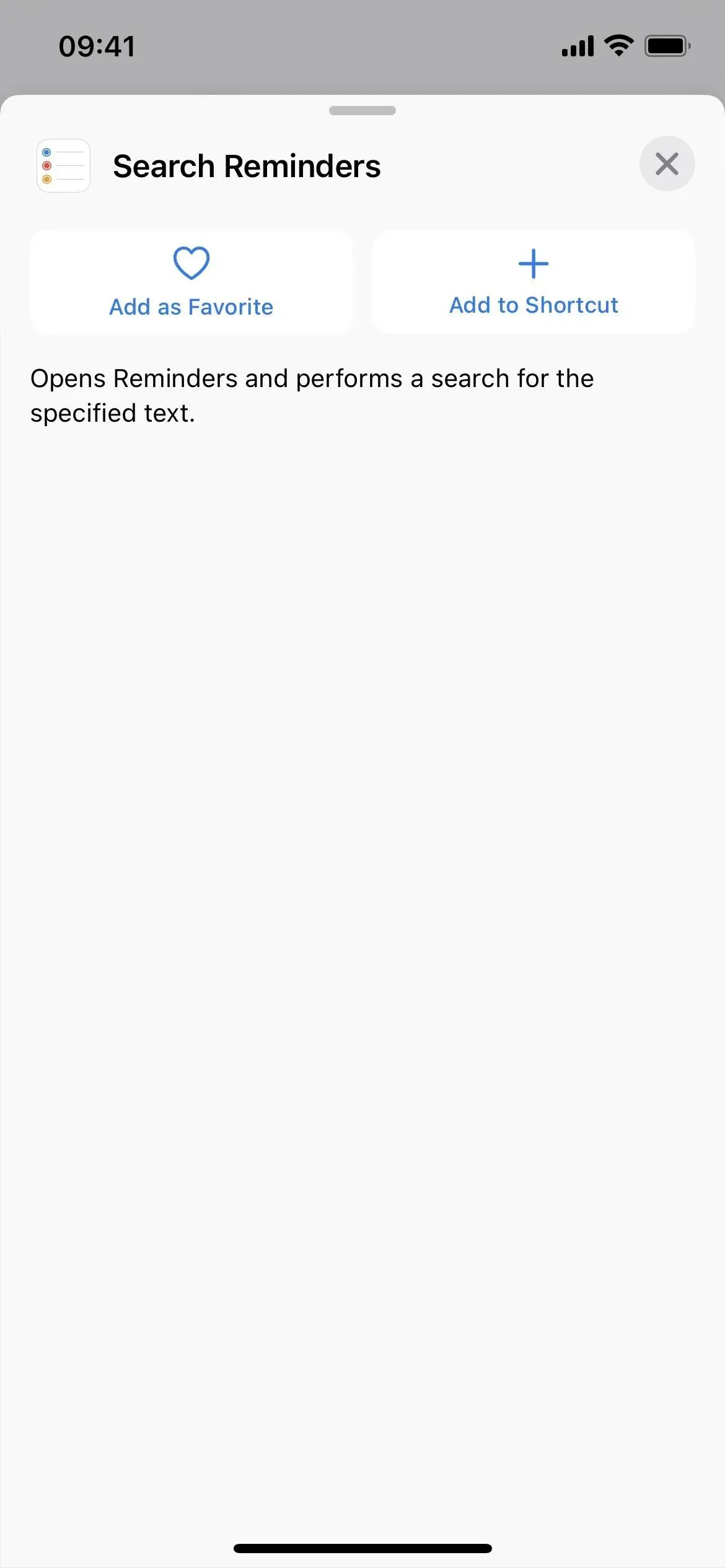
25. Safari ir vēl 15 darbības
- aizvērt cilni
- Izveidojiet jaunu privātu cilni
- Izveidot jaunu cilni
- Izveidojiet ciļņu grupu
- Atrodiet grāmatzīmes
- Atrodiet lasīšanas saraksta vienumus
- Atrodiet ciļņu grupas
- Atrodiet cilnes
- Atvērt grāmatzīmi
- Atveriet lasīšanas saraksta vienumu
- Atvērt cilni
- Atvērt ciļņu grupu
- atvērts skats
- Instalējiet Safari fokusa filtru
- Rādīt/slēpt lasītāju pārlūkprogrammā Safari
Ir arī viena neliela Safari nosaukuma maiņa:
- Darbība Rādīt tīmekļa lapu pārlūkprogrammai Safari tagad tiek saukta Rādīt tīmekļa skatu.
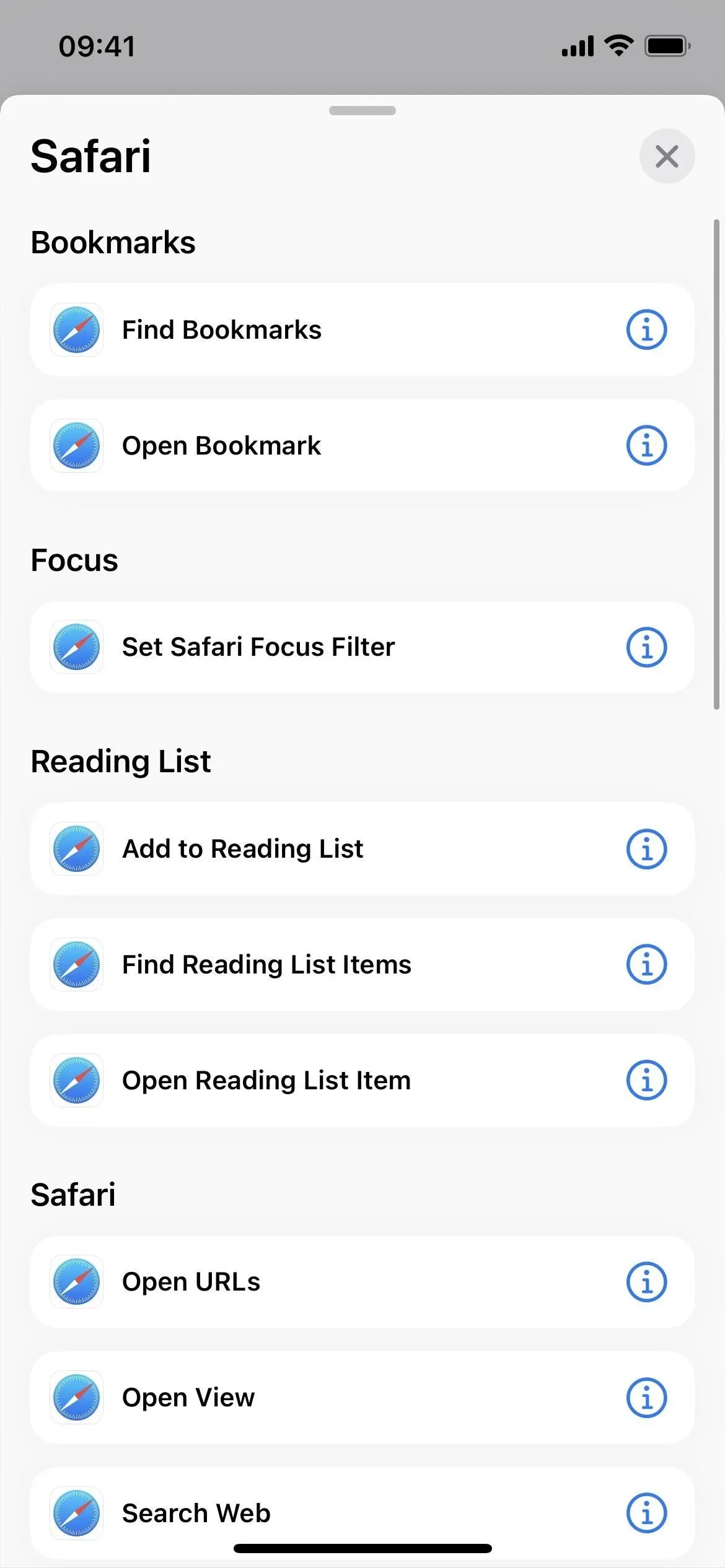
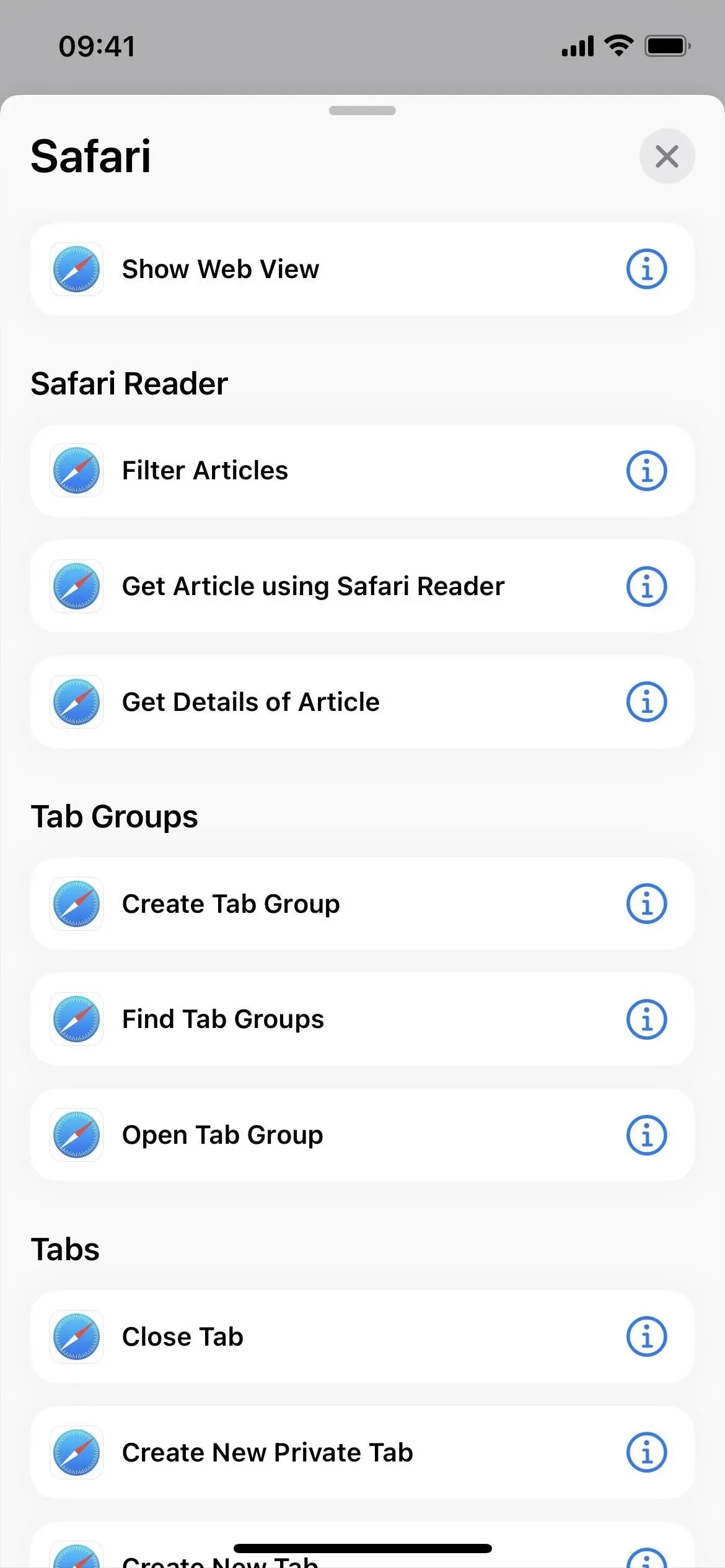
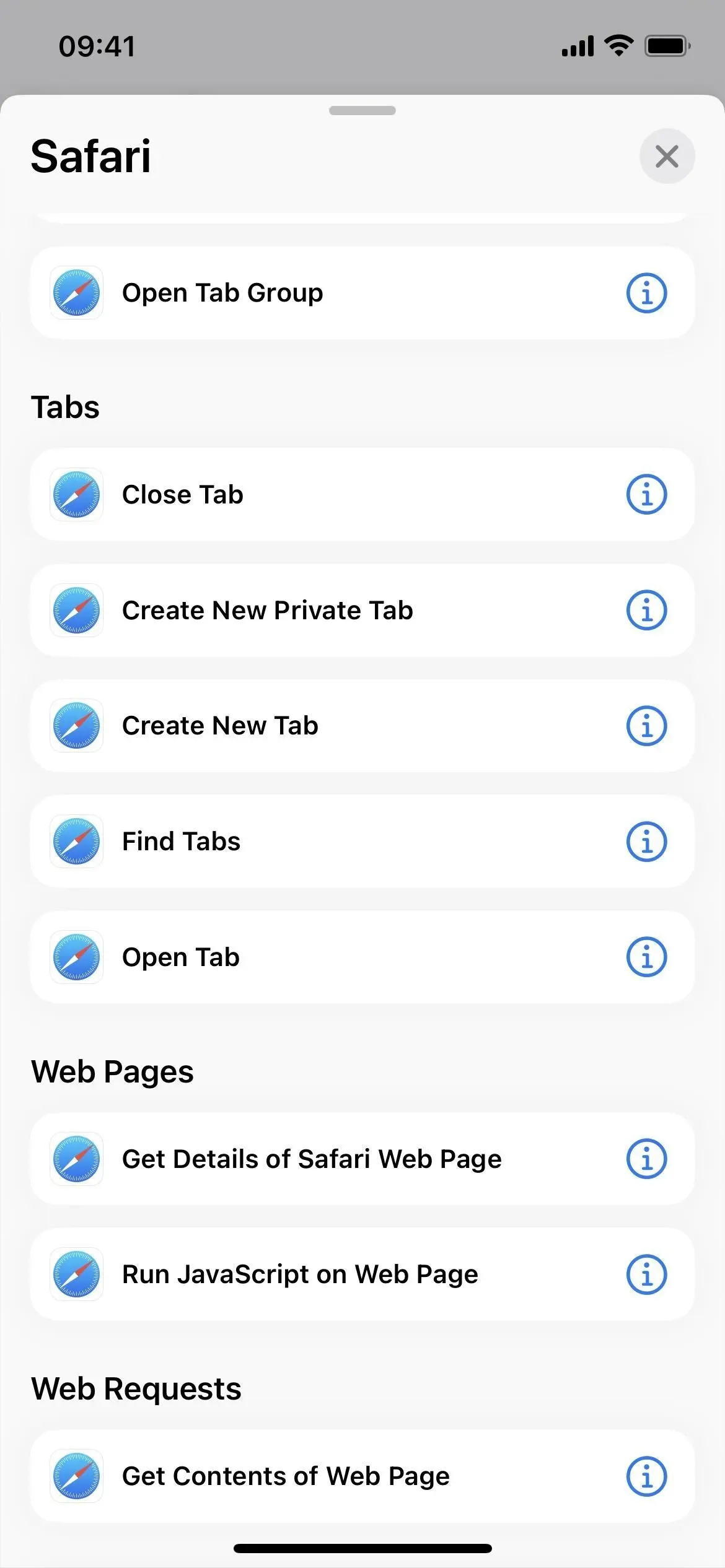
26. Īsceļiem ir vēl 4 darbības
- Izveido saīsni
- Noņemiet saīsnes
- Atvērt mapi

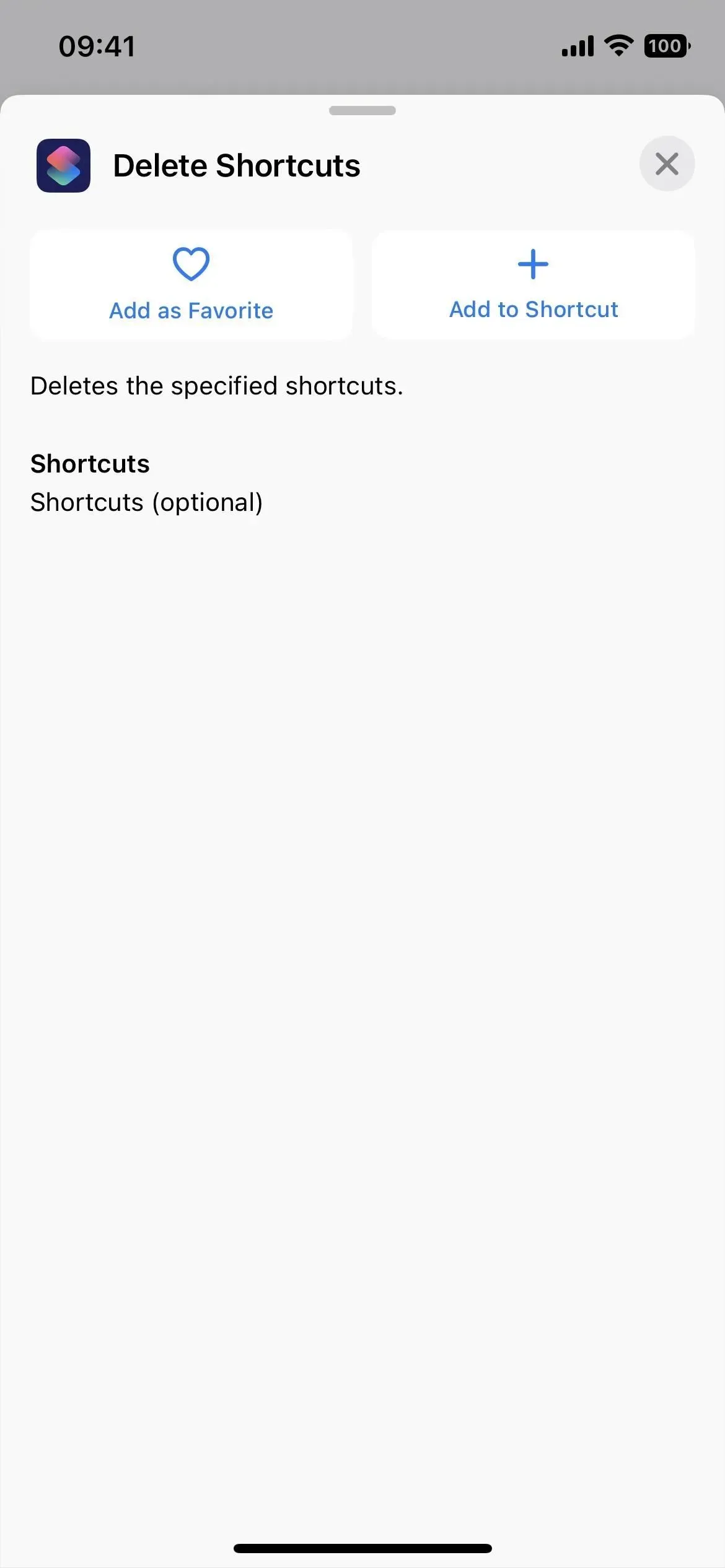
27. Balss piezīmēs ir vēl 9 darbības
- Mainiet atskaņošanas iestatījumus
- Izveidojiet mapi
- Izveidot ierakstu
- Dzēst mapes
- Dzēst ierakstus
- Atvērt mapi
- Atskaņot ierakstu
- Meklēt balss piezīmes
- Izvēlieties ierakstu
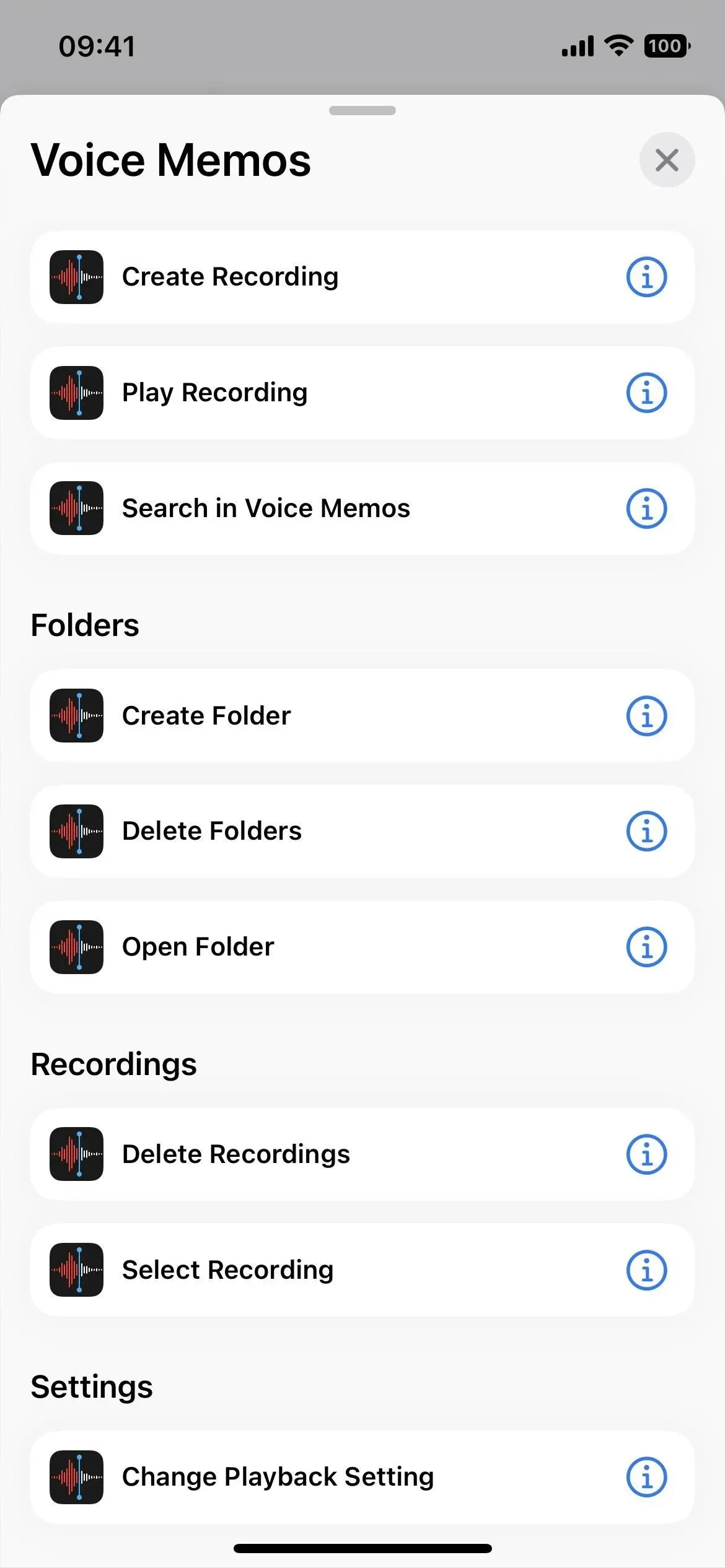
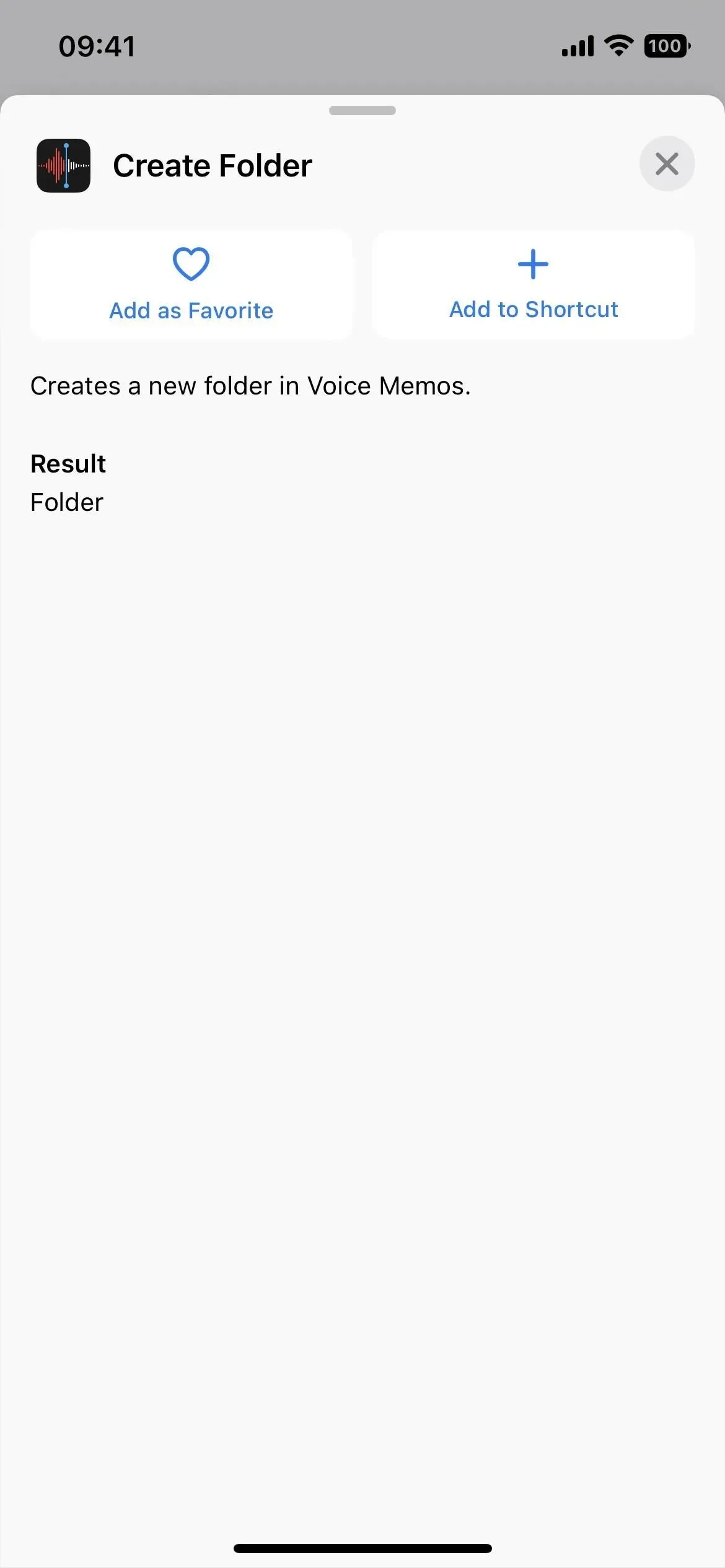
28. Tur ir vairāk darbības
Papildus iepriekšminētajām lietojumprogrammām ir vēl dažas darbības, kuras ir vērts pieminēt:
- Iestatīt personīgo tīklāju (skripts)
- Noņemt attēla fonu (multivide)
- PDF faila lieluma optimizācija (dokumenti)
- Iestatīt kalendāra fokusa filtru (kalendārs)
- Atvērt cilni (lietotne Pulkstenis)
- Failu meklēšana (lietotne Faili)
Un vēl viena nosaukuma maiņa:
- Kalendāra darbība “Rādīt kalendārā” tagad ir “Atvērt kalendārā”.
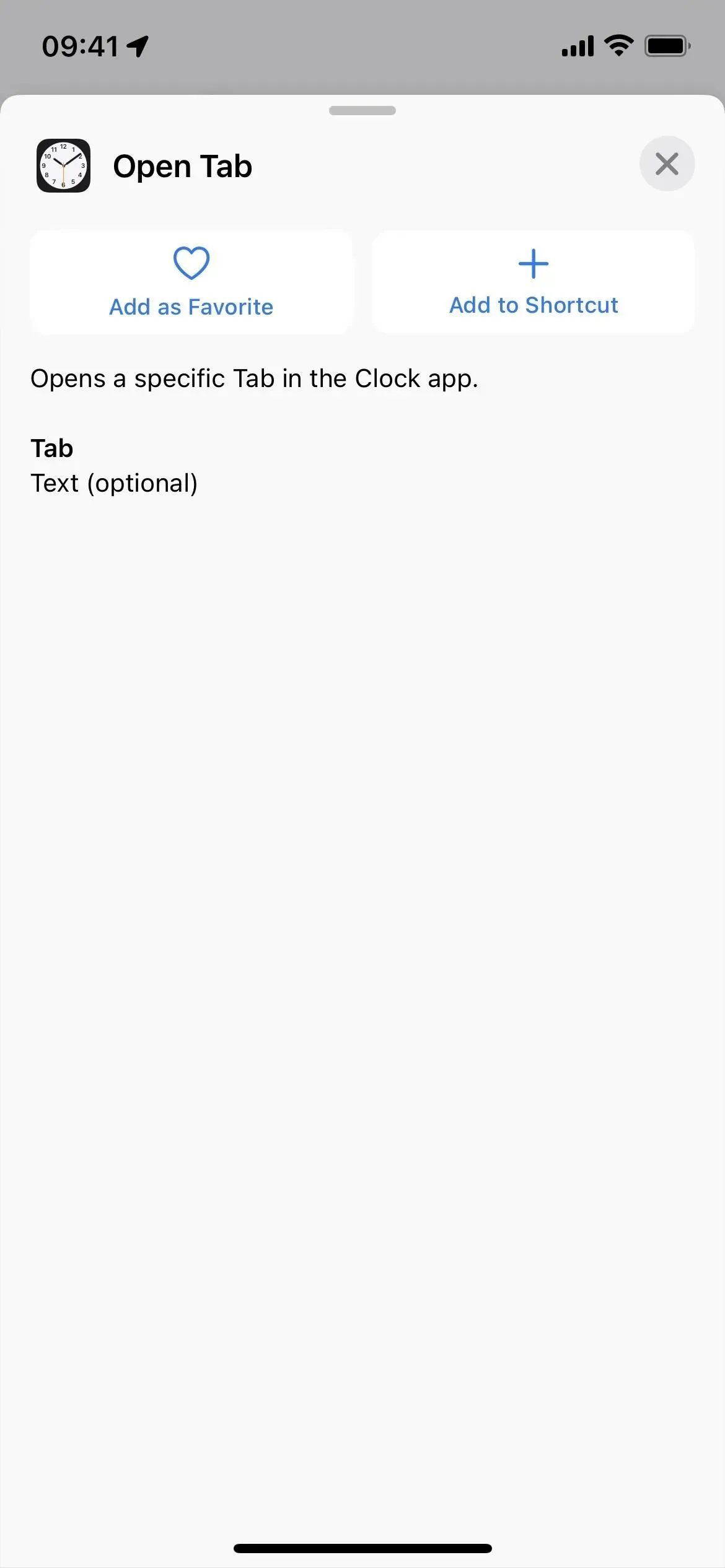
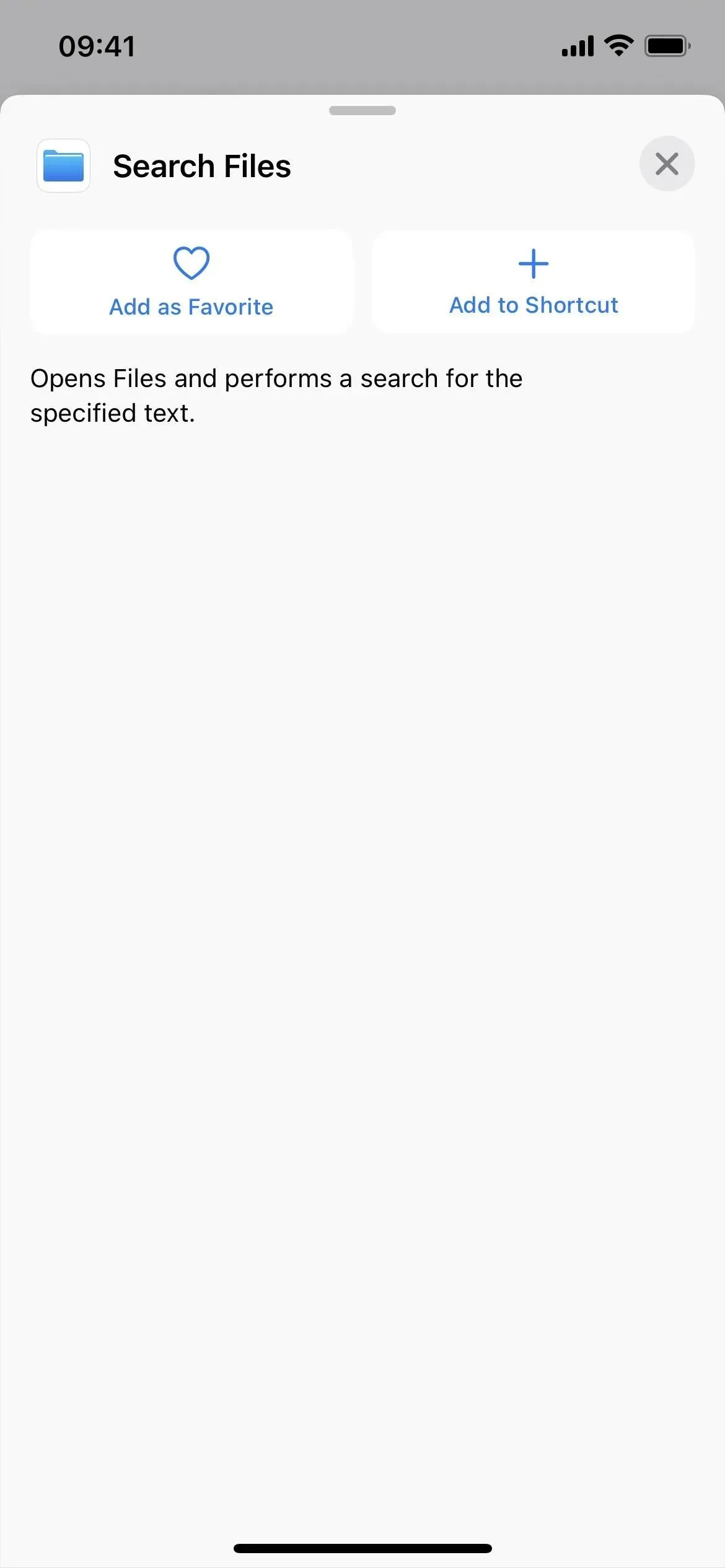

29. Jauna ikona lietotnei Kalendārs
Kalendāra lietotnes ikona saīsnēs tagad parāda pašreizējo datumu, nevis kalendāra attēlu. Tas atbilst lietojumprogrammas ikonai sākuma ekrānā.
Vai drīzumā varēsim redzēt citus atjauninājumus?
Iepriekš vienīgās Apple Books darbības bija PDF pievienošana grāmatām un atskaņošanai, taču vecākajai iOS 16 beta versijai bija arī Mainīt motīvu, Atvērt grāmatu, Atvērt kolekciju, Atvērt cilni, Rediģēt teksta lielumu, grāmatu meklēšanu un pārslēgšanu. Lappuse. Tie tika noņemti iOS 16 galīgajā versijā, taču mēs, iespējams, tos redzēsim drīz. Lietotnē Ziņojumi bija arī darbība Dzēst ziņojumus, kas netika izgriezta, un saīsnēm bija meklēšanas īsceļi, kuru tagad trūkst.



Atbildēt