Lielais iPhone atjauninājums beidzot ļauj pārvaldīt mantotos Wi-Fi tīklus un pat skatīt to paroles
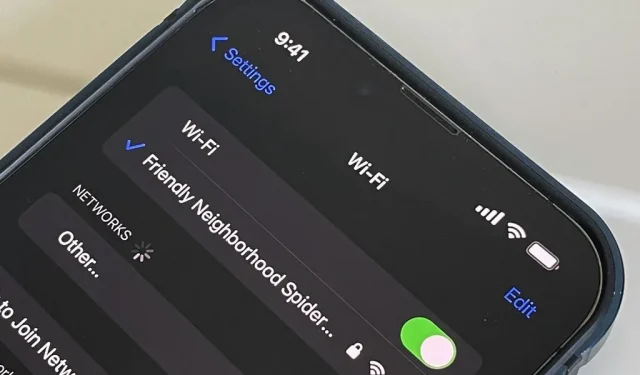
Jau gadiem ilgi Android ir nodrošinājis vienkāršus veidus, kā skatīt visus Wi-Fi tīklus, ar kuriem esat izveidojis savienojumu, un jūs pat varat redzēt saglabātās paroles vienkāršā tekstā. Izmantojot iOS 16, Apple beidzot sniedza mums līdzīgu veidu, kā skatīt saglabātos Wi-Fi tīklājus, kopēt to paroles un dzēst vecās, neatrodoties to tīklāju tuvumā.
Lai pārvaldītu jaunos Wi-Fi iestatījumus savā iPhone tālrunī, ir nepieciešama operētājsistēma iOS 16. Šīs izmaiņas ir redzamas arī iPadOS 16, kas joprojām ir beta versijā.
1. Skatiet tīklus, ar kuriem esat iepriekš izveidojis savienojumu
Operētājsistēmā iOS 16 Apple ļauj skatīt visus Wi-Fi tīklus, ar kuriem jūsu iPhone ir izveidojis savienojumu un ko tas ir atcerējies. Ja iCloud Keychain ir iespējots visās jūsu Apple ierīcēs, varat pat redzēt šajās citās ierīcēs saglabātos Wi-Fi tīklus. Piemēram, varat izmantot savu iPhone, lai skatītu visus Mac vai iPad saglabātos tīklus.
Pirms operētājsistēmas iOS 16 savā Mac datorā varējāt izmantot Keychain Access, lai atrastu dažus tīklus no sava iPhone, ja Keychain bija iespējots pakalpojumam iCloud visās ierīcēs. Tagad varat skatīt visus iepriekšējos iOS tīklus, kas saglabāti tieši savā iPhone tālrunī.
Lai skatītu visus saglabātos tīklus, dodieties uz Iestatījumi -> Wi-Fi -> Rediģēt. Pēc tam pierakstieties, izmantojot Face ID, Touch ID vai piekļuves kodu, lai piekļūtu. Visi iegaumētie Wi-Fi tīklāji būs sadaļā “Zināmie tīkli”.

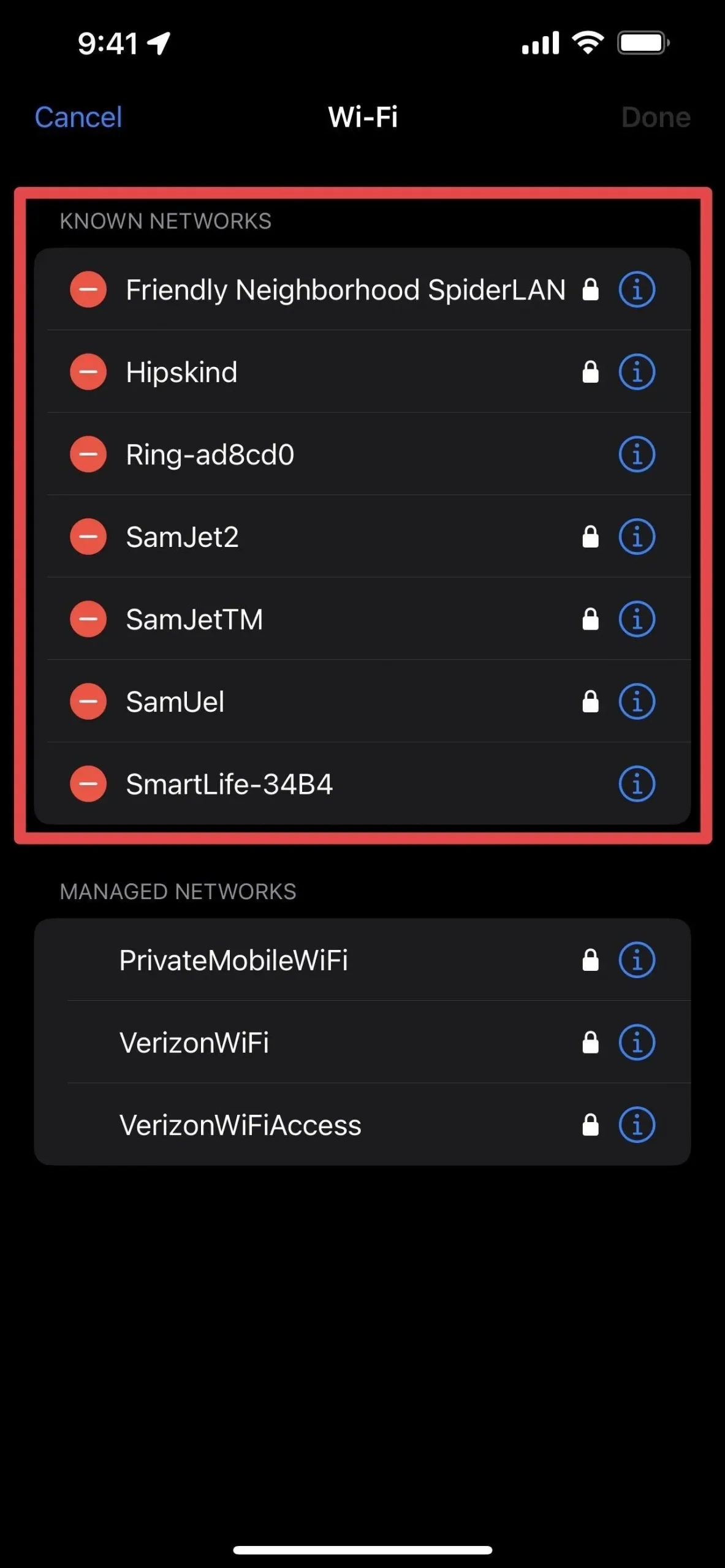
2. Noņemiet tīklus, ar kuriem iepriekš esat izveidojis savienojumu
Varat arī noņemt jebkuru zināmo Wi-Fi tīklāju, neatrodoties tā tuvumā vai neveidojot ar to savienojumu. Piemēram, ja bijāt atvaļinājumā un izmantojāt Wi-Fi pieslēgumu viesnīcā, varat skatīt un dzēst šo tīklu no sava iPhone, lai tas turpmāk automātiski nemēģinātu ar to izveidot savienojumu. Paroles, visticamāk, jebkurā gadījumā būs atšķirīgas.
Operētājsistēmā iOS 15 un vecākās versijās varat noņemt Wi-Fi tīklu no sava iPhone, skatot informāciju (i) par to Wi-Fi iestatījumos un izvēloties “Aizmirstiet šo tīklu”. To joprojām varat izdarīt operētājsistēmā iOS 16, taču, tāpat kā vecākajām programmatūras versijām, jums ir jāatrodas tīkla tuvumā, lai to redzētu savos iestatījumos.
Varat atiestatīt tīkla iestatījumus, izmantojot Iestatījumi -> Vispārīgi -> Pārsūtīt vai Atiestatīt -> Atiestatīt, lai dzēstu visus tīklus un sāktu no jauna, taču tas ir pārspīlēti, ja vēlaties dzēst tikai vienu tīklu. Turklāt tas traucē citiem iestatījumiem, piemēram, jūsu iPhone vārdam, manuālajiem uzticamajiem sertifikātiem, viesabonēšanai un visiem izveidotajiem VPN. Varat arī piekļūt tīkliem un noņemt tos no sava iCloud Keychain, izmantojot Mac datoru, taču, iespējams, neatradīsit visus tīklus.
Tāpēc jaunā Wi-Fi iestatījumu izvēlne Rediģēt ir tik lieliska. Skatot Wi-Fi rediģēšanas opcijas, noklikšķiniet uz mīnusa ikonas blakus tīklam, kuru vēlaties dzēst, pēc tam noklikšķiniet uz Dzēst un pēc tam uz Gatavs.
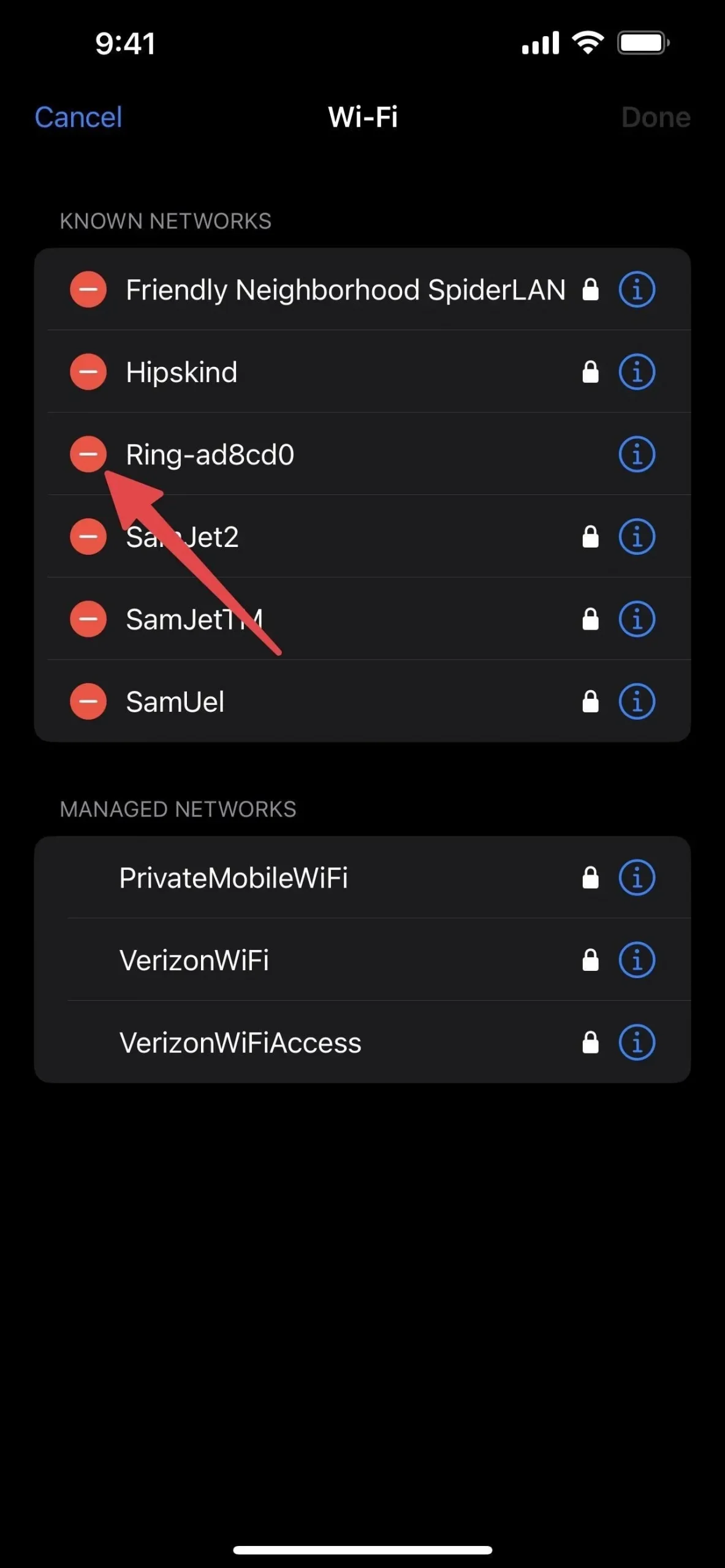

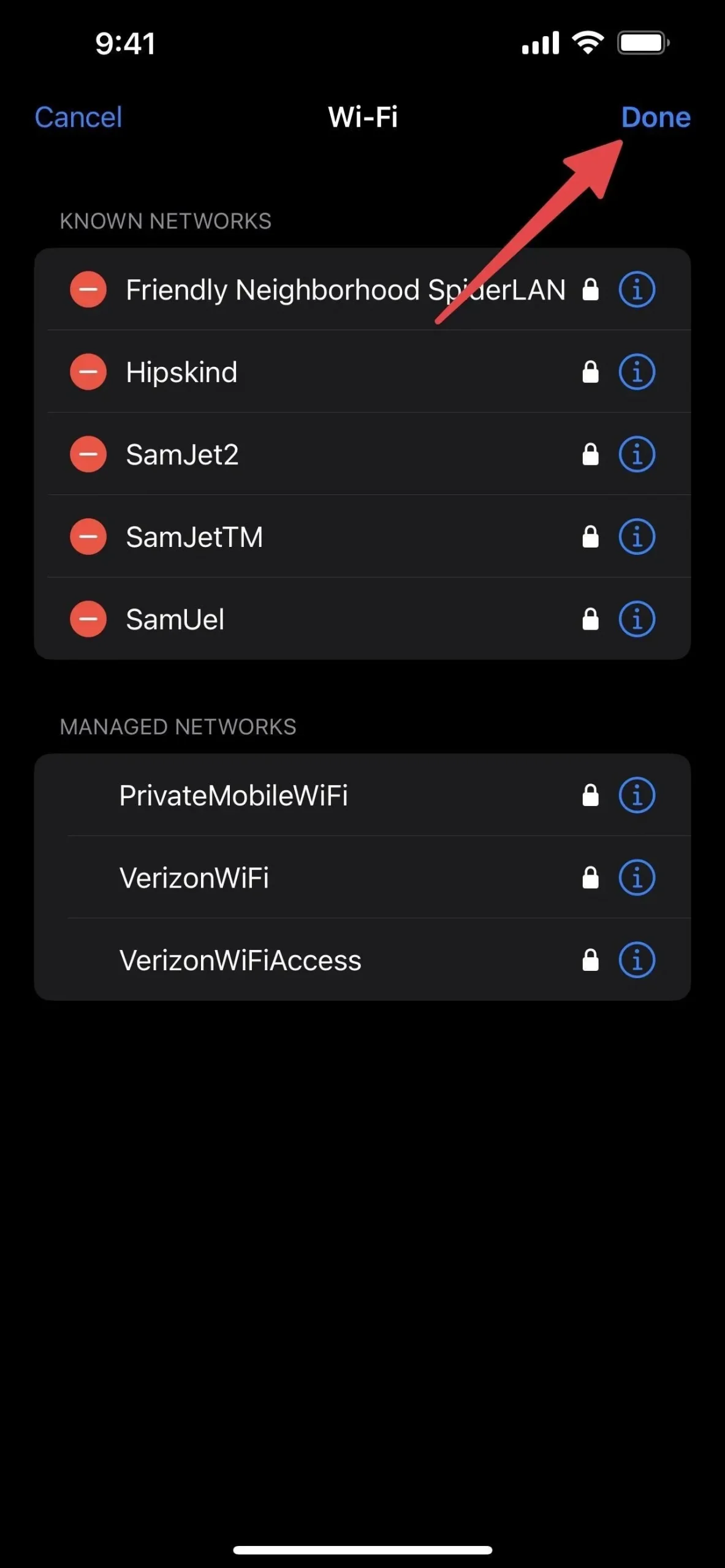
Ja iCloud Keychain ir iespējots visās jūsu iCloud pievienotajās ierīcēs, jums tiks piedāvāts apstiprināt dzēšanu, jo tas aizmirsīs tīklu visās ierīcēs. Noklikšķiniet uz “Dzēst”, lai apstiprinātu.
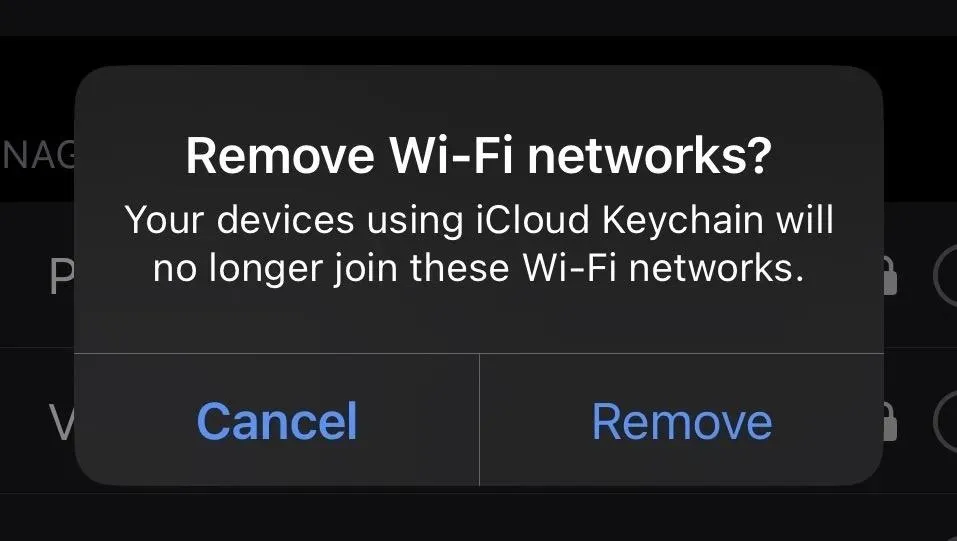
3. Skatiet un kopējiet pašreizējā Wi-Fi tīkla paroles
Vēl viena lieliska Wi-Fi funkcija operētājsistēmā iOS 16 ir iespēja skatīt un kopēt tā Wi-Fi tīkla paroli, kurā pašlaik atrodaties, vai jebkura tīkla jūsu zināmo tīklu sarakstā. Ja esat iespējojis iCloud Keychain, varat arī skatīt un kopēt paroles no jebkuras savas ierīces.
Pirms operētājsistēmas iOS 16 jūs varējāt skatīt un kopēt Wi-Fi paroles no Mac datora uz Keychain Access, taču vienīgais, ko jūs varējāt darīt savā iPhone, bija uzreiz kopīgot pašreizējo tīkla paroli ar draugiem un ģimenes locekļiem jūsu tuvumā, neredzot to vienkāršā tekstā. .
Dodieties uz Iestatījumi -> Wi-Fi, pieskarieties informācijas pogai (i) blakus tīklam, ar kuru esat izveidojis savienojumu, pēc tam pieskarieties jaunajam laukam “Parole”, kas aptumšo rakstzīmes ar punktiem. Jūsu iPhone autentificēs jūs ar Face ID, Touch ID vai piekļuves kodu, atklājot piekļuves kodu vienkāršā tekstā. Kad parole tiek atvērta, tiks parādīta arī opcija “Kopēt”, lai jūs varētu kopēt paroli starpliktuvē.
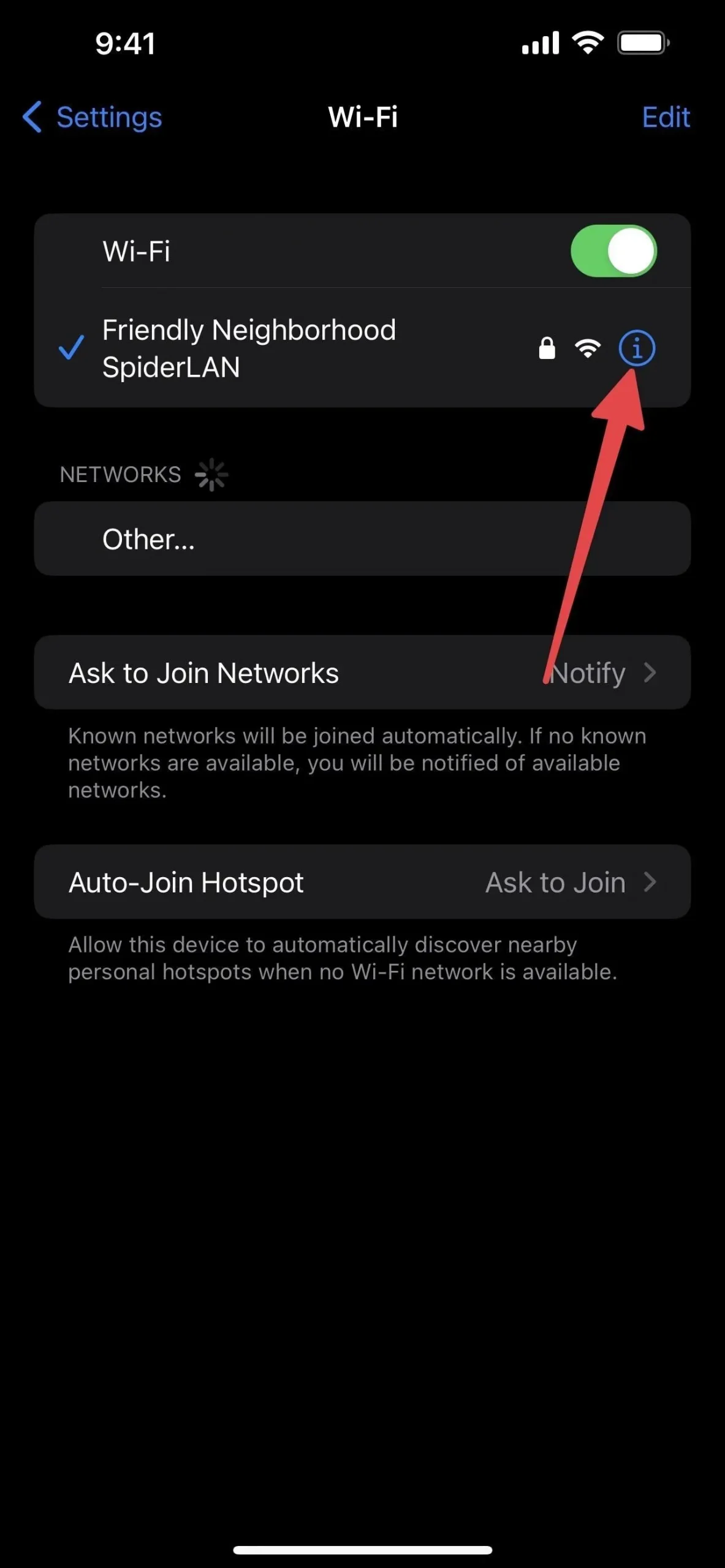
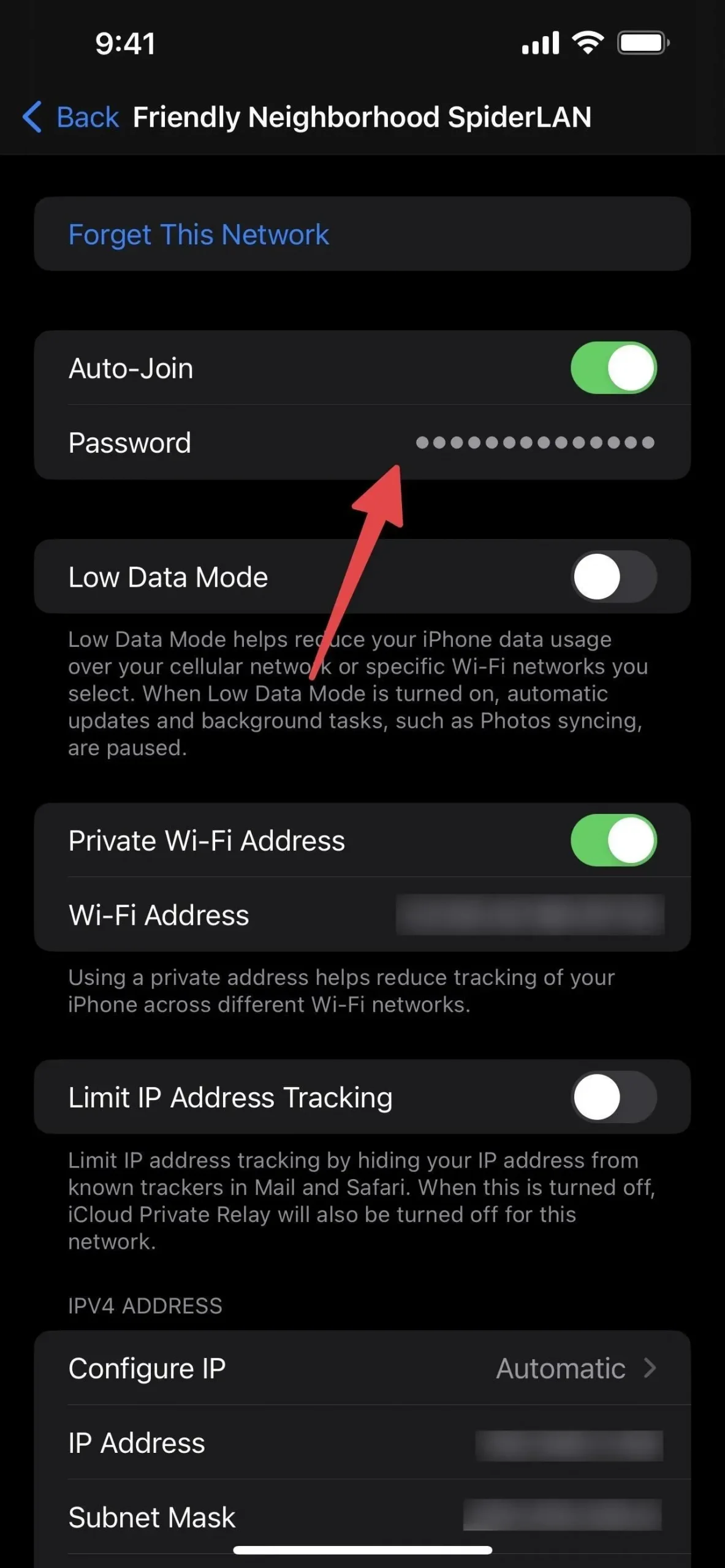
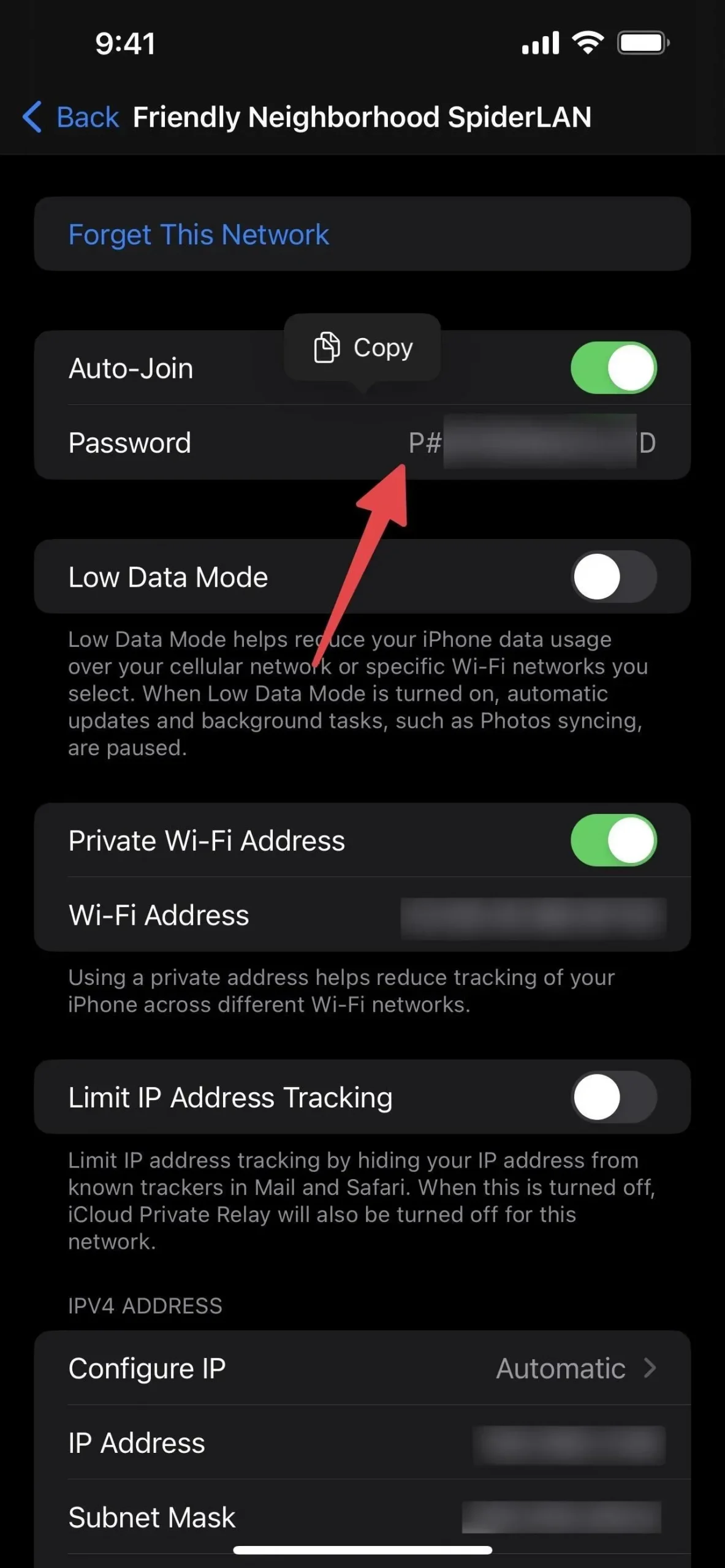
4. Skatiet un kopējiet saglabāto Wi-Fi tīklu paroles
Saglabāto tīklu process ir tāds pats kā pašlaik pievienotajam tīklam, tikai jums ir jāatrodas Wi-Fi rediģēšanas izvēlnē, lai atrastu visus zināmos Wi-Fi tīklus. Ja neredzat tīklāja lauku “Parole”, iespējams, tīkls nav drošs un savienojuma izveidei nav nepieciešama parole.
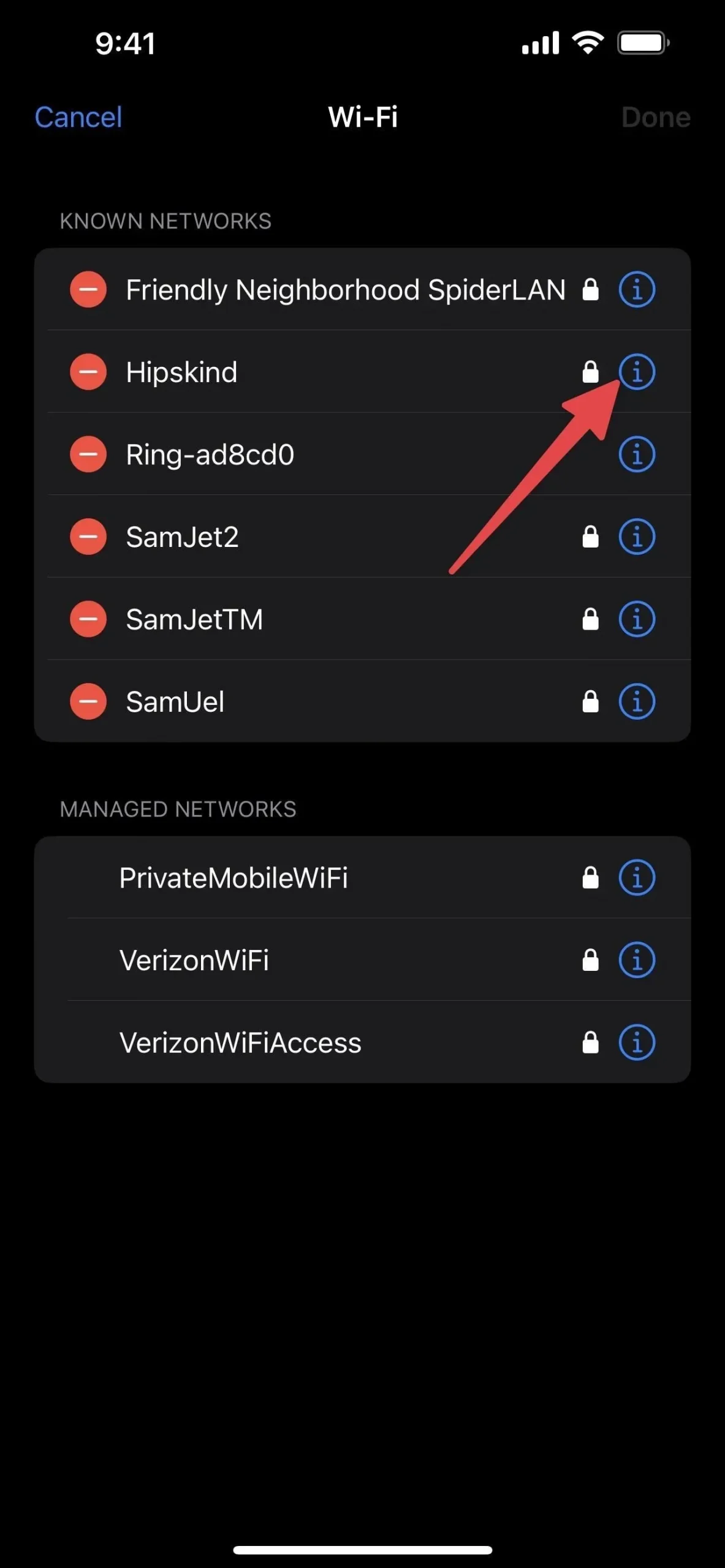
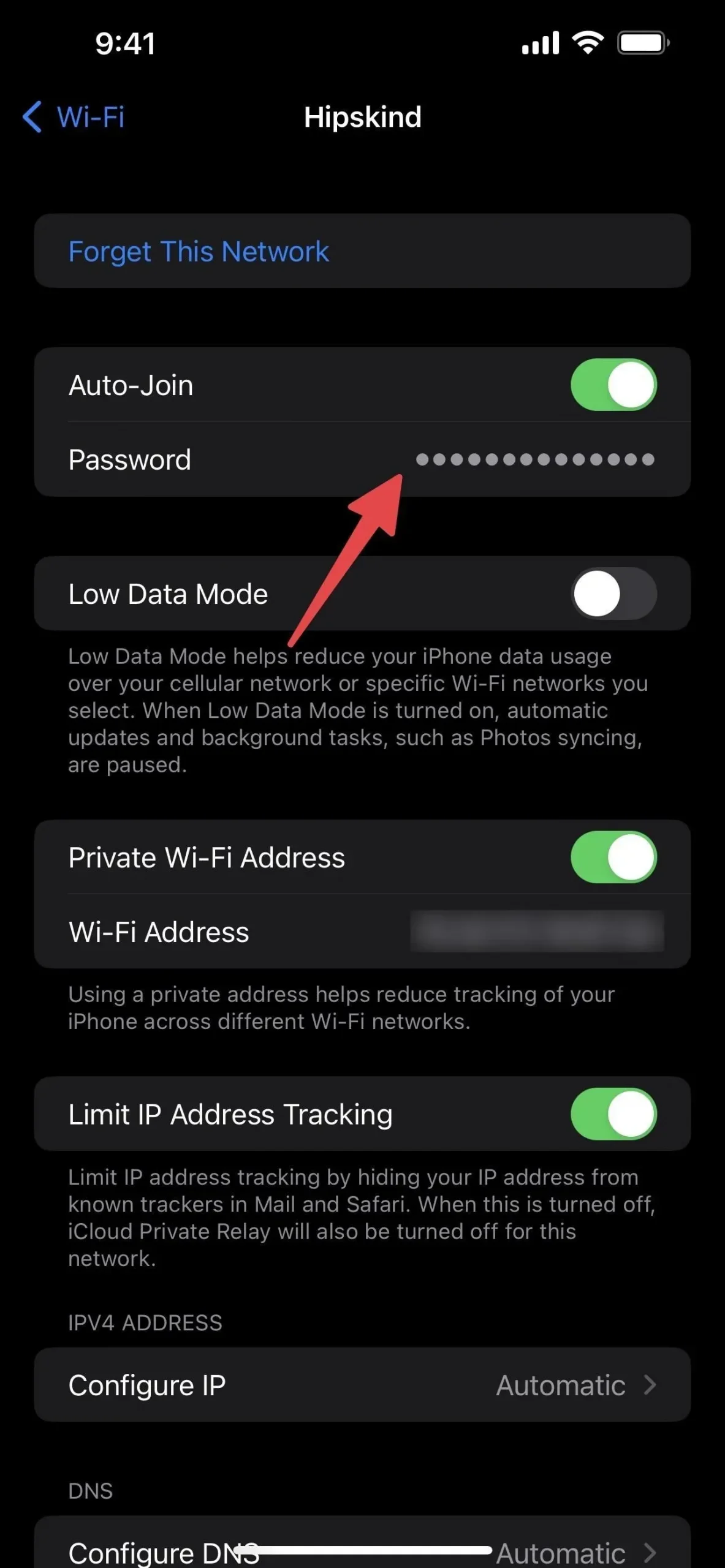
5. Skatiet sava operatora pārvaldītos tīklus
Wi-Fi iestatījumu redaktorā redzēsit arī pārvaldītos tīklus. Šie tīkli ir automātiski pievienoti jūsu ierīcei, izmantojot jūsu mobilo sakaru operatora vai konfigurācijas profilu, un jūs nevarat tos noņemt vai aizmirst rediģēšanas iestatījumos.
Piemēram, ja izmantojat Verizon, jūs varat redzēt VerizonWiFiAccess un PrivateMobileWiFi. Vietnē AT&T varat redzēt attwifi un AT&T Wi-Fi pasi. Tie ir piekļuves punkti, kurus mobilo sakaru operatori izmanto, lai izlādētu trafiku no sava mobilā tīkla.
Atšķirībā no zināmajiem tīkliem, jūs nevarat tos izdzēst/aizmirst vai apskatīt paroles.
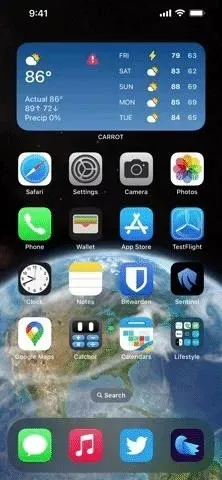




Atbildēt