Jaunajai Steam mapei jābūt rakstāmai. Kļūda: 12 labojumi
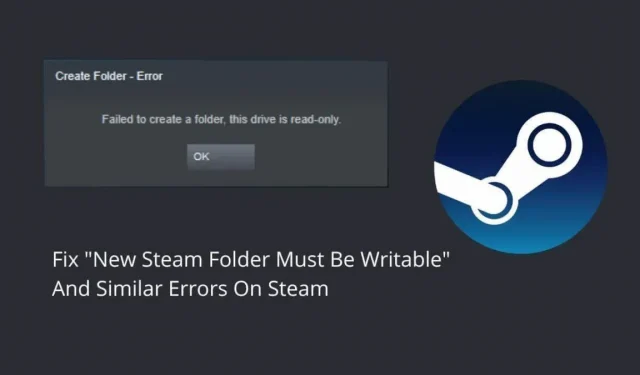
Lietotnei Steam ir noklusējuma vieta spēļu saglabāšanai jūsu krātuvē. Bet, ja maināt krātuves vietu, iespējams, redzēsit kļūdu “Jaunai Steam mapei jābūt rakstāmai”. Tam ir arī dažas citas līdzīgas formas, piemēram, Steam mape nav ierakstāma un nevar izveidot disku; šī mape ir tikai lasāma.
Tas neļaus jums pievienot jaunu spēles saglabāšanas mapi. Turpiniet lasīt, lai uzzinātu, kā novērst šo kļūdu.
Steam klienta kļūdas “Jaunajai Steam mapei jābūt rakstāmai” cēloņi
- Bibliotēkas mape ir tikai lasāma
- Steam kešatmiņa ir bojāta
- Kļūdas Steam lietotnē
- Steam nav administratora tiesību
- Jaunā bibliotēka atrodas Windows diskdzinī
- Jūsu lietotāja kontam nepieder mape
- Steam bibliotēkas mape ir bojāta
- Daži faili cietajā diskā ir bojāti vai to trūkst
- Instalētais antivīruss bloķē mapi vai bloķē Steam piekļuvi mapei
- Spēle, kuru atjaunināt vai instalējat, avarē
12 Kļūdas “Jaunai Steam mapei jābūt rakstāmai” risinājumi
Lai labotu šo Steam bibliotēkas mapes kļūdu, pārliecinieties, vai esat pieteicies savā datorā ar administratora kontu, lai lietotu šos risinājumus:
- Restartējiet datoru
- Pārliecinieties, vai mape nav tikai lasāma
- Atļaut Steam administratora piekļuvi
- Piešķiriet savam esošajam lietotāja kontam īpašumtiesības uz mapi
- Pārinstalējiet problemātisko spēli
- Atjaunojiet bibliotēkas mapi no Steam klienta
- Notīriet Steam lejupielādes kešatmiņu
- Izmantojiet mapi spēļu bibliotēkai ārpus vietējā C diska
- Pārbaudiet, vai cietajā diskā nav kļūdu (CHKDWe)
- Pievienojiet Steam savam pretvīrusu izslēgšanas sarakstam
- Izdzēsiet lietojumprogrammas kešatmiņas mapi no Steam direktorijas.
- Pārinstalējiet Steam ārpus Windows instalācijas diska
1. Restartējiet datoru
Vienkārša sistēmas restartēšana novērš daudzas problēmas. Darbinot datoru bez restartēšanas vairākas dienas vai nedēļas, rodas īslaicīgas kļūdas. Tātad, restartējiet datoru, ja jūsu Steam darbvirsmas klients nevar piekļūt bibliotēkas mapei un parāda kļūdas, piemēram, jaunajai Steam mapei vajadzētu būt rakstāmai.
2. Pārliecinieties, vai mape nav tikai lasāma
Problēmas ar mapi Steam bibliotēka rodas, ja spēles mape, kuru esat atlasījis kā Steam bibliotēku, ir tikai lasāma. Šī iemesla dēļ Steam var neļaut jums izveidot Steam bibliotēkas mapi vai nepareizi instalēt vai atjaunināt spēli.
Tātad, pārbaudiet mapi, kurā tiek glabātas Steam spēles, ja tā ir tikai lasāma.
- Paziņojumu apgabalā aizveriet Steam klientu.
- Dodieties uz savu Steam mapi (C> Programmu faili> Steam).
- Ar peles labo pogu noklikšķiniet uz mapes “Steamapps” un atlasiet “Properties”.
- Pārliecinieties, vai atrodaties cilnē Vispārīgi.
- Pārliecinieties, vai lauks “Tikai lasāms” ir tukšs vai ir aizpildīts sadaļā “Atribūti”. To nevajadzētu pārbaudīt.
- Noklikšķiniet uz “Lietot” un “Labi”.
- Restartējiet datoru un mēģiniet vēlreiz.
3. Atļaujiet Steam administratora piekļuvi
Ja tiek parādīta kļūda “Jaunajai Steam mapei jābūt rakstāmai”, iespējams, Steam klientam nav atbilstošas atļaujas piekļūt mapei. Tāpēc tas nevar tajā ierakstīt (lejupielādēt vai instalēt spēles), un tā vietā tiek parādīta kļūda.
Lai to labotu, mēģiniet palaist Steam klientu kā administratoru un vēlreiz izveidojiet jaunu mapi vai lejupielādējiet/atjauniniet problemātiskajā mapē (Steam Library) instalēto spēli.
- Aizveriet Steam klientu.
- Ar peles labo pogu noklikšķiniet uz Steam ikonas darbvirsmā un atlasiet Properties.
- Noklikšķiniet uz cilnes “Saderība”.
- Atzīmējiet izvēles rūtiņu blakus “Palaist šo programmu kā administratoram”.
- Noklikšķiniet uz “Lietot” un “Labi”.
- Palaidiet Steam klientu.
- Vēlreiz pievienojiet mapi Steam bibliotēkai.
Ja Steam bibliotēka vai bibliotēkas mape nav rakstāma, izmantojiet šo metodi ar tālāk norādīto labojumu.
4. Piešķiriet savam esošajam lietotāja kontam īpašumtiesības uz mapi
Parasti, izvēloties mapi bibliotēkai, Steam izdod kļūdu, ja Steam nevar tai piekļūt. Šajā gadījumā varat izvēlēties citu mapi vai disku.
Bet, ja vēlaties atlasīt to pašu mapi vai atlasot mapi Steam bibliotēkai, tā nerada nekādu kļūdu, bet tagad Steam nevar lejupielādēt vai atjaunināt spēles norādītajā mapē, jums ir jāpārņem mapes īpašumtiesības. kas saglabā Steam spēles no mapes drošības iestatījumiem.
- Ar peles labo pogu noklikšķiniet uz Steam ikonas uzdevumjoslā un atlasiet Iziet.
- Dodieties uz mapi, kuru nevar pievienot Steam bibliotēkai vai kas tika pievienota, bet tagad nav ierakstāma. Mēs pāriesim uz noklusējuma bibliotēkas mapi. (C > Programmu faili > Steam)
- Ar peles labo pogu noklikšķiniet uz “Steamapps” un atlasiet “Properties”.
- Logā Rekvizīti atveriet cilni Drošība un noklikšķiniet uz pogas Papildu, lai skatītu papildu drošības opcijas.
- Jūs redzēsit atzīmi “Īpašnieks” ar konta nosaukumu. Noklikšķiniet uz saites “Rediģēt”, kas atrodas blakus tai.
- Ievadiet tā lietotāja konta nosaukumu, kurā esat pieteicies, un nospiediet taustiņu Enter.
- Pēc tam atzīmējiet izvēles rūtiņu “Aizstāt ligzdoto konteineru un objektu īpašnieku” vai “Aizstāt visus bērnu objektu atļauju ierakstus ar atļauju ierakstiem, kas mantoti no šī objekta”.
- Logā Papildu drošība noklikšķiniet uz Lietot un Labi.
- Un pēc tam logā “Steamapps properties” “Lietot” un “Labi”.
- Ar peles labo pogu noklikšķiniet uz “Steamapps” un vēlreiz atlasiet “Properties”.
- Dodieties uz cilni “Drošība”.
- Noklikšķiniet uz pogas Mainīt.
- Atlasiet savu lietotāja kontu, lai iegūtu īpašumtiesības uz mapi Steamapps.
- Noklikšķiniet uz “Pilna kontrole”, lai piešķirtu savam kontam pilnu kontroli pār mapi.
- Noklikšķiniet uz “Lietot” un “Labi”.
Palaidiet Steam un pievienojiet mapi Steam bibliotēkai vai instalējiet vai atjauniniet cieto spēli. Ja problēma joprojām pastāv, veiciet tālāk norādītās darbības.
- Pārņemiet īpašumtiesības uz spēles mapi, kas netiek atjaunināta vai instalēta.
- Aizveriet Steam, ar peles labo pogu noklikšķinot uz sistēmas teknes ikonas un atlasot Iziet.
- Atveriet tīmekļa pārlūkprogrammu un apmeklējiet Steam datu bāzi.
- Atrodiet tās spēles AppID numuru, kas nav instalēta vai atjaunināta.
- Pēc tam dodieties uz Steam direktoriju. Parasti tas ir C> Programmas faili> Steam> Steamapps> lejupielāde.
- Ar peles labo pogu noklikšķiniet uz spēles mapes numura un atlasiet “Properties”.
- Veiciet to pašu mapes īpašumtiesību pārņemšanas procesu, kā norādīts iepriekš.
5. Pārinstalējiet problemātisko spēli.
Dažreiz jaunajai Steam mapei ir jābūt rakstāmai, jo spēles mapē ir bojāti faili vai ir radusies kļūda. Mēģiniet atinstalēt spēli un atkārtoti instalēt to, lai atrisinātu problēmu.
- Pārliecinieties, vai jūsu spēļu faili ir dublēti Steam Cloud, lai nezaudētu progresu.
- Atveriet izvēlni Sākt un atlasiet Iestatījumi.
- Dodieties uz Lietojumprogrammas.
- Instalēto programmu sarakstā atrodiet problemātisko spēli.
- Noklikšķiniet uz spēles un atlasiet Atinstalēt.
- Tiks atvērts atinstalēšanas vednis. Izpildiet norādījumus, lai to noņemtu.
- Restartējiet datoru.
- Apmeklējiet Steam bibliotēkas lapu (minēta 4. sadaļā) un meklējiet spēles AppID numuru.
- Dodieties uz C > Programmu faili > Steam > Steamapps.
- Izdzēsiet mapi ar instalēto spēli. Ja tas nav redzams, attālais meistars to ir noņēmis. Ja to izdzēšat, izdzēsiet to arī no miskastes.
- Atveriet Steam un vēlreiz instalējiet spēli.
Varat arī atinstalēt Steam, dodoties uz Vadības panelis > Skatīt kā kategoriju > Atinstalēt programmu.
6. Atjaunojiet bibliotēkas mapi no Steam klienta.
Ja pārinstalējāt spēli un jaunajai Steam mapei vajadzētu būt rakstāmai, problēma joprojām pastāv, Steam bibliotēka var būt kļūdaina vai bojāta. Tā kā šī problēma ir izplatīta, Steam ir iekļāvis labošanas funkciju, lai labotu bieži sastopamās kļūdas bibliotēkas mapē.
Mēs izmantosim šo automātiskās labošanas funkciju, lai mēģinātu novērst problēmu. Izmantojiet šīs darbības:
- Palaidiet Steam un pierakstieties savā kontā.
- Programmas augšdaļā esošajā izvēlņu joslā noklikšķiniet uz “Steam” un atlasiet “Iestatījumi”.
- Iestatījumu logā atveriet sānjoslas cilni Lejupielādes.
- Loga augšdaļā noklikšķiniet uz pogas Steam bibliotēkas mapes.
- Jūs atradīsit Steam bibliotēkas mapes (diskus). Ja jums ir vairākas bibliotēkas mapes, atlasiet to, kas parāda, ka jaunajai Steam bibliotēkas mapei ir jābūt rakstāmai kļūdai.
- Pēc tam noklikšķiniet uz trim punktiem krāsainās joslas beigās un atlasiet Atjaunot mapi.
- Pagaidiet, līdz Steam atjauno mapi, un aizveriet, kad tas ir izdarīts.
- Restartējiet Steam.
7. Notīriet Steam lejupielādes kešatmiņu
Jaunajai Steam mapei jābūt rakstāmai. Kļūdas cēlonis var būt trūkstošas vai bojātas kešatmiņas. Lejupielādes kešatmiņā ir lejupielādēto spēļu pagaidu faili. Tie nav nepieciešami, lai lejupielādētu vai atjauninātu spēles. Bet, ja tie ir bojāti, tie var radīt problēmas.
Veiciet šīs darbības, lai notīrītu lejupielādes kešatmiņu Steam klientā:
- Atveriet Steam.
- Augšējā labajā izvēlnē noklikšķiniet uz “Steam” un atlasiet “Iestatījumi”.
- Kreisajā rūtī atlasiet cilni Lejupielādes.
- Noklikšķiniet uz pogas “Notīrīt lejupielādes kešatmiņu”.
- Klients lūgs jums to apstiprināt. Noklikšķiniet uz Labi.
- Restartējiet Steam un pievienojiet mapi bibliotēkai vai atjauniniet spēli, kas izraisīja problēmu.
8. Izmantojiet mapi spēļu bibliotēkai ārpus vietējā C diska
Daudzām mapēm vietējā diskā C (instalācijas diskā) ir ierobežota lietotāju un programmu piekļuve. Tas ir nepieciešams, lai aizsargātu svarīgus Windows failus.
Steam klienta noklusējuma direktorijs ir C > Programmas faili. Šī atrašanās vieta nav ierobežota tāpat kā citi diska direktoriji. Taču kāda iemesla dēļ dažas programmas failu mapes var būt arī ierobežotas.
Ja tas notiek, jūs nevarat piekļūt savai Steam bibliotēkai. Ja varat tai piekļūt, jaunas spēles lejupielāde vai esošās atjaunināšana radīs grūtības. Tā kā Steam diskam nebūs “rakstīšanas atļaujas”.
Turklāt, izveidojot jaunu Steam bibliotēku, var tikt parādīts kļūdas ziņojums, ka jaunajai Steam mapei jābūt rakstāmai.
Lai atrisinātu šo problēmu, ārpus Windows instalācijas diska izveidojiet jaunu Steam bibliotēkas mapi. Ja izmantojat Windows lokālajā diskā C, izveidojiet Steam bibliotēku vietējā diskā D.
- Atveriet Steam un dodieties uz “Iestatījumi”, izvēlņu joslā noklikšķinot uz “Steam” un atlasot “Iestatījumi”.
- Iestatījumu logā dodieties uz sadaļu “Lejupielādes”.
- Loga augšdaļā atlasiet “Steam Library Folders”.
- Kad tiek atvērta Steam bibliotēka, noklikšķiniet uz pogas “+”, lai atlasītu jaunu disku Steam bibliotēkai un pievienotu bibliotēkas mapi.
- Atlasiet disku, kurā nav Windows failu (kurā Windows nav instalēta).
- Izveidojiet jaunu mapi un atlasiet to.
- Steam izveidos jaunu bibliotēku.
- Pārslēdzieties uz jauno bibliotēkas cilni.
- Noklikšķiniet uz trim punktiem krāsainās joslas tālākajā galā un atlasiet “Padarīt noklusējumu”, lai padarītu to par noklusējuma Steam bibliotēkas mapi.
- Izejiet no Steam no sistēmas teknes.
- Palaidiet Steam un mēģiniet lejupielādēt jaunu spēli.
Ja spēles atjaunināšanas laikā rodas kļūda, lūdzu, atinstalējiet spēli un pēc tam atkārtoti instalējiet to jaunā Steam bibliotēkas diskā.
9. Pārbaudiet, vai cietajā diskā nav kļūdu (CHKDWe).
Jaunās Steam mapes iemesls ir rakstāmība. Kļūdas cēlonis var būt problēmas ar cieto disku. Ja daži Windows sistēmas faili ir bojāti vai to trūkst, daži Windows līdzekļi parāda problēmas. Tas arī liek citām programmām piekļūt saviem failiem vai cietajam diskam.
Mēs veicam mapju atkopšanu no Steam lietojumprogrammas. Tas bija paredzēts tikai mapei Steam. Ja jums ir jāpārbauda, vai visā cietajā diskā nav kļūdu un jālabo bieži sastopamās kļūdas, sistēmai Windows ir utilīta Check Disk (CHKDWe), kas darbojas komandrindā.
- Atveriet sākuma izvēlni, ierakstiet cmd un atlasiet “Palaist kā administratoram”. VAI. Atveriet sākuma izvēlni, ierakstiet cmd, ar peles labo pogu noklikšķiniet uz Command Prompt un atlasiet Palaist kā administratoram.
- Komandu uzvednē ierakstiet vai kopējiet un ielīmējiet
chkdskC:/f un nospiediet enter. (C ir disks, kuru vēlaties pārbaudīt. Skenējiet Steam bibliotēkas disku. Taču ieteicams skenēt visus datora diskus.)
Tiem no jums, kuriem nepatīk rakstīt komandrindā un kuriem ir nepieciešama GUI, lai pārbaudītu cieto disku, ārējo SSD vai cieto disku, veiciet šīs darbības:
- Atveriet File Explorer.
- Ar peles labo pogu noklikšķiniet uz diska, kuru vēlaties pārbaudīt, un atlasiet Rekvizīti.
- Dodieties uz cilni “Rīki”.
- Sadaļā Kļūdu pārbaude noklikšķiniet uz pogas Pārbaudīt.
- Tas atvērs jaunu vedni. Izvēlieties “Skenēt disku”, lai sāktu skenēšanu.
- Windows pārbaudīs, vai diskā nav kļūdu, un parādīs opcijas, kad skenēšana būs pabeigta.
- Izvēlieties remonta iespēju.
- Kad esat pabeidzis, restartējiet datoru.
10. Pievienojiet Steam savam pretvīrusu izņēmumu sarakstam
Antivīrusi aizsargā jūsu datoru no vīrusiem un ļaunprātīgas programmatūras. Bet dažreiz tie bloķē nekaitīgus failus un programmas. Ja redzat kļūdu “Jaunajai Steam mapei jābūt rakstāmai”, iespējams, jūsu pretvīruss bloķē mapi vai bloķē Steam piekļuvi mapei.
Lai atrisinātu šo problēmu, pievienojiet Steam pretvīrusu programmas izslēgšanas sarakstam, veicot šādas darbības: (Šīs darbības attiecas uz Microsoft Defender Antivirus.)
- Aizveriet tvaika teknes ikonu.
- Uzdevumjoslas paziņojumu apgabalā esošajās ikonās noklikšķiniet uz vairoga ikonas.
- Tiks atvērta Windows drošība. Atlasiet Aizsardzība pret vīrusiem un draudiem.
- Sadaļā Aizsardzības pret vīrusiem un draudiem iestatījumi atlasiet Pārvaldīt iestatījumus.
- Noklikšķiniet uz Pievienot vai noņemt izņēmumus.
- Noklikšķiniet uz pogas “Pievienot izņēmumu”.
- Tagad varat atlasīt jebkuru lietojumprogrammu, kuru izslēgt no pretvīrusu skenēšanas. Steam instalācijas mapē atrodiet un atlasiet Steam izpildāmo failu.
- Restartējiet datoru.
Programmā AVG dodieties uz Sākums > Iestatījumi > Funkcijas > Web drošība > Izņēmumi.
Ja jums ir kāda cita pretvīrusu programma, piemēram, Kaspersky, Avast vai Norton, atveriet tās galveno logu un meklējiet līdzīgas opcijas.
11. Izdzēsiet lietojumprogrammas kešatmiņas mapi no Steam direktorijas.
Es minēju iepriekš minēto metodi, lai notīrītu kešatmiņu. Bet, ja problēma joprojām pastāv un nevarat pievienot mapi bibliotēkai vai arī nevarat lejupielādēt vai atjaunināt spēli, izdzēsiet mapi, kurā tiek glabāti Steam pagaidu faili, tieši no Steam direktorija.
Tas nodrošinās, ka esat noņēmis visu. Veiciet tālāk norādītās darbības.
- Piekļūstiet Steam ikonai uzdevumjoslā, ar peles labo pogu noklikšķiniet uz tās un izvēlieties Iziet.
- Dodieties uz mapi, kurā ir instalēts Steam.
- Mapē “Steam” atradīsit mapi “Appcache”.
- Ar peles labo pogu noklikšķiniet uz tā un atlasiet Dzēst.
- Dodieties uz miskasti, vēlreiz ar peles labo pogu noklikšķiniet uz mapes “Appcache” un atlasiet “Dzēst”.
- Restartējiet datoru.
- Palaidiet Steam kā administratoru, ar peles labo pogu noklikšķinot uz Steam lietojumprogrammas un atlasot “Palaist kā administratoram”.
- Dodieties uz bibliotēku un mēģiniet pievienot mapi vai atjaunināt spēli.
12. Pārinstalējiet Steam ārpus Windows instalācijas diska.
Ja neviens no iepriekš minētajiem risinājumiem neatrisināja problēmu ar jauno Steam mapi, kurai vajadzētu būt rakstāmai, atinstalējiet Steam un pēc tam instalējiet to citā diskā, kuram nav lasīšanas/rakstīšanas atļauju problēmu (piemēram, lokālais disks D, E vai F). .
- Pirms Steam atinstalēšanas atveriet C > Programmu faili > Steam.
- Kopējiet mapes “Steamapps” un “Userdata” un ielīmējiet tās kaut kur citur.
- Tagad noklikšķiniet uz izvēlnes Sākt un dodieties uz Iestatījumi.
- Atlasiet Programmas.
- Instalēto programmu sarakstā atlasiet “Steam” un noklikšķiniet uz atinstalēšanas pogas (vai dodieties uz vadības paneli, lai atinstalētu Steam).
- Atinstalēšanas vednī noteikti pilnībā atinstalējiet Steam.
- Restartējiet datoru.
- Palaidiet tīmekļa pārlūkprogrammu un iegūstiet Steam klientu.
- Instalēšanas laikā atlasiet direktoriju jebkurā citā lokālajā diskā, piemēram, vietējā diskā D.
- Pēc programmas instalēšanas dodieties uz vietu, kur ielīmējāt kopētās mapes. Kopējiet tos un ielīmējiet tos jaunajā Steam instalācijas mapē.
- Palaidiet lietotni Steam un mēģiniet vēlreiz pievienot jauno bibliotēkas mapi vai atjaunināt spēli.
Secinājums
Kļūda “Jaunai Steam mapei jābūt rakstāmai” parasti rodas, ja Steam nevar piekļūt mapei, kuru vēlaties norādīt kā Steam bibliotēku. Šī kļūda bieži rodas, lejupielādējot vai instalējot spēli jau izveidotā Steam bibliotēkā. Lai atrisinātu problēmu, izpildiet iepriekš minētos risinājumus.
FAQ
Kā padarīt jaunu Steam bibliotēkas mapi rakstāmu?
Lai jauno Steam bibliotēkas mapi padarītu rakstāmu, izmēģiniet šādas metodes: – Palaidiet Steam kā administratoru. – Pārejiet uz mapi Steam bibliotēka un pārliecinieties, vai tā nav tikai lasāma. – Pārņemiet īpašumtiesības uz mapi Steam bibliotēka, atverot mapes papildu drošības iestatījumus – Pārinstalējiet spēli, kas rada problēmu – Mainiet Steam bibliotēkas atrašanās vietu ārpus vietējā C diska.
Kāpēc es nevaru izveidot jaunu Steam mapi?
Ja nevarat izveidot jaunu Steam mapi, tas var būt šādu iemeslu dēļ: – Jūs veidojat Steam mapi lokālajā diskā, kuram jau ir mape Steam bibliotēka. – Steam nav administratora tiesību – Atkārtoti atlasītā mape nav tukša – Steam lejupielādes kešatmiņa ir bojāta – Vietējais disks nav pieejams jūsu lietotāja kontam.
Kā izveidot jaunu Steam bibliotēkas mapi?
Lai izveidotu jaunu Steam bibliotēkas mapi, rīkojieties šādi: – Atveriet Steam. – Izvēlnē noklikšķiniet uz “Steam” un atlasiet “Iestatījumi”. – Izvēlieties “Lejupielādes”. – Noklikšķiniet uz pogas Steam bibliotēkas mapes. – Noklikšķiniet uz “+” un atlasiet jaunu disku un mapi. – Pārejiet uz tikko izveidoto bibliotēku, noklikšķiniet uz trim punktiem un atlasiet Padarīt noklusējumu.
Kā novērst Steam bibliotēkas neielādēšanu?
Lai novērstu Steam bibliotēkas ielādes problēmu, izmēģiniet šādus risinājumus: – Palaidiet Steam kā administratoru. – Atjauniniet lietojumprogrammu Steam un operētājsistēmu. – Notīriet lejupielādes kešatmiņu no lietotnes Steam un restartējiet Steam. – Dodieties uz Steam direktoriju, ar peles labo pogu noklikšķiniet uz Steam izpildāmā faila un atlasiet Saderības problēmu novēršana. Izmēģiniet Steam beta versiju.


Atbildēt