Kā uzņemt ekrānuzņēmumu Android tālrunī? Visas ierīces
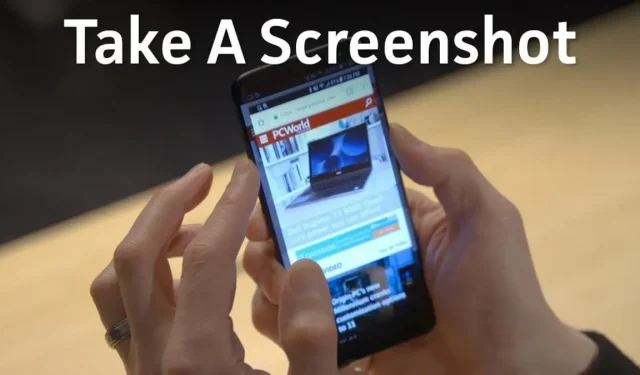
Vai tikko atradāt kaut ko noderīgu vietnē un vēlaties uzņemt ekrānuzņēmumu? Ja jā, šeit ir viss, kas jums jāzina par ekrānuzņēmuma uzņemšanu Android tālrunī.
Sākot ar trešo pušu ekrānuzņēmumu lietotnēm un beidzot ar roku žestiem, ekrānuzņēmuma uzņemšanas veids operētājsistēmā Android noteikti ir bijis racionalizēts. Tā kā vairākas ekrānuzņēmumu metodes ir iebūvētas tieši operētājsistēmā, tagad ir grūti izlemt, kuru no tām izmantot.
Neatkarīgi no tā, vai meklējat vienas lapas ekrānuzņēmumu vai ritināmu ekrānuzņēmumu, šeit ir sniegta pilnīga rokasgrāmata par ekrānuzņēmuma uzņemšanu Android tālrunī. Neuztraucieties, jo šeit esam aplūkojuši gandrīz visus Android zīmolus.
Kāds ir standarta ekrānuzņēmuma uzņemšanas veids Android tālrunī?
Pirmais un, iespējams, vecākais veids, kā jebkurā Android tālrunī uzņemt ekrānuzņēmumu, ir ar barošanas pogu un skaļuma samazināšanas pogu.
Ja izmantojat šo metodi, viss, kas jums jādara, ir vienlaikus jānospiež un turiet skaļuma samazināšanas pogu un barošanas pogu, lai uzņemtu ekrānuzņēmumu.
Bet dažos Android modeļos iepriekšminētajam procesam, iespējams, būs jāizmanto poga Sākums un barošanas poga.
Šie bija divi standarta veidi, kā uztvert Android ekrānu vecākos modeļos. Un darbojas lielākajā daļā Android tālruņu.
Ja jums ir moderna Android ierīce, varat vienkārši nospiest un turēt barošanas pogu, un ekrānā tiks parādītas vairākas opcijas. Starp šīm opcijām jūs atradīsit opciju “Ekrānuzņēmums”. Vienkārši atlasiet to un esat pabeidzis.
Ne tikai tas, bet arī līdz ar Google palīga parādīšanos operētājsistēmā Android ekrānuzņēmumu uzņemšanas process ir vēl vairāk vienkāršots. Viss, kas jums jādara, ir izmantot balss komandu – “Hey Google, take a screenshot.”
Īsāk sakot, šie bija visi pamata un standarta veidi, kā uzņemt ekrānuzņēmumus Android ierīcēs. Bet vienmēr ir daži izņēmumi. Android saņem regulārus atjauninājumus, un katrs no tiem ievieš ierīcēm papildu funkcijas, tostarp ekrānuzņēmumu uzņemšanu.
Piemēram, varat arī uzņemt ekrānuzņēmumu ar pildspalvu savā Samsung ierīcē, ja tāda ir!
Tāpat citi ražotāji ir ieviesuši papildu veidus, kā uzņemt ekrānuzņēmumus, lai aizstātu šos standarta veidus. Šīs metodes ir apskatītas tālāk kopā ar konkrētajām ierīcēm, kurās tās darbojas.
Kā uzņemt ekrānuzņēmumu Xiaomi ierīcēs?
Tālāk ir norādīti visi veidi, kā Xiaomi ierīcē varat uzņemt ekrānuzņēmumu.
- Paziņojumu panelis
Xiaomi paziņojumu panelī nodrošina ekrānuzņēmuma opciju ar vienu pieskārienu, lai uzņemtu ekrānuzņēmumus lidojuma laikā. Lai to izdarītu, veiciet tālāk norādītās darbības.
- Ekrānā velciet uz leju.
- Meklējiet ikonu Ekrānuzņēmums. Tam vajadzētu izskatīties kā šķēres.
- Noklikšķiniet uz tā.
- Publicējiet to uz sekundi vai divām, un jūs saņemsit ekrānuzņēmumu.
- Velciet uz leju ar trim pirkstiem
Šis ir vēl viens izplatīts un vienkāršākais veids, kā uzņemt ekrānuzņēmumu Android tālrunī. Vienkārši ar trim pirkstiem vienlaikus velciet lejup pa ekrānu, un jūs uzreiz iegūsit ekrānuzņēmumu.
Ja tas nedarbojas, pārliecinieties, vai visi pirksti vienlaikus pieskaras ekrānam.
Piezīme. Iepriekš minētā trīs pirkstu vilkšana uz leju, lai uzņemtu ekrānuzņēmumu, pēc noklusējuma ir atspējota. Tādējādi iestatījumos iespējojiet opciju, lai to izmantotu.
Lai to izdarītu, izpildiet šo ceļu – Iestatījumi > Papildu iestatījumi > Tastatūras īsceļi > Uzņemiet ekrānuzņēmumu un iestatiet opciju Velciet uz leju ar trim pirkstiem.
- Iebūvēta Quick Ball
Varat aktivizēt ekrānuzņēmuma funkciju savā Xiaomi ierīcē, izmantojot iebūvēto Quick Ball. Bet, lai to izdarītu, pārliecinieties, vai jūsu ierīcē ir aktivizēta funkcija Quick Ball. To var izdarīt, veicot tālāk norādītās darbības.
- Tālrunī atveriet iestatījumus.
- Noklikšķiniet uz opcijas “Papildu iestatījumi”.
- Dodieties uz Quick Ball.
- Ieslēdziet Quick Ball, lai to aktivizētu.
Kā uzņemt ekrānuzņēmumus Motorola ierīcēs?
Motorola ražo dažas no vienkāršākajām ierīcēm. Viņu viedtālruņi arī nesaņem daudz atjauninājumu. Tāpēc ekrānuzņēmuma uzņemšanai šajā ierīcē nevar izmantot izdomātas vai jaunas uzlabotas metodes.
Bet jūs vienmēr varat iet vecmodīgi. Lai uzņemtu ekrānuzņēmumu, nospiediet barošanas pogu un skaļuma samazināšanas pogu.
Pēc sekundes saņemsit ekrānuzņēmumu. Neturiet pogas ilgi, tikai sekundi.
Kā uzņemt ekrānuzņēmumus LG ierīcēs?
Lai gan LG ierīces vairs netiek ražotas, tas nenozīmē, ka tās netiek lietotas. Dažiem no jums, iespējams, joprojām ir vecs LG tālrunis, tāpēc jūs vienmēr varat izmēģināt veco veidu, jo tas darbojas 99% Android ierīču.
Līdztekus tam LG piedāvā citus interesantus veidus, kā tvert Android ekrānu.
- Paziņojumu apgabala poga
Varat uzņemt ekrānuzņēmumu savā LG ierīcē, izmantojot pogu paziņojumu apgabalā. Veiciet tālāk norādītās darbības.
- Pavelciet uz leju sākuma ekrānā, lai piekļūtu paziņojumu apgabalam.
- Atrodiet pogu “Ekrānuzņēmums”; tā ir kvadrātveida ikona.
- Noklikšķiniet uz tā, lai uzņemtu ekrānuzņēmumu.
- gaisa satiksme
Otrs veids, kā uzņemt ekrānuzņēmumu, ir izmantot Air Motion. Tomēr šī funkcija darbojas tikai tālāk norādītajos modeļos.
- LG G8 ThinQ
- LG V60 ThinQ
- LG Velvet utt.
Izmantojot šo metodi, tiek uzņemts ekrānuzņēmums, izmantojot iebūvēto lidojuma laika kameru, lai atlasītu gaisa žestu. Lai izmantotu šo opciju, veiciet tālāk norādītās darbības.
- Pamājiet ar roku virs ierīces.
- Turpiniet to darīt, līdz tiek parādīta ikona vai paziņojums, kas identificē jūsu žestu.
- Izspiediet gaisu ar pirkstu galiem.
- Pēc tam izstiepiet tos.
Tiks uzņemts ekrānuzņēmums.
- Uzņemt+
Šī metode ir piemērota vecākām LG ierīcēm, piemēram, LG G8. Šis ir vienkāršākais veids; vienkārši izpildiet tālāk norādītās darbības.
- Velciet uz leju pa ekrānu, lai atvērtu paziņojumu paneli.
- Noklikšķiniet uz ikonas Capture+.
- Jūs saņemsit ekrānuzņēmumu.
Piezīme. Capture+ uzņem ne tikai parastu ekrānuzņēmumu, bet arī ritināmus ekrānuzņēmumus.
Šie bija veidi, kā LG ierīcēs uzņemt ekrānuzņēmumu.
Kā uzņemt ekrānuzņēmumus OnePlus ierīcēs?
Papildus standarta ekrānuzņēmuma uzņemšanai ir vēl viens veids, kā jebkurā OnePlus ierīcē uzņemt ekrānuzņēmumu. Tiek izmantots jūsu trīs pirkstu vilkšanas žests, kas ir līdzīgs Xiaomi ierīcēm.
Pirms šīs funkcijas izmantošanas tas ir jāiespējo savā ierīcē. Lai to izdarītu, veiciet tālāk norādītās darbības.
- Savā ierīcē atveriet lietotni Iestatījumi.
- Noklikšķiniet uz pogas “Pogas un žesti”.
- Atlasiet opciju Ātrie žesti.
- Ieslēdziet trīs pirkstu ekrānuzņēmuma funkciju.
Tagad varat tvert OnePlus ekrānu ar trim pirkstiem.
Kā uzņemt ekrānuzņēmumus HTC ierīcēs?
Atkal, parastā barošanas un skaļuma samazināšanas poga ir vienkāršākais veids, kā uzņemt ekrānuzņēmumus HTC mobilajā tālrunī. Bet, ja jūsu ierīce atbalsta Edge Sense , varat arī to izmantot.
Tomēr jums ir jāpielāgo ierīces iestatījumi un jāiestata, cik ilgi vai īsi tālrunis saspiedīs. Lai to izdarītu, veiciet tālāk norādītās darbības.
- Savā ierīcē atveriet lietotni Iestatījumi.
- Noklikšķiniet uz opcijas Edge Sense.
- Iestatiet īsu saspiešanu vai Iestatīt saspiešanu un turiet.
Piezīme. Jūs vienmēr varat pievienot ekrānuzņēmuma opciju sava HTC paziņojumu apgabalam. To sakot, varat viegli ritināt uz leju paziņojumu joslu un noklikšķināt uz pogas Ekrānuzņēmums, lai uzņemtu ekrānuzņēmumu.
Kā uzņemt ekrānuzņēmumus Sony ierīcēs?
Sony ierīcēs jums vienkārši jāveic tālāk norādītās darbības, lai uzņemtu ekrānu.
- Nospiediet un dažas sekundes turiet ierīces barošanas pogu.
- Ekrānā tiks parādītas vairākas opcijas.
- Atlasiet opciju Ekrānuzņēmums.
- Ekrānuzņēmums tiks noklikšķināts uz sekundi.
Kā uzņemt ekrānuzņēmumus Samsung ierīcēs?
Kā minēts iepriekš, lielākā daļa ierīču atbalsta standarta ekrānuzņēmumu metodes. Bet dažreiz daži ražotāji pievieno dažas uzlabotas metodes ikviena ērtībai.
Tā tas ir Samsung gadījumā. Tas nodrošina daudz veidu, kā ierīcē uzņemt ekrānuzņēmumus. Viņi ir:
- Ar Bixby digitālo palīgu
Ja jums ir jaunāks Samsung modelis, piemēram, Samsung Galaxy S22, jūsu ierīcē ir iepriekš instalēts digitālais palīgs. To sauc par Bixby . Tas ir noderīgi, ja vēlaties uzņemt ekrānuzņēmumu, izmantojot balss komandas. Tas darbojas divos veidos:
Ja ierīce ir iestatīta pareizi, veiciet šīs darbības.
- Pārejiet uz ekrānu, kurā vēlaties uzņemt ekrānuzņēmumu.
- Sniedziet balss komandu, sakot “Hey Bixby”.
- Ja viņš atbild pareizi, turpiniet dot balss komandu un sakiet: “Take a screenshot”.
Tādējādi ekrānuzņēmums tiks saglabāts jūsu tālruņa galerijas lietotnē.
Ja ierīce ir iestatīta nepareizi, veiciet šīs darbības.
- Nospiediet sānu pogu, kas paredzēta Bixby.
- Sniedziet balss komandu, sakot “Take a screenshot”.
- Process pabeigts.
- S veida rokturis
Ja vēlaties uzzināt, kā Android tālrunī uzņemt ekrānuzņēmumu, izmantojot S Pen, lasiet tālāk.
Lai gan Galaxy Note sērija tika pārtraukta, S pildspalva turpināja izmantot ar citiem Samsung modeļiem. Piemēram, Galaxy S22 Ultra. Interesanti, ka varat arī uzņemt ekrānuzņēmumu ar S pildspalvu, ja tas ir jūsu tālrunī. Lai to izdarītu, vienkārši izpildiet tālāk sniegtos norādījumus.
- Izņemiet S rokturi.
- Palaidiet gaisa komandu. Tas ir jādara, ja tas netiek darīts automātiski.
- Izvēlieties ekrāna ierakstīšanu.
Kad ekrānuzņēmums ir veiksmīgi uzņemts, varat to rediģēt un saglabāt izmaiņas.
- Vilkšana ar plaukstu
Varat arī uzņemt ekrānuzņēmumu ar plaukstu. Lai to izdarītu, iestatījumos ir jāiespējo šī ekrānuzņēmuma izveides metode. To var izdarīt, veicot tālāk norādītās darbības.
- Dodieties uz iestatījumiem.
- Noklikšķiniet uz opcijas “Papildu iestatījumi”.
- Atlasiet opciju Kustība un žesti.
- Ieslēdziet Vilcienu, lai satvertu. Tas būs kaut kur ekrāna beigās.
Kad tas ir iespējots, veiciet tālāk norādītās darbības, lai izmantotu šo funkciju.
- Novietojiet roku vertikāli tālruņa priekšā. Tas var atrasties ierīces labajā vai kreisajā malā.
- Ekrānā būs zibspuldze.
- Ekrānā parādīsies paziņojums, ka ekrānuzņēmums ir uzņemts.
- Gudra uztveršana
Nebūs nepareizi teikt, ka ekrānuzņēmumu uzņemšanas ziņā Samsung piedāvā dažas labākas iespējas. Un starp tiem ir Smart Capture. Izmantojot šo funkciju, jūs ne tikai uzņemsit parastu ekrānuzņēmumu, bet arī pagarināsiet šī ekrānuzņēmuma garumu, cik vēlaties.
Vienkārši uzņemiet ekrānuzņēmumu, izmantojot kādu no iepriekš minētajām metodēm, un pēc tam ekrānuzņēmumā noklikšķiniet uz pogas Scroll Capture. Tagad varat ritināt ekrānu/lapu uz leju.
Piezīme. Šī funkcija arī apvieno vairākus ekrānuzņēmumus.
- Gudra izvēle
Līdz šim esam iemācījušies, kā uzņemt vienu ekrānuzņēmumu un paplašinātus/ritināmus ekrānuzņēmumus. Ko darīt, ja jūs varētu uzņemt noteiktu ekrāna daļu? Jā, jūs dzirdējāt pareizi.
Samsung Smart Select funkcija ļauj rediģēt ekrānuzņēmumu noteiktiem reģioniem. Ne tikai tas, ka tas sniedz iespēju no videoklipiem izveidot GIF/īsfilmas.
Bet šī funkcija ir jāiespējo iepriekš. Lai to izdarītu, izpildiet tālāk sniegtos norādījumus.
- Tālrunī atveriet iestatījumus.
- Noklikšķiniet uz opcijas “Ekrāns”.
- Noklikšķiniet uz opcijas Edge Panel.
- Atlasiet Panelis.
- Atlasiet opciju Viedā izvēle.
Šo funkciju var darbināt, pabīdot gala paneli.
Kā uzņemt ekrānuzņēmumus Huawei ierīcēs?
Parasti Huawei ierīcēs varat izmantot standarta ekrānuzņēmumu metodes. Bet tālāk ir daži citi ekrānuzņēmumu uzņemšanas veidi.
- ar savu locītavu
Jā, jūs varat uzņemt ekrānuzņēmumus ar pirkstu locītavām. Taču tam ir jāiespējo šī funkcija tālrunī. To var izdarīt, veicot tālāk norādītās darbības.
- Atveriet iestatījumus.
- Noklikšķiniet uz opcijas Pieejamība.
- Atlasiet saīsni un žestus un pēc tam uzņemiet ekrānuzņēmumu.
Viss, kas jums jādara, ir divreiz piesitiet ekrānam ar pirkstu. Turklāt jūs varat arī rediģēt ekrānuzņēmumu.
- Paziņojumu joslas saīsne
Šis ir vēl viens veids, kā Huawei ierīcē uzņemt ekrānuzņēmumu. Varat vilkt paziņojumu joslu un pieskarties ikonai Ekrānuzņēmums (papīra griešanas šķēres). Kad noklikšķināsit uz tā, tiks izveidots ekrānuzņēmums.
- Gaisa žesti
Varat arī uzņemt ekrānuzņēmumu, izmantojot rokas žestus. Tomēr tas ir iespējams tikai tad, ja jūsu ierīcei ir funkcija Gaisa žests. Ja tas ir jūsu ierīcē, aktivizējiet to, veicot tālāk norādītās darbības.
- Savā ierīcē atveriet iestatījumus.
- Noklikšķiniet uz opcijas Pieejamība.
- Atlasiet saīsni un žestus.
- Noklikšķiniet uz opcijas Gaisa žesti.
- Iespējojiet opciju Momentuzņēmums.
Kad tas ir iespējots, noņemiet roku no kameras (vēlams 8–16 collas). Pēc dažām sekundēm parādīsies rokas ikona. Pēc tam aizveriet roku, izveidojiet dūri un uzņemiet ekrānuzņēmumu.
Kā uzņemt ekrānuzņēmumus Google Pixel ierīcēs?
Google Pixel atbalsta arī standarta veidu, kā uzņemt ekrānuzņēmumu. To var izdarīt, vienlaikus uz sekundi nospiežot barošanas un skaļuma samazināšanas pogas.
Ja šī metode jums šķiet sarežģīta, citi veidi, kā uzņemt ekrānuzņēmumu Google Pixel ierīcē, ir šādi:
- Ekrānā atveriet jaunākās lietotnes un pieskarieties pogai Pārlūkot (kvadrātveida ikona).
- Lai uzņemtu ekrānuzņēmumu, ekrānā atlasiet opciju Ekrānuzņēmums.
Tātad, lūk, kā Android tālrunī uzņemt ekrānuzņēmumu.
Secinājums
Tātad, lūk. Šajā rakstā mēs esam mēģinājuši aptvert lielāko daļu Android tālruņu. Tagad jūs noteikti esat izdomājis, kā Android tālrunī uzņemt ekrānuzņēmumu. Ja nevarat uzņemt ekrānuzņēmumu, izmantojot kādu no iepriekš minētajām metodēm, vienmēr varat mēģināt instalēt trešo pušu lietotnes.
Taču tas var nebūt vajadzīgs, ja vien neesat atspējojis ekrānuzņēmuma opciju. Turklāt dažas trešo pušu lietotnes sniedz iespēju pielāgot ekrānuzņēmumu uzņemšanas veidu.
Visbeidzot, ja vēlaties uzņemt ekrānuzņēmumu ar vairākiem objektiem ekrānos vai paplašinātos ekrānos, ekrānuzņēmuma vietā varat uzņemt ekrānuzņēmumu.



Atbildēt