9 labojumi: Google Play veikala kļūdas kods 506

Android lietotāji pavada ievērojamu laiku, pārlūkojot Google Play veikalu. Ir pieejams plašs lietojumu klāsts, no kuriem daži ir lieliski.
Lai gan Google Play veikals ir fantastiska platforma, dažkārt varat saskarties ar šķēršļiem Google Play veikala kļūdu kodu veidā.
Lejupielādējot dažādu biroja programmatūru no Google Play veikala, iespējams, esat saskāries ar kļūdu “Google Play veikala kļūdas kods 506”, kas satur nejaušu informāciju ar dažādiem cipariem.
Šajā rakstā es parādīšu visbiežāk sastopamo problēmu, ar kuru jūs varētu saskarties, — kļūdas kodu 506, un sniegšu tās risinājumus.
Kas ir Google Play veikala kļūdas kods 506?
Ja Google Play veikalā rodas kļūda 506, tas parasti nozīmē, ka jūsu sistēmā ir nedzīvs direktorijs ar datiem no iepriekšējās instalētās lietotnes versijas.
Tas ir tāpēc, ka pēc titāna iesaldēšanas vai rūpnīcas datu atiestatīšanas kaut kas netika noskaidrots.
Kas izraisa kļūdas kodu 506 Google Play veikalā?
Kļūdām, ar kurām dažkārt saskaraties Google Play veikalā, ir dažādi iemesli. Šeit ir daži piemēri:
- Problēmas ar jūsu sīkrīkiem
- Interneta savienojuma problēmas
- Kļūda Google Play pakalpojumos.
- Interneta savienojuma problēma
- Google konta problēmas
Kļūdu var izraisīt arī fakts, ka Playstore ir paredzēts elastīgai lietošanai ar plašu ierīču klāstu. Par laimi, pat visnepieredzējušākie lietotāji var atrisināt lielāko daļu šo problēmu.
Google Play veikalā Google operētājsistēma ģenerē kļūdas kodu 506, kas norāda uz drošības risku. Tā ir arī tipiska problēma, ar kuru saskaras lielākā daļa lietotāju, un to izraisa operētājsistēmas nepieciešamā drošības līdzekļa trūkums vai trūkums.
Kā Google Play veikalā labot kļūdas kodu 506?
- Pārbauda tīkla savienojumu
- Google Play veikala kešatmiņas notīrīšana
- Mainiet vietu, kur instalēt lietotnes
- Atspējot Flash
- Izrakstieties un atkal pierakstieties savā Google kontā
- Pievienojiet jaunu Google kontu pēc tā dzēšanas
- SD kartes izņemšana no ierīces
- Mainiet datumu un laiku
- Atjauninājumu atkārtota instalēšana
1. Tīkla savienojuma pārbaude
Pirmais solis ir apstiprināt interneta savienojumu. Ieteicams restartēt viedtālruni un mēģināt vēlreiz sākt lejupielādi, ja viss ir kārtībā.
- Nospiediet barošanas pogu, turot to nospiestu.
- Noklikšķiniet uz Pārlādēt.
- Pēc viedtālruņa restartēšanas palaidiet Google Play veikalu un pēc tam lejupielādējiet lietotni.
2. Notīriet Google Play veikala kešatmiņu
Vairumā gadījumu, notīrot sistēmas lietotnes iekšējos datus , Google Play veikalā tiek parādīts kļūdas ziņojums “Kļūdas kods 506”, kas tiek parādīts, mēģinot instalēt vai atjaunināt programmatūru.
- Savā Android ierīcē atveriet iestatījumu izvēlni.
- Apmeklējiet programmu Programmas vai Lietojumprogrammu pārvaldnieks.
- Tagad dodieties uz visām lietotnēm (opcija atšķiras atkarībā no ierīces) un pēc tam ritiniet uz leju līdz lietotnei Google Play veikals.
- Tagad jums vajadzētu piekļūt lietotnes informācijas opcijai un atlasīt Force Stop.
- Noklikšķiniet uz pogas notīrīt kešatmiņu.
- Tagad restartējiet savu Android ierīci un vēlreiz lejupielādējiet programmatūru.
3. Mainiet programmu instalēšanas vietu
Lai noteiktu, vai microSD ir Google Play veikala kļūdas koda 506 avots, mēģiniet mainīt vēlamo lietotnes instalēšanas vietu no ārējās uz iekšējo atmiņu. Vēl labāk, atstājiet šo lēmumu sistēmas ziņā.
- Dodieties uz iestatījumu lapu un atlasiet krātuvi un vēlamo instalēšanas vietu.
- Noklikšķinot uz izvēlētās instalēšanas vietas, parādīsies uznirstošais logs ar dažādām opcijām.
- Atlasiet Ļaujiet sistēmai izlemt.
- Vispirms jums jāpiekļūst Play veikalam un pēc tam atkārtoti jāinstalē programma, kurā ir norādītas problēmas.
4. Atspējojiet Flash
Lai atspējotu zibatmiņu, rīkojieties šādi:
- Dodieties uz ierīces sadaļu “Iestatījumi”.
- Pēc tam dodieties uz sadaļu “Atmiņa”.
- Šajā sadaļā varat atrast opciju “Izņemt SD karti” un atlasīt to.
- Pēc zibatmiņas diska noņemšanas restartējiet lietotni Play veikals.
- Tagad tajā pašā sadaļā mēs atkal pievienojam zibatmiņas disku.
5. Izrakstieties un pierakstieties savā Google kontā.
Ja neviena no citām opcijām nedarbojas, varat mēģināt dzēst Google kontu, ko izmantojat savā Android tālrunī, un pēc tam atkārtoti izveidot savienojumu.
- Dodieties uz “Iestatījumi” un atrodiet opciju “Konti”.
- Šai sadaļai dažādās Android versijās var būt atšķirīgs nosaukums. Rezultātā tas var būt nosaukts Konti, Konti un sinhronizācija, Citi konti vai Lietotāji un konti.
- Labajā sadaļā atrodiet savu Google kontu un noklikšķiniet uz sava vārda.
- Tagad atlasiet opciju “Dzēst kontu”. Uznirstošajā logā atlasiet atbilstošo vienumu, lai vajadzības gadījumā apstiprinātu sistēmu.
- Pēc Google konta dzēšanas ritiniet uz leju sarakstā un atlasiet opciju “Pievienot kontu”, neizejot no apgabala “Konti”.
- Noklikšķiniet uz Google, lai atlasītu to sarakstā.
- Pēc lauku aizpildīšanas pa vienam ievadiet savu lietotājvārdu (tālruņa numuru vai e-pasta adresi) un konta paroli, noklikšķinot uz Tālāk.
- Jums arī jāpiekrīt licences līguma noteikumiem.
- Pēc autorizācijas izejiet no instalēšanas, palaidiet Play veikalu un mēģiniet instalēt vai atjaunināt programmu.
Pilnībā izdzēšot Google kontu nākamajā savienojuma reizē, jānovērš 506 problēmas, kā arī visas Play veikala problēmas, kurām ir līdzīgi iemesli.
Ja tas nedarbojas, jums būs jāizmanto tādas metodes kā novecojušas programmatūras versijas.
6. Pievienojiet jaunu Google kontu pēc tā dzēšanas.
Ja iepriekšējās problēmu novēršanas metodes neatrisināja problēmu, iespējams, no ierīces būs jānoņem Google akreditācijas dati un pēc tam tie jāievada atkārtoti. Lai to izdarītu, jums jāizmanto šādas metodes:
- Dodieties uz ierīces iestatījumiem un atlasiet opciju Konti.
- Noņemiet visus Google kontus, atlasot Google opciju.
- Varat pierakstīties, izmantojot visu sava konta informāciju, un doties uz Google Play veikalu.
- Tagad pirms Google Play veikala palaišanas un lietotnes lejupielādes varat piekrist visiem Google iestatījumiem un Google noteikumiem.
Daudzi Android lietotāji atklāja, ka Google kontu dzēšana un atkārtota pievienošana palīdzēja novērst kļūdas kodu 506, jo kļūda bija viņu Google kontā. Ja tas atrisina problēmu, esat pabeidzis. Pretējā gadījumā varat izmēģināt citu iespēju.
7. Izņemiet SD karti no ierīces
Nākamais risinājums “kļūdas 506” novēršanai ir SD kartes noņemšana no ierīces.
- Ritiniet uz leju līdz iestatījumu opcijai ierīces izvēlnes ekrānā. Tagad jums ir jāizvēlas opcija “Atvienot SD karti”.
- Varat doties uz pakalpojumu Google Play un lejupielādēt programmu, kas parāda paziņojumu par problēmu.
- Pēc veiksmīgas lietotnes instalēšanas atgriezieties pie iestatījumiem, pieskarieties krātuves opcijai un pēc tam atlasiet “pievienot SD karti”.
Ja konstatējat, ka visi šie pasākumi ir neefektīvi, varat mēģināt izņemt SD karti pirms instalēšanas.
8. Mainiet datumu un laiku
Ja ierīces restartēšana neatrisina problēmu, mēģiniet mainīt laiku un datumu savā Android viedtālrunī. Kļūdu 506 var izraisīt arī nepareizs datums un laiks viedtālrunī.
Izpildiet tālāk norādītās darbības, lai sinhronizētu viedtālruni ar Google Play serveriem.
- Ierīces izvēlnē atveriet lietotni Iestatījumi.
- Nolaižamajā izvēlnē atlasiet “datums un laiks”.
- Ja redzat “Automātiskā laika josla” un “Automātisks datums un laiks”, noņemiet atzīmi no tiem.
- Tagad manuāli atjauniniet ierīces laiku un pareizo datumu un padariet tos nepareizus (laiks tiks automātiski pareizi noregulēts minūtes laikā).
- Atgriezieties galvenajā ekrānā.
- Atgriezieties pie datuma un laika iestatīšanas opcijas (atkārtojiet 1. un 2. darbību).
- Tagad varat manuāli atjaunināt laiku un datumu, lai pārliecinātos, ka tie ir pareizi.
- Varat arī atkārtoti atzīmēt izvēles rūtiņas “automātiskā laika josla” un “automātiskais datums un laiks”.
9. Pārinstalējiet atjauninājumus
Atkal, ja datuma un laika maiņa viedtālrunī neatrisina problēmu, varat mēģināt atkārtoti instalēt Google Play veikala atjauninājumus.
- Lai sāktu, ierīcē palaidiet galveno iestatījumu ikonu.
- Pēc tam atlasiet Programmu pārvaldnieks vai Programmas.
- Pieskarieties Google Play veikalam un atlasiet Atinstalēt atjauninājumus.
- Kad tiek prasīts atjaunot Play veikala lietotnes rūpnīcas versiju, noklikšķiniet uz pogas Labi.
- Palaidiet lietotni Google Play veikals.
- Atgriezieties viedtālruņa galvenajā ekrānā. Ja jums ir piekļuve internetam (izmantojot mobilos datus vai Wi-Fi), jūsu Play veikala lietotne dažu minūšu laikā tiks atjaunināta uz pašreizējo versiju.
Secinājums
Šīs metodes vienmēr ir bijušas noderīgas, lai atrisinātu Google Play veikala kļūdas kodu 506 un citas problēmas, kas neļauj instalēt programmu.
Instalējot vai atjauninot jaunu programmu, jāpārliecinās, vai viss ir kārtībā un neparādās noteikti kļūdu kodi.
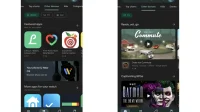

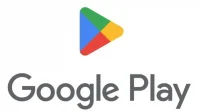
Atbildēt