Kā labot OBS, kas neuztver spēli | Melns ekrāns
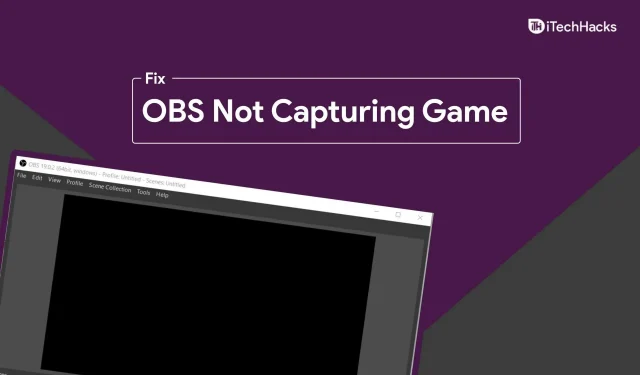
Daudzas reizes var rasties problēmas, mēģinot tvert spēles ar OBS. Par to ir ziņojuši dažādi klēpjdatoru lietotāji, un galddatoru lietotāju datoros ir divi GPU (paredzēti un integrēti). Ikreiz, kad mēģināt ierakstīt spēli OBS, ir nepieciešams tikai melns ekrāns un nekas cits. Šī ir izplatīta problēma ar OBS studio, ar kuru varat saskarties, izmantojot darbvirsmu ar dubultu grafikas karti. Visticamāk, tas notiek klēpjdatoru lietotājiem, jo klēpjdatoriem parasti ir integrētas un diskrētas grafikas kartes, taču tas var rasties arī galddatoru lietotājiem.
Novērsiet problēmu, ka OBS neuztver spēli melnā ekrāna problēmas dēļ
Ja arī jūs saskaraties ar šo problēmu, šis raksts palīdzēs to atrisināt. Šajā rokasgrāmatā ir aprakstītas darbības, kas jāveic, lai novērstu OBS, kas neieraksta spēli. Ja vēl neesat to atjauninājis, varat lejupielādēt jaunāko OBS Studio versiju.
Pārslēgt OBS GPU
Divas grafiskās kartes ir visizplatītākais šīs problēmas cēlonis. Kad startējat OBS studio, tā var izmantot citu grafisko karti, nevis to, ko izmanto spēle, kuru mēģināt ierakstīt, tāpēc šī problēma var rasties. Tas, visticamāk, notiks, ja jums ir NVIDIA grafikas karte.
Spēle, kuru spēlējat, visticamāk, izmantos īpašu GPU, ti, NVIDIA grafisko karti, savukārt OBS Studio, iespējams, izmantos integrēto grafisko karti. Šādā gadījumā varat pārslēgt GPU uz OBS un iestatīt to uz NVIDIA GPU, un problēma tiks atrisināta. Lai pārslēgtu OBS Studio GPU, veiciet šīs darbības:
- Izvēlnē Sākt atrodiet NVIDIA vadības paneli un atveriet to.
- NVIDIA vadības paneļa kreisajā sānjoslā noklikšķiniet uz “Pārvaldīt 3D iestatījumus” .
- Tagad labajā pusē noklikšķiniet uz “Programmas iestatījumi” labajā rūtī.
- Šeit noklikšķiniet uz pogas Pievienot un pēc tam parādītajā programmu sarakstā atlasiet OBS Studio. Tagad noklikšķiniet uz nolaižamās izvēlnes zem otrās opcijas, ti, atlasiet šai programmai vēlamo grafikas procesoru un pēc tam atlasiet NVIDIA augstas veiktspējas procesoru.
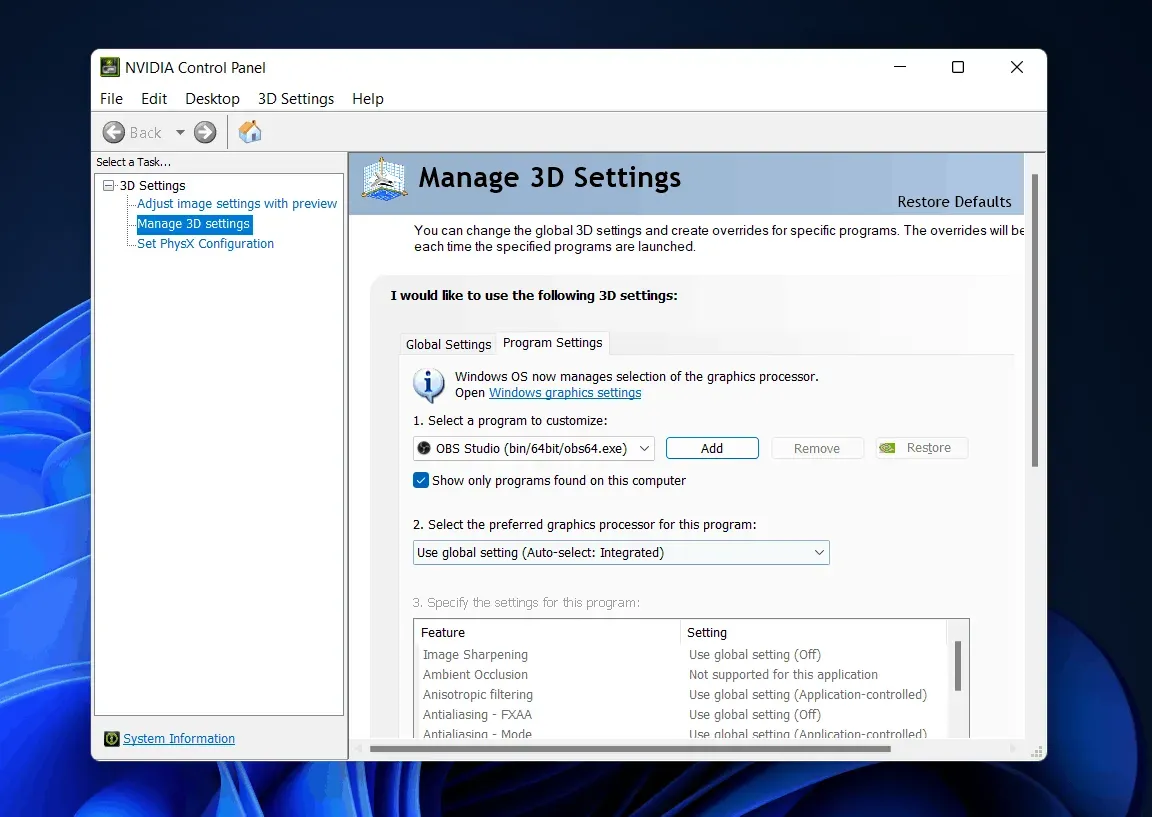
- Pēc tam noklikšķiniet uz “Lietot”.
- Aizveriet NVIDIA vadības paneli un restartējiet OBS Studio.
- Tagad mēģiniet ierakstīt spēli vēlreiz, un jums nevajadzētu saskarties ar problēmām.
Mēģiniet palaist OBS Studio kā administratoru
Windows bieži var bloķēt OBS studio spēļu ierakstīšanu vai tveršanu, jo tai var nebūt administratora. Varat mēģināt palaist OBS Studio kā administrators un pēc tam pārbaudīt, vai rodas tā pati problēma. Lai palaistu OBS Studio kā administrators, veiciet šīs darbības:
- Atveriet izvēlni Sākt , nospiežot tastatūras Windows taustiņu .
- Sākuma izvēlnē meklējiet OBS Studio .
- Ar peles labo pogu noklikšķiniet uz OBS Studio un pēc tam atlasiet “Palaist kā administratoram” , lai palaistu OBS Studio kā administratoru.
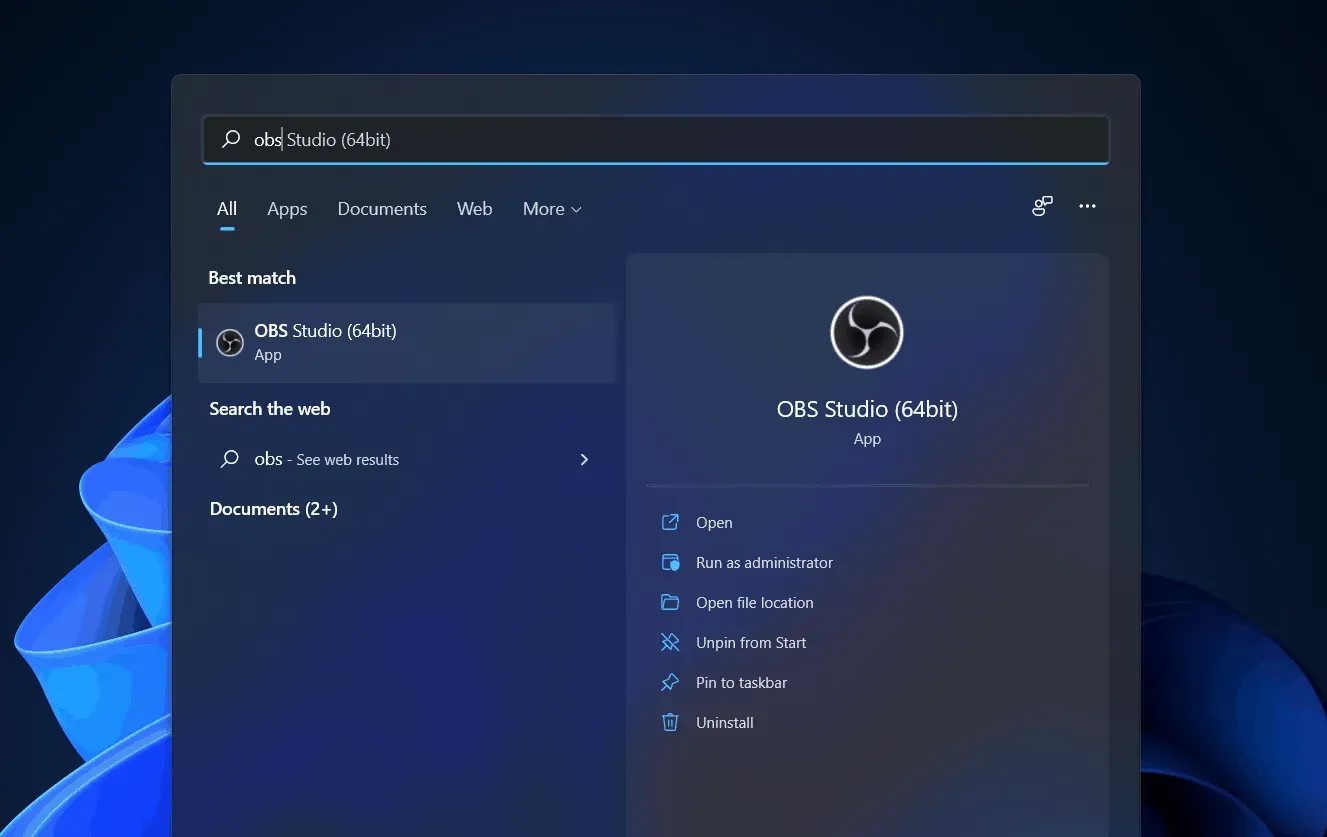
- Tagad mēģiniet ierakstīt spēli ar OBS Studio un pārbaudiet, vai varat ierakstīt spēli.
Mēģiniet palaist OBS Studio saderības režīmā
Ja OBS joprojām neuztver spēli, var rasties saderības problēmas. Varat mēģināt palaist OBS Studio saderības režīmā, lai novērstu OBS, kas neieraksta spēli. Lai to izdarītu, veiciet tālāk norādītās darbības.
- Sākuma izvēlnē atrodiet OBS Studio.
- Meklēšanas rezultātos atlasiet OBS Studio . Ar peles labo pogu noklikšķiniet uz tā un atlasiet “Atvērt faila atrašanās vietu”.
- Tagad jūs tiksit novirzīts uz OBS Studio instalācijas mapi. Šeit atlasiet OBS Studio un ar peles labo pogu noklikšķiniet, lai atvērtu konteksta izvēlni.
- Konteksta izvēlnē noklikšķiniet uz “Properties”.
- Īpašumos atveriet cilni “ Saderība” .
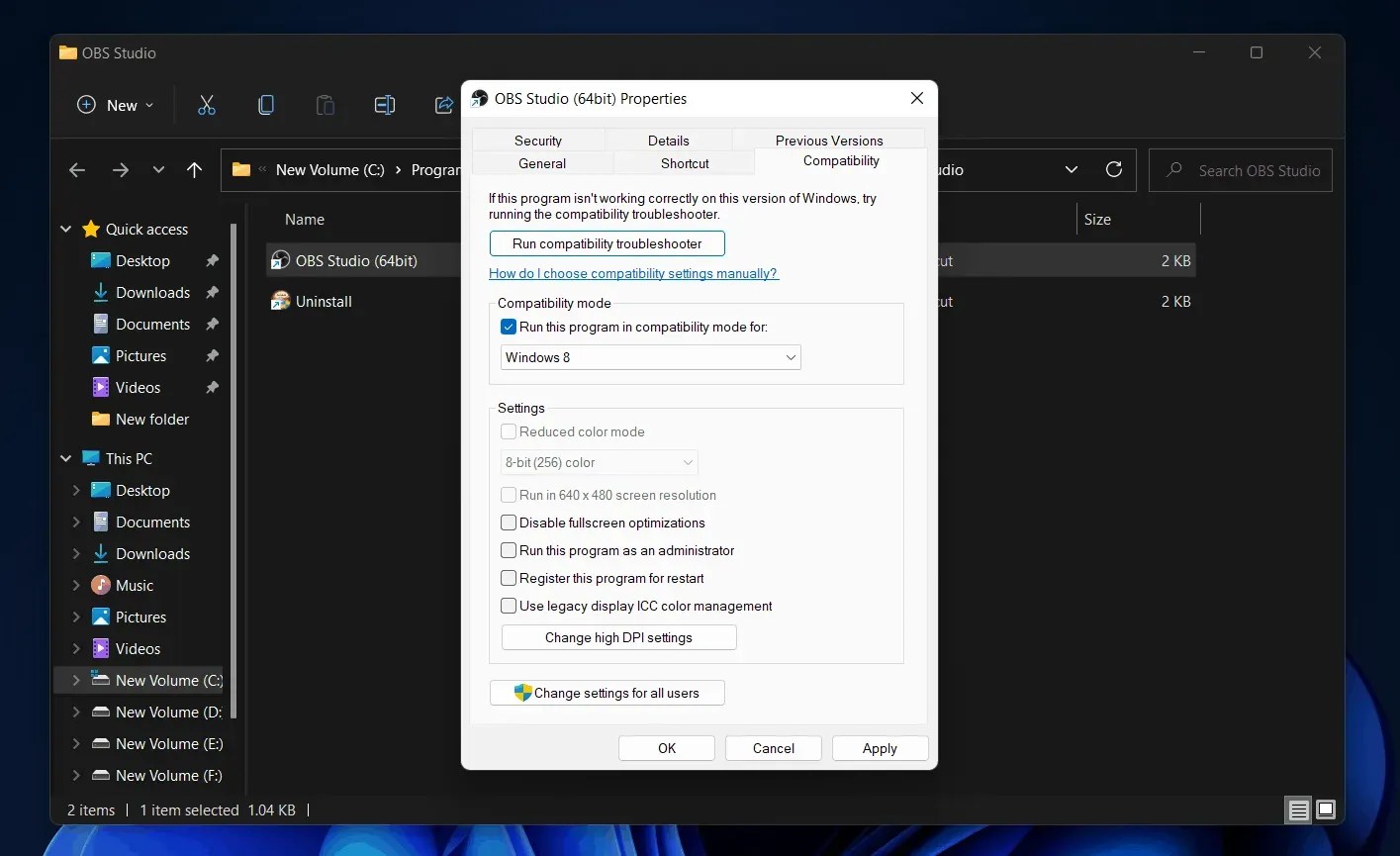
- Sadaļā Saderības režīms atzīmējiet opciju Palaist šo programmu saderības režīmā un pēc tam atlasiet Windows versiju/OS, ar kuru vēlaties to saderēt.
- Tagad noklikšķiniet uz Lietot un pēc tam noklikšķiniet uz Labi.
- Tagad restartējiet OBS Studio un mēģiniet vēlreiz uzņemt spēli.
Izmantojiet Windows Game Capture, lai ierakstītu ekrānu
Ja joprojām saskaraties ar problēmu ar OBS Studio, vislabāk ir izmēģināt alternatīvas, piemēram, Windows Game Capture, lai ierakstītu vai tvertu spēli. Lai izmantotu programmu Windows Game Capture, nospiediet taustiņu kombināciju Windows + G un pēc tam noklikšķiniet uz ierakstīšanas pogas, lai ierakstītu spēli.
Secinājums
Ja OBS neieraksta spēli, varat veikt šajā rakstā norādītās darbības, lai atrisinātu problēmu. Tālāk ir norādītas dažas problēmu novēršanas darbības, lai atrisinātu problēmu, ka OBS Studio neieraksta ekrānu vai neuztver spēli.
Atbildēt