Kā pārsūtīt saturu no Google diska, Dropbox, OneDrive u.c. uz iCloud disku

Ir daži vienkārši veidi, kā pārvietot failus un mapes no Google diska, Dropbox, OneDrive vai citām mākoņkrātuvēm uz Apple iCloud Drive, un šajā rokasgrāmatā ir parādīts, kā to izdarīt tieši no sava iPhone, iPad, Mac vai Windows. PC.
Izmantojiet lietotni Faili iPhone un iPad
1) Lejupielādējiet Google disku , Dropbox , OneDrive vai īpašu mākoņa krātuves lietotni savā iPhone vai iPad. Pierakstieties ar sava konta informāciju.
2) Tagad atveriet lietotni Faili un iespējojiet trešās puses pakalpojumu. Lai to paveiktu, lietotnē Faili noklikšķiniet uz Pārlūkot un noklikšķiniet uz pogas Vēl (trīs punkti aplī) > Rediģēt > ieslēdziet Diska, Dropbox, OneDrive vai atbilstošā pakalpojuma radio pogas > Gatavs.
3) Atlasiet “Drive”, “Dropbox” vai jebkuru citu krātuvi zem virsraksta “Atrašanās vietas”, lai to ievadītu.
4) Noklikšķiniet uz pogas “Vairāk” un noklikšķiniet uz “Atlasīt”. Tagad atlasiet failus un mapes, kuras vēlaties kopēt uz iCloud.

5) Pieskarieties mapes ikonai, lai tās pārvietotu.
6) Nospiediet pogu “Atpakaļ” augšējā kreisajā stūrī, līdz sasniedzat ekrānu “Pārskats”. No šejienes pieskarieties iCloud Drive un dodieties uz vienu no tā mapēm.
7) Visbeidzot noklikšķiniet uz “Kopēt”.

Lietotne Faili kopēs datus no Google diska uz iCloud.
Redzi kļūdas?

Dažos gadījumos var tikt parādīts ziņojums “Darbību nevarēja pabeigt”. Nevarēja sazināties ar palīgprogrammu.” Lai to labotu, veiciet tālāk norādītās darbības.
- Atkārtojiet iepriekš minētās darbības.
- Izpildiet pirmo līdz ceturto darbību. Pēc tam pieskarieties pogai Vairāk > Kopēt N vienumus > pārejiet uz mapi iCloud Drive > nospiediet un turiet tukšā apgabalā un atlasiet Ielīmēt.
- Pārliecinieties, vai jūsu iPhone vai iPad ir izveidots savienojums ar internetu, lai jūs varētu lejupielādēt failus no tiešsaistes mākoņpakalpojuma.
- Samaziniet atlasīto failu un mapju skaitu.
- Piespiedu kārtā aizveriet lietotni Faili un mēģiniet vēlreiz.
- Atveriet citu attiecīgo lietotni (piemēram, Drive vai Dropbox) un saglabājiet failu un mapi bezsaistē. Pēc tam izmantojiet lietotni Faili, lai pārvietotu tos uz iCloud Drive.
- Lūdzu, atjauniniet attiecīgo trešās puses lietojumprogrammu.
- Restartējiet savu iPhone vai iPad.
- Pārliecinieties, vai ierīcē darbojas jaunākā iOS vai iPadOS versija.
- Joprojām nav paveicies? Izpildiet nākamo metodi.
Kopējiet failus no Google diska, Dropbox, OneDrive uz iCloud disku
Izmantojot šo metodi, jūs nevarat kopēt mapes, taču varat strādāt ar atsevišķiem failiem un pārvietot tos uz iCloud Drive. Darbības dažādās lietotnēs atšķiras, tāpēc esam apskatījuši trīs populārākās.
Dropbox
- Atveriet lietotni Dropbox, lai skatītu savus failus.
- Augšpusē pieskarieties mazajai karoga ikonai un atlasiet failus. Neizvēlieties mapi.
- Tagad noklikšķiniet uz “Eksportēt” un atlasiet “Saglabāt failos”.
- Nospiediet pogu Atpakaļ (<) augšējā kreisajā stūrī, līdz sasniedzat ekrānu Pārskats. Atlasiet iCloud Drive un noklikšķiniet uz Saglabāt.

Viens disks
- Atveriet programmu Microsoft OneDrive un dodieties uz savu failu atrašanās vietu.
- Pieskarieties un turiet failu, un tas tiks atlasīts. Varat pieskarties citiem failiem, lai tos atlasītu.
- Noklikšķiniet uz Kopīgot > Saglabāt failos.
- Izmantojiet pogu Atpakaļ (<) augšējā kreisajā stūrī, līdz sasniedzat ekrānu Pārskats. Šeit noklikšķiniet uz iCloud Drive, pārejiet uz vajadzīgo mapi un noklikšķiniet uz Saglabāt.

Google disks
- Atveriet lietotni Disks un atveriet savu failu mapi.
- Izmantojot šo metodi, pakalpojumā iCloud nevar pievienot vairākus failus no diska. Tātad, nospiediet un turiet failu, un tas tiks atlasīts.
- Pieskarieties trīs punktu ikonai un izvēlieties Atvērt ar > Saglabāt failos.
- Izmantojiet pogu Atpakaļ (<) augšējā kreisajā stūrī, līdz tiek parādīts pārlūkošanas ekrāns. Atlasiet iCloud Drive, atlasiet mapi un noklikšķiniet uz Saglabāt.

Pēc iepriekš minēto darbību veikšanas atveriet lietotni Faili un dodieties uz iCloud Drive, lai skatītu tikko pārsūtītos datus.
Saistīts: Kā saglabāt Google diska videoklipus iPhone fotoattēlu un failu lietotnē
Izmantojiet datoru
Tas ir visuzticamākais veids, kā pārvietot failus no Google diska, Dropbox, OneDrive un citiem uz iCloud Drive.
Magone
- Tīmekļa pārlūkprogrammā apmeklējiet Google disku , Dropbox , OneDrive u.c. un pierakstieties.
- Tagad augšupielādējiet failus un mapes, kuras vēlaties pārvietot uz iCloud Drive.
- Pārliecinieties, vai esat iestatījis iCloud Drive savā Mac datorā. Kad tas būs izdarīts, Finder sānjoslā tiks parādīta opcija iCloud Drive.
- Velciet failus un mapes no mapes Lejupielādes uz iCloud Drive un esat pabeidzis.
Jūsu Mac automātiski augšupielādēs failus iCloud Drive un padarīs tos pieejamus visās jūsu Apple ierīcēs un tīmeklī. Varat tiem piekļūt iPhone vai iPad lietotnē Faili, Mac Finder iCloud Drive un vietnē iCloud.com, izmantojot jebkuru tīmekļa pārlūkprogrammu.

Papildus tīmekļa pārlūkprogrammai, lai saņemtu failus, savā Mac datorā varat izmantot arī atbilstošās lietojumprogrammas (piemēram, Drive un Dropbox).
Gan Mac, gan Windows PC
Varat izmantot iCloud operētājsistēmai Windows, lai iestatītu iCloud Drive vai tīmekļa pārlūkprogrammu:
- Pierakstieties savā Diska , Dropbox vai OneDrive kontā un augšupielādējiet failus un mapes.
- Pēc tam pierakstieties vietnē iCloud.com , izmantojot savu Apple ID, un atlasiet Disks.
- Tagad dodieties uz sadaļu “Pārskats”.
- Velciet un nometiet failus no File Explorer datorā vai Finder operētājsistēmā Mac uz iCloud Drive pārlūkprogrammas logu. Varat arī izmantot iCloud Drive lejupielādes pogu un atlasīt failus.



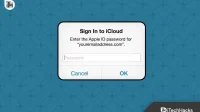
Atbildēt