Kā novērst iPhone ziņojumu, tālruņa zvanu un FaceTime zvanu parādīšanos jūsu Mac datorā

Pateicoties nepārtrauktai vairāku ierīču integrācijai, īsziņas, iMessages, tālruņa zvani un FaceTime zvani, ko saņemat savā iPhone, var tikt rādīti arī jūsu Mac datorā, ja vien abas ierīces izmanto vienu un to pašu Apple ID.
Bet jūs varat pielāgot šos iestatījumus, lai aizsargātu savu privātumu, kad atstājat savu Mac bez uzraudzības, lai citi Mac lietotāji nevarētu redzēt jūsu ziņojumus, zvanus vai iPhone nodošanas pieprasījumus.
Lai palīdzētu jums to visu pārvarēt, šajā rokasgrāmatā ir daži padomi, kā nodrošināt, lai jūsu iPhone ziņojumi un zvani netiktu rādīti jūsu Mac datorā.

Izveidojiet jaunu Mac lietotāja kontu
Ja citi ģimenes locekļi izmanto jūsu Mac datoru, iesaku izveidot jaunu lietotāja kontu katram no viņiem. Ikreiz, kad viņiem ir jāstrādā jūsu Mac datorā, viņi var pieteikties savā kontā, kamēr jūsu galvenais konts ar jūsu Apple ID paliek atsevišķs un aizsargāts ar paroli.
Padoms. MacOS atbalsta koplietojamo mapi, kas atvieglo failu koplietošanu starp dažādiem kontiem.
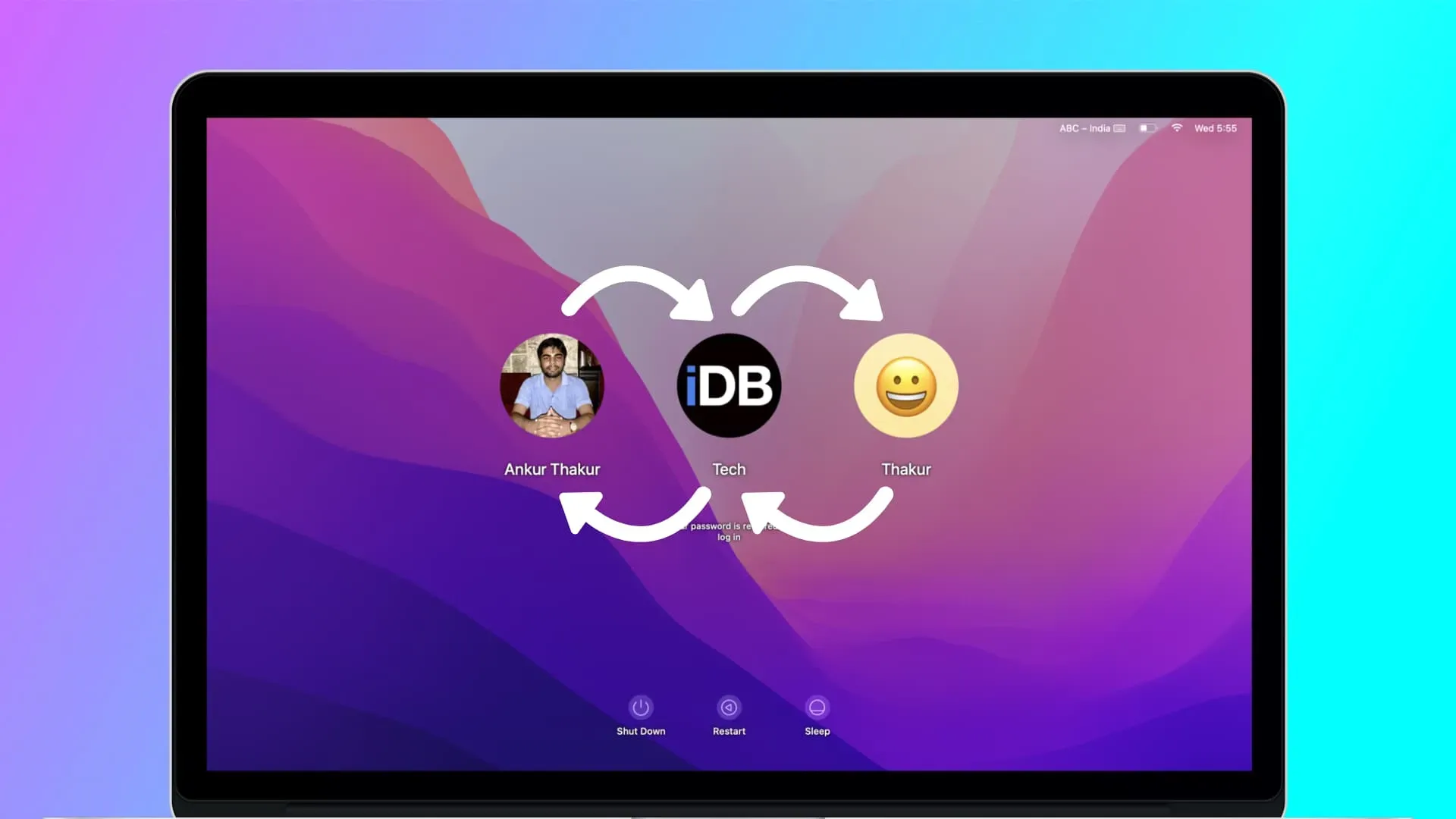
Ja izveidojat jaunu lietotāja kontu savā Mac datorā, jums nebūs jāievēro lielākā daļa tālāk sniegto padomu. Ja neveidojat jaunu kontu, jo vēlaties, lai visi jūsu faili būtu pieejami citiem, kas izmanto jūsu Mac datoru, turpiniet lasīt, lai iPhone konfidenciālie brīdinājumi nenonāktu jūsu Mac datorā.
Pārtraukt zvanus no iPhone uz Mac
Standarta tālruņa zvani
Vai esat kādreiz saņēmis zvanu savā iPhone un tuvumā esošais Mac arī zvanījis un parādījis paziņojumu? Ja tas jūs traucē, varat to izslēgt, atverot iPhone Iestatījumi > Tālrunis > Zvani citās ierīcēs. Šeit izslēdziet slēdzi blakus sava Mac nosaukumam vai pilnībā atspējojiet šo funkciju, izslēdzot opciju “Atļaut zvanus citās ierīcēs”.
FaceTime zvani
Varat izmantot FaceTime, izmantojot savu tālruņa numuru, Apple ID e-pasta adresi vai jebkuru citu pievienoto e-pasta adresi.
Tā kā jūsu iPhone un Mac izmanto vienu un to pašu Apple ID, ja kāds jums zvana pakalpojumā FaceTime, jūsu iPhone un Mac tiks parādīts šis ienākošais zvans. Taču varat to viegli apturēt, izrakstoties no FaceTime savā Mac datorā vai izmantojot dažādus FaceTime tālruņu numurus un e-pasta adreses savā Mac un iPhone ierīcē.
1. iespēja: izrakstieties no Apple ID lietotnē FaceTime operētājsistēmā Mac. Atveriet lietotni FaceTime un izvēļņu joslā noklikšķiniet uz FaceTime > Preferences vai Preferences. Tagad blakus savam Apple ID noklikšķiniet uz Izrakstīties.
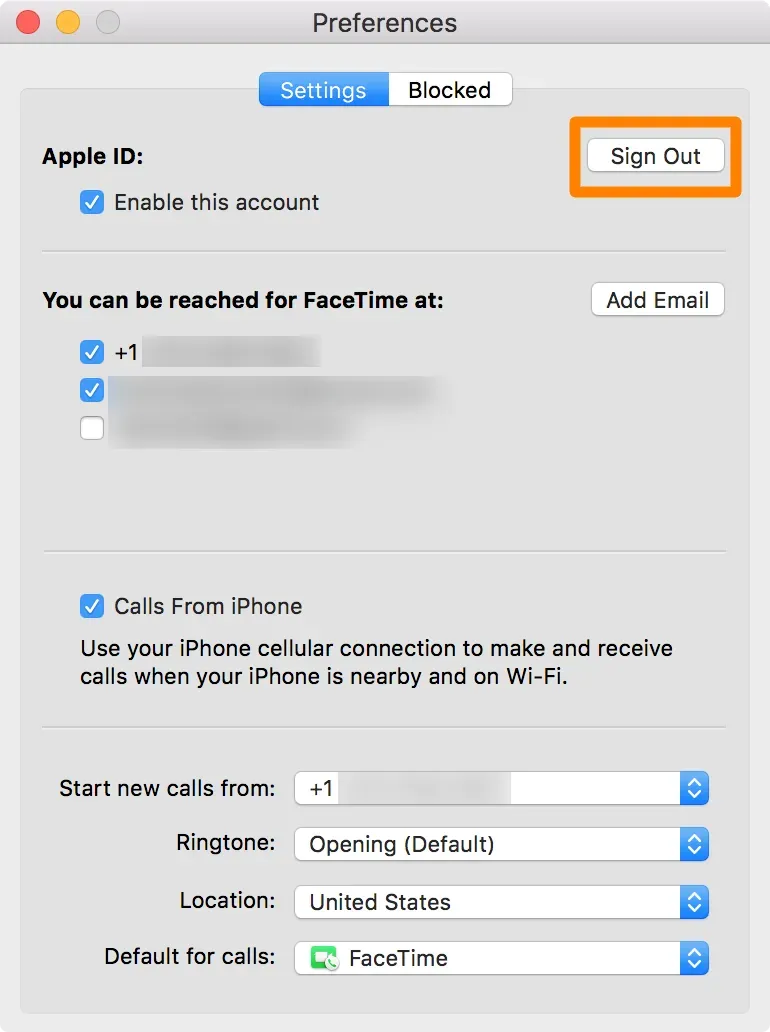
2. iespēja: izmantojiet dažādus iestatījumus ienākošajiem FaceTime zvaniem iPhone un Mac ierīcēs. iPhone tālrunī atveriet lietotni Iestatījumi > FaceTime. Mac datorā atveriet FaceTime un noklikšķiniet uz FaceTime > Preferences vai Preferences. Tagad ievērojiet, kuri tālruņa numuri un e-pasta adreses ir norādītas sadaļā “Jūs varat sasniegt, izmantojot FaceTime” abās ierīcēs. No šejienes, ja redzat vienu un to pašu mobilā tālruņa numuru vai e-pasta adresi, kas ir verificēta gan iPhone, gan Mac ierīcē, noņemiet atzīmi vienam no tiem savā iPhone vai Mac ierīcē.
Savā iPhone tālrunī esmu izvēlējies saņemt FaceTime zvanus, ja kāds zvana FaceTime uz manu tālruņa numuru. Bet, ja kāds veic FaceTime zvanu uz manu e-pasta adresi, šis zvans tiek nosūtīts uz manu Mac datoru.
Neļaujiet iPhone sūtīt ziņojumus operētājsistēmā Mac
Atspējojiet iPhone īsziņu pārsūtīšanu operētājsistēmā Mac
Līdzīgi kā zvanus, jūsu iPhone īsziņas var pārsūtīt arī uz citām Apple ierīcēm, piemēram, Mac. Lai to pabeigtu, atveriet iPhone Iestatījumi > Ziņojumi > Īsziņu pārsūtīšana un izslēdziet šīs funkcijas slēdzi vai izslēdziet to tikai savā Mac datorā.
Atspējot iMessage sinhronizāciju
Jūsu iMessage sarunas tiks rādītas visās jūsu ierīcēs, izmantojot vienu un to pašu Apple ID. Ja nevēlaties, lai jūsu iPhone iMessages tiktu rādītas jūsu Mac datorā, izrakstieties no iMessage savā datorā. Lai to paveiktu, atveriet lietotni Ziņojumi un augšējā izvēlņu joslā noklikšķiniet uz Ziņojumi > Preferences vai Iestatījumi > iMessage. Tagad blakus savam Apple ID noklikšķiniet uz Izrakstīties.
Izmantojiet dažādus e-pasta kontus
Izmantojot vienus un tos pašus e-pasta kontus iPhone un Mac ierīcēs, datorā var nosūtīt jaunus e-pasta paziņojumus. Varat to apturēt, izmantojot citu e-pasta kontu savā Mac datorā:
- Atveriet lietotni Mail un izvēļņu joslā noklikšķiniet uz Mail > Preferences vai Preferences.
- Dodieties uz sadaļu Konti.
- Šeit atlasiet iCloud un noņemiet atzīmi no izvēles rūtiņas “Iespējot šo kontu”.
- Pēc tam noklikšķiniet uz pluszīmes pogas, lai pievienotu jebkuru citu e-pasta kontu.
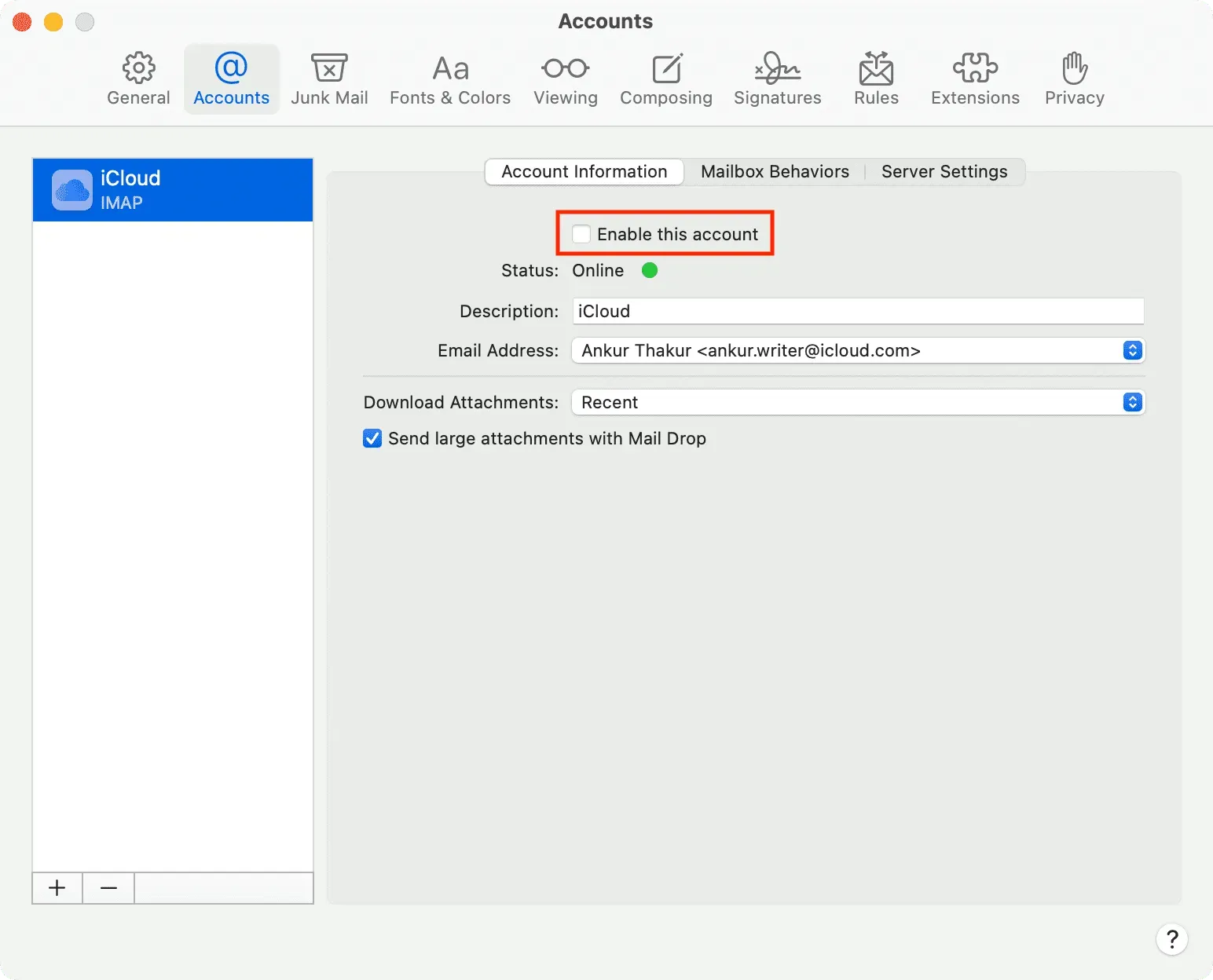
Aizveriet savas lietotnes operētājsistēmā Mac
Tādas lietotnes kā Telegram, WhatsApp, Twitter, Slack un citas ir pieejamas gan iOS, gan macOS. Ja nevēlaties, lai jūsu Mac datorā tiktu rādīti brīdinājumi no šīm lietotnēm, vienkārši izrakstieties vai atinstalējiet lietotni.
Izslēdziet iCloud
Pat ja pilnībā neizrakstāties no sava Apple ID savā Mac datorā, varat izslēgt noteiktas iCloud funkcijas, piemēram, piezīmes, atgādinājumus, kalendārus, iCloud disku utt., lai to dati un paziņojumi netiktu rādīti jūsu Mac datorā.



Atbildēt