Kā uzņemt ekrānuzņēmumu klēpjdatorā?
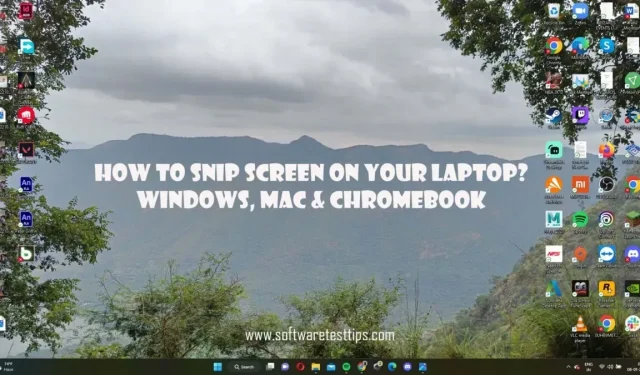
Ekrānuzņēmuma uzņemšana nav grūts process. Mēs visi zinām vismaz vienu veidu, kā to izdarīt. Tomēr ir vairāki veidi, kā uzņemt ekrānu kadram.
Mēs esam izveidojuši šo rakstu, lai parādītu visus dažādos veidus, kā uzņemt ekrānus. Ja esat Microsoft Windows vai Apple iOS lietotājs, skatiet šo rakstu par dažādiem veidiem, kā klēpjdatorā uzņemt ekrānuzņēmumu.
Kā uzņemt ekrānuzņēmumu klēpjdatorā operētājsistēmā Windows?
Ir četri unikāli veidi, kā izveidot ekrānuzņēmumu datoros ar operētājsistēmu Windows 10 un 11. Šie Windows rīki ļaus jums uzņemt ekrānuzņēmumu no visa ekrāna vai tā daļas.
- Windows apgriešanas rīks
- Sietspiede
- Drukāšanas ekrāna saīsne (H4)
- Ekrāna kopēšana starpliktuvē (H4)
- Izdrukātā ekrāna saglabāšana (H4)
- Xbox spēļu josla
- Lietojumprogrammu pārklājumi
Windows apgriešanas rīks
Sistēmā Windows ir iebūvēts ekrāna apgriešanas rīks. Varat ne tikai uzņemt visa ekrāna momentuzņēmumu, bet arī brīvas formas momentuzņēmumu, izmantojot Windows Snip & Sketch rīku. Šī funkcija ir ļoti noderīga, ja mēģināt tvert noteiktu ekrāna daļu.
Snipping rīks var uzņemt četrus dažādu veidu ekrānuzņēmumus:
- Taisnstūrveida
- Brīvā formā
- Atvērt logu
- pilnekrāna režīmā
Šīs opcijas var atlasīt rīka Šķēres galvenajā logā.
Ja esat Windows 10 vai Windows 11 lietotājs, varat piekļūt šai funkcijai.
- Nospiediet tastatūras taustiņus Windows + Shift + S. Tas automātiski atvērs Snip rīku, kas aptver visu ekrānu. Jūs redzēsit pārklājumu ekrāna augšdaļā.
- Varat arī atrast rīku Snipping un noklikšķināt uz opcijas + Jauns, kad tiek parādīts logs.
- Kad ir iespējots izgriešanas rīks, sāciet, noklikšķinot un velkot kursoru, lai to atlasītu. Esiet ļoti precīzs, jo, noņemot pirkstu no pogas, tas tiks saglabāts.
- Ja vēlaties rediģēt attēlu, noklikšķiniet uz paziņojumu joslas. Tas ir pieejams uzdevumjoslas labajā stūrī.
- Pēdējais paziņojums būs jūsu izgrieztais attēls. Noklikšķiniet uz paziņojuma, lai atvērtu skices rīku, kas ļauj rediģēt attēlu.
Šajā logā jūs varēsiet saglabāt vai kopēt šo attēlu. Ir pieejamas arī nelielas rediģēšanas iespējas, piemēram, otu un marķieru izmantošana. Ja izvēlaties kopēt attēlu starpliktuvē, tas tiks saglabāts mapē Attēli programmā File Explorer.
Sietspiede
Sietspiedes metode ir vispopulārākais veids, kā uzņemt Windows datora ekrānuzņēmumu. Lai gan daudzi cilvēki zina, ka viņi var izmantot pogu PrntScrn, lai uzņemtu pilnu ekrānuzņēmumu, ir arī labi zināt tās mazās variācijas.
Printscreen logam
Ja mēģināt uzņemt loga ekrānuzņēmumu līdz tā malām, nospiediet Alt + PrtScn. Ekrānuzņēmums būs jāiegulst datu nesējā, kas atbalsta tajā ievietotos multivides failus. Kopēšana un ielīmēšana nedarbojas ar File Explorer.
Kopēt ekrānu starpliktuvē
- Pārliecinieties, vai atrodaties lapā vai logā, kurā vēlaties uzņemt attēlu.
- Nospiediet tastatūras taustiņu Print Screen. Tas parasti atrodas tastatūras paneļa augšējā labajā pusē. Šī darbība automātiski kopē ekrānuzņēmumu starpliktuvē.
- Tagad atveriet multividi, kurā varat saglabāt ekrānuzņēmumus. Tas var būt teksta vai grafikas redaktors, piemēram, Microsoft Word, Google Docs vai pat MS Paint.
Piezīme. Ja vēlaties skatīt attēlu starpliktuvē, varat nospiest Windows taustiņu + V.
Izdrukāta ekrāna saglabāšana
Ekrānuzņēmuma uzņemšana un saglabāšana ir ļoti vienkārša. Jums vienkārši jānospiež Windows un Prt Scn taustiņi vienlaikus. Ekrānuzņēmums tiks norādīts ar pēkšņu ekrāna spilgtuma samazināšanos.
Kad esat pabeidzis, ekrānuzņēmumu varēsiet atrast šajā direktorijā −
C:\Users\(UserName)\OneDrive\Pictures
Piezīme. Ja šis iestatījums ir iespējots, ekrānuzņēmumi tiks dublēti arī OneDrive mākonī.
Xbox spēļu josla
Xbox spēļu josla galvenokārt tiek izmantota spēļu vadībai un vizuālai optimizācijai. Lietotāji var iegūt šo bezmaksas pārklājuma lietotāja interfeisu, instalējot un aktivizējot Windows operētājsistēmu (OS). Jūs varēsiet ne tikai uzņemt ekrānuzņēmumus, bet arī ierakstīt spēli operētājsistēmās Windows 10 un Windows 11.
- Palaidiet lietotni Windows iestatījumi, izmantojot Windows taustiņu un pogu I.
- Atveriet spēles iestatījumus un meklējiet Xbox spēļu joslas opciju.
- Ieslēdziet šo slēdzi, lai atvērtu pārklājumu.
- Nospiediet Windows + G taustiņus, lai palaistu spēļu joslas pārklājumu.
- Kad tas parādās, sadaļā “Uzņemt” noklikšķiniet uz pogas “Uzņemt”.
- Tagad noklikšķiniet uz kameras ikonas, lai uzņemtu ekrānuzņēmumu.
Attēli tiek saglabāti šajā direktorijā −
C:\Users\(UserName)\Videos\Captures
Lietojumprogrammu pārklājumi
Ekrānuzņēmumu uzņemšanai un ekrāna ierakstīšanai ir vairākas trešo pušu lietotnes. Šos rīkus var lejupielādēt no interneta. Tomēr, ja jums ir klēpjdators ar īpašu NVIDIA grafisko karti, jums ir paveicies. NVIDIA GeForce Experience pārklājums ļauj uzņemt ekrānuzņēmumus ar tādu pašu izšķirtspēju un kvalitāti.
NVIDIA GPU lietotājiem, rīkojieties šādi:
- Vispirms lejupielādējiet lietotni GeForce Experience.
- Ar peles labo pogu noklikšķiniet uz darbvirsmas un atlasiet NVIDIA vadības panelis.
- Cilnē Pārvaldīt 3D iestatījumus noklikšķiniet uz cilnes Programmas opcijas.
- Izvērsiet opciju “Izvēlieties konfigurējamo programmu” un atrodiet lietojumprogrammu, kurai vēlaties uzņemt ekrānuzņēmumu.
- Kad tas ir atlasīts, izmantojiet nolaižamo izvēlni, lai mainītu vēlamo GPU. Tam jābūt iestatītam uz “Augstas veiktspējas NVIDIA procesors”.
- Saglabājiet šīs izmaiņas un izejiet no NVIDIA vadības paneļa loga.
- Atveriet lietojumprogrammas logu, kurā vēlaties uzņemt ekrānuzņēmumu.
- Lai uzņemtu ekrānuzņēmumu, nospiediet taustiņus Alt un F1.
Jūs redzēsiet nelielu uznirstošo logu, kas norāda, ka ekrānuzņēmums ir uzņemts ekrāna augšējā labajā pusē. Ar GeForce Overlay uzņemtajiem attēliem var piekļūt programmas File Explorer mapē Video.
Ekrānuzņēmumu uzņemšana MacBook datorā
MacBooks atšķiras no Windows klēpjdatoriem programmatūras un aparatūras ziņā. Tas nozīmē arī to, ka atšķiras arī ekrānuzņēmumu uzņemšanas metodes.
Ir četri dažādi īsinājumtaustiņi dažādu ekrānuzņēmumu uzņemšanai.
Īsceļi ekrānuzņēmumu uzņemšanai MacBook datorā
Cmd+Shift+3
Šī saīsne ir vienkāršākā komanda ekrānuzņēmumu uzņemšanai. Vienlaicīgi nospiežot šo pogu kombināciju, tiks uzņemts visa ekrāna ekrānuzņēmums.
Cmd+Shift+4
Vienlaicīgi nospiežot Command, Shift un 4 taustiņus, Mac lietotājs varēs uzņemt brīvas formas ekrānuzņēmumu. Nospiežot šīs pogas kopā, pamanīsit, ka kursors pārvēršas par krustiņu. Lietotājam vienkārši jāizvēlas apgabals, lai uzņemtu atlasīto daļu.
Tas nebeidzas šeit; Ir arī citas iespējas, kuras lietotājs var izmantot īpaši.
Atstarpes taustiņš
Vienreiz nospiežot atstarpes taustiņu, krustiņš hXzV6XBMJ8Vair kļūst par niecīgu kameras ikonu. Kad šī kamera pārvietojas pa atvērtu logu, to var izmantot tikai loga uzņemšanai. Šo darbību norāda neliela balta apmale ap logu.
Nospiediet un turiet atstarpes taustiņu
Turot atstarpes taustiņu, taisnstūrveida apgriešanas apgabals tiks fiksēts vietā. Tomēr jūs varēsiet atlasīt ekrāna daļu, kuru vēlaties uzņemt ekrānuzņēmumu. Tas var noderēt, ja mēģināt izvairīties no sīkiem pikseļu gabaliņiem.
Kad lietotājs tur nospiestu taustiņu Shift, atlasītais apgabals paliek nemainīgs pēc tam, kad to atlasāt ar krusta kursoru. Varat vienkārši pārvietot peli uz augšu vai uz leju, lai pārvietotu atlases apgabalu. Lai pielāgotu atlasītā apgabala labo pusi, vienu reizi varat nospiest taustiņu Shift.
Cmd+Shift+5
Cmd + Shift + 5 saīsne ir Windows Snipping rīka MacOS ekvivalents. Jūs iegūsit ne tikai iespēju uzņemt ekrānuzņēmumu, bet arī ierakstīt ekrānu. Runājot par ekrānuzņēmumiem, ir trīs iespējas:
- Pilnekrāna ekrānuzņēmums
- Izvēlētais logs
- Pielāgots atlases apgabals ekrānā
Varat konfigurēt iestatījumus, piemēram, attēlu krātuves direktoriju un iestatīt laika aizkavi. Šo pārklājumu var pārvietot pa ekrānu atšķirībā no rīkjoslas Snipping.
Cmd + Shift + 6 (tikai Macbook Pro modeļiem)
MacBook Touch Bar lietotāji var arī uzņemt ekrānuzņēmumu. Nospiežot Cmd + Shift + 6 uz tastatūras, tas tiks uzņemts. Jūs saņemsit garu, plānu ekrānuzņēmumu ar jūsu ierīcē saglabāto skārienpaliktni.
Lietotāji var atrast citus trešo pušu ekrānuzņēmumu rīkus, lai uzņemtu ekrānuzņēmumus. Ja jums ir papildu jautājumi, varat sazināties ar Microsoft Windows vai macOS atbalstu, lai iegūtu plašāku informāciju.
Atbildēt