Kā es varu redzēt visas ierīces, kas savienotas ar manu WiFi
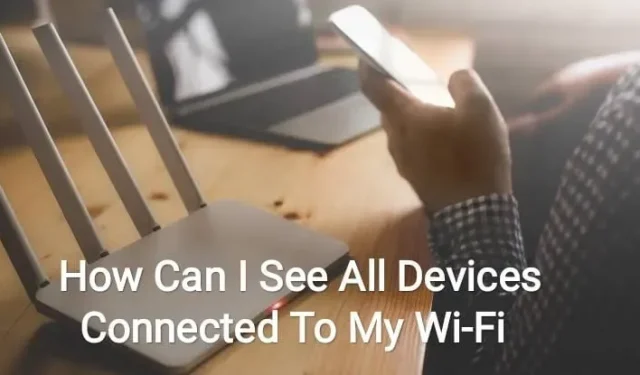
Wi-Fi pašlaik ir labākais interneta savienojuma avots kopā ar mobilajiem datiem. Wi-Fi ir ne tikai stabils, bet arī to var izmantot vairākās ierīcēs vienlaikus.
Līdzīgā situācijā jums varētu rasties jautājums, piemēram, kā es varu redzēt visas ierīces, kas ir savienotas ar manu Wi-Fi?
Un mūsdienu pasaulē mēs saprotam, ka Wi-Fi savienojums ir katrā otrajā mājā, ja ne katrā mājā.
Lai gan Wi-Fi savienojuma iestatīšana jums nav īpaši sarežģīta, iebrucējiem ir grūti tam piekļūt.
Tā kā jūs kopīgojat svarīgus failus un datus, izmantojot Wi-Fi savienojumu, pievienotajai ierīcei var būt piekļuve daļai no jūsu svarīgas un personiskas informācijas.
Tātad, lai atbildētu uz šo jautājumu, mēs esam sagatavojuši šo materiālu. Lasiet tālāk, lai atrastu atbildi.
Kā es varu redzēt visas ierīces, kas ir savienotas ar manu Wi-Fi?
Kā minēts iepriekš, ir ļoti svarīgi sekot līdzi ierīcēm, kas savienotas ar jūsu Wi-Fi. Tādējādi jūs varat būt drošs, ka neviena nepiederoša persona nevarēs piekļūt jūsu interneta savienojumam.
Tālāk ir norādīti daži veidi, kā to pārbaudīt.
1. Izmantojiet GlassWire Pro, lai redzētu, kurš ir savienots
Mēs vienmēr iesakām lietotājiem GlassWire . Galvenais iemesls tam ir ātra un vienkārša tīkla pārlūkošana, ar kuras palīdzību varat pārbaudīt, kuras ierīces vai kurš ir savienots ar jūsu Wi-Fi savienojumu.
Tas ir pieejams GlassWire Pro versijā.
Papildus tam, ka GlassWire ir ugunsmūris, tas parāda arī joslas platuma lietojuma grafikus. Izmantojot to, varat pārbaudīt, cik lielu joslas platumu lietojumprogramma izmanto un cik daudz lietotņu ir savienotas ar interneta savienojumu.
Ja lietojumprogramma veic izmaiņas vai kāds instalē jaunu sistēmas draiveri, jūs saņemat paziņojumu. Šīs nav visas tā piedāvātās funkcijas, taču tās ir unikālas un labākās.
Bet labākā īpašība starp tām un galvenais iemesls, kā tas šeit minēts, ir tas, ka varat saņemt brīdinājumus katru reizi, kad jauna ierīce izveido savienojumu vai mēģina izveidot savienojumu ar jūsu Wi-Fi savienojumu.
To var izdarīt, dodoties uz iestatījumu paneli. Tomēr nepieciešamajai lietošanai tas ir bez maksas; ja vēlaties izmantot iepriekš minēto funkciju un vairāk, jums ir jāiegūst maksas versija. Un tas jums izmaksās aptuveni 39 USD par vienu datoru.
2. Izmantojiet maršrutētāja tīmekļa saskarni
Šis ir vēl viens veids, kā skatīt visas ierīces, kas savienotas ar jūsu Wi-Fi. Piekļuve maršrutētāja tīmekļa saskarnei ir labākais veids, kā atrast nepieciešamo informāciju.
Maršrutētājs saglabā visprecīzākos datus par tam pievienotajām ierīcēm, jo tas ir jūsu Wi-Fi savienojuma resursdators. Daži maršrutētāji nepiedāvā nekādu veidu, kā skatīt pievienoto ierīču sarakstu, bet daži to dara.
- Piekļuve maršrutētāja tīmekļa saskarnei
Lai piekļūtu maršrutētāja tīmekļa saskarnei un skatītu visas Wi-Fi tīklam pievienotās ierīces, veiciet šīs darbības:
- Ja nezināt IP adresi, izmantojiet datora vārtejas IP adresi, izmantojot vadības paneli.
- Varat arī izmantot komandu uzvednes logu, lai palaistu komandu ipconfig /all.
- Izmantojiet IP adresi tīmekļa pārlūkprogrammas adreses joslā un pēc tam nospiediet taustiņu Enter.
- Pēc tam jūs varat redzēt maršrutētāja saskarni.
- Ja nekas nenotiek, jums ir jāpārbauda maršrutētāja dokumentācija. Vai arī varat meklēt tīmeklī, lai pārbaudītu tīmekļa saskarni un modeļa numuru, lai uzzinātu par problēmu un piekļuves procesu tai.
- Meklēšana vai dokumentu pārbaude kļūst nepieciešama, ja neesat iestatījis savu paroli vai ieejas frāzi. Tas ir svarīgi, lai zinātu maršrutētāja modeļa noklusējuma vērtības.
- Meklējiet pievienoto ierīču sarakstu
Opcijas ir jāatrod maršrutētāja tīmekļa saskarnē. Jums vajadzētu meklēt pievienotās ierīces, pievienotās ierīces vai nosauktas saites vai DHCP klienta pogas.
Tie būs kaut kur jūsu Wi-Fi konfigurācijas lapā vai statusa lapā. Varat ietaupīt laiku, jo lielākā daļa maršrutētāju savā galvenajā statusa lapā izdrukā visu pievienoto ierīču sarakstu.
Dažos D-Link maršrutētājos šis saraksts ir pieejams sadaļā Bezvadu tīkla statuss. Netgear maršrutētājos šis saraksts atrodas sānjoslas sadaļā Savienotās ierīces.
Linksys maršrutētājos šis saraksts ir pieejams statusa, LAN un DHCP klientu tabulās. Comcast Xfinity maršrutētājos šis saraksts ir pieejams sānjoslas attiecīgajā ierīču sadaļā.
- Saraksta izpratne
Dažreiz maršrutētāji nodrošina tikai to ierīču sarakstu, kas savienotas, izmantojot DHCP, un neietver ierīces, kas konfigurētas ar statisku IP konfigurāciju. Un šī ir svarīga lieta, kas jums jāpatur prātā.
Līdzīga informācija tiek parādīta katrā maršrutētājā. Ir tabula, kurā uzskaitītas visas pievienotās ierīces, kā arī to resursdatora nosaukums un MAC adrese.
Bet, ja jūs tas neapmierina, varat mainīt resursdatora nosaukumus ierīces operētājsistēmās. Tad šeit būs redzams saimniekdatora nosaukums.
Bet ir neliels trūkums, ka jūs nevarat mainīt dažu konkrētu ierīču resursdatora nosaukumus. Piemēram, Android nosaukuma gadījumā, lai mainītu resursdatora nosaukumu uz kaut ko jēgpilnāku, ierīce ir jāiesakņo.
- Šis saraksts nav uzticams
Nav šaubu, ka šis saraksts ir nepilnīgs. Saimniekdatora nosaukumu un MAC adrešu maiņa, lai maldinātu citas ierīces, dažiem cilvēkiem ir standarta prakse.
Un tad tas nozīmēs, ka nevarat izveidot savienojumu ar tīklu, jo jebkuras divas ierīces ar vienādu MAC adresi nevar izveidot savienojumu vienlaikus. Tas ir tāpēc, ka maršrutētājs bloķē divas ierīces ar vienu un to pašu adresi.
Un ir vēl viena iespēja būt neredzamam; ikviens var iestatīt statisku IP konfigurāciju pēc piekļuves jūsu maršrutētājam. Tādējādi tas nav visuzticamākais un uzticamākais veids, kā redzēt visas ierīces, kas savienotas ar jūsu Wi-Fi.
Ja ir kāda ierīce, kuru neatpazīstat, mainiet savu Wi-Fi ieejas frāzi, un visas pievienotās ierīces tiks dzēstas. Un, lai atkal izveidotu savienojumu, viņiem ir jāievada jauna ieejas frāze.
Apskatīsim šo metodi, lai redzētu visas ierīces, kas ir savienotas ar jūsu Wi-Fi.
3. Skenējiet Wi-Fi tīklu, izmantojot datorā esošo programmatūru
Ideāls veids ir izmantot maršrutētāja tīmekļa saskarni, lai pārbaudītu pievienotās ierīces. Bet ne katram maršrutētājam ir šī funkcija. Tātad skenēšanas rīks ir vēl viens veids, kā redzēt visas ierīces, kas savienotas ar jūsu Wi-Fi.
Šāds skenēšanas rīks skenēs jūsu Wi-Fi tīklu un nodrošinās visu pievienoto ierīču sarakstu, ja tādas ir. Izmantojot šo metodi, jūs varat redzēt tikai uzskaitītās ierīces, kas pašlaik ir tiešsaistē. Taču jūs nevarat redzēt nosaukumus vai pievienotās ierīces, kas pašlaik ir bezsaistē.
Šim nolūkam ir pieejami vairāki rīki, taču mēs vienmēr iesakām NirSoft Wireless Network Watcher . Šis rīks ir parocīgs, un tam nav kaitinošu ekrānu. Jums tas nav jāinstalē savā ierīcē.
Lai skatītu aktīvās ierīces Wi-Fi tīklā, jums ir jālejupielādē un jāpalaiž rīks.
Tas parādīs ierīces nosaukumu, MAC adreses, tīkla aprīkojumu un ražotāju.
Jo īpaši Android ierīcei ir noderīgi zināt ierīces ražotāju, jo jūs varat atpazīt konkrētu ierīci pat bez tās nosaukuma.
Wi-Fi tīkla adaptera norādīšana, lai šis rīks darbotos nevainojami. Pirms skenēšanas veiciet tālāk norādītās darbības.
- Noklikšķiniet uz Opcijas.
- Programmā Wireless Watcher noklikšķiniet uz Papildu opcijas.
- Atzīmējiet izvēles rūtiņu Izmantot šādu tīkla adapteri.
- Pirms skenēšanas, lūdzu, atlasiet mūsu fizisko Wi-Fi adapteri.
Tātad, šie bija dažādi veidi, kā redzēt visas ierīces, kas savienotas ar jūsu Wi-Fi. Tagad apspriedīsim, kā aizsargāt savu Wi-Fi tīklu un neļaut svešiniekiem tam piekļūt.
Kā nodrošināt savu Wi-Fi tīklu?
Iepriekš mēs apspriedām, kā jūs varat redzēt visas ierīces, kas savienotas ar jūsu Wi-Fi. Bet tagad jums ir jāsaprot, kā aizsargāt savu Wi-Fi tīklu. Tādējādi mēs esam izvēlējušies labākos veidus, kā nodrošināt jūsu Wi-Fi tīklu. Šis:
1. Nomainiet noklusējuma tīkla nosaukumu un paroli.
Tas ir vienkāršākais veids, kā nodrošināt tīkla drošību. Jums ir jāmaina tā noklusējuma nosaukums. To sauc arī par pakalpojumu kopas identifikatoru (SSID), un to var mainīt, veicot šīs darbības.
- Atveriet Windows komandu uzvedni.
- Ievadiet ipconfig.
- Dodieties uz savu IP adresi.
- Ievadiet šo IP adresi savas pārlūkprogrammas adreses joslā.
- Ievadiet maršrutētāja pieteikšanās akreditācijas datus.
- Dodieties uz Wi-Fi iestatījumiem.
- Mainiet SSID un paroli.
Noteikti nomainiet SSID un paroli uz kaut ko unikālu un ne pārāk acīmredzamu.
2. Ierobežojiet piekļuvi savam tīklam
Tas ir diezgan acīmredzams. Piekļuves piešķiršana kādam, kuru nepazīstat ļoti labi, nekad nav laba ideja.
Pastāv lielāka iespēja, ka jūsu dati var nonākt nepareizās rokās, ja turpināsit koplietot tīklu ar kādu citu.
Piemēram, ja jums ir elektriķis kādam darbam, tad nav nepieciešams dalīties ar viņu tīkla detaļās.
Arī šeit var būt izņēmumi. Taču mēģiniet ierobežot svarīgas tīkla informācijas kopīgošanu ar cilvēkiem, kurus jūs personīgi nepazīstat.
3. Izveidojiet mājas viesu tīklu
Viesu Wi-Fi ir laba iespēja, ja jums ir regulāri viesi. Ja vēlaties nodrošināt savam viesim interneta savienojumu, vienmēr varat izveidot mājas viesu tīklu.
Tas ļaus jūsu viesim piekļūt internetam, taču viņi nevarēs piekļūt nevienai koplietotajai mapei, atmiņas ierīcēm, printeriem vai tīkla ierīcēm, kas savienotas ar jūsu galveno tīklu.
4. Ieslēdziet šifrēšanu
Lielākajai daļai WPA2 un WPA3 maršrutētāju ir šifrēšanas opcija. Izmantojot maršrutētāja IP adresi un pieteikšanās akreditācijas datus, varat ieslēgt šifrēšanu, atverot Wi-Fi iestatījumus.
Pēc tam visi dati, kas tiek pārsūtīti starp jūsu ierīci un bezvadu kanālu, tiek šifrēti.
Tādējādi, lai piekļūtu šai svarīgajai informācijai, lietotājam vispirms ir jāpiekļūst jūsu Wi-Fi akreditācijas datiem.
Pēc šīs funkcijas iespējošanas visas ierīces ir manuāli jāpievieno savam Wi-Fi tīklam.
5. Ieslēdziet maršrutētāja ugunsmūri
Ugunsmūris ir ērts, jo tas var neļaut nezināmiem cilvēkiem izmantot jūsu Wi-Fi savienojumu vai pat to atstāt. Tas jums paziņos katru reizi, kad kaut kas līdzīgs notiks.
Maršrutētāja ugunsmūris ir jāaktivizē manuāli, jo vairumā gadījumu tas nav iespējots pēc noklusējuma. Šim nolūkam tas ir,
- Izmantojiet savu IP adresi, lai ievadītu maršrutētāja iestatījumus.
- Dodieties uz papildu iestatījumiem.
- Iespējojiet ugunsmūra opciju.
Šī funkcija samazina interneta ātrumu. Tāpēc, ja izmantojat kaut ko, kam nepieciešams liels ātrums, varat atspējot šo funkciju. Un pēc tam atkal ieslēdziet to.
6. Lūdzu, izslēdziet Wi-Fi tīklu, kad neviens to neizmanto.
Tas var šķist vienkāršs vai vienkāršs, taču tas ir efektīvs veids, kā nodrošināt Wi-Fi savienojumu. Tāpēc, ja jūs atstājat māju uz ilgāku laiku, jums vajadzētu IZSLĒGT elektrotīklu.
7. Atjauniniet maršrutētāja programmaparatūru
Maršrutētāja programmaparatūra ir ļoti svarīga jūsu Wi-Fi tīkla drošībai. Lielākā daļa maršrutētāja programmaparatūras to nedara automātiski; tādēļ atjaunināšanas process jāveic manuāli. Dariet to:
- Dodieties uz ražotāja vietni.
- Lejupielādējiet programmaparatūras atjaunināšanas failu.
- Instalējiet to savā bezvadu maršrutētājā.
- Lai uzzinātu precīzu procesu, jums ir jāpārbauda vietne, jo dažādiem ražotājiem ir dažādas darbības.
8. Pārslēdzieties uz WPA3 maršrutētāju
Ja jums ir ISP maršrutētājs, iespējams, tā varētu būt WPA2 ierīce. Tāpēc WPA3 maršrutētāju būtu labāk iegādāties atsevišķi.
Tas var nebūt jūsu sarakstā, taču tas ir katra santīma vērts, jo šis pirkums palielinās jūsu bezvadu tīkla drošību. Un arī palieliniet Wi-Fi signāla stiprumu.
9. Atspējojiet attālo piekļuvi
Attālā piekļuve ir viena no maršrutētāja priekšrocībām, taču to var pārvērst arī par trūkumu. Tas var izraisīt vairākas tīkla drošības problēmas.
Hakeri var viegli piekļūt jūsu bezvadu parolei un nepieciešamajiem akreditācijas datiem, ja tie nav mainīti ilgu laiku. Tāpēc, ja nelietojat to regulāri, attālās piekļuves funkcija ir jāatspējo.
To var izdarīt, izmantojot maršrutētāja saskarni, dodoties uz attālās piekļuves iestatījumiem.
10. Novietojiet maršrutētāju savas mājas centrā.
Daudzi cilvēki ārpus jūsu mājas var redzēt jūsu Wi-Fi savienojumu, jo daudzi Wi-Fi signāli ir spēcīgi.
No tā var izvairīties, novietojot maršrutētāju mājas vidū. Šis ir vienkāršākais un netehniskākais veids, kā nodrošināt savienojumu. Un jums var būt arī labāks interneta savienojums.
Secinājums
Tādējādi tagad varat sekot līdzi visām pievienotajām ierīcēm un nodrošināt savu Wi-Fi savienojumu. Un, ja esat WPA3-PWe vai WPA3 šifrēšanas lietotājs, iespējams, jums nav par ko uztraukties.
Šajā gadījumā iespēja, ka kāds bez jūsu atļaujas izveidos savienojumu ar jūsu Wi-Fi, ir gandrīz nulle.
Un, ja esat 100% pārliecināts, ka kāds mēģina izveidot savienojumu ar jūsu Wi-Fi bez jūsu atļaujas, nomainiet paroli.
Ir dažas lietas, kurām jābūt īpaši uzmanīgiem, to darot. Pretējā gadījumā viss nepieciešamais ir norādīts iepriekš minētajās sadaļās.



Atbildēt