Vienkāršākais veids, kā vienlaikus mainīt visu Mac datora logu izmērus līdz tādam pašam izmēram
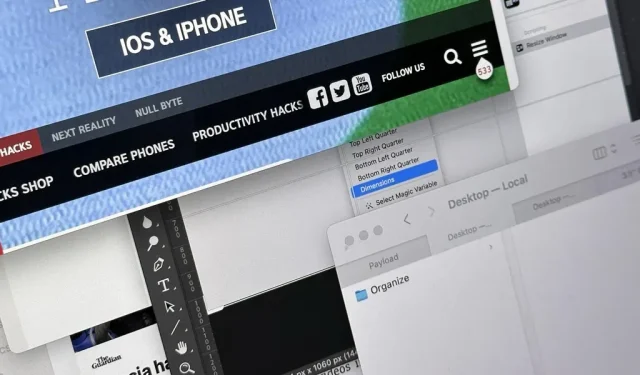
Tas var šķist diezgan haotiski, ja jūsu Mac datorā ir atvērts daudz dažāda izmēra logu, taču ir vienkāršs veids, kā sakārtot jucekli dažu sekunžu laikā.
Manā MacBook un ārējos displejos regulāri ir atvērti daudzi logi. Pašlaik man ir atvērtas 11 lietotnes ar 24 logiem. Tā kā ir tik daudz logu, es varētu tos sadalīt dažādās darbvirsmas zonās, taču man patīk viss vienā, jo vienlaikus ir nepieciešams skatīt vairākus logus no dažādām lietojumprogrammām.
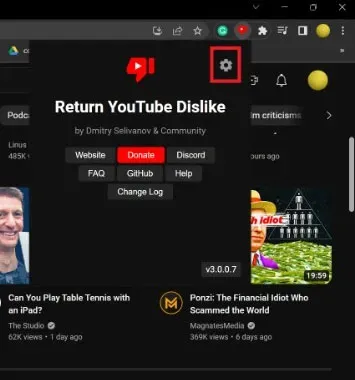
Tāpēc es mēdzu ievietot savas lietotnes kaskādes logos un paslēpt vai samazināt tās, kuras neizmantoju bieži, lai es varētu ātri noteikt, kurš logs ir kurš. Mission Control parasti palīdz, ja nevaru vienā mirklī atrast logu.
Bet, ja visi logi ir dažāda izmēra, tas izskatās kā milzīgs haoss, kā rezultātā man atkal un atkal ir manuāli jāmaina katra loga izmērs, pārtraucot manu darbplūsmu vairākas reizes dienas laikā. Ir bijuši veidi, kā mainīt visu logu izmērus operētājsistēmā macOS, izmantojot Apple skriptus un trešās puses lietotnes, piemēram, Magnet , taču operētājsistēmā macOS 12 Monterey un jaunākās versijās ir pieejams vienkāršāks veids.
Windows saīsnes iestatīšana, lai mainītu izmērus
Varat ātri izveidot makro, lai mainītu loga izmēru savā Mac datorā, izmantojot lietotni Shortcuts, un tas aizņem tikai dažas darbības. Atveriet saīsnes, pēc tam nospiediet Command-N, izvēļņu joslā dodieties uz Fails -> Jauns saīsne vai noklikšķiniet uz pluszīmes (+) blakus meklēšanas joslai, lai izveidotu jaunu saīsni.
Vispirms atrodiet un pievienojiet savai darbplūsmai Find Windows.
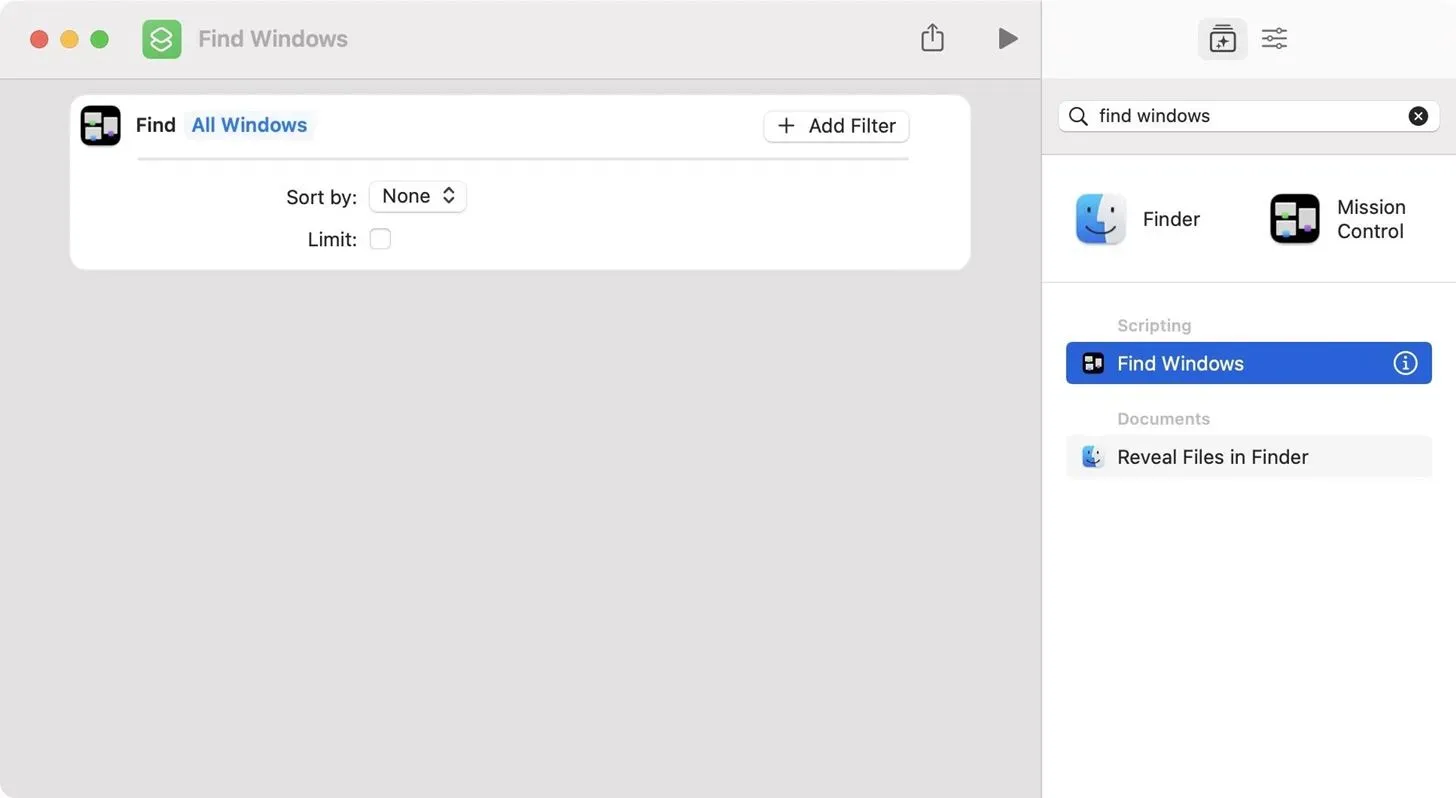
Pēc tam atrodiet un pievienojiet “Mainīt loga izmēru” kā otro darbību.
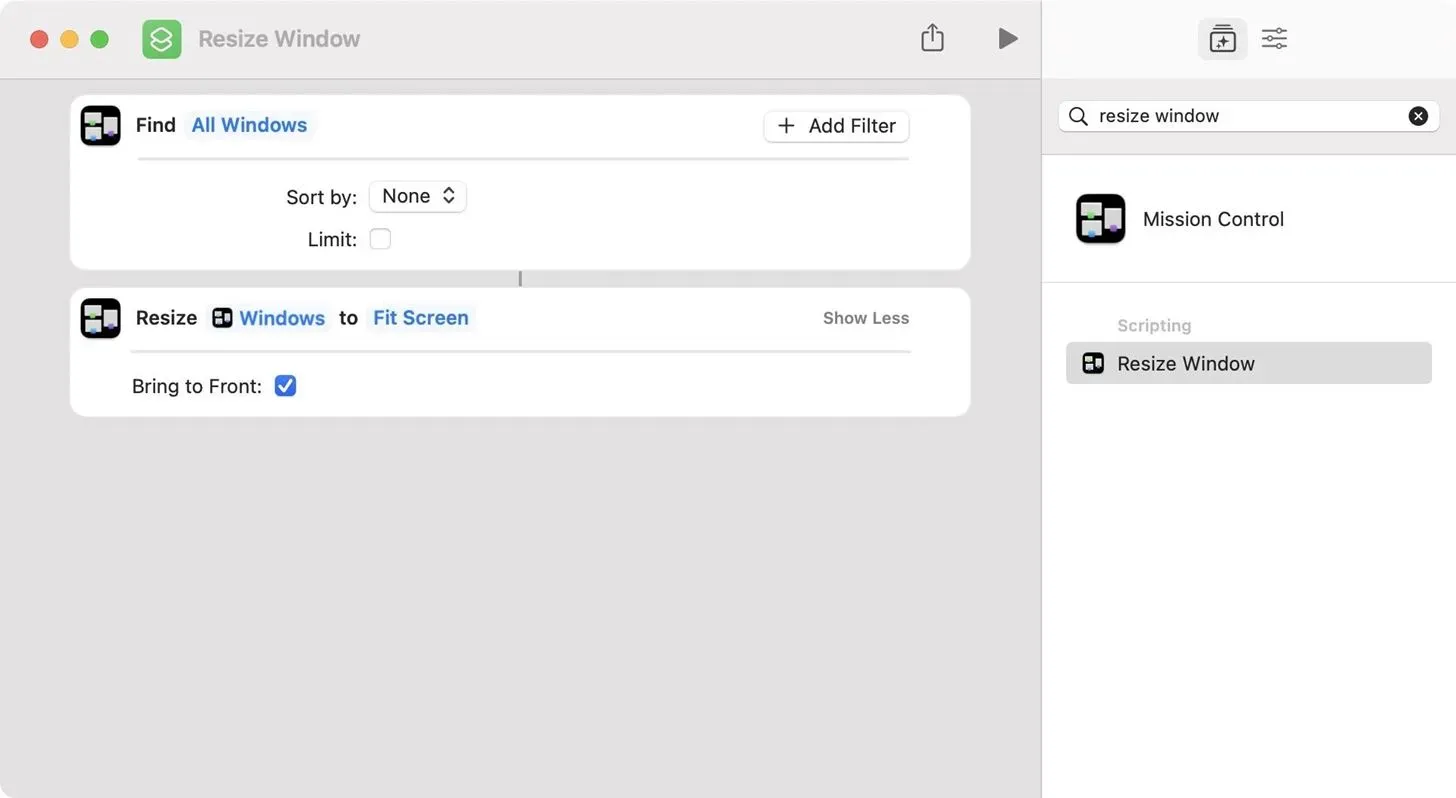
Ja to darīsit šādā secībā, loga lieluma maiņa izmantos pirmās darbības rezultātus kā mainīgo, taču jums būs jāizvēlas, kā mainīt logu izmērus. Ietilpināt ekrānā ir atlasīts pēc noklusējuma, taču varat noklikšķināt uz tā, lai izvēlētos citu izmēru maiņas metodi. Jūs varat izvēlēties vienu no:
- Pielāgot ekrānam
- Augšējā puse
- Apakšējā puse
- Kreisā puse
- Labā puse
- Augšējais kreisais ceturksnis
- Augšējā labā ceturtdaļa
- Apakšējā kreisā ceturtdaļa
- Apakšējā labā ceturtdaļa
- Izmēri
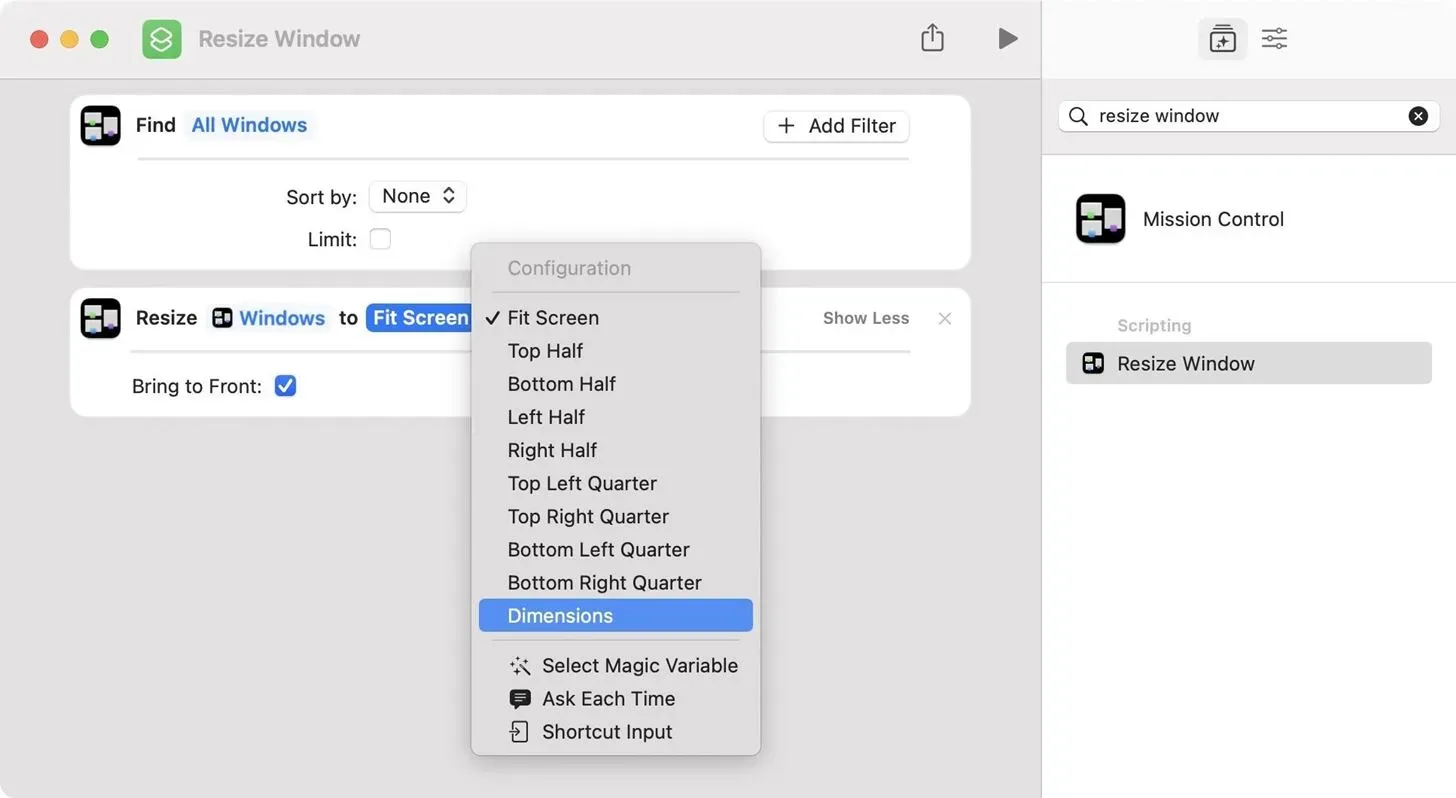
Manuprāt, jēdziens “Izmēri” ir vispiemērotākais, jo visi logi ir vienāda izmēra neatkarīgi no tā, kāds displejs tie ir redzams, nepiespiežot tos uz noteiktu vietu ekrānos. Ja izvēlaties šo, pievienojiet katra loga platumu un augstumu pikseļos.
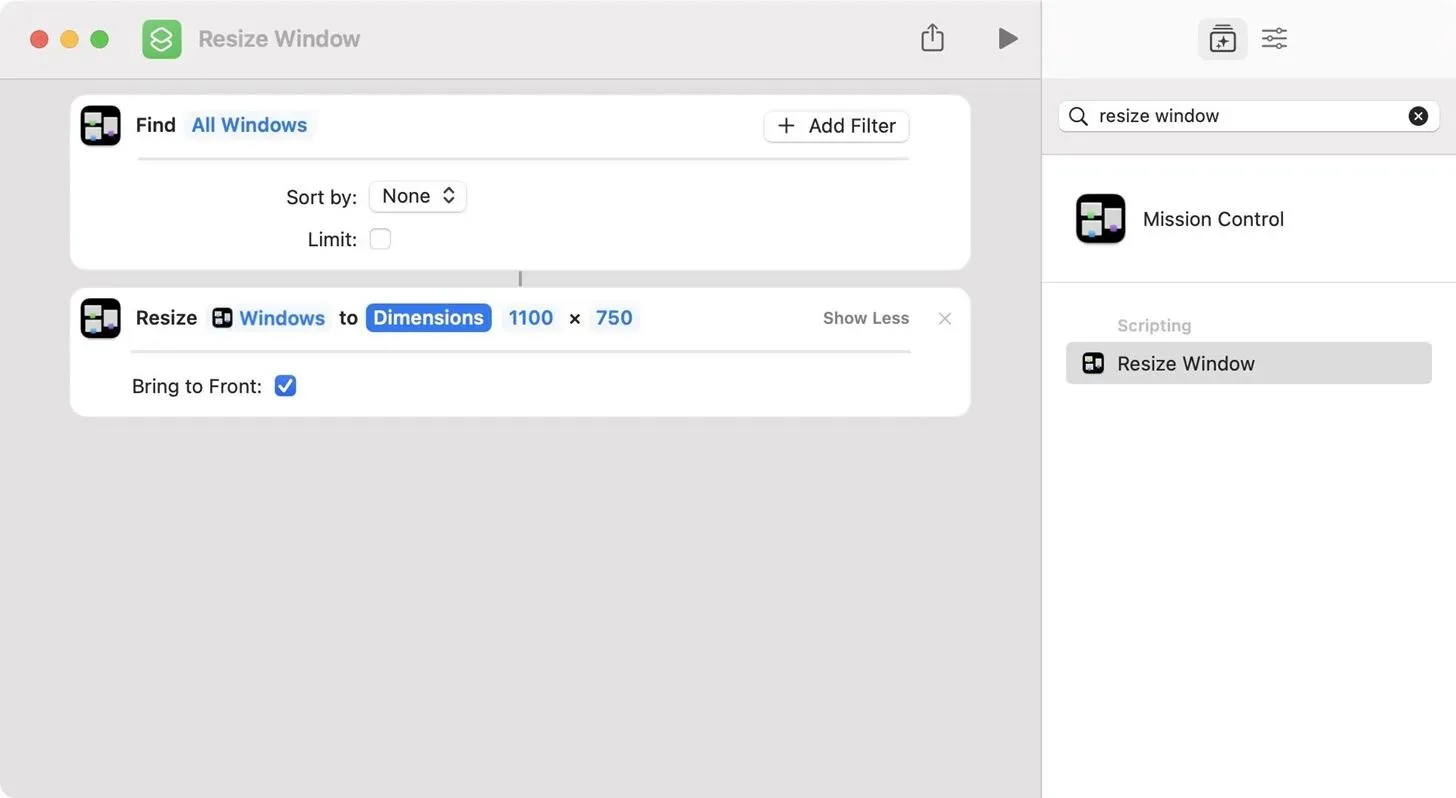
Ja nevēlaties labot nekādu izmēru vai pozīciju, varat atstāt to atvērtu, izmantojot opciju “Vaicāt katru reizi”. Kad palaižat saīsni, tas katru reizi jautās, kuru opciju vēlaties.
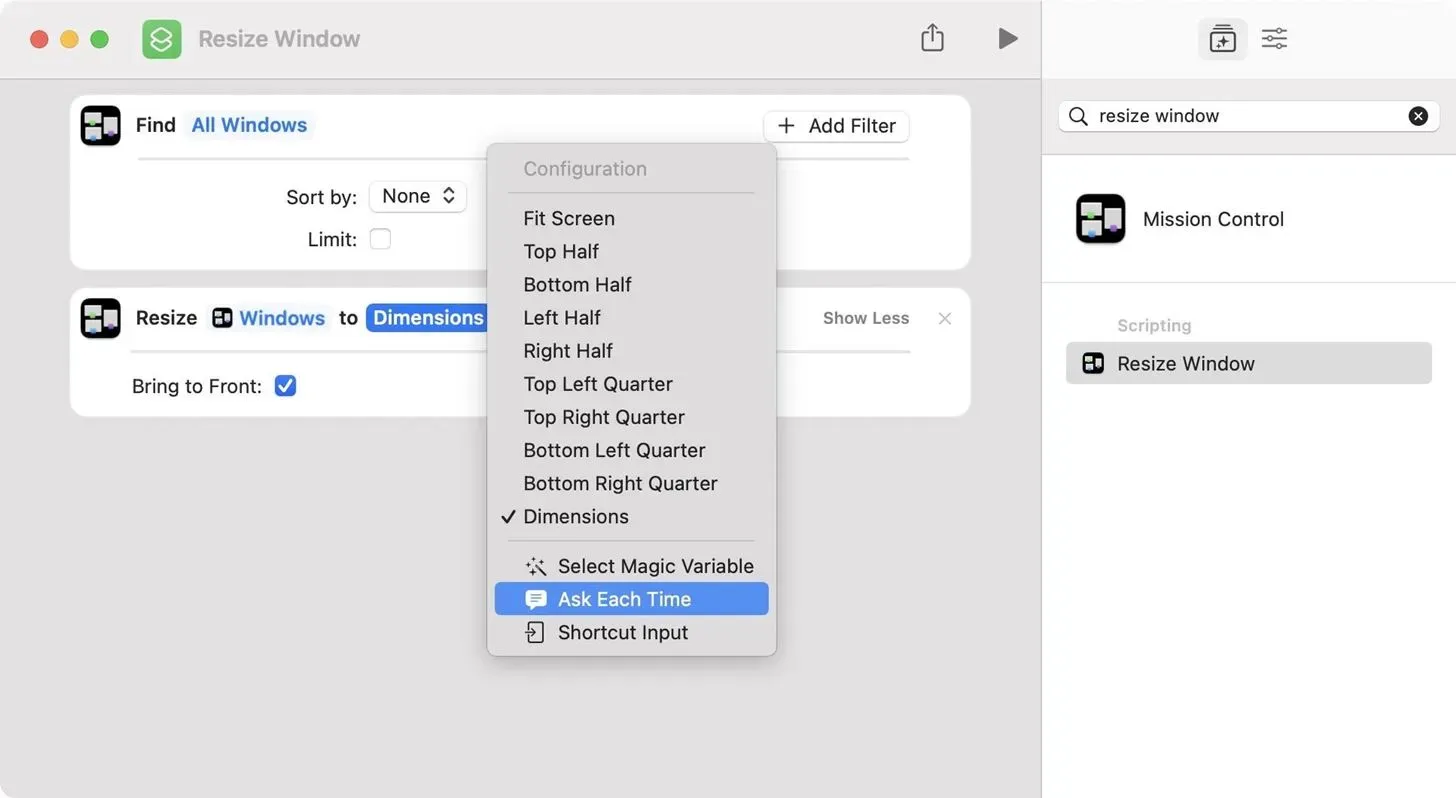
Un tas ir viss. Piešķiriet saīsnei nosaukumu, un katru reizi, kad palaižat saīsni no lietotnes Shortcuts vai ar Siri, tas sniegs vēlamo rezultātu. Varat izmantot šo saīsni, ja vēlaties, lai dažādām lietojumprogrammām būtu dažāda izmēra logi, vai ja vēlaties pārvietot logus uz citu vietu, tāpēc eksperimentējiet.
Ātri piekļūstiet Windows lieluma maiņas saīsnei
Ja vēlaties vēl vienkāršāku veidu, kā palaist saīsni, vēlreiz atveriet saīsnes redaktoru, pēc tam noklikšķiniet uz pogas Īsceļa informācija, izmantojiet īsinājumtaustiņu Option-Command-2 vai izvēlņu joslā izvēlieties Skatīt —> Rādīt īsinājumtaustiņu informāciju. Sadaļā Iezīmes informācija varat:
- Piespraust izvēlņu joslai: Mac datora izvēlņu joslā tiks parādīta lietotnes Īsceļi ikona. Noklikšķiniet uz tā un pēc tam uz saīsnes, kuru vēlaties palaist. Visi izvēlņu joslas īsceļi tiks parādīti sadaļā Īsceļi jaunajā izvēlņu joslas mapē.
- Izmantojiet kā ātru darbību: starp Finder, pakalpojumu izvēlni un tikai pakalpojumu izvēlnes izvadi ir lietderīgi mainīt logu izmērus, jo to var atvērt no jebkura lietojumprogrammas nosaukuma izvēļņu joslā.
- Pievienot īsinājumtaustiņu: ja nevēlaties nospiest nevienu pogu, varat piešķirt īsinājumtaustiņus pēc saviem ieskatiem.
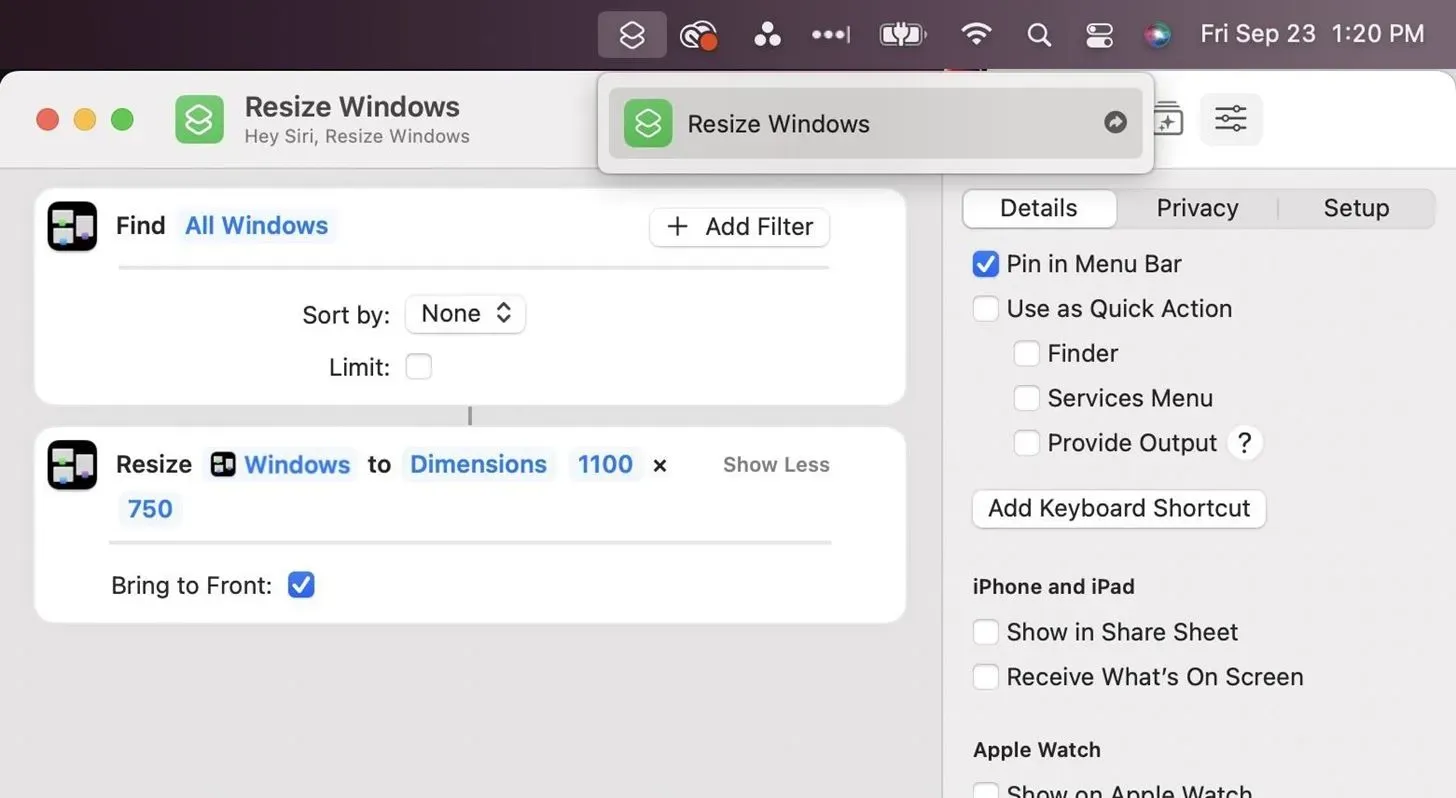
Vēl viena iespēja ir pievienot dokam saīsni. Redaktora izvēlņu joslā atlasiet “Fails”-> “Pievienot dokam”. Varat arī ar peles labo pogu noklikšķināt uz īsceļu kartītes īsceļu sarakstā un atlasīt “Pievienot dokam”.
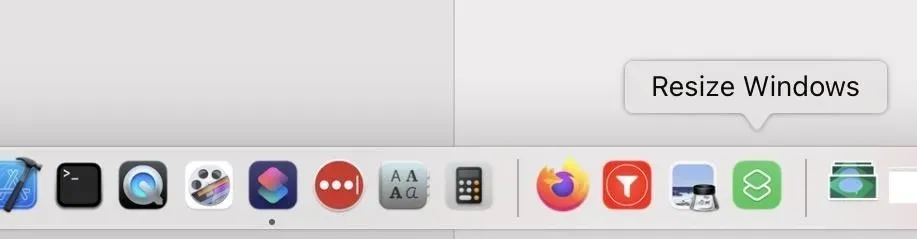
Palaidiet Windows lieluma maiņas saīsni
Neatkarīgi no tā, vai palaižat saīsni no lietotnes Īsceļi vai izmantojot Siri, izvēlni Pakalpojumi, doku vai izvēlņu joslu, tas atradīs visus ekrāna logus un mainīs to izmērus vēlamajā izmērā vai pozīcijā. Tomēr slēpto vai minimizēto logu izmēri netiks mainīti, tāpēc atverot tie būs cita izmēra.
Turklāt, ja izmantojat vairākus monitorus, pirms saīsnes palaišanas pārliecinieties, vai logi ir redzami pareizajos displejos. To izmērs var mainīties, ja velkat tos starp monitoriem ar dažādu izšķirtspēju.
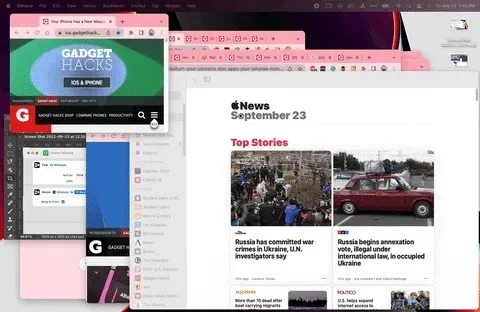
Ja iestatāt saīsni, lai katru reizi jautātu, ko vēlaties darīt, tiks parādīts uzdevuma vadības logs, kurā varēsiet atlasīt vajadzīgo darbību. Izvēloties “Izmēri”, jums būs jāievada platums un augstums pikseļos.
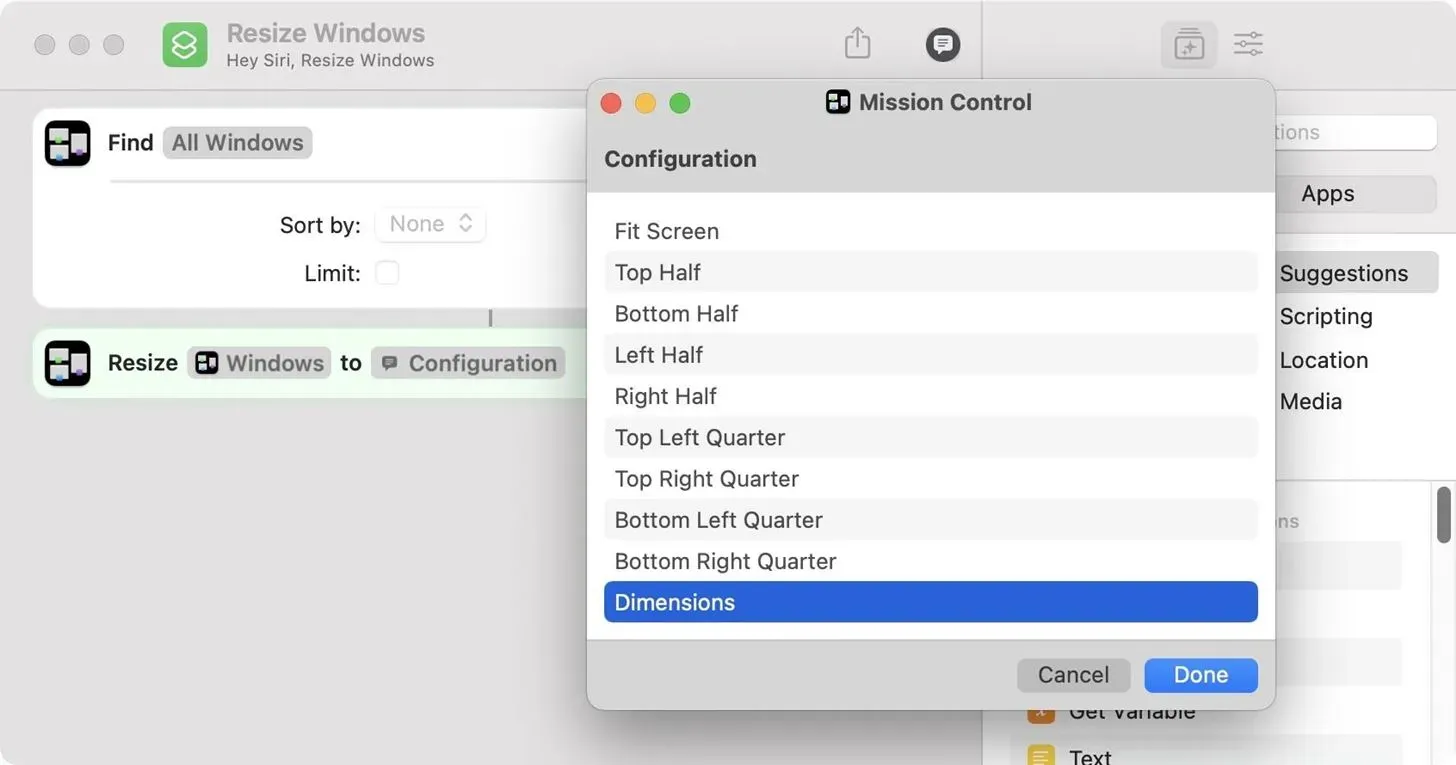



Atbildēt