10 labojumi: attālā darbvirsma nevar izveidot savienojumu ar attālo datoru
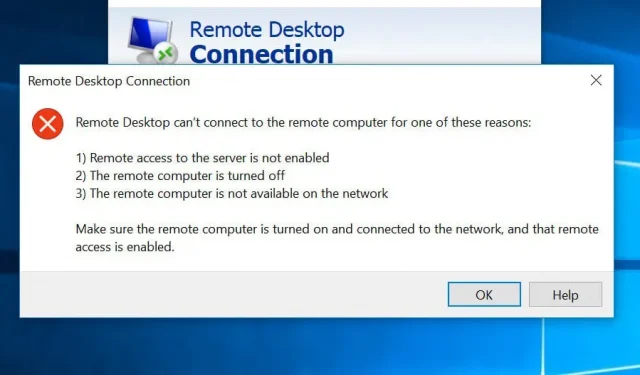
Savienojuma izveide ar attālo datoru mūsdienu sabiedrībā ir kļuvusi par ierastu parādību, jo daudzi uzņēmumi ir pārcēlušies uz darbu no mājām. Tomēr tas var izraisīt daudzas tehniskas komplikācijas, tostarp izplatītas kļūdas, piemēram, “attālā darbvirsma nevar izveidot savienojumu ar attālo datoru”.
Visizplatītākais problēmas “Attālā darbvirsma nevar izveidot savienojumu ar attālo datoru” iemesls.
Pirms turpināt, pārliecinieties, vai interneta savienojums darbojas un vai piesakāties ar pareiziem akreditācijas datiem, jo šie ir divi visbiežāk sastopamie šīs problēmas cēloņi. Bez šiem diviem šai problēmai ir arī citi iemesli.
- Windows atjauninājums
- Antivīruss
- Publiskā tīkla profils
Windows atjauninājums
Attālās darbvirsmas (RDP) iespēja bieži tiek bojāta pēc Windows atjaunināšanas vai atjaunināšanas, jo kāds no nesen lejupielādētajiem failiem var traucēt RDP.
Pamatproblēma ir jāatklāj un jānovērš manuāli.
Antivīruss
Pretvīrusu programmatūra dažkārt var pilnībā vai daļēji bloķēt RDP, kā rezultātā rodas problēma “attālā darbvirsma nevar izveidot savienojumu ar attālo datoru”.
Labā ziņa ir tā, ka šo neprecizitāti ir viegli pamanīt. Atspējojiet pretvīrusu un mēģiniet vēlreiz izveidot savienojumu. Ja varat, esat atradis problēmas avotu!
Publiskā tīkla profils
Piesardzības nolūkos, ja jums ir publisks tīkla profils vai tīkla grupa, jūsu dators var atspējot attālās darbvirsmas funkciju.
Lai gan šis nav pilnīgs saraksts, tas atspoguļo visizplatītākos. Galvenā problēma ir atrisināt problēmu “Attālā darbvirsma nevar izveidot savienojumu ar attālo datoru”.
Kā atrisināt problēmu “Attālā darbvirsma nevar izveidot savienojumu ar attālo datoru”
Šai kļūdai ir vairāki risinājumi, tāpēc izmēģiniet tos pa vienam, līdz problēma ir novērsta. Tas jo īpaši attiecas uz gadījumiem, kad problēmas galvenais cēlonis nav zināms.
- Mainiet ugunsmūra iestatījumus
- Pārskatiet savas atļaujas
- Atļaut piekļuvi attālajai darbvirsmai.
- Atiestatiet paroli
- Pārbaudiet LAP pakalpojumu statusu.
- Iespējot resursdatora IP adresi
- Izpētiet grupas politiku
- Pārbaudiet RDP klausītāja portu.
- Mainiet tīkla raksturlielumus
- Mainiet tīkla iestatījumus.
1. Mainiet ugunsmūra iestatījumus
Šis ir viens no vienkāršākajiem kļūdas “attālā darbvirsma nevar izveidot savienojumu ar attālo datoru” labojumiem. Izslēdziet ugunsmūri un pārbaudiet, vai varat izveidot savienojumu ar attālo datoru; ja jā, tad jūs atradāt problēmu.
Šeit ir norādītas šīs problēmas risināšanas procedūras.
- Izvēlnē Sākt noklikšķiniet uz “Atļaut lietotni, izmantojot Windows ugunsmūri”. Vadības panelis > Sistēma un drošība > Windows Defender ugunsmūris > Atļautās programmas ir vēl viena iespēja.
- Lapas augšējā labajā stūrī atrodiet pogu “Mainīt iestatījumus” un noklikšķiniet uz tās.
- Jūs redzēsit to lietojumprogrammu sarakstu, kuras jūsu ugunsmūris ir atļāvis vai liegts. Turpiniet ritināt opcijas, līdz nokļūstat “Attālā darbvirsma”. Atzīmējiet izvēles rūtiņas privātajam un publiskajam.
- Aizveriet logu un mēģiniet vēlreiz. Tagad jums vajadzētu būt iespējai izveidot savienojumu ar attālo datoru, ja problēma ir saistīta ar ugunsmūri.
2. Pārbaudiet savas atļaujas
Lai piekļūtu attālajai sistēmai, izmantojot RDP, jums ir jābūt vietējās attālās darbvirsmas lietotāju grupas dalībniekam. Šī grupa pēc noklusējuma ir tukša, un tikai administratori var pievienot personas. Sazinieties ar savu administratoru, vai varat izveidot savienojumu, izmantojot RDP.
3. Atļaujiet piekļuvi attālajai darbvirsmai.
Attālās darbvirsmas savienojums (RDC) savieno jūsu datoru ar attālo datoru, izmantojot internetu. Ja šī funkcija ir atspējota, jūs nevarēsit izveidot savienojumu.
Lai redzētu, vai tas ir bloķēts, un atļautu, ja tas ir bloķēts,
- Izvēlnē Sākt ierakstiet “Atļaut attālās darbvirsmas savienojumus”.
- Atrodiet opciju “Mainīt iestatījumus, lai atļautu attālo piekļuvi šim datoram”.
- Blakus tam noklikšķiniet uz “Rādīt iestatījumus”.
- Atzīmējiet izvēles rūtiņu blakus “Atļaut attālās palīdzības savienojumus šim datoram”. Noklikšķiniet uz Lietot un pēc tam uz Labi.
Šīs procedūras iespējos jūsu datora RDC.
4. Atiestatiet savu paroli
Ja regulāri piesakāties, jūsu akreditācijas dati tiek saglabāti. Tomēr tos pašus akreditācijas datus var izmantot, veidojot savienojumu ar citu datoru, kas var radīt problēmas. Pārliecinieties, vai izmantojat pareizos akreditācijas datus pareizajai iekārtai.
Lai atgūtu savus akreditācijas datus,
- Izveidojiet savienojumu ar attālo darbvirsmu. Tam vajadzētu būt sākuma izvēlnē.
- Ievadiet tās iekārtas IP adresi, ar kuru vēlaties izveidot savienojumu.
- Varat mainīt vai dzēst akreditācijas datus, ja tie jau ir saglabāti.
- Veiciet nepieciešamos pielāgojumus.
- Tādējādi tiks atiestatīti vai mainīti jūsu ID/paroles akreditācijas dati.
5. Pārbaudiet LAP pakalpojumu statusu.
Kļūdas ziņojums “Attālā darbvirsma nevar izveidot savienojumu ar attālo datoru”, var parādīties, ja RDP pakalpojumi nav iespējoti ne lokālajā, ne attālajā datorā.
Pārbaudiet, vai abās iekārtās darbojas šādi pakalpojumi;
- Attālās darbvirsmas pakalpojumi (RDS) (TermService).
- Attālās darbvirsmas pakalpojumu lietotāja režīma porta pārsūtītājs (UmRdpService).
Jūs nevarat izveidot savienojumu ar attālo datoru, ja UmRdpService ir atspējota centralizētā grupas politika. Sāciet šos pakalpojumus, ja jums ir administratora tiesības, vai lūdziet to darīt administratoram. Pēc šī pakalpojuma palaišanas, iespējams, būs arī jārestartē sistēma.
6. Iekļaujiet resursdatora IP adresi
Dažreiz Windows atsakās izveidot savienojumu ar resursdatoriem, kuru IP adreses nav saglabātas jūsu saimniekdatoru failā. Tātad, ja šī ir pirmā reize, kad izveidojat savienojumu ar datoru:
- Palaidiet komandu uzvedni. Lai to atvērtu, dodieties uz Palaist un ierakstiet –
cmd. - cd C:/Windows/System32/Drivers/etc. Tas parādīs visu jūsu datorā esošo saimniekdatoru sarakstu.
- Ja nevarat atrast ierīci, ar kuru vēlaties izveidot savienojumu, atveriet šo failu piezīmju grāmatiņā un manuāli ievadiet jaunu IP adresi.
- Lai to izdarītu, ievadiet notepad hosts.
- Pēc faila atvēršanas ievietojiet IP adresi beigās, saglabājiet un aizveriet to.
Ja skatāties savā resursdatora failā, jums vajadzētu redzēt resursdatora IP nosaukumu.
7. Apgūstiet grupas politiku
Nepareizi grupas politikas iestatījumi var būt problēmas “Attālā darbvirsma nevar izveidot savienojumu ar attālo datoru” avots.
Lai pārbaudītu un mainītu (ja nepieciešams):
- Ierakstiet
gpedit.msclodziņā Palaist (Windows taustiņš + R). - Savienojumus var atrast, dodoties uz Datora konfigurācija > Administratīvās veidnes > Windows komponenti > Attālās darbvirsmas pakalpojumi > Attālās darbvirsmas sesijas resursdators > Savienojumi.
- Atrodiet iestatījumu “Atļaut lietotājiem izveidot attālu savienojumu, izmantojot attālās darbvirsmas pakalpojumus”.
- Ja šis iestatījums pašlaik ir atspējots, mainiet to uz Iespējots vai Nav konfigurēts.
- Ielīmējiet RDGClientTransport atslēgu.
Šis ir tehnisks remonts, tāpēc rīkojieties piesardzīgi.
Izmantojot šo opciju, jūs mainīsit reģistra ierakstu, lai RDP būtu jāizmanto RPC/HTTP savienojumi, nevis HTTP/UDP savienojumi.
Priekš šī
- Skriešana brīvā dabā; nospiediet Windows + R un ierakstiet Regedit. Ievadiet taustiņu Enter.
- HKEY_CURRENT_USER > Programmatūra > Microsoft > Termināļa servera klients
- Dodieties uz labo rūti, ar peles labo pogu noklikšķiniet un atlasiet Jauns > DWORD (32 bitu vērtība).
- Šīs opcijas nosaukums ir “RDGClientTransport”.
- Veiciet dubultklikšķi uz tikko izveidotā faila. Tiks parādīti tā raksturlielumi un tiks pārbaudīts, vai šeit var iestatīt datu vērtību.
- Ievadiet skaitli 1.
- Aizveriet Windows reģistru, noklikšķinot uz Labi.
8. Pārbaudiet RDP klausītāja portu.
Pēc tam pārbaudiet RDP klausītāja portu. Ja to nemainīsit, attālā darbvirsma pēc noklusējuma izmantos portu 3389. Jūs nevarēsit izveidot savienojumu, ja cita programma izmanto to pašu portu.
Lai pārbaudītu attālās darbvirsmas portu, rīkojieties šādi:
- Nospiediet Windows + R un pēc tam dialoglodziņā ierakstiet
regedit - HKEY_LOCAL_MACHINE > Sistēma > CurrentControlSet > Pārvaldība > Termināļa serveris > WinStation > RDP-Tcp
- Labajā logā pārbaudiet vērtību “PortNumber”.
- Ja vērtība ir 0x00000000d3d, tas nozīmē, ka noklusējuma ports ir iestatīts uz 3389.
- Lūdzu, mainiet to uz 3388 un izveidojiet savienojumu ar attālo datoru, izmantojot jauno portu.
9. Mainīt tīkla raksturlielumus
Savienojamības problēmas cēlonis varētu būt tīkla iestatījumi, jo Windows dažkārt drošības nolūkos bloķē publiskos tīklus. Tāpēc iestatiet savus privātuma iestatījumus uz privātiem un pārbaudiet, vai tas darbojas.
Priekš šī:
- Dodieties uz Vadības panelis > cilne Tīkls un internets.
- Palaišanas statuss.
- Nolaižamajā izvēlnē atlasiet “Rediģēt savienojuma rekvizītus”. Meklējiet to labajā panelī.
- Kad tiek atvērts šis logs, atlasiet opciju “Privāts radio”.
- HKEY_LOCAL_MACHINE > SISTĒMA > PĀRVALDĪBA > TERMINĀLA SERVERIS > WINSTATIONS > RDP-Tcp
– Labajā rūtī pārbaudiet vērtību “PortNumber”.
- Ja vērtība ir 0x00000000d3d, tas nozīmē, ka noklusējuma ports ir 3389.
- Mainiet to uz 3388 un izmantojiet jauno portu, lai izveidotu savienojumu ar attālo datoru.
10. Mainiet tīkla iestatījumus.
Tā kā sistēma Windows periodiski drošības nolūkos var ierobežot publiskos tīklus, savienojamības problēmas cēlonis var būt tīkla iestatījumi. Tāpēc mainiet savus privātuma iestatījumus uz privātiem un pārbaudiet tos.
Lai sasniegtu šo mērķi:
- Dodieties uz Vadības panelis > Tīkls un internets.
- Palaišanas statuss.
- Nolaižamajā sarakstā atlasiet Rediģēt savienojuma rekvizītus. Atrodiet to labajā panelī.
- Kad tiek atvērts šis logs, atlasiet radio pogu “Privāts”.
Secinājums
Problēma “attālā darbvirsma nevar izveidot savienojumu ar attālo datoru” ir izplatīta problēma, taču ir vairāki risinājumi, jo iemesli var būt ļoti dažādi. Jūsu labākā stratēģija ir izmēģināt katru metodi, līdz atrodat to, kas atrisina jūsu problēmu, pat ja tas var būt nedaudz laikietilpīgs.


Atbildēt