Izlabots: Microsoft Teams netiks atvērts

Microsoft Teams ir spēcīga biznesa sadarbības programma operētājsistēmai Windows. Dažos gadījumos Microsoft Teams dažreiz var nedarboties, kā paredzēts, tāpat kā jebkura cita lietojumprogramma. Lielisks piemērs ir gadījumi, kad Microsoft Teams netiek atvērts jūsu Windows datorā. Šajā ziņojumā mēs paskaidrosim, kā jūs varat novērst situāciju, kad Microsoft Team netiek atvērts.
Kāpēc Microsoft Teams netiek atvērts?
Microsoft Teams var neizdoties ielādēt sistēmā Windows vairāku iemeslu dēļ. Problēmu var izraisīt jūsu GPU draiveri, programmatūrā var būt kļūda vai pati Windows var būt bojāta. Programmatūra parasti darbosies pēc remonta vai atkārtotas instalēšanas, taču, iespējams, būs jāizmēģina arī dažas citas problēmu novēršanas metodes.
Labojums: Microsoft Teams netiks atvērts
Tālāk ir norādītas trīs metodes, kas atrisinās problēmu, kas saistīta ar Microsoft Teams atvēršanu.
- Restartējiet vai restartējiet programmu Microsoft Teams
- Notīriet kešatmiņu Microsoft Teams
- Labojiet vai atkārtoti instalējiet programmu Microsoft Teams
Vienmēr restartējiet datoru pēc kāda no šiem risinājumiem, lai efekts stātos spēkā.
1] Restartējiet vai restartējiet programmu Microsoft Teams.
Teams lietotne var nepalaist savu GUI operētājsistēmā Windows īslaicīgu kļūdu dēļ. Restartējot lietotni, problēma ir jānovērš, ja tā ir neliela problēma. Pirms turpināt, pārliecinieties, vai ir atvērta programma Microsoft Teams.
- Nospiediet taustiņus Ctrl + Shift + Esc, lai atvērtu uzdevumu pārvaldnieku.
- Noklikšķiniet uz cilnes Process un meklējiet Microsoft Teams. Ar peles labo pogu noklikšķiniet uz tā un konteksta izvēlnē izvēlieties Beigt uzdevumu.
- Pēc tam mēģiniet atvērt programmu Microsoft Teams.
2] Notīrīt Microsoft Teams kešatmiņu
Microsoft Teams apkopo kešatmiņas informāciju jūsu datorā tāpat kā jebkura cita lietojumprogramma, lai uzlabotu veiktspēju. Diemžēl bieži gadās, ka šie dati laika gaitā tiek sabojāti. Šādā gadījumā Microsoft Teams var nepareizi instalēt jūsu datorā. Labā ziņa ir tā, ka Microsoft Teams kešatmiņas datu dzēšana operētājsistēmā Windows ir ātra un droša.
- Nospiediet Windows taustiņu + I, lai atvērtu dialoglodziņu Palaist.
- Kopējiet un ielīmējiet tālāk norādīto ceļu tekstlodziņā un noklikšķiniet uz Labi.
%appdata%\Microsoft\команды
- Nospiediet Ctrl + A, lai atlasītu visu mapes saturu, un noklikšķiniet uz Dzēst.
- Kad esat pabeidzis, aizveriet programmu File Explorer, restartējiet datoru un pārbaudiet, vai Microsoft Teams tiek atvērts bez problēmām.
3] Labojiet vai atkārtoti instalējiet programmu Microsoft Teams.
Programmu Microsoft Teams var labot, izmantojot iebūvēto Windows labošanas rīku. Windows mēģinās labot lietojumprogrammu, neizdzēšot nekādus datus (piemēram, pieteikšanās vai iestatījumu informāciju). Taču atiestatīšana izdzēsīs visus lietotnes datus. Vairumā gadījumu ieteicams vispirms mēģināt atjaunot un pēc tam atiestatīt iestatījumus.
Saistīts lasījums: lielas atmiņas un CPU lietojuma problēmu novēršana programmā Microsoft Teams
Atjaunojiet vai atiestatiet Microsoft Teams
Izmēģiniet šīs procedūras, lai labotu un atiestatītu programmu Microsoft Teams:
- Atveriet iestatījumus, kreisajā rūtī noklikšķiniet uz Lietotnes un labajā pusē noklikšķiniet uz Programmas un līdzekļi.
- Lietojumprogrammu sarakstlodziņā atrodiet Microsoft Teams, noklikšķiniet uz tai blakus esošās trīs punktu izvēlnes un atlasiet Papildu opcijas.
- Ritiniet uz leju līdz sadaļai Atiestatīt, noklikšķiniet uz pogas Atjaunot un pārbaudiet, vai pēc tam tiek atvērta lietotne Teams. Ja nē, noklikšķiniet uz pogas Atiestatīt, pagaidiet, līdz procedūra ir pabeigta, un pārbaudiet, vai tiek atvērta Teams.
Kad tas ir izdarīts, pārbaudiet, vai Microsoft Teams neatveras problēma ir novērsta.
Pārinstalējiet Microsoft Teams
Varat atkārtoti instalēt Microsoft Teams, ja labošana vai atiestatīšana neatrisina lietotnes ielādes problēmu sistēmā Windows. Lietojumprogrammas atkārtota instalēšana var atrisināt problēmas, ko izraisa failu bojājumi un citas nezināmas problēmas. Lūk, kā atkārtoti instalēt Microsoft Teams:
- Atveriet sadaļu Iestatījumi > Programmas > Programmas un līdzekļi un programmu sarakstā atrodiet Microsoft Teams.
- Noklikšķiniet uz trīs punktu izvēlnes blakus lietotnei Teams un konteksta izvēlnē izvēlieties opciju Atinstalēt. Kad tiek parādīts apstiprinājuma ekrāns, atlasiet Dzēst.
- Kad Teams lietotne ir atinstalēta, dodieties uz Microsoft Teams lejupielādes lapu un noklikšķiniet uz pogas Lejupielādēt darbvirsmai.
Atlasiet savu Windows versiju un pēc tam turpiniet ar lietojumprogrammas instalēšanu. Pēc instalēšanas lietojumprogrammai vajadzētu palaist, lai jūs varētu pieteikties un izmantot to datorā.
Secinājums
Ja Microsoft Teams jūsu Windows datorā atsakās startēt vai turpina avarēt, tas var būt kaitinoši. Ceru, ka kāds no mūsu piedāvātajiem risinājumiem bija noderīgs, un tagad varat izmantot Teams lietotni kā parasti. Programmas Teams restartēšana, labošana, kešatmiņas notīrīšana vai atkārtota instalēšana palīdzēs atrisināt problēmu.


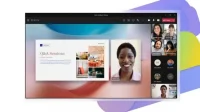
Atbildēt