Kā labot iCloud atjaunināšanas kļūdu operētājsistēmai Windows
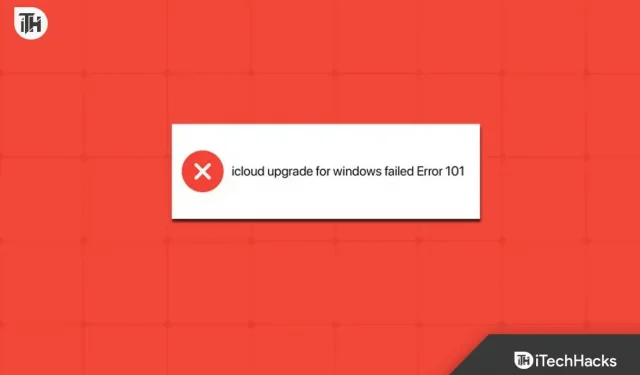
Apple cenšas uzlabot lietas un izveidot savienojumu ar lietotājiem, kuriem nav Apple ekosistēmas. Tūkstošiem lietotāju nav iMac vai MacBook. Bet viņiem ir iPhone vai citas Apple ierīces, caur kurām viņi piekļūst Apple lietojumprogrammām. iCloud, viena no labi zināmajām lietojumprogrammām, palīdz izveidot savstarpēju savienojumu starp Apple ierīcēm un citām ierīcēm. Kā jūs visi zināt, Apple ir izlaidusi daudzas savas lietotnes operētājsistēmai Windows.
Viņi to darīja, lai saglabātu to Windows lietotāju ekosistēmu, kuriem ir iPhone vai citas Apple ierīces. iCloud ir pieejams arī Windows App Store, un lietotāji to izmanto dažādu lietu sinhronizēšanai. Lietotāji ar iCloud operētājsistēmā Windows ir paziņojuši, ka tiek parādīta kļūda 101: neizdevās jaunināt uz iCloud operētājsistēmai Windows. Šīs problēmas dēļ viņi nevar izmantot iCloud savā Windows sistēmā, lai sinhronizētu ar iPhone datiem. Mēs esam šeit ar ceļvedi, kas palīdzēs jums novērst kļūdu “Upgrade to iCloud for Windows”.
Novērsiet iCloud jaunināšanas kļūdu operētājsistēmai Windows 101
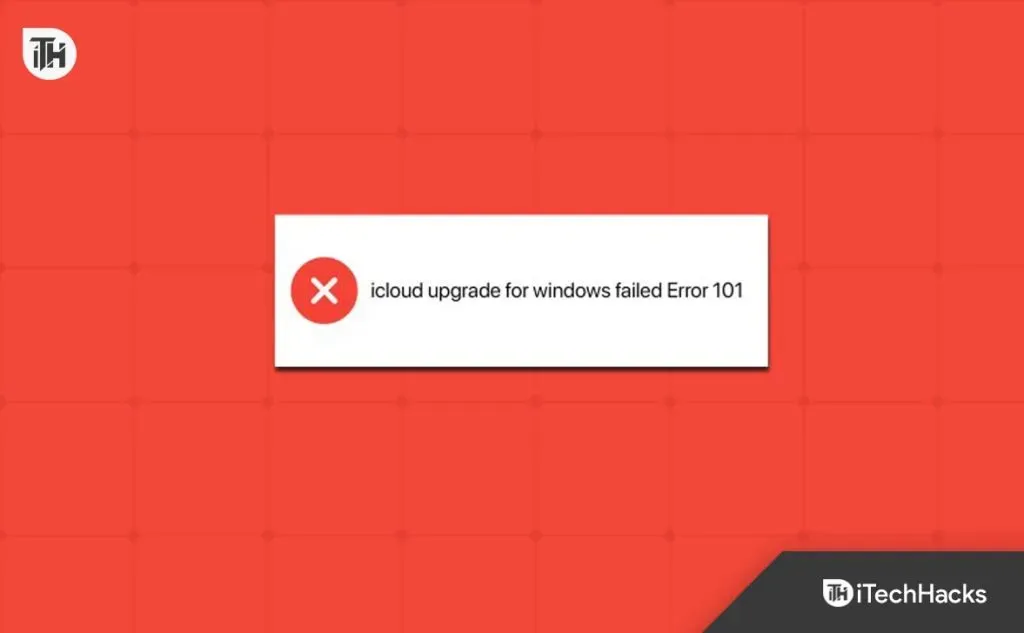
tūkstošiem Windows lietotāju izmanto iCloud, lai sinhronizētu iestatījumus, paroles, datus, failus un daudz ko citu ar saviem iPhone tālruņiem. Taču kļūdas “Upgrade to iCloud for Windows neizdevās” dēļ viņi nevar izmantot iCloud krātuves procesu. Problēmas rašanās iemesli ir dažādi, un mēs esam šeit, lai labotu kļūdu “Upgrade to iCloud for Windows”. Tāpēc pārbaudīsim tos.
Iespējot iCloud Drive
Ja pirmo reizi izmantojat iCloud Drive, jums ir jāieslēdz iCloud Drive, lai to izmantotu bez problēmām. Šis iestatījums tiek nodrošināts lietotnei iCloud, lai nodrošinātu jūsu datu drošību. Lietotāji, kuriem nav iespējots iCloud Drive, nevarēs izmantot iCloud. Vairumā gadījumu mākoņa diska iespējošanas iestatījumi pēc noklusējuma nav iespējoti, tāpēc jums tas ir jāiespējo no lietotnes. Mēs esam uzskaitījuši darbības, kas jāveic, lai iespējotu iCloud Drive savā sistēmā.
- Atveriet iCloud lietotni.
- Tagad atveriet iCloud iestatījumus.
- Pārbaudiet, vai iCloud Drive ir iespējots.
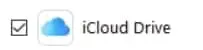
- Ja iCloud Drive nav iespējots, tas ir jāiespējo un jāsaglabā izmaiņas.
Piespiedu kārtā restartējiet iCloud
Ja jūsu sistēmā ir iespējots iCloud Drive, bet problēma joprojām pastāv, iesakām mēģināt piespiest restartēt programmu iCloud Drive, lai novērstu problēmu. Pastāv iespēja, ka iCloud Drive nedarbojas jūsu sistēmā Windows, jo startēšanas faili jūsu sistēmā nedarbojas pareizi. Pastāv arī iespēja, ka problēma var rasties nelielu lietojumprogrammas kļūdu dēļ. Šajā gadījumā lietojumprogrammas piespiešana restartēt var lieliski palīdzēt problēmas novēršanā. Lai to izdarītu, jums jāveic tālāk norādītās darbības.
- Sistēmā atveriet uzdevumu pārvaldnieku.
- Dodieties uz cilni Process.
- Atlasiet procesu, kas saistīts ar iCloud Drive.
- Tagad ar peles labo pogu noklikšķiniet uz procesa un atlasiet Beigt uzdevumu.
- Tas jādara visiem iCloud Drive procesiem.
- Pēc tam pārbaudiet, vai problēma ir novērsta.
Pārbaudiet servera statusu
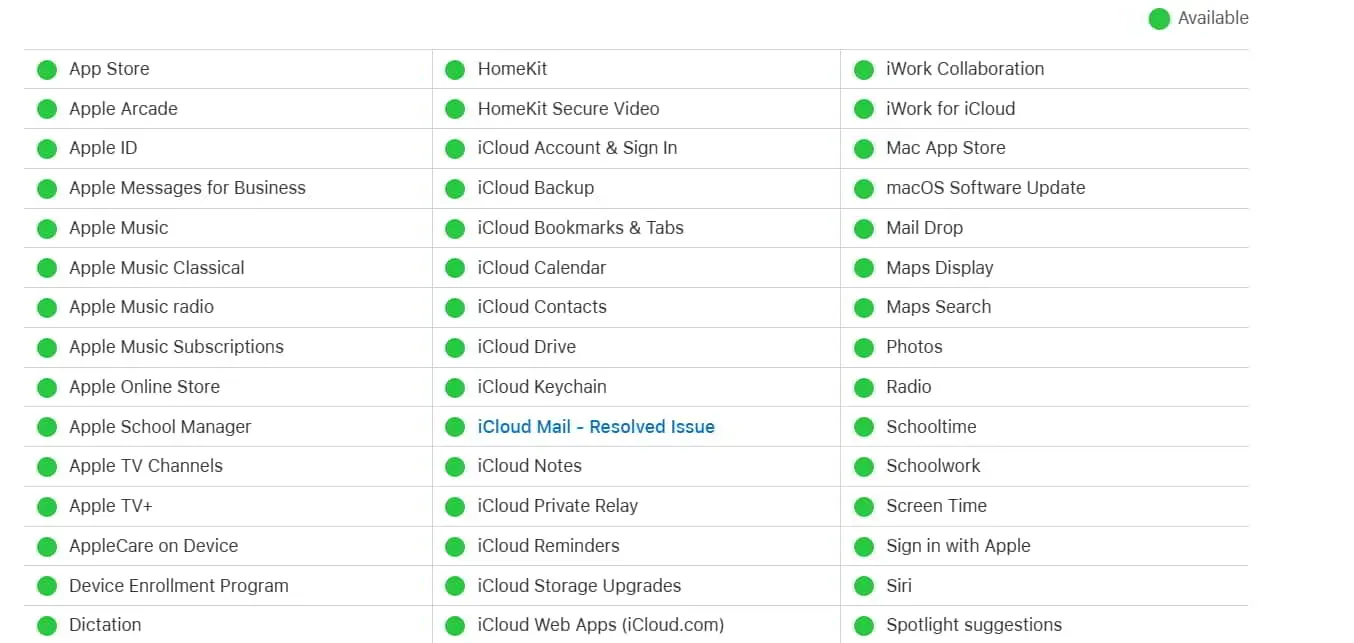
Mēs paredzam, ka radīsies dažas problēmas ar iCloud Drive serveriem, kuru dēļ Windows ierīcē radīsies problēma “Upgrade to iCloud for Windows Failed”. Mēs iesakām pārbaudīt savas Apple Services sistēmas statusu, lai pārliecinātos, ka visas jūsu uzņēmuma lietojumprogrammas darbojas pareizi. Ja rodas problēmas ar iCloud, jums būs jāgaida, līdz problēma tiks atrisināta. Varat pārbaudīt Apple sistēmas statusu, lai uzzinātu par lietojumprogrammas serveriem.
Atspējojiet Windows ugunsmūri
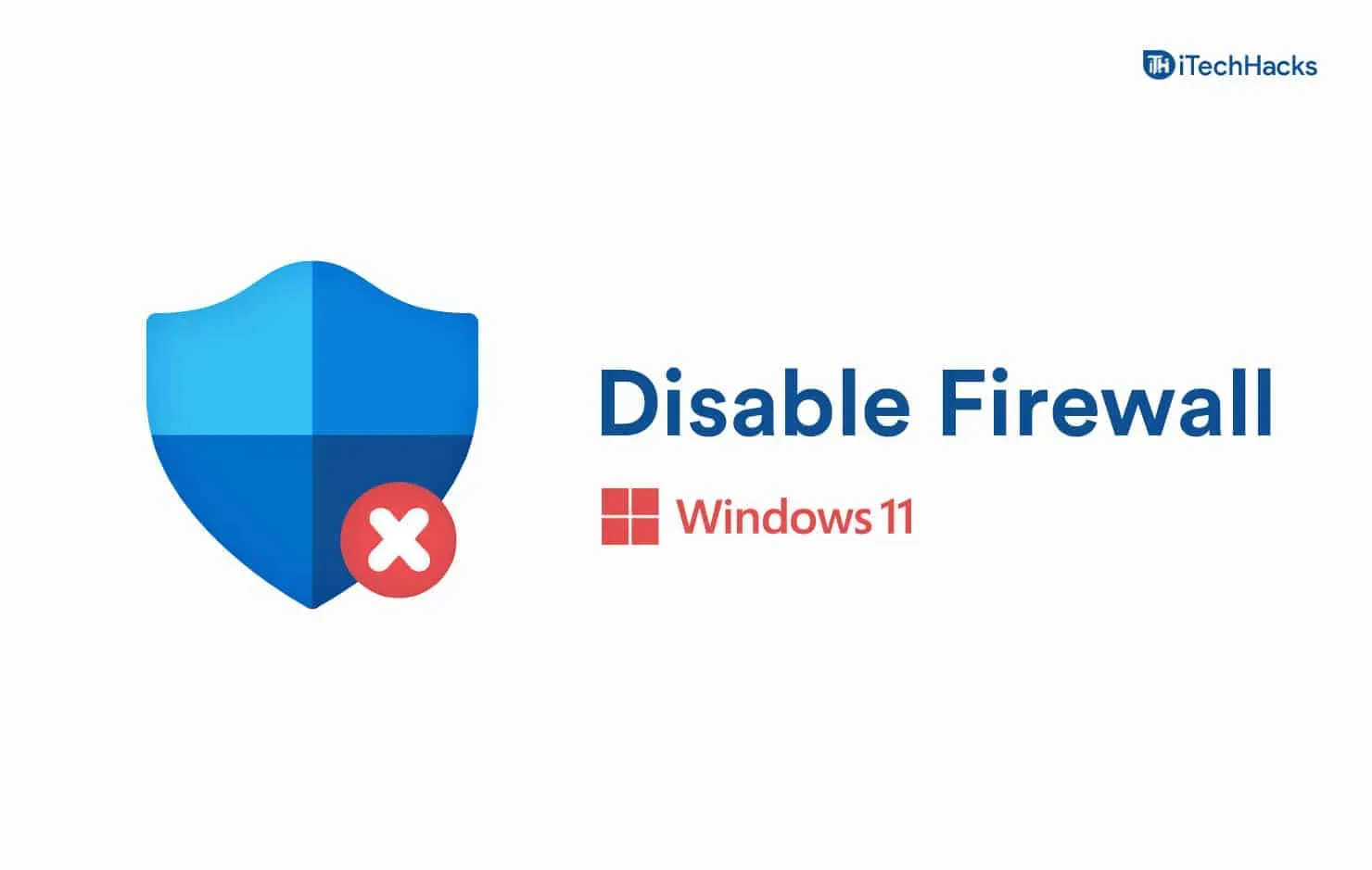
Lietotājiem, kuri izmanto iCloud Drive un saņem kļūdas ziņojumu, problēma var rasties arī tad, ja Windows ugunsmūris bloķē atbildes. Ja nezināt, Windows ugunsmūris darbojas kā aizbildnis, kas pārbauda visas lietojumprogrammu atbildes, ko tas saņem no servera.
Ja tas atrada aizdomīgas atbildes no servera, iespējams, ka iCloud Drive ir radušās problēmas, kuru dēļ tiek parādīta kļūda “Upgrade to iCloud for Windows”.
Mēs iesakām mēģināt īslaicīgi atspējot Windows ugunsmūri operētājsistēmā Windows un pārbaudīt, vai problēma pēc tam ir novērsta. Daudzi lietotāji mēģināja šo darbību un varēja atrisināt problēmu. Varat skatīt šo rokasgrāmatu, lai uzzinātu, kā izslēgt Windows ugunsmūri.
Mainiet iCloud iestatījumus
Iespējams, kļūdas parādīšanos izraisa jūsu iCloud Drive iestatījumi. Mēs iesakām pielāgot iCloud iestatījumus sistēmā Windows, lai pārbaudītu, vai tas palīdz atrisināt problēmas. Lai to izdarītu, jums jāveic tālāk norādītās darbības.
- Atveriet sākuma izvēlni un meklējiet lietotnes.
- Noklikšķiniet uz Pievienot/noņemt programmas.
- Atlasiet lietotni un noklikšķiniet uz trīs punktu ikonas.
- Atlasiet opciju Papildu.
- Iespējojiet un pārbaudiet visus lietojumprogrammas iestatījumus.
- Tagad ritiniet uz leju un aizveriet lietotni. Kad lietojumprogramma tiek aizvērta, visi procesi tiks apturēti.
- Pēc tam vēlreiz palaidiet lietojumprogrammu datorā un pārbaudiet, vai problēma joprojām pastāv.
Atiestatīt iCloud lietotni
Ja savā ierīcē joprojām saskaraties ar to pašu problēmu, iespējams, ka problēma ir saistīta ar iCloud lietotnes iestatījumiem vai konfigurācijas failiem. Mēs iesakām restartēt lietojumprogrammu, lai pārbaudītu, vai šī problēma ir novērsta. Lai to izdarītu, jums jāveic tālāk norādītās darbības.
- Atveriet sākuma izvēlni un meklējiet lietotnes.
- Noklikšķiniet uz Pievienot/noņemt programmas.
- Atlasiet lietotni un noklikšķiniet uz trīs punktu ikonas.
- Atlasiet opciju Papildu.
- Tagad ritiniet uz leju un atlasiet opciju Atiestatīt.

- Pēc tam vēlreiz palaidiet lietojumprogrammu datorā un pārbaudiet, vai problēma joprojām pastāv.
Atjaunojiet iCloud lietotni
Ja esat mēģinājis atiestatīt lietotnes iestatījumus un problēma joprojām pastāv, ieteicams mēģināt to salabot. Pastāv iespēja, ka daži iCloud lietotņu faili nav instalēti pareizi vai ar tiem ir problēmas, kuru dēļ problēma var rasties jūsu Windows sistēmā. Tāpēc šajā gadījumā mēs iesakām mēģināt salabot lietojumprogrammu, lai atrisinātu problēmu.
- Atveriet sākuma izvēlni un meklējiet lietotnes.
- Noklikšķiniet uz Pievienot/noņemt programmas.
- Atlasiet lietotni un noklikšķiniet uz trīs punktu ikonas.
- Atlasiet opciju Papildu.
- Tagad ritiniet uz leju un noklikšķiniet uz “Atjaunot”.
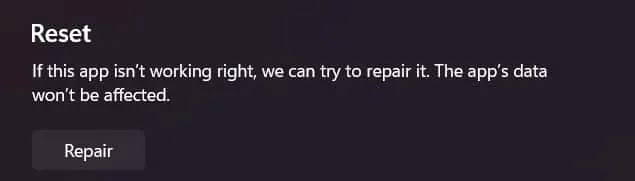
- Pēc tam pārbaudiet, vai problēma joprojām pastāv.
Pārbaudiet Windows atjauninājumu
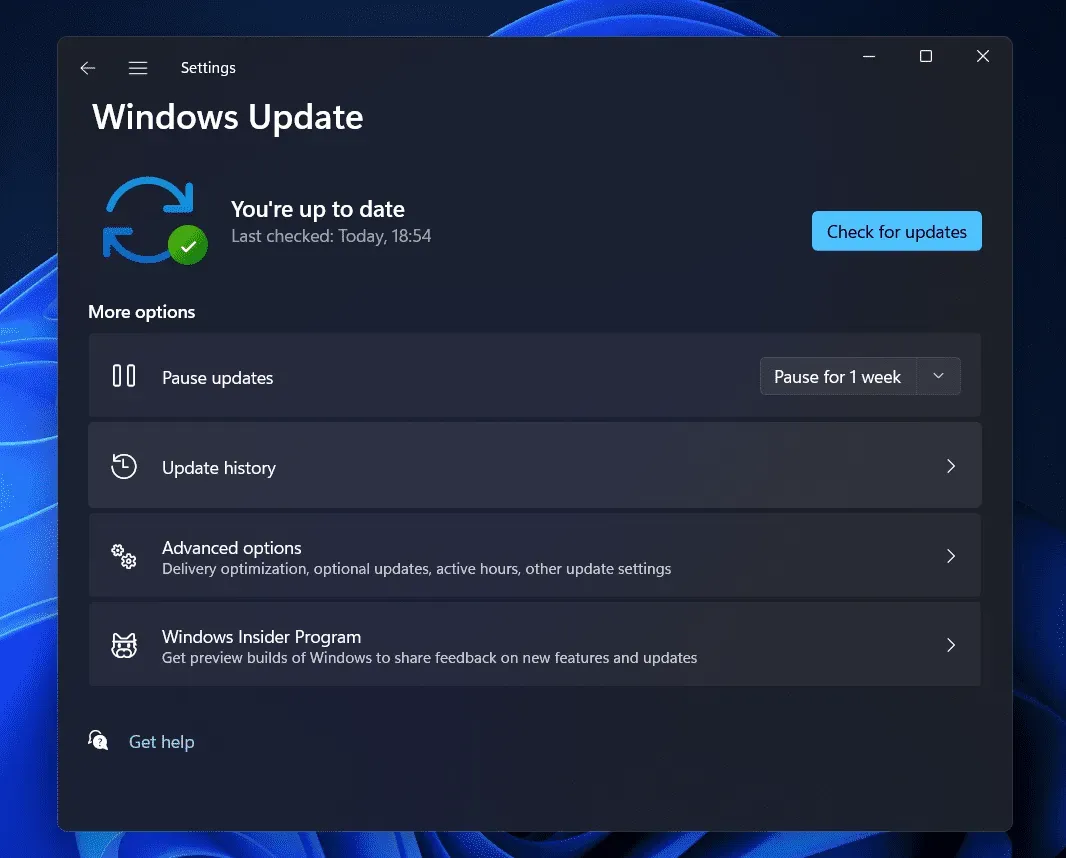
Lai savā sistēmā palaistu iCloud vai jebkuru citu lietotni, ir nepieciešama jaunākā Windows versija. Ja neesat atjauninājis Windows uz jaunāko versiju, iespējams, ka problēma rodas jūsu sistēmā. Mēs iesakām pārbaudīt Windows atjauninājumus, lai pārliecinātos, ka tā darbojas jaunākajā versijā. Ja ir pieejams kāds atjauninājums, lejupielādējiet to un pēc tam mēģiniet vēlreiz palaist lietotni savā sistēmā. Droši vien problēma tiks atrisināta.
Pārinstalējiet no instalācijas pakotnes
Pēc iCloud diska noņemšanas no datora varat arī mēģināt instalēt iCloud disku no dažādiem avotiem. Pastāv iespēja, ka veikalā ir dažas problēmas un lietotne nav pareizi instalēta. Mēs iesakām izmantot trešo pušu vietnes, kas nodrošina iCloud diska instalācijas pakotni, lai to instalētu jūsu sistēmā. Tas var arī palīdzēt atrisināt problēmu.
Apkopojot
Daudzi Apple ierīču lietotāji ziņo par problēmām ar iCloud disku. Lietotāji saņem kļūdas ziņojumu, kas neļauj viņiem pareizi izmantot lietotni savā Windows sistēmā. Turklāt Apple izstrādātāji nav izlaiduši nekādus atjauninājumus šīs problēmas novēršanai. Šajā rokasgrāmatā mēs esam uzskaitījuši darbības, kuras lietotāji var veikt, lai atrisinātu problēmu savā sistēmā. Tas ir viss šai rokasgrāmatai. Ja jums ir šaubas, lūdzu, paziņojiet mums tālāk komentāru sadaļā.


Atbildēt