Kā novērst Bluetooth audio aizkavi operētājsistēmā Windows 11
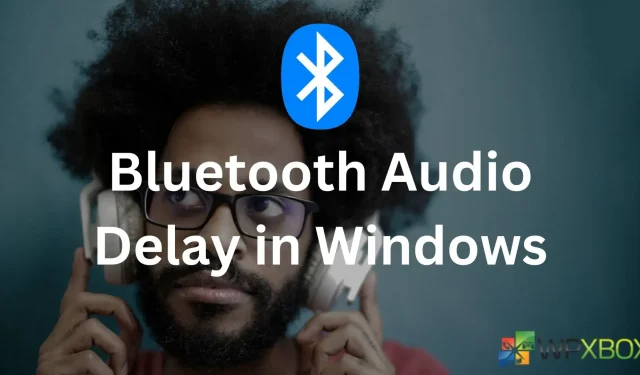
Bluetooth audio ierīces, piemēram, True Wireless Stereo (TWS) vai bezvadu skaļruņi, ir kļuvušas par standartu. Varat uzreiz savienot pārī skaļruni vai austiņas ar datoru vai tālruni. Turpretim lielākā daļa skaļruņu un austiņu darbojas nevainojami ar tālruni. Taču personālajiem datoriem bieži rodas dažādas problēmas. Viena no šādām problēmām ir Bluetooth audio aizkave operētājsistēmā Windows 11. Kā to novērst? Šeit ir dažas metodes, kas jums palīdzēs.
Kā novērst Bluetooth audio aizkavi operētājsistēmā Windows 11?
Lai novērstu aizkavētas audio problēmas operētājsistēmā Windows, izmantojot Bluetooth, veiciet tālāk norādītos labojumus.
- Pārliecinieties, ka atrodaties diapazonā
- Atkārtoti pievienojiet savu Bluetooth ierīci
- Atspējojiet funkciju Audio Enhance
- Pārslēdzieties uz citu multivides atskaņotāju
- Pārbaudiet Windows audio pakalpojumu iestatījumus
- Izmantojiet Bluetooth problēmu risinātāju
- Atjauniniet savas Bluetooth ierīces
1] Pārliecinieties, ka atrodaties diapazonā
Lai Bluetooth ierīce darbotos vienmērīgi, jums ir jānodrošina, lai jūsu dators un audioierīce atrastos tikai diapazonā. Diapazons dažādās ierīcēs atšķiras. Tomēr lielākā daļa Bluetooth ierīču izmanto 2. klasi, kuras darbības rādiuss ir aptuveni 10 metri. Tātad, ja nēsājat austiņas tālu no datora, mēģiniet samazināt attālumu un pārbaudiet, vai tas atrisina problēmu.
2] Atkārtoti pievienojiet savu Bluetooth ierīci
Nākamā lieta, ko varat darīt, ir atkārtoti izveidot savienojumu ar Bluetooth ierīci. Tas palīdzēs atsvaidzināt savienojumu un novērst nevēlamus traucējumus. Lai noņemtu Bluetooth ierīces, veiciet tālāk norādītās darbības.
- Vispirms nospiediet Windows taustiņu + I, lai palaistu iestatījumus.
- Dodieties uz Bluetooth un ierīces; šeit vajadzētu redzēt savas bezvadu austiņas/skaļruni.
- Pēc tam noklikšķiniet uz trīs punktu ikonas ierīces augšpusē, atlasiet Noņemt ierīci un izpildiet ekrānā redzamās darbības.
- Pēc tam iestatiet Bluetooth audio ierīci savienošanas pārī režīmā un noklikšķiniet uz Bluetooth, lai ierīces atkal savienotu pārī un pārbaudītu, vai tas atrisina problēmu.
3] Atspējojiet funkciju Audio Enhance
Sistēmā Windows 11 ir audio uzlabošanas līdzeklis, lai uzlabotu skaņas kvalitāti. Tomēr Windows iesaka to atspējot, ja rodas audio problēmas. Tātad, lai labotu jebkuru Bluetooth audio aizkavi, varat rīkoties tāpat un redzēt, vai tas kaut ko maina.
Lai to izdarītu, veiciet tālāk norādītās darbības.
- Nospiediet Windows + I taustiņus, lai palaistu iestatījumus.
- Dodieties uz Sistēma > Skaņa > Visas skaņas ierīces > Atlasiet savu Bluetooth ierīci.
- Visbeidzot, atspējojiet audio uzlabojumus.
4] Pārslēdzieties uz citu multivides atskaņotāju
5] Pārbaudiet Windows audio pakalpojumu iestatījumus
Jums vajadzētu arī pārbaudīt savus Windows audio pakalpojumu iestatījumus un pārliecināties, ka viss ir pareizi konfigurēts. Lai to izdarītu, jums būs jāveic tālāk norādītās darbības.
- Nospiediet Windows taustiņu + R, lai palaistu Palaist.
- Ierakstiet services.msc un nospiediet taustiņu Enter.
- Pēc tam meklējiet Windows audio, ar peles labo pogu noklikšķiniet uz tā un atlasiet Properties.
- Nolaižamajā izvēlnē Startēšanas veids atlasiet Automātiski, ja tas vēl nav atlasīts.
- Visbeidzot noklikšķiniet uz Lietot > Labi, restartējiet datoru un pēc tam pārbaudiet, vai joprojām rodas tā pati problēma.
6] Izmantojiet Bluetooth problēmu risinātāju
Varat arī ļaut sistēmai Windows pati novērst problēmu. Viss, kas jums jādara, ir palaist Bluetooth problēmu risinātāju un pārbaudīt, vai tas darbojas. Lai to palaistu, veiciet tālāk norādītās darbības.
- Dodieties uz Windows iestatījumiem.
- Dodieties uz Sistēma > Problēmu novēršana > Citi problēmu risinātāji.
- Noklikšķiniet uz pogas Palaist blakus Bluetooth un izpildiet ekrānā redzamās darbības.
7] Atjauniniet savas Bluetooth ierīces
Jums vajadzētu arī atjaunināt savas Bluetooth ierīces. Galvenokārt šādas problēmas rodas kļūdainu vai novecojušu draiveru dēļ .
Lai to novērstu, atveriet klēpjdatora ražotāja vietni un lejupielādējiet pieejamos Bluetooth draiverus, pamatojoties uz klēpjdatora modeli.
Ja izmantojat individuāli izveidotu datoru, dodieties uz mātesplates ražošanas vietni, lai lejupielādētu nepieciešamos draiverus.
Ja izmantojat Bluetooth adapteri, jums jāapmeklē adaptera ražotāja vietne.
Ja nevēlaties piedzīvot šīs problēmas, apsveriet iespēju izmantot automātisko draiveru atjauninātāju operētājsistēmai Windows .
Secinājums
Šie bija daži no ātrajiem veidiem, kā novērst Bluetooth audio aizkavi operētājsistēmā Windows 11. Tagad turpiniet un izmēģiniet iepriekš minētās darbības un pārbaudiet, vai tās jums palīdz. Varat arī mēģināt atiestatīt Bluetooth ierīci un pārbaudīt, vai tā darbojas.
Atbildēt