Kā atrast jebkuras lietotnes versijas numuru savā iPhone vai iPad — pat Apple lietojumprogrammu krājumos
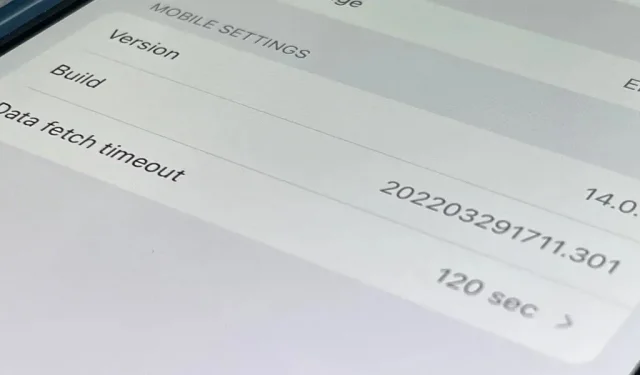
Laiku pa laikam jums, iespējams, būs jāatrod versijas un versijas numurs konkrētai lietotnei savā iPhone vai iPad ierīcē, taču nav skaidrs, kur varat atrast informāciju. Ir vairākas vietas, kur apskatīt iOS 15 un iPadOS 15, taču neviena no tām nav ideāla. Zinot katru metodi, jūs vienmēr varat atrast jebkuras lietojumprogrammas reālo versijas numuru.
Android iestatījumu izvēlnē “Lietotnes” parāda katras lietotnes versijas numuru; Viss, kas jums jādara, ir atvērt sarakstu, noklikšķiniet uz vajadzīgās lietotnes un ritiniet līdz pašai apakšai. Operētājsistēmās iOS un iPadOS līdzvērtīgi būtu pāriet uz lietotnes iestatījumiem, izmantojot sadaļu Iestatījumi -> [Lietotnes nosaukums], kā parādīts 1. opcijā. Tomēr, kā redzēsit, tas nedarbojas ar visām lietotnēm tāpat kā operētājsistēmā Android.
Dodieties uz opciju:
- Skatiet lietotnes iestatījumus iestatījumos
- Lietojumprogrammas iestatījumu izvēlnes skatīšana lietojumprogrammā
- Skatiet lietojumprogrammu krātuves informāciju
- Lietotnes lapas skatīšana App Store
- Skatiet informāciju par beta lietotni pakalpojumā TestFlight
- Skatiet informāciju par lietojumprogrammu Apple Configurator
- Skatiet informāciju par lietojumprogrammu no programmatūras pakotnes
Versijas un būvējumi
Ja redzat versijas numuru, izmantojot kādu no tālāk norādītajām opcijām, tas, visticamāk, tiks formatēts šādi: 1.2.3, kur 1 ir būtisks atjauninājums, 2 ir neliels atjauninājums un 3 ir ātrs labojums vai pārskatīšana. Šie ir skaitļi, ko redzēsit App Store par pašreizējo versiju un versiju vēsturi.
Tomēr, ja redzat kaut ko līdzīgu 1.2.3456, tas, iespējams, nozīmē, ka tā ir versija 1.2 un lietotnes versija 3456 vai pati versija. Ja redzat iekavas, piemēram, 1.2.3 (45.6789), iekavās ir norādīts būvējuma numurs.
Būvējuma numuri galvenokārt ir paredzēti izstrādātājam, lai viņš varētu sekot līdzi lietojumprogrammas pašreizējam stāvoklim. Būvējuma numurs ir pakāpenisks un parāda kopējo lietotnes progresu no pirmās dienas līdz datumam. Kad redzat lielu lēcienu konkrētas lietotnes versijās, lietotne ir veikusi visas šīs darbības iekšēji, pirms oficiāli izlaiž App Store atjauninājumu.
Skatiet lietotnes iestatījumus iestatījumos.
Lielākajai daļai lietotnei pieejamo iestatījumu ir jābūt pieejamiem pašā lietotnē, taču dažas konfigurācijas opcijas var nonākt lietotnē Iestatījumi. Lai gan tā nav prasība, daži izstrādātāji sadaļā Iestatījumi iekļauj informāciju par lietotni, lai jūs varētu tur atrast lietotnes versiju un būvējuma numuru.
Atveriet lietotni Iestatījumi, atlasiet attiecīgās lietotnes iestatījumus (ritiniet, lai to atrastu, vai izmantojiet meklēšanas joslu iestatījumu augšdaļā), un varēsit uzreiz noteikt, vai ir versija un būvējuma numurs.
Nav noteikumu par to, kā lietojumprogrammās jāiekļauj versijas un būvējuma numuri, tāpēc formāts būs atšķirīgs. Iespējams, redzēsit tikai bāzes versijas numuru (piemēram, 1.2.3), versiju ar būvējuma numuru tūlīt aiz tā (piemēram, 1.2.3 (45.6789) vai būvējuma 1.2.3:45.6789) vai versiju ar atsevišķa rinda. par būvējuma numuru.
- Plusi: var meklēt lietotnēs pēc nosaukuma; jūs varat arī redzēt būvējumu numurus.
- Mīnusi: tikai dažas lietotnes to dara šādi; nav standarta formāta.
Piemēri (no kreisās puses uz labo): Domino’s, Now Mobile un Microsoft OneNote.
Apple uzskaita Apple atbalsta, klipu, GarageBand, iMovie, iTunes Movie Trailer, Keynote, Numbers, Pages un TestFlight versijas un būvējumus, bet ne Apple Store, iTunes Remote vai Podcasts. Dažas trešo pušu lietotnes, kuru versijas un versijas ir norādītas iestatījumos, ir Calm, Capital One, Domino’s, DuckDuckGo, Facebook, Gmail, Netflix, Numbers, Microsoft OneNote, Microsoft Word, Now Mobile, Opera, Prime Video, Starbucks un Target.
Skatiet lietojumprogrammā iestatījumu izvēlni.
Ja lietotnē Iestatījumi nav norādīta tās versija un versijas numurs, numurus varat atrast tieši lietotnē, parasti iestatījumu izvēlnē.
Lietojumprogrammas iestatījumos tā var uzreiz parādīt skaitļus mazā drukā (piemēram, Gmail, TikTok), vai arī tie var būt paslēpti citā iestatījumu izvēlnē, piemēram, Par (piemēram, Google Maps), Papildu resursi. (piemēram, Twitter) vai pat mazāk intuitīvas izvēlnes, piemēram, “Open Source Libraries”, kas ir Instagram vaina.
- Plusi: vairāk lietotņu to dara šādi; jūs varat arī redzēt būvējumu numurus.
- Mīnusi: ne visas lietotnes to dara šādi; tos var būt grūti atrast.
Piemēri (no kreisās uz labo): Gmail, Instagram un Google Maps.
Skatiet lietojumprogrammu krātuves informāciju.
Visneredzamākais veids, kā atrast lietotnes versiju un versijas numuru, ir krātuves informācija jūsu iPhone vai iPad. Atveriet lietotni Iestatījumi, pieskarieties Vispārīgi un pēc tam iPhone krātuve vai iPad krātuve. iOS vai iPadOS krātuves datu lejupielāde var aizņemt kādu laiku.
Pēc lejupielādes krātuves skatā tiks rādītas visas ierīcē instalētās lietotnes, sakārtotas no visvairāk izmantotās vietas līdz mazākajai. Nav iespējams kārtot lietotnes alfabētiskā secībā, taču varat pieskarties palielināmā stikla ikonai augšpusē, lai meklētu konkrētu lietotni pēc nosaukuma.
Atlasiet vajadzīgo lietotni, un jums vajadzētu redzēt versijas numuru tieši zem lietotnes nosaukuma augšpusē, tieši virs izstrādātāja vārda. Šeit tiks rādīts katras trešās puses lietotnes versijas numurs, taču jūs neko neatradīsit Apple lietotnēm. Visām Apple lietotnēm, kas iepriekš instalētas vai lejupielādētas no App Store, krātuves iestatījumos nav iekļauti versiju numuri.
- Plusi: darbojas ar visām trešo pušu lietojumprogrammām; var meklēt lietojumprogrammas pēc nosaukuma.
- Mīnusi: nav norādīti būvēšanas numuri; nedarbojas ar nevienu Apple lietojumprogrammu.
Dodieties uz TikTok krātuves informāciju.
Skatiet lietotnes lapu veikalā App Store.
Varbūt vismazāk noderīgs veids, kā uzzināt lietotnes versijas numuru, ir aplūkot tās sarakstu App Store. Lietotnes App Store varat atrast vajadzīgo lietotni cilnē Meklēt vai pieskaroties sava profila ikonai un pēc tam Iegādāta.
App Store parādīs tikai pašlaik pieejamo lietotnes versiju, kā arī versiju vēsturi. Šādā veidā instalēto lietojumprogrammas versiju nevarēsit atrast, ja nav pieejami atjauninājumi, ti, jums ir jaunākā lietojumprogrammas versija.
- Plusi: darbojas ar visām lietotnēm (pat dažām Apple lietotnēm); var meklēt lietojumprogrammas pēc nosaukuma.
- Mīnusi: tikai norāda, vai jums ir jaunākā lietotnes versija; izlaiž būves numurus.
Pārejiet uz ierakstu lietotņu veikalā Photoshop Express Photo Editor.
Tomēr, ja izmantojat TestFlight, lai pārbaudītu iOS un iPadOS beta programmas, jūs varēsit redzēt lietotnes versijas numuru tās App Store sarakstā, bet tikai tad, ja tā ir norādīta. Dažas beta lietotnes oficiāli nav nonākušas App Store, taču jūs joprojām varat redzēt beta lietotni tieši pakalpojumā TestFlight.
Skatiet Mega beta numuru App Store un pēc tam TestFlight.
Skatiet informāciju par beta lietotni pakalpojumā TestFlight.
Kā redzat iepriekš 4. opcijā, beta lietotnes versiju, kas instalēta no TestFlight, varat atrast veikalā App Store, ja beta lietotnei ir arī darbojoša lietotne veikalā App Store. Varat noklikšķināt uz “Skatīt programmā TestFlight”, lai darītu, kā norādīts, un versijas un būvējuma numurs būs tieši zem lietotnes nosaukuma. Noklikšķinot uz “Pieteikuma informācija”, jūs redzēsit papildu informāciju.
Varat arī atvērt TestFlight un skatīt versijas un būvējuma numurus zem katras uzskaitītās lietotnes nosaukuma. Noklikšķiniet uz lietotnes, un blakus nosaukumam joprojām būs redzami cipari, un varat noklikšķināt uz Lietojumprogrammas informācija, lai iegūtu papildinformāciju.
- Plusi: App Store parādīs versijas numuru; katrai beta versijai tiek parādīti būvējuma numuri.
- Mīnusi: attiecas tikai uz dažām lietojumprogrammām, ja tādas ir; grūti atrast beta lietotnes, ko instalēt.
Skatiet savu Mega beta numuru tieši no TestFlight.
Skatiet informāciju par lietojumprogrammu Apple Configurator.
Ja vēlaties savienot savu iPhone vai iPad ar Mac datoru, varat izmantot lietotni Apple Configurator , lai skatītu vairuma ierīcē esošo lietotņu versiju numurus.
Vienkārši pievienojiet savu iPhone vai iPad savam Mac datoram, izmantojot USB-C , Lightning ar USB-C vai Lightning ar USB-A kabeli, un atveriet konfiguratoru. Kad tas tiek parādīts, noklikšķiniet uz sava iPhone vai iPad un pēc tam sānjoslā atlasiet Lietotnes. Tiks parādītas visas ierīcē instalētās lietotnes, un ātrai uzziņai tiks parādīta kolonna Versija.
- Plusi: darbojas ar visām trešo pušu lietojumprogrammām; viegli apskatīt; var meklēt aplikācijas pēc nosaukuma; var kārtot lietotnes pēc nosaukuma vai izstrādātāja.
- Mīnusi: nav norādīti būvēšanas numuri; nedarbojas ar standarta Apple lietojumprogrammām; jums ir nepieciešams Mac dators un kabelis.
Skatiet instalēto programmu sarakstu Apple Configurator.
Ja vēlaties atjaunināt lietotnes no Apple Configurator , jums ir jāpierakstās ar to pašu Apple ID kontu, ko izmantojat savā iPhone vai iPad, izmantojot izvēlņu joslu (Konts -> Pierakstīties). Ja jebkuru lietotņu atjaunināšanai izmantojat dažādus iCloud akreditācijas datus, vēlāk, mēģinot atjaunināt tās pašas lietotnes tieši no sava iPhone vai iPad, jums būs galvassāpes, jo, iespējams, jums tiks lūgts pierakstīties ar kontu, kas tos pēdējo reizi atjaunināja. laiks.
Skatiet informāciju par lietojumprogrammu no programmatūras pakotnes.
Problēma ar visām iepriekš minētajām opcijām ir tāda, ka jūs neatradīsit daudzu Apple standarta lietotņu versiju numurus. Varat meklēt tīmeklī, lai skatītu izmantotās iOS vai iPadOS versijas krājuma lietotnes versiju, taču ne vienmēr atradīsit atbildes. Tā vietā varat lejupielādēt Apple programmatūras arhīvu un parsēt IPSW failu .
Ja esat izstrādātājs, varat lejupielādēt pareizo IPSW savam iPhone vai iPad no developer.apple.com/download vai developer.apple.com/download/release . Regulāri lietotāji var tiem piekļūt no tādām vietnēm kā ipsw.me.
Mainīt pēc augšupielādes. ipsw ieslēgts. zip faila nosaukumu, izpakojiet to un pēc tam atveriet lielāko redzamo DMG failu. Parādītajā mapē atveriet sadaļu Programmas, atlasiet lietojumprogrammu (kas būs IPA fails ), un Finder informācijas panelī vajadzētu redzēt versijas numuru. Varat arī izmantot īsinājumtaustiņu Command-I, lai atvērtu papildu informāciju par lietojumprogrammu, kurā ir norādīts arī versijas numurs.
Ja lejupielādējat trešās puses lietotnes IPA no iepriekš norādītās 6. iespējas, varat skatīt arī tās versijas numuru Finder, tāpat kā to darītu ar standarta Apple programmām. Bet, ja jūsu vienīgais mērķis ir uzzināt versijas numuru, jums nav jālejupielādē IPA fails — vienkārši skatiet to, kā parādīts 6. iespējā.
- Plusi: darbojas ar visām standarta Apple lietojumprogrammām; to ir viegli apskatīt vienu reizi atslēgtā veidā.
- Mīnusi: nav norādīti būvēšanas numuri; nedarbojas ar trešo pušu lietojumprogrammām, ja vien tās neielādējat atsevišķi; grūtākais veids.
Skatiet standarta lietojumprogrammu sarakstu iPhone/iPad programmatūras arhīvā.



Atbildēt