10 labojumi Fallout 4 avārijām palaišanas laikā

Fallout 4 ir populāra videospēle, ko izstrādājusi Bethesda un kas pieejama PlayStation 4, Xbox One un PC platformām. Daudzi cilvēki ir saskārušies ar Fallout 4 avāriju problēmu palaišanas laikā. To var veicināt dažādi faktori.
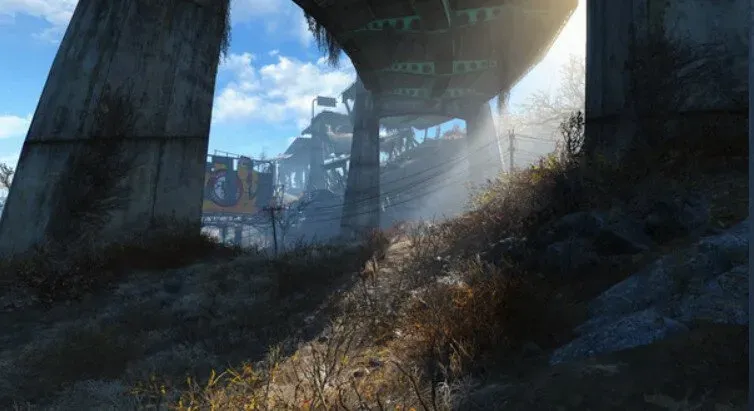
Kā noteikt piemērotāko stratēģiju problēmas risināšanai? Šajā visaptverošajā populārās piedzīvojumu spēles risinājumu rokasgrāmatā ir ietverti visi pieejamie risinājumi. Jums nebūs jāuztraucas ne par ko, pat ne par spēļu funkciju vai estētikas atspējošanu.
Kāpēc Fallout 4 avarē?
Fallout 4 avārijas var izraisīt dažādi faktori: daži spēlētāji piedzīvo Fallout 4 avārijas uzreiz pēc ielādes, savukārt citi piedzīvo Fallout 4 avārijas pēc dažām minūtēm.
Lai gan tas katrā gadījumā atšķiras, lielāko daļu Fallout 4 avāriju izraisa video kvalitātes problēmas, grafiskās kartes problēmas vai aparatūras problēmas.
To var izraisīt arī novecojis grafiskās kartes draiveris, pretvīrusu programma, kas traucē spēli, nepareizi Fallout iestatījumi vai problēmas ar pašreizējo Fallout 4 versiju. Spēles naudas izņemšana var notikt arī tad, ja jūsu iekārta neatbilst minimālajām specifikācijām, ko nosaka spēles izstrādātājs.
Fallout 4 minimālās prasības
Tālāk ir norādītas minimālās sistēmas prasības, lai spēlētu Fallout 4 datorā.
- Operētājsistēma: Windows 7/8/10 ir operētājsistēma (nepieciešama 64 bitu OS)
- Procesors: Core i5-2300 2,8 GHz / AMD Phenom II X4 945 vai līdzvērtīgs
- Atmiņa: 8 GB RAM
- Cietā diska vieta: 30 GB brīvas vietas cietajā diskā.
- Video: nepieciešams NVIDIA GTX 550 Ti 2GB / AMD Radeon HD 7870 2GB vai līdzvērtīgs.
Tomēr ieteicamais procesors ir Intel Core i7 4790 3,6 GHz, AMD FX-9590 4,7 GHz vai līdzvērtīgs procesors.
10 populārākie veidi, kā novērst Fallout 4 avāriju palaišanas laikā
- Atjauniniet videokartes draiveri
- Iestatiet “Grafika” uz “Zems”
- Atjauniniet Fallout 4 uz jaunāko versiju
- Mainiet saderības iestatījumus
- Mainiet Fallout 4 iestatījumus
- Pārliecinieties, vai diskā ir pietiekami daudz vietas
- Pārbaudiet spēļu failu integritāti
- Īslaicīgi atspējojiet pretvīrusu programmu
- Steam Cloud atspējošana
- Peles paātrinājuma problēma
1. Atjauniniet videokartes draiveri
Ja jūsu dators atbilst spēles sistēmas prasībām, ieteicams arī pārliecināties, vai datorā ir instalēti jaunākie grafiskās kartes draiveri. NVIDIA draiverus atbalstītajām grafikas kartēm var lejupielādēt no šīs saites .
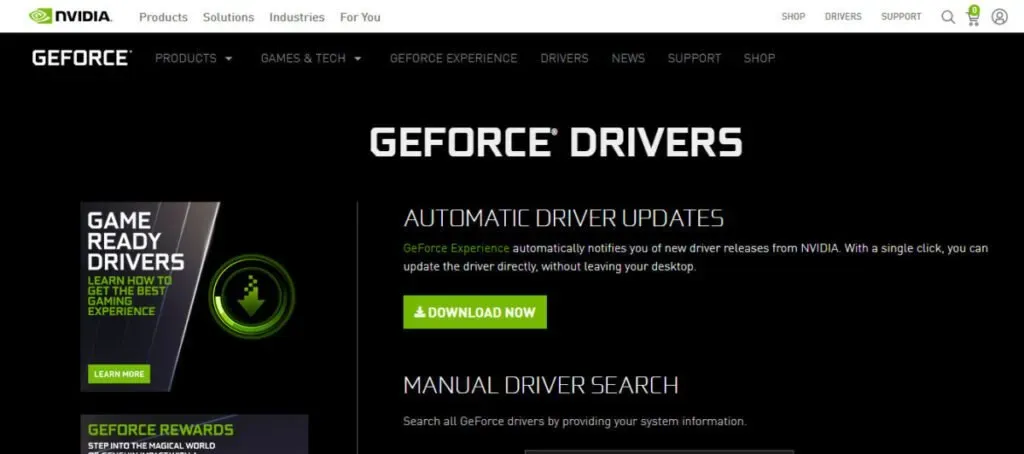
Pirms turpināt, ieteicams manuāli lejupielādēt jaunākos draiverus no iepriekš minētajām vietnēm un pilnībā atinstalēt iepriekšējos draiverus.
2. Iestatiet “Graphics” uz “Low”.
Fallout 4 ir grafiski un skaitļošanas ziņā sarežģīta videospēle ar daudzām pielāgošanas iespējām. Tas arī ļauj veikt dažādas konfigurācijas un pielāgot spēles iestatījumus, kas var ievērojami ietekmēt jūsu vispārējo veiktspēju.
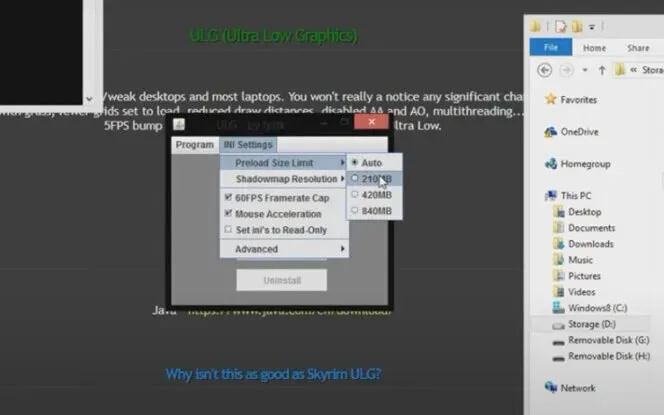
- Fallout 4 tiks palaists jūsu datorā, un tā palaidējs tiks instalēts.
- Pēc tam galvenajā ekrānā nospiediet pogu “Opcijas”.
- Pēc tam varat atlasīt “Zema informācija” vai noklikšķināt uz “Papildu” un manuāli mainīt iestatījumus.
- Kad esat pabeidzis veikt izmaiņas, noklikšķiniet uz Labi, lai tās saglabātu.
3. Atjauniniet Fallout 4 uz jaunāko versiju
Neskatoties uz iepriekšējiem atjauninājumiem, Fallout 4 turpina saņemt ielāpus un kļūdu labojumus. Šie labojumi novērš dažādas problēmas, tostarp avārijas, kļūdas un citas problēmas. Tāpēc, ja vēlaties novērst avārijas problēmu, atjaunināšanai vajadzētu būt jūsu pirmajai pieslēgvietai.
- Vienmēr sekojiet līdzi jaunākajiem atjauninājumiem, DLC un citiem ar spēli saistītiem priekšmetiem.
- Jūs saņemsiet paziņojumus vairumā gadījumu atkarībā no dzinēja.
- Tomēr ieteicams tos regulāri pārbaudīt manuāli.
- Izmantojot tiešās instalēšanas datoru, jums ik pa laikam būs jāpārbauda internets.
- Pēc regulāras datora atjaunināšanas neaizmirstiet to vienreiz restartēt.
4. Mainiet saderības iestatījumus
Ja Fallout 4 ir iestrēdzis ielādes ekrānā, mēģiniet mainīt saderības iestatījumus lietotnes rekvizītu logā. Zemāk ir soli pa solim instrukcijas.
- Atrodiet Fallout 4 spēļu instalācijas mapi un ar peles labo pogu noklikšķiniet uz tās, pēc tam parādītajā konteksta izvēlnē atlasiet Rekvizīti.
- Vēl viena iespēja ir palaist Steam, pēc tam ar peles labo pogu noklikšķiniet uz ikonas Fallout 4 un konteksta izvēlnē izvēlieties Rekvizīti > Vietējie faili > Pārlūkot vietējos failus.
- Logā Properties atlasiet cilni Saderība un noklikšķiniet uz tās.
- Programmas opciju logā atzīmējiet izvēles rūtiņas “Atspējot pilnekrāna optimizāciju” un “Palaist šo programmatūru kā administratoram”.
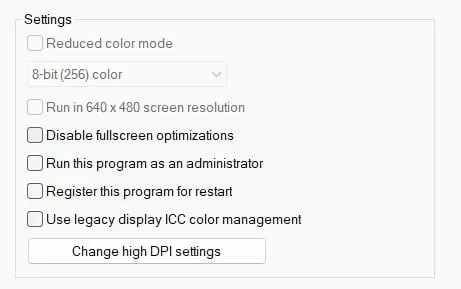
- Nolaižamajā izvēlnē atlasiet “Mainīt augstas izšķirtspējas iestatījumus” un pēc tam zem tā atzīmējiet “Override High DPI Scaling Behavior”.
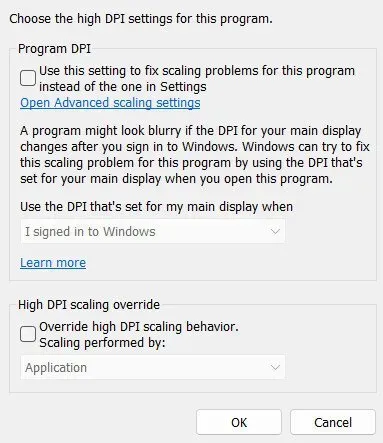
- Nolaižamajā sarakstā “Mērogošana” atlasiet lietojumprogrammu un noklikšķiniet uz pogas “OK”, lai pabeigtu procesu.
- Atgriežoties galvenajā logā, noklikšķiniet uz pogas Lietot un Labi, lai pabeigtu.
5. Mainiet savus Fallout 4 iestatījumus.
Ir dažādi Fallout 4 iestatījumi, kurus varat pielāgot. Ja nav problēmu ar grafikas veiktspēju, varat eksperimentēt ar dažādiem foniem. Pārbaudiet tālāk norādīto, lai noskaidrotu, vai tie var jums palīdzēt atrisināt jūsu problēmas.
- Vispirms nosakiet datora izšķirtspēju. Lai to izdarītu, datorā atveriet izvēlni Displeja iestatījumi. Lūdzu, pierakstiet risinājumu un skatiet to vēlāk.
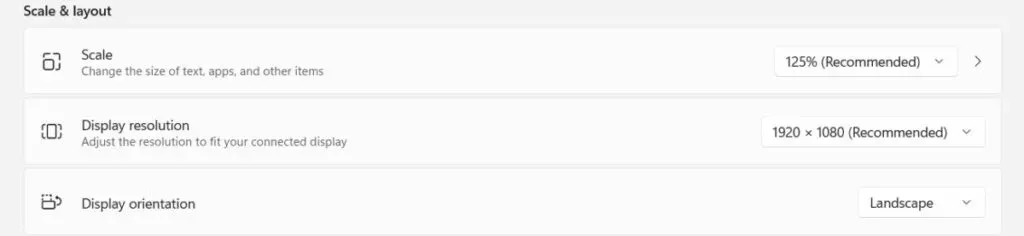
- Pēc tam Fallout 4 spēles opcijās atlasiet precīzu atbildi, kuru vēlaties izmantot.
- Pēc tam vēlreiz pārbaudiet grafikas adaptera iestatījumus un izšķirtspēju.
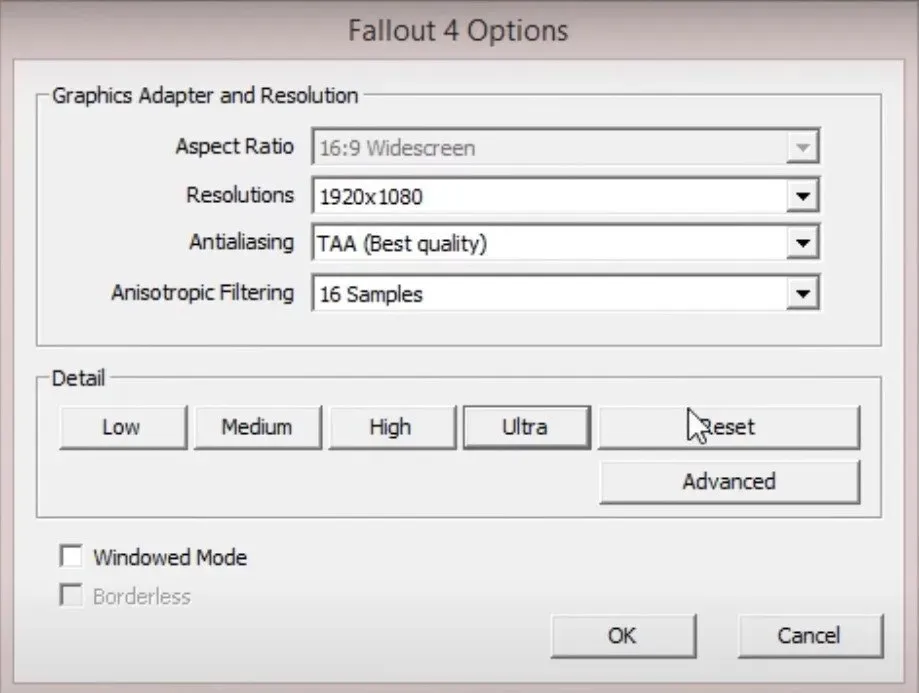
- Atrodiet opcijas “Logu režīms” un “Bez malām”. Nolaižamajā izvēlnē atlasiet tās abas, lai aktivizētu šīs opcijas.
- Šajā brīdī izslēdziet ievadvideoklipu un citus līdzīgus fragmentus. Tas var ietaupīt daudz laika un nervu.
- Tāpat pārliecinieties, vai Fallout 4 funkcija God Rays ir atspējota.
- Pēc tam saglabājiet konfigurācijas.
- Jums var būt nepieciešams restartēt spēli. Izmēģiniet šo un pārbaudiet, vai tas palīdz atrisināt jūsu problēmu.
6. Pietiekami daudz vietas diskā
Vēl viens tipisks Fallout 4 avārijas iemesls ir brīvas diska vietas trūkums. Jūsu datorā ir jābūt vismaz 30 GB brīvas vietas diskā, lai atbilstu minimālajām prasībām, lai spēle darbotos efektīvi.
Starp diska vietas palielināšanas metodēm ir šādas:
- Nevēlamo failu noņemšana no datora cietā diska
- Sadalījuma paplašinājums
- Cietā diska jaunināšana
7. Nodrošiniet spēļu failu integritāti
Kā minēts iepriekš, bojāti spēļu faili, ko bieži dēvē par modifikācijām, var radīt problēmas. Spēļu failu pārbaude ir visefektīvākā metode, lai noteiktu, vai tie ir labā darba kārtībā.
Šīs funkcijas priekšrocība ir tā, ka tā pēc savas iniciatīvas lejupielādē saturu jūsu vietā. Tas labos visus trūkstošos failus vai atjaunos visus bojātos failus. Ir daudz iemeslu, lai pārbaudītu spēles faila integritāti, tostarp:
Daži svarīgi spēļu faili var būt bloķēti vai izdzēsti pretvīrusu vai ugunsmūra dēļ. Iespējams, esat nejauši izslēdzis datoru, nesaglabājot savu darbu, kā rezultātā faili ir bojāti, un modifikācijas sabojā failus.
- Pirmais solis ir palaist Steam klientu un doties uz cilni BIBLIOTĒKA.
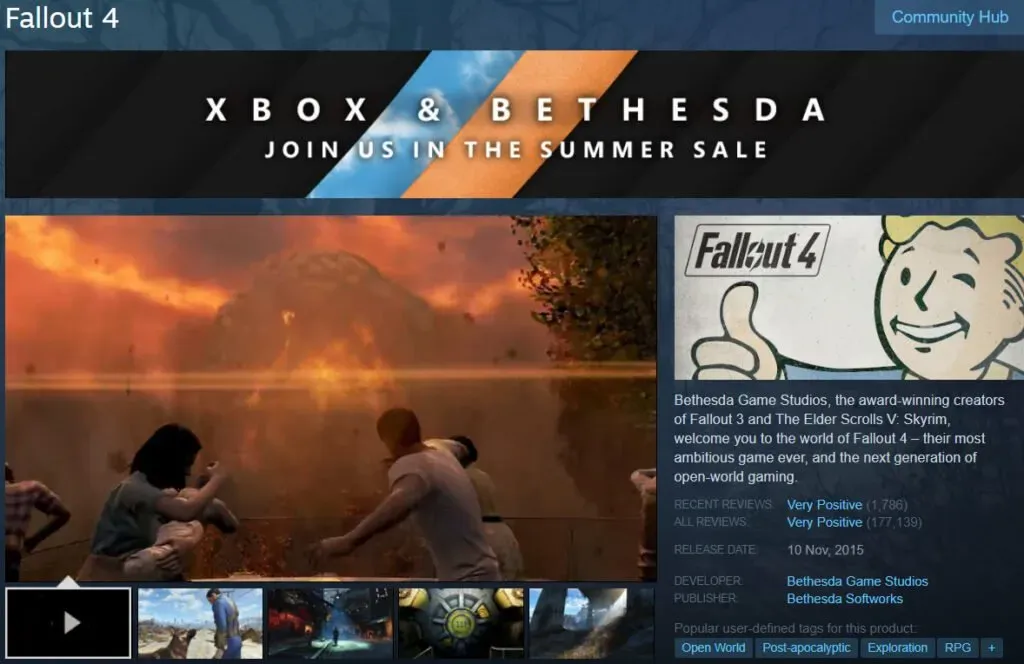
- Ar peles labo pogu noklikšķiniet uz Fallout 4 un parādītajā uznirstošajā izvēlnē atlasiet Rekvizīti.
- Rekvizītu logā atlasiet “LOKĀLIE FAILI” un pēc tam nolaižamajā izvēlnē atlasiet “PĀRBAUDĪT SPĒĻU FAILU INTEGRITĀTI”.
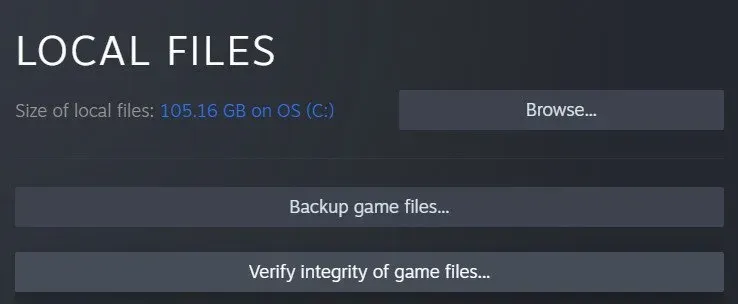
- Pacietīgi pagaidiet, līdz tiek pabeigta spēles kešatmiņas verifikācijas procedūra, pirms turpināt nākamo darbību.
- Izejiet no Steam un restartējiet spēli, lai redzētu, vai tā joprojām darbojas nevainojami.
8. Īslaicīgi atspējojiet pretvīrusu programmu
Šī ir vairāk diagnoze nekā rīcības recepte. Var izmantot divas pieejas. Varat atspējot visu pretvīrusu programmu vai ļaut Fallout 4 palaist programmu.
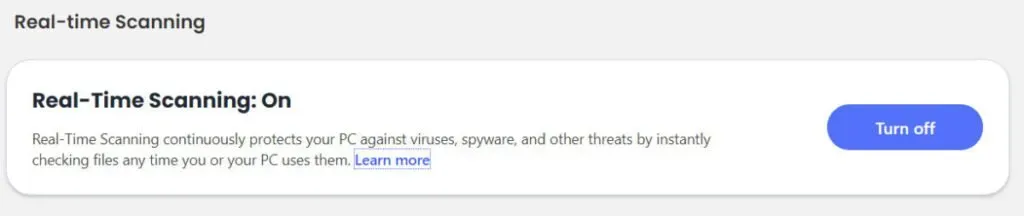
Daži pretvīrusu produkti bieži sniedz viltus pozitīvus rezultātus, kas jums jāzina. Tas notiek, ja jūsu pretvīrusu programmatūra nepareizi identificē kaut ko kā vīrusu vai draudu, bet tā nav. Tā rezultātā jūs iegūsit viltus pozitīvu efektu. Tā rezultātā jums būs jārīkojas.
Noteiktos apstākļos cilvēki pat nelasīs dokumentu un cita starpā ievietos to karantīnā. Ja nejauši pārvietojat kādu no saviem Fallout 4 spēļu failiem karantīnā, tas var radīt nopietnas problēmas ar spēli.
Dažos gadījumos pretvīrusu programmatūra var pilnībā atspējot spēli vai programmu. Šī iemesla dēļ jums ir jāpārbauda pretvīrusu iestatījumi. Pēc tam atrodiet Fallout 4 komponentus un ļaujiet tos instalēt.
Katrai pretvīrusu lietojumprogrammai ir unikāla metode, kas ļauj programmai iziet cauri tai. Lai noteiktu, kādas darbības jāveic, jums būs jāatsaucas uz pretvīrusu programmatūras palīdzības vai atbalsta sadaļu.
Tādā pašā veidā varat vēlreiz pārbaudīt ugunsmūra iestatījumus. Ja plānojat izmantot Fallout 4, lai spēlētu tiešsaistē, jums būs jāļauj tai iziet cauri jūsu ugunsmūrim. Pretējā gadījumā tas var izraisīt spēles avāriju vai nevarēs izveidot savienojumu. Rezultātā:
- Datorā atveriet ugunsmūra iestatījumu logu.
- Nolaižamajā izvēlnē atlasiet lietojumprogrammu, lai ļautu lietojumprogrammai iziet cauri ugunsmūrim.
- Šajā sarakstā varat atrast Fallout 4. Lai tas notiek.
- Esiet uzmanīgi, lai to darītu visiem citiem dzinējiem, kurus, iespējams, izmantojat.
9. Atspējojiet Steam Cloud
Lai atspējotu Steam Cloud sinhronizāciju, veiciet tālāk norādītās darbības.
- Pārejiet uz savu Steam bibliotēku, palaižot Steam un atlasot to izvēlnē.
- Ar peles labo pogu noklikšķiniet uz Fallout 4 un konteksta izvēlnē atlasiet Rekvizīti.
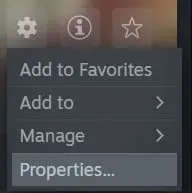
- Atlasiet cilni Atjauninājumi un pēc tam labajā pusē noņemiet atzīmi no izvēles rūtiņas “Iespējot Steam Cloud Sync”.
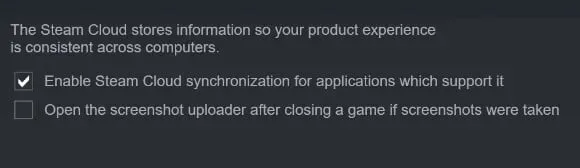
- Noklikšķiniet uz X, lai aizvērtu logu.
10. Problēma ar peles paātrinājumu
Peles paātrinājuma problēma ir viens no biežākajiem avāriju cēloņiem tādās spēlēs kā Fallout 4, kā arī viens no visgrūtāk atrisināmajiem. Par laimi, šī ir arī viena no vienkāršākajām remonta iespējām, un to izvēlas lielākā daļa spēlētāju visā pasaulē. Izpildiet tālāk sniegtos norādījumus.
- Atlasiet cilni Faili un datorā dodieties uz mapi C:Users/Username/Documents/My Games/Fallout4.
- Atrodiet failu ar nosaukumu Fallout4Prefs.ini un veiciet dubultklikšķi uz tā, lai to atvērtu ar peles labo pogu.
- Mainīgā iPresentinterval vērtība mainās no 1 uz 0. (iPresentinterval = 1 > iPresentinterval = 0) iPresentinterval ir intervāls starp divām prezentācijām.
- Pirms loga aizvēršanas noteikti noklikšķiniet uz pogas Saglabāt, lai saglabātu darbu.
- Pēdējais solis ir restartēt datoru un vēlreiz atvērt Steam klientu, lai noteiktu, vai Fallout 4 kļūda ir novērsta.
- Dodieties uz savas ierīces bibliotēku un atrodiet tur spēli Fallout 4.
- Ar peles labo pogu noklikšķiniet uz klienta un konteksta izvēlnē izvēlieties Rekvizīti > Vietējie faili.
- Visbeidzot nolaižamajā izvēlnē atlasiet opciju Pārbaudīt spēļu failu integritāti. Jūsu Steam klients apstiprinās jūsu ievadīto informāciju un paziņos jums rezultātus, tiklīdz jūs to izdarīsit.
- Pēc visu iepriekš minēto darbību veikšanas varat atkārtoti atvērt programmu Fallout 4, lai noteiktu, vai problēma “Fallout 4 avarē startēšanas kļūdas laikā” ir novērsta vai arī tā joprojām pastāv.
Secinājums
Tāpat kā jebkurai spēlei, kurai nepieciešama laba grafika un vadīklas, arī Fallout 4 ir problēmas ar spēles iestatījumiem, kam nepieciešams kvalitatīvs procesors ar pietiekami daudz atmiņas. Tomēr to ir viegli novērst, ja Fallout 4 avarē startēšanas laikā, veicot iepriekš minētās darbības.
FAQ
Kāds procesors ir nepieciešams Fallout 4?
Intel Core i5-2300 2,8 GHz / AMD Phenom II X4 945 3,0 GHz vai līdzvērtīgam procesoram vajadzētu palaist Fallout 4 ieteiktajos iestatījumos.
Kā sākt atkopšanu operētājsistēmā Windows 10?
Izvēlnē Sākt atlasiet Sākt > Iestatījumi > Atjaunināšana un drošība > Traucējummeklēšana vai izmantojiet saīsni Find Troubleshooters, lai sāktu darbu šīs sadaļas beigās. Atlasiet veicamās traucējummeklēšanas veidu un pēc tam noklikšķiniet uz “Palaist problēmu risinātāju”, lai sāktu procesu.
Kas notiek, kad Windows avarē?
Kad Microsoft Windows operētājsistēma avarē, ekrāns kļūst zils, tiek atsāknēts vai sistēma sastingst.
Kāpēc Fallout New Vegas avarē startēšanas laikā?
Nesaderības problēmas ir viens no visbiežāk sastopamajiem iemesliem. Turklāt novecojis grafikas kartes draiveris un nepareizs spēles režīms var izraisīt Fallout New Vegas avāriju pirmajā palaišanas reizē.



Atbildēt