10 labojumi PS4 turpina atvienoties no WiFi

Vai jūsu PlayStation 4 pastāvīgi atvienojas no Wi-Fi? Vai jūs uztrauc pastāvīga izslēgšana? Nu, mēs esam jūs nodrošinājuši! Tālāk ir norādīts, kā salabot PS4, kas nepārtraukti atvienojas no maršrutētāja.
Kāpēc PS4 nepārtraukti atvienojas no interneta?
Vienmērīga un nepārtraukta spēlēšana ir katra spēlētāja sapnis, un šādos gadījumos spēles zaudēšana tikai Wi-Fi savienojuma problēmu dēļ rada haosu.
Tomēr, ja bezvadu tīkla iestatīšanas laikā rodas problēmas ar savienojuma izveidi ar internetu, varat iedomāties dažādus iemeslus, kas varētu izraisīt savienojuma pārtraukšanu.
Pirmkārt un galvenokārt, traucējumi no citām ierīcēm, kas savienotas, izmantojot to pašu Wi-Fi ierīci, tostarp PS4 aparatūras problēmas.
Kā novērst gadījumus, kad PS4 turpina atvienoties no WiFi?
Lai saprastu problēmu, jāņem vērā problēmas galējības būtība, kas liek jums uzmanīties no savienojuma problēmām!
Mēs esam šeit, lai sniegtu jums labākos risinājumus jūsu PlayStation izslēgšanas problēmām.
Tāpēc, ja vēlaties atrisināt visas signāla problēmas, iedziļinieties šajā emuārā un uzziniet, kā ātri novērst un novērst pastāvīgo strāvas padeves pārtraukumu!
Tālāk ir sniegts saraksts ar visbiežāk sastopamajām problēmām un to risināšanu, izmantojot soli pa solim sniegtos norādījumus.
Risinājumi, kā novērst PS4, turpina atvienoties no WiFi
- Veiciet Wi-Fi savienojuma pārbaudi PS4.
- Atlasiet Manuālā Wi-Fi frekvenču josla
- Atjauniniet sava Wi-Fi maršrutētāja programmaparatūru
- Atjauniniet PlayStation programmaparatūru
- Atinstalējiet un atkārtoti instalējiet spēli
- Mainiet savus PS4 DNS iestatījumus.
- Iestatiet statisku IP adresi (stabilu) savai PlayStation
- Atjaunojiet datu bāzi uz PS4
- Atiestatiet PS4 konsoles un maršrutētāja rūpnīcas noklusējuma iestatījumus
- Ja joprojām pastāv savienojuma problēmas, pievienojiet savu PS4, izmantojot Ethernet kabeļa savienojumus
1. Pārbaudiet Wi-Fi savienojumu PS4.
Dažreiz atvienošanās notiek īslaicīga komunikācijas trūkuma dēļ starp PS4 moduļiem un Wi-Fi. Šādas kļūmes gadījumā ir vēlams veikt savienojuma pārbaudi. Lūk, kā jūs varat darīt to pašu:
- Pārejiet uz Ps4 iestatījumiem (pārbaudes laikā neaizmirstiet novietot maršrutētāju 5–6 pēdu attālumā no PS4 konsoles).
- Pēc tam atlasiet “PS4 tīkla iestatījumi” un atveriet “Pārbaudīt interneta savienojumu”.
Šis savienojuma tests nosaka, vai internets vispār darbojas, un faktiski parāda lejupielādes ātrumu. (Ja lejupielādes ātrums pārsniedz 25 MB/s, var droši uzskatīt, ka ar interneta savienojumu nav problēmu)
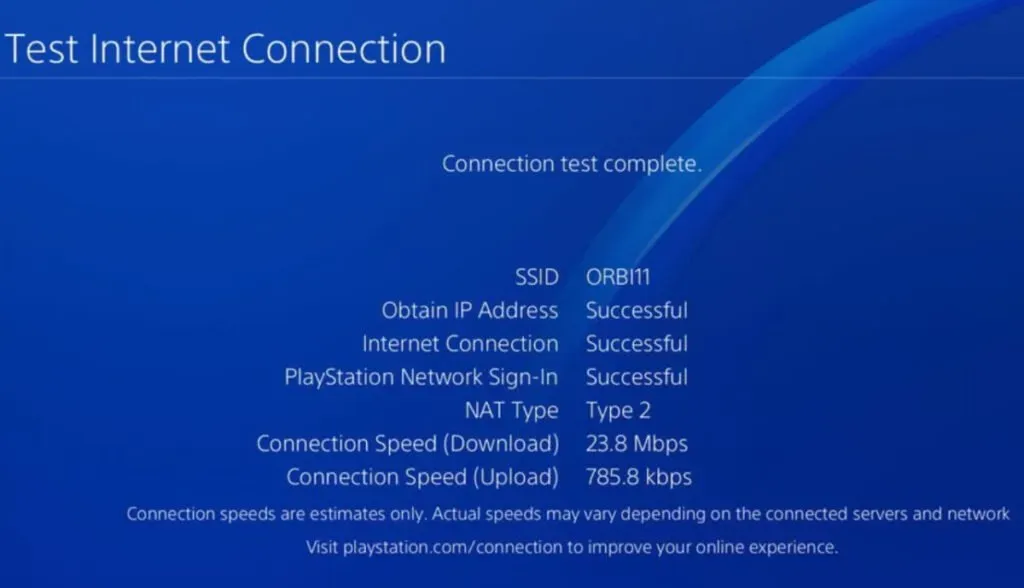
2. Izvēlieties manuālu Wi-Fi frekvenču joslu.
Kā norādīja daudzi lietotāji, automātiskā siksnas funkcijas izvēle jaunākajos PS4 modeļos (piemēram, PS4 Pro) ir viens no atspējošanas iemesliem pēc noklusējuma.
Vecāki modeļi parasti atbalsta 2,4 GHz, savukārt jaunākās ierīces atbalsta 2,4 GHz un 5 GHz (PS4 Pro atbalsta 5 GHz).
Jaunais modelis vienmēr pārslēdzas starp frekvenču joslām, lai izmantotu ātrāko. Tas arī izraisa dažu spēļu iesaldēšanu un pat Wi-Fi savienojuma zaudēšanu uz dažām sekundēm.
Lai to labotu, veiciet tālāk norādītās darbības.
- Pārejiet uz iestatījumiem PlayStation 4 sākuma ekrānā.
- Pēc tam atlasiet “Tīkla iestatījumi” un noklikšķiniet uz “Interneta savienojuma iestatījumi”.
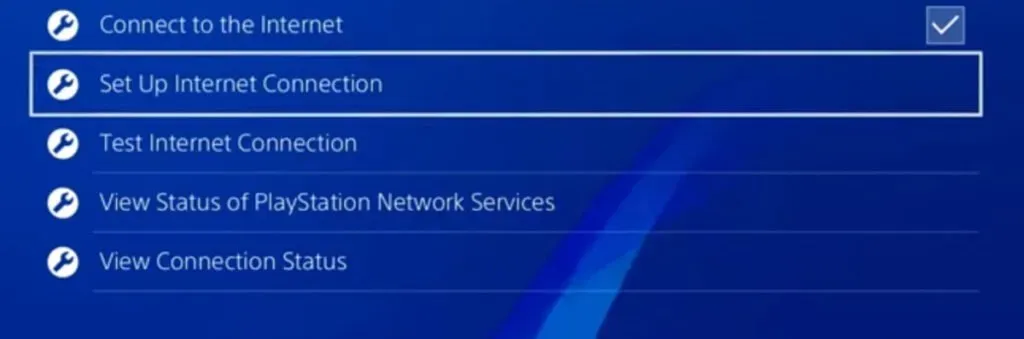
- Noklikšķiniet uz “Izmantot WIFI”.
- Visbeidzot, pēc Easy nospiešanas, ekrāna apakšā atrodiet izvēlni Opcijas.
- Tagad jūsu ērtībām sadaļā Wi-Fi frekvences atlasiet 2,4 GHz vai 5 GHz joslu.
3. Atjauniniet sava Wi-Fi maršrutētāja programmaparatūru.
Novecojušas maršrutētāja programmaparatūras dēļ PlayStation 4 var atvienoties no WIFI. Tāpēc ieteicams pārbaudīt, vai nav atjauninājumu.
Lūk, kā varat atjaunināt programmaparatūru:
- Tīmekļa lapā atveriet maršrutētāja tīmekļa portālu.
- Pēc tam atlasiet opciju “Rīki”.
- Tagad atlasiet cilni “Programmaparatūra”. Tomēr jūs atradīsit opciju, kas līdzīga opcijai Pārbaudīt jaunāko programmaparatūru.
- Tādējādi atlasiet opciju pogu ar nosaukumu “Pārbaudīt tūlīt”. Tad jūs uzzināsit, vai programmaparatūras atjauninājums ir pieejams vai nē.
- Visbeidzot, pēc veiksmīgas atjaunināšanas restartējiet maršrutētāju.
4. Atjauniniet PlayStation programmaparatūru.
Tāpat kā maršrutētāja gadījumā, novecojusi programmaparatūra jūsu PS4 rada arī Wi-Fi savienojuma problēmas. Tomēr jūs varat ļoti viegli pārbaudīt PS4 atjauninājumus.
Lūk, kā atjaunināt savu PlayStation:
- Atveriet savus PS4 iestatījumus.
- Pēc tam atlasiet opciju Atjaunināt sistēmas programmatūru.
- Noklikšķinot uz pogas Atjaunināt tūlīt, mēs varam pārbaudīt, vai atjauninājums ir pieejams.
- Visbeidzot instalējiet atjauninājumu un konfigurējiet maršrutētāja iestatījumus.
5. Atinstalējiet un atkārtoti instalējiet spēli
Dažreiz tas pat ir atkarīgs no spēles, kuru spēlējat. Dažas spēles kopā ar tām lejupielādē ļaunprātīgu programmatūru, kas rada problēmas un spēlē aktīvu lomu Wi-Fi izslēgšanai no PlayStation.
Šajā gadījumā labāk ir atinstalēt un pārinstalēt vēlamo spēli, kuru spēlējat.
Lūk, kā labot un inicializēt PS4 spēles:
Darbības, lai atkārtoti inicializētu spēli PS4
- Operētājsistēmā PS4 dodieties uz spēļu sadaļu un izvēlnē atlasiet spēli.
- Pēc tam nospiediet PS4 kontrollera pieejamo opciju pogu.
- Tagad izvēlnē atlasiet Noņemt. Pēc tam izdzēsiet spēli, noklikšķinot uz Apstiprināt.
Tomēr pēc spēles atinstalēšanas varat to atkārtoti instalēt, izmantojot fizisko disku. Varat arī atkārtoti lejupielādēt to no PlayStation Store.
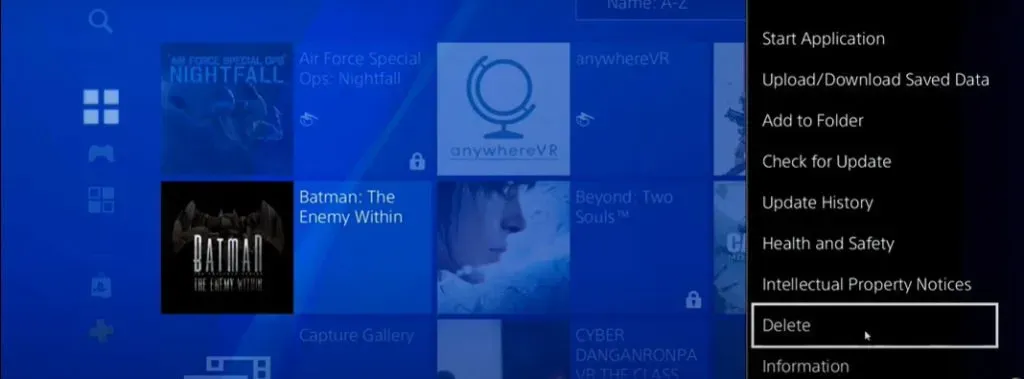
6. Mainiet PS4 DNS iestatījumus.
Būtībā, mainot PS4 DNS (domēna nosaukumu sistēmas) iestatījumus, palielināsies interneta ātrums. Tādējādi, mainot pamata DNS iestatījumus, savienojamības problēma tiks atrisināta.
Labā ziņa ir tā, ka internetā ir pieejami daudz efektīvāki DNS. Tādējādi jūs varat izvēlēties vispiemērotāko variantu.
(Mūsu ieteikums: Cloudflare vai Google DNS)
Darbības, lai mainītu PS4 DNS iestatījumus:
- PS4 atveriet iestatījumus. Pēc tam noklikšķiniet uz opcijas “Tīkls”.
- Tagad atlasiet “Interneta savienojuma iestatīšana”.
- Pēc tam izvēlieties Wi-Fi un atlasiet “Pielāgots”.
- Tagad IP adreses iestatījumu izvēlnē atlasiet opciju “Automātiski”.
- DHCP resursdatora nosaukumam atlasiet Nenorādīt.
- Pēc tam sadaļā “DNS iestatījumi” noklikšķiniet uz “Manuāli”.
- Ievadiet (8.8.8.8) Google primārajam DNS un ievadiet (8.8.4.4) Google Secondary DNS.
- Pēc tam noklikšķiniet uz “Automātiski”, lai iegūtu MTU iestatījumus.
- Tagad sadaļā “Starpniekserveris” atlasiet “Nelietot”. Visbeidzot noklikšķiniet uz “Pārbaudīt interneta savienojumu”.
7. Iestatiet statisku IP adresi (stabilu) savai PlayStation.
PlayStation 4 ir aprīkots ar dinamisku IP adresi. Ikreiz, kad pārstartējat maršrutētāju, interneta pakalpojumu sniedzējs nolemj jums piešķirt jaunu adresi, un tādējādi tiek mainītas dinamiskās IP adreses.
Tomēr statiskās IP adreses nekad nemainīsies, jo tās ir stabilākas.
Lūk, kā mainīt vietējo IP adresi (Piezīme: tas nemaina publisko IP adresi).
Darbības, lai mainītu IP adresi PS4
- Operētājsistēmā PS4 atveriet sadaļu Iestatījumi un pēc tam atlasiet Tīkls.
- Pēc tam noklikšķiniet uz Skatīt savienojuma statusu.
- Tagad, pirms turpināt, pierakstiet IP adresi.
- Vēlāk pievērsiet uzmanību apakštīkla maskai, noklusējuma vārtejai un atgriezieties iepriekšējā izvēlnē.
- Tagad dodieties uz “Interneta savienojuma iestatīšana”, pēc tam atlasiet opciju “Izmantot Wi-Fi”.
- Pēc tam atlasiet opciju “Pielāgots” un atlasiet “Manuāli”.
- Saglabājiet savas IP adreses pirmos trīs ciparus kā parasti un izvēlieties jebkuru ciparu pēc savas izvēles kā pēdējo ciparu (no 2 līdz 255).
- Tagad ievadiet noklusējuma vārteju un apakštīkla masku, kuru lūdzām pierakstīt.
- Pēc tam noklikšķiniet uz “Automātiski”, lai iegūtu MTU iestatījumus.
- Tagad sadaļā “Starpniekserveris” atlasiet “Nelietot”. Visbeidzot noklikšķiniet uz “Pārbaudīt interneta savienojumu”.
8. Pārbūvējiet datu bāzi uz PS4.
Nu labi! PS4 datu bāzes atkopšana ir labākais risinājums programmatūras kļūdu labošanai. Mēs varam atjaunot datubāzi uz PS4 šādi:
- Izslēdziet Playstation.
- Tagad nospiediet un 10 sekundes turiet barošanas pogu. Tādējādi PS4 tiks palaists drošajā režīmā.
- Pēc tam izmantojiet USB kabeli, lai savienotu Dualshock 4 kontrolieri ar PS4.
- Tagad nospiediet PlayStation pogu uz kontroliera. Pēc tam atlasiet Rebuild Database, izmantojot kontroliera pogu X.
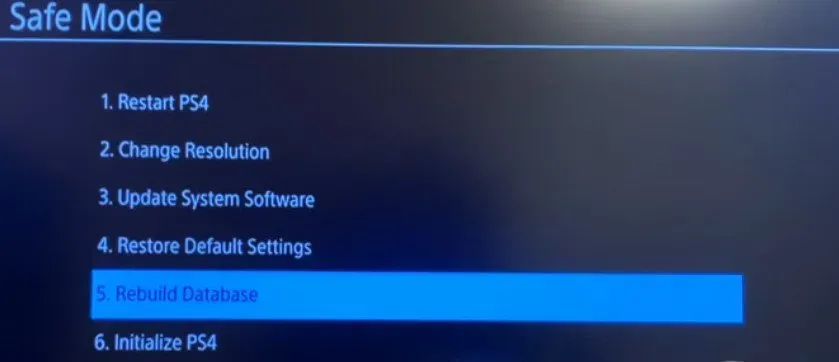
- PS4 tagad sāksies automātiski. (Tas var aizņemt kādu laiku)
- Visbeidzot pierakstieties PlayStation tīklā un atlasiet Savienot Wi-Fi.
9. Atiestatiet PS4 konsolei un maršrutētājam uz rūpnīcas noklusējuma iestatījumiem.
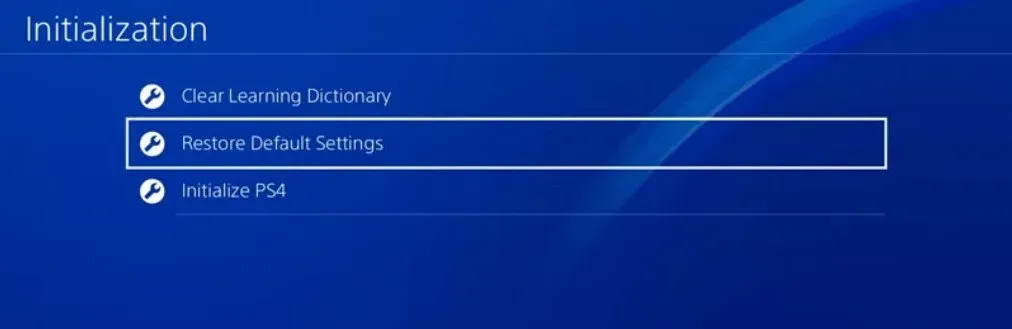
Ja jūsu PS4 nekas nedarbojas, viena no labākajām iespējām būtu maršrutētāja un PlayStation rūpnīcas noklusējuma iestatījumu atiestatīšana. Tomēr šis process var arī izdzēst lielāko daļu datu, tostarp lejupielādētās spēles.
10. Ja joprojām pastāv savienojuma problēmas, pievienojiet savu PS4, izmantojot Ethernet kabeļa savienojumus.
Galu galā, ja iepriekš minētie risinājumi jums nederēja, izmēģiniet pēdējo un labāko variantu. Vienīgā pieejamā iespēja ir savienot PS4 ar Ethernet kabeli.
Ethernet kabeļa savienojums nodrošina ātrāku interneta savienojumu nekā PS4. Tāpēc tas uzlabo spēļu veiktspēju vairāk nekā bezvadu ierīces.
Kā savienot PS4, izmantojot Ethernet portu
- Pievienojiet Ethernet kabeli maršrutētāja Ethernet portiem un pēc tam PS4.
- Tagad ieslēdziet savu PS4 un maršrutētāju.
- PS4 atveriet sadaļu “Iestatījumi”.
- Pēc tam atlasiet opciju “Tīkls” un dodieties uz “Interneta savienojuma iestatīšana”.
- Tagad noklikšķiniet uz “Izmantot LAN kabeli” un beidzot atlasiet opciju “Vienkāršs”.
Secinājums
Arī PS4 interneta savienojuma problēmas var būt drudžainas, taču mēs ceram, ka mūsu ceļvedī ir apskatītas visizplatītākās un retākās problēmas. Tomēr, ja joprojām nezināt, kā labot PS4, kas nepārtraukti atvienojas no Wi-Fi, mūsu 10 labākie risinājumi palīdzēs jums veikt problēmu novēršanu.
Tikmēr varat arī sazināties ar Sony atbalsta dienestu, lai saņemtu papildu palīdzību. Novēlam jums lieliskas spēļu dienas!
FAQ
Kā novērst biežu Wi-Fi savienojuma zudumu PS4?
Vispirms pārbaudiet pamata kabeļus, DNS iestatījumus, programmaparatūras problēmas, maršrutētāja izvietojumu utt. Ja problēma joprojām pastāv, pārbaudiet aparatūras un programmatūras problēmas.
Vai PS4 turpina atvienoties no Wi-Fi, kad tas ir izslēgts?
Pārbaudiet, vai jūsu PS4 un maršrutētājā nav pieejami programmaparatūras atjauninājumi. Novecojusi programmaparatūra var ietekmēt automātisko savienojumu.
Kā es varu izmantot LAN kabeli, lai strādātu ar PS4?
Viss, kas jums nepieciešams, ir savienot PS4 LAN portu ar maršrutētāju, izmantojot LAN kabeli. Pēc tam mainiet iestatījumus uz “Izmantot tīkla kabeli PS4”.
Kā savienot PS4 Pro ar 5 GHz Wi-Fi tīklu?
Manuāli mainiet iestatījumus PS4 pro konsolēs. No šī brīža PS4 Pro mainiet frekvenču joslu uz 5 GHz.


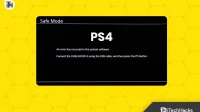
Atbildēt