Kā apiet Windows 10 pieteikšanās ekrānu: droši un vienkārši veidi

Vai esat aizmirsis savu Windows 10 paroli vai jums nepatīk ievadīt paroli katru reizi, kad piesakāties? Tādā gadījumā jūs esat īstajā vietā.
Šajā rakstā mēs apspriedīsim dažas metodes, kuras varat izmantot, lai apietu Windows 10 pierakstīšanos, nezaudējot savus datus. Tātad sāksim.
Kā apiet Windows 10 paroli, ja esat aizmirsis paroli
Apejiet Windows 10 paroli, izmantojot vietni Live.com
Live.com ir oficiālā Microsoft vietne paroles atkopšanai. Tas ļauj Windows 10 lietotājiem atiestatīt savas paroles. Šī metode ir diezgan vienkārša, taču, lai izmantotu šo metodi, jums ir jābūt piekļuvei tālāk norādītajām lietām.
- Rezerves e-pasta adrese
- Jūsu tālrunis ir pierakstījies Microsoft kontā
Darbības, lai atiestatītu savu Live.com paroli
- Tālrunī vai datorā atveriet pārlūkprogrammu un dodieties uz vietni Live.com .
- Iet uz ieeju.
- Ievadiet savu e-pastu vai tālruņa numuru.
- Noklikšķiniet uz Tālāk
- Noklikšķiniet uz “Aizmirsu paroli”. Tas prasīs jums atļauju nosūtīt īsziņu ar verifikācijas kodu uz numuru, ar kuru reģistrējāties.
- Noklikšķiniet uz numura un pievienojiet numura pēdējos četrus ciparus, pēc tam atlasiet Saņemt kodu.
- Kad esat saņēmis verifikācijas kodu, ievadiet to Microsoft atkopšanas lapā.
- Pēc tam jūs varat izveidot jaunu paroli.
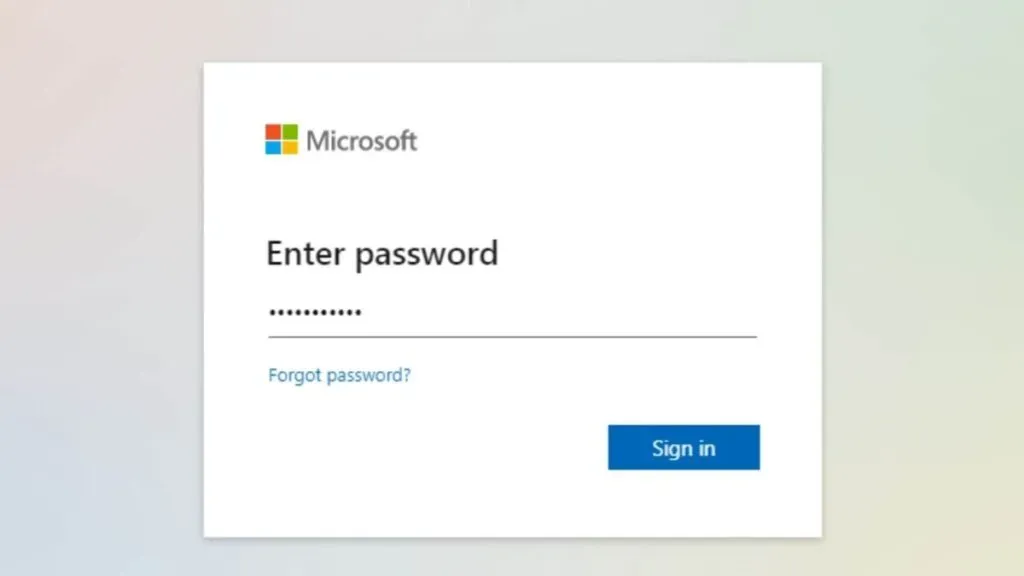
Piezīme:
Šī metode darbosies tikai tad, ja esat pierakstījies savā Windows 10 datorā, izmantojot Microsoft kontu; lokālajam kontam šī metode nedarbosies.
Apiet Windows 10 administratora paroli, izmantojot atiestatīšanas disku
Windows 10 piedāvā iebūvētu paroles atiestatīšanas rīku, kas pazīstams kā paroles atiestatīšanas disks. Lai to varētu izmantot datorā, ir jāizveido atiestatīšanas disks. Tāpēc šī metode nedarbosies, ja vēl neesat to izveidojis.
Tomēr šī metode būs noderīga, ja kādreiz aizmirsīsit savu paroli. Lai datorā izveidotu atiestatīšanas disku, jums būs nepieciešams USB vai disketis.
Piezīme:
Šī metode ir piemērojama tikai vietējiem kontiem. Ja jums ir Microsoft konts, šī metode nedarbosies.
Tālāk ir norādītas darbības, lai izveidotu paroles atiestatīšanas disku:
- Ievietojiet USB disku datorā.
- Meklējiet vadības paneli Windows meklēšanas joslā.
- Dodieties uz “Lietotāju konti” un apakšizvēlnē vēlreiz noklikšķiniet uz “Lietotāju konti”.
- Atlasiet savu kontu, kuram vēlaties izveidot paroles atiestatīšanas disku, pēc tam noklikšķiniet uz “Izveidot paroles atiestatīšanas disku”.
- Parādītajā izvēlnē noklikšķiniet uz “Tālāk”.
- Pēc tam atlasiet savu USB disku un vēlreiz noklikšķiniet uz “Tālāk”.
- Tagad ievadiet savu pašreizējo paroli un noklikšķiniet uz Tālāk > Jā > Tālāk > Pabeigt.
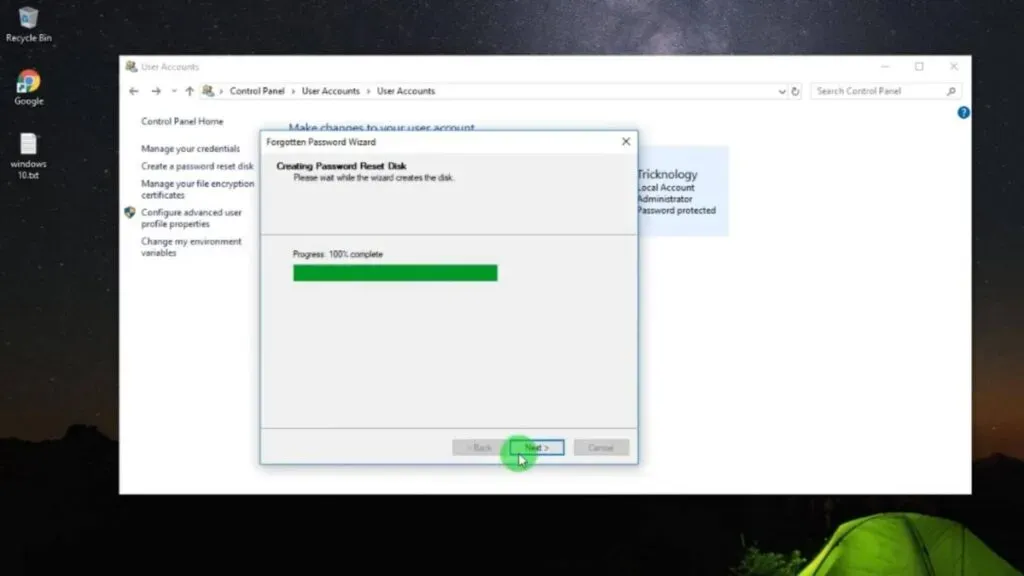
Ja esat aizmirsis paroli, varat izmantot paroles atiestatīšanas disku:
- Noklikšķiniet uz Atiestatīt paroli.
- Kad tiek parādīta uznirstošā izvēlne, noklikšķiniet uz Tālāk.
- Pēc tam atlasiet USB disku un noklikšķiniet uz Tālāk.
- Ievadiet jaunu paroli, apstipriniet jauno paroli un noklikšķiniet uz Tālāk.
- Tagad izmēģiniet savu jauno paroli.
Windows 10 paroles apiešana ar citiem lietotāju kontiem
Ja izmantojat koplietotu datoru un tajā ir vairāki konti, varat izmantot citu kontu, lai apietu bloķētā konta paroli.
Lūk, kā to izdarīt:
- Izmantojiet citu kontu un pierakstieties savā datorā.
- Meklējiet vadības paneli Windows meklēšanas joslā.
- Kad esat to atradis, noklikšķiniet uz tā un pēc tam dodieties uz Lietotāju konti.
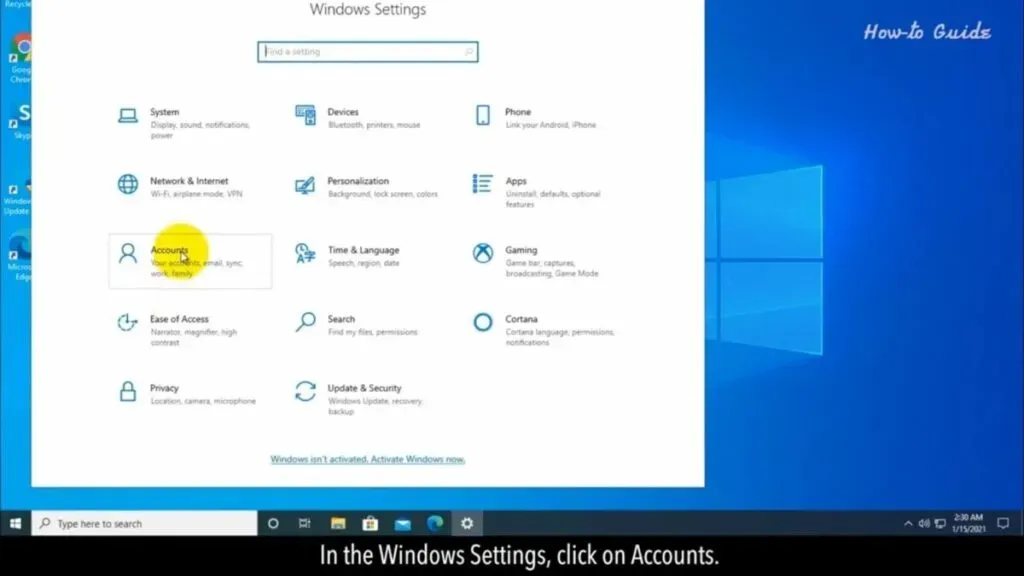
- Atlasiet Konta pārvaldība.
- Atlasiet kontu, kuru vēlaties apiet, un noņemiet tā paroli.
- Pēc tam varat noklikšķināt uz “Mainīt paroli” un ievadīt jaunu sava konta paroli.
Apiet Windows 10 administratora paroli, izmantojot komandu uzvedni
Lai gan šī metode ir nedaudz sarežģīta, tā joprojām ir viens no oficiālajiem veidiem, kā apiet administratora konta paroli operētājsistēmā Windows 10.
Prasības šim procesam:
- Windows 10 instalācijas disks vai Windows 10 USB disks
- Atspējota UEFI Secure Boot.
Darbības, lai noņemtu paroli, izmantojot komandrindu:
- Bloķētā datorā instalējiet Windows 10 kompaktdisku/DVD disku vai USB disku.
- BIOS iestatījumos dodieties uz sāknēšanas izvēlni un atlasiet noņemamo ierīci, kuru izmantojat.
- Nospiediet jebkuru taustiņu, lai palaistu lejupielādes opciju.
- Kad tiekat novirzīts uz instalācijas lapu, vienlaikus nospiediet taustiņu Shift un F10, lai palaistu komandrindas utilītu.
- Nomainiet utilītu pārvaldnieku pieteikšanās ekrānā ar komandu uzvedni.
- Komandu uzvednē ievadiet šādas komandas:
-
move d:\windows\system32\utilman.exe(Lai ienāktu) -
D:\windows\system32\utilman.exe.bak(Lai ienāktu) -
copy d:\windows\system32\cmd.exe d:\windows\system32\utilman.exe(Lai ienāktu)
-
- Restartējiet datoru ar šādu komandu:
- wpeutil pārlādēt (ievadiet)
- Kad dators ir restartēts, noklikšķiniet uz pogas Vienkārša piekļuve; tas jūs novirzīs uz cmd.
- Izmantojiet tālāk norādītās komandas, lai izveidotu vietējo kontu
- tīkla lietotājs hart /add (ievadiet)
- net localgroupadmins hart /add (Enter)
- Vēlreiz restartējiet datoru un pierakstieties savā jaunajā kontā.
- Izpildiet visas iepriekšējās metodes darbības, proti, paroles apiešanu ar citiem lietotāju kontiem.
Apejiet sistēmu Windows 10, izmantojot trešās puses lietotnes
Tiešsaistē ir vairākas trešo pušu lietotnes, kuras var izmantot, lai apietu Windows 10 pierakstīšanos. Šīs lietotnes ļauj mainīt paroli, izveidot jaunu administratora kontu vai pierakstīties savā kontā, neizmantojot paroli.
Šāda programmatūra nav bezmaksas, un tā būs jāiegādājas tiešsaistē. Lai izmantotu šo metodi, jums būs nepieciešamas arī šādas lietas:
- darba dators
- CD vai USB zibatmiņa
Darbības, lai apietu Windows 10, izmantojot trešās puses lietotni
- Lejupielādējiet un instalējiet lietotni savā darba datorā.
- Pēc faila palaišanas pievienojiet USB disku datoram.
- Lietojumprogrammas izvēlnē atlasiet savu USB disku un noklikšķiniet uz “Sākt ierakstīšanu”.
- Kad rakstīšanas process ir veiksmīgi pabeigts, tas nozīmē, ka USB zibatmiņa ir gatava ielādei.
- Izņemiet USB disku no darba datora un pievienojiet to bloķētajam datoram.
- Restartējiet datoru un ievadiet BIOS utilīta iestatījumus vai sāknēšanas izvēlni, nospiežot taustiņu F2 (citos datoros šis taustiņš var atšķirties).
- Sāknēšanas ierīcē atlasiet USB un nospiediet taustiņu Enter, lai apstiprinātu. Jūsu dators tagad sāks darboties no USB diska.
- Tagad izvēlnē atlasiet Windows un pēc tam atlasiet administratora kontu, kuru vēlaties apiet.
- Izvēlieties paroles atiestatīšanu un apstipriniet ar Jā.
- Restartējiet datoru, un jums būs pilna piekļuve kontam.
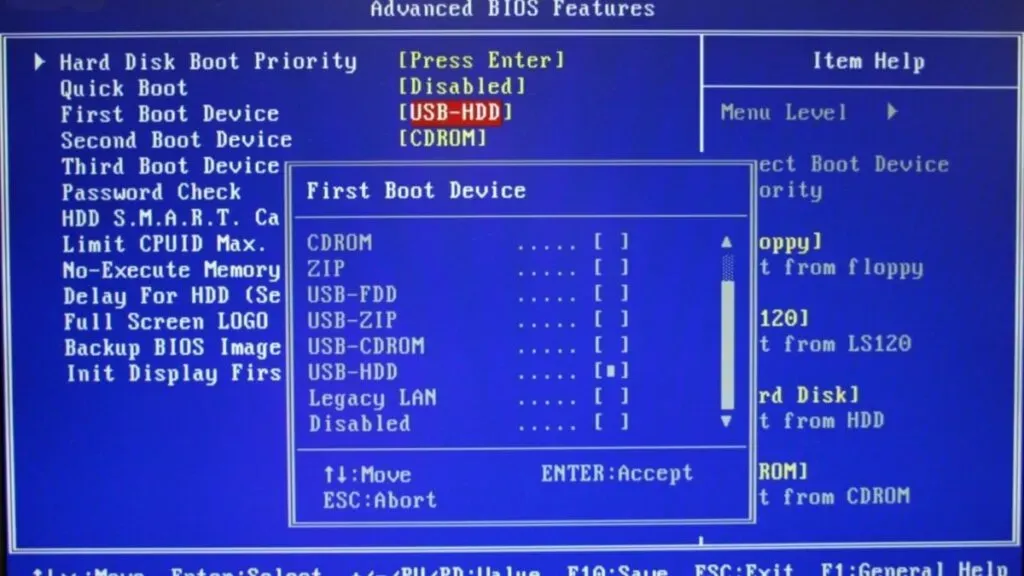
Šī metode var darboties arī šādās Windows operētājsistēmās:
- Windows XP
- Windows Vista
- Windows 7
- Windows 8
Piezīme:
Darbības, kas jāveic, lai apietu sistēmu Windows 10 ar trešo pušu programmām, var nedaudz atšķirties atkarībā no izmantotās lietotnes, taču lielākoties tās ir gandrīz vienādas. Turklāt šī metode darbojas tikai vietējo administratoru kontiem, tāpēc jūs nevarat apiet Microsoft kontu, izmantojot šo metodi.
Kā apiet Windows 10, pat ja zināt paroli
Iespējot automātisko pieteikšanos
Vienkāršs veids, kā apiet pierakstīšanos sistēmā Windows 10, ir vienkārši noņemt paroli no sava konta.
Lūk, kā iespējot automātisko pieteikšanos:
- Windows meklēšanas joslā meklējiet “Run”.
- Kad esat to atradis, noklikšķiniet, lai to atvērtu.
- Ierakstiet
netplwizdialoglodziņā Palaist un nospiediet taustiņu Enter. Tiks atvērta paplašināto lietotāju kontu vadības paneļa (Netplwiz) utilīta.
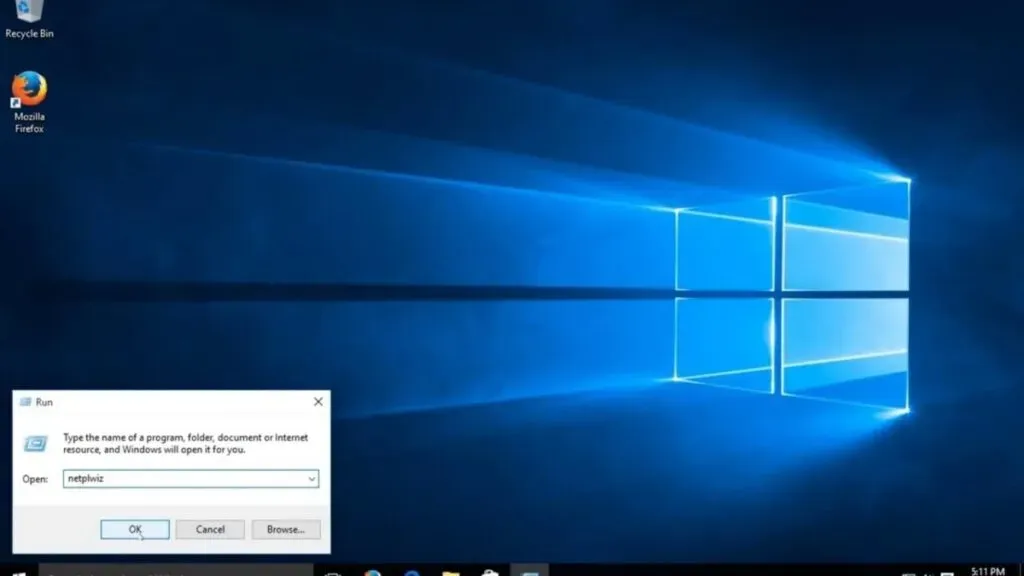
- Noklikšķiniet uz cilnes lietotājs un atlasiet kontu, kuru vēlaties apiet.
- Notīriet izvēles rūtiņu “Lietotājam jāievada lietotājvārds un parole, lai izmantotu šo datoru”.
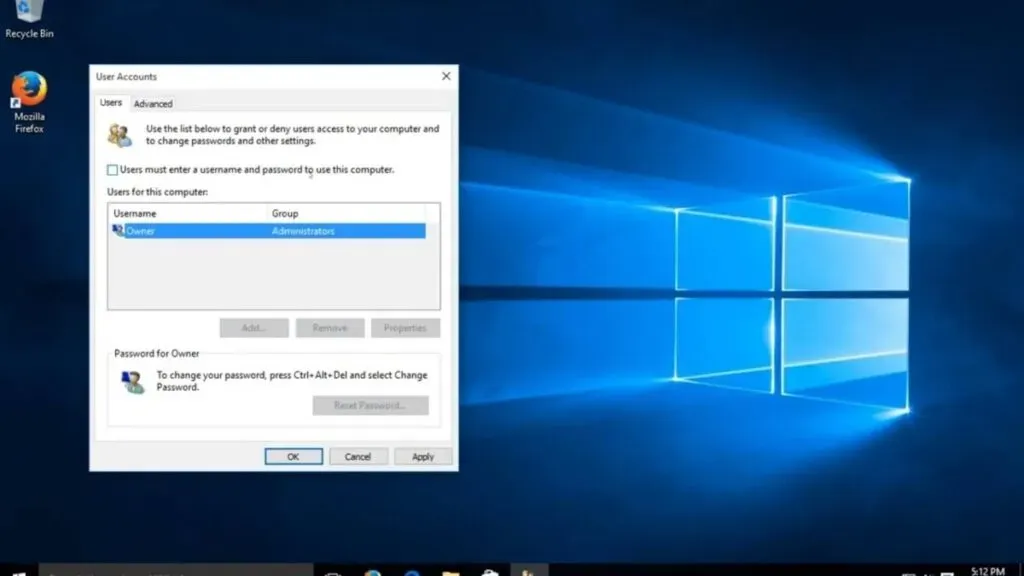
- Noklikšķiniet uz lietot.
- Kad tiek atvērta automātiskās pieteikšanās izvēlne, pievienojiet savu lietotājvārdu un paroli, apstipriniet paroli un pēc tam atlasiet Labi.
- Tagad restartējiet datoru. Jūsu dators apies lietotāja paroli un automātiski pieteiksies.
Lai gan šī metode padara jūsu datoru nedrošu, tā joprojām ir pirmā metode, kā apiet Windows 10 pierakstīšanos. Tātad, ja jums nav privātuma problēmu, varat izmēģināt šo metodi.
Piezīme:
Ja bloķējat operētājsistēmu Windows 10 vai atteicāties, nākamreiz pirms pieteikšanās būs jāievada parole.
Apiet Windows 10 paroli, izmantojot komandu uzvedni
Iepriekš minētais izmantoja paroli un lietotājvārdu, lai noņemtu paroli. Bet kā jūs varat noņemt paroli, ja jūs nezināt paroli vai esat to aizmirsis? Tādā gadījumā varat izmantot komandrindu (cmd).
Tālāk ir norādītas darbības, lai noņemtu paroli, izmantojot komandrindu:
- Windows meklēšanas joslā meklējiet komandu uzvedni.
- Kad esat to atradis, noklikšķiniet, lai to atvērtu.
- Kad tiek atvērta komandu uzvedne, ierakstiet net user savu lietotājvārdu * un nospiediet taustiņu Enter.
- Kad to redzat, ekrānā ievadiet lietotāja paroli, ierakstiet paroli un nospiediet taustiņu Enter.
- Pēc tam vēlreiz ievadiet paroli laukā Atkārtoti ievadiet paroli, lai apstiprinātu, un pēc tam nospiediet taustiņu Enter.
- Parādīsies ziņojums, kas norāda, ka komanda ir veiksmīgi izpildīta.
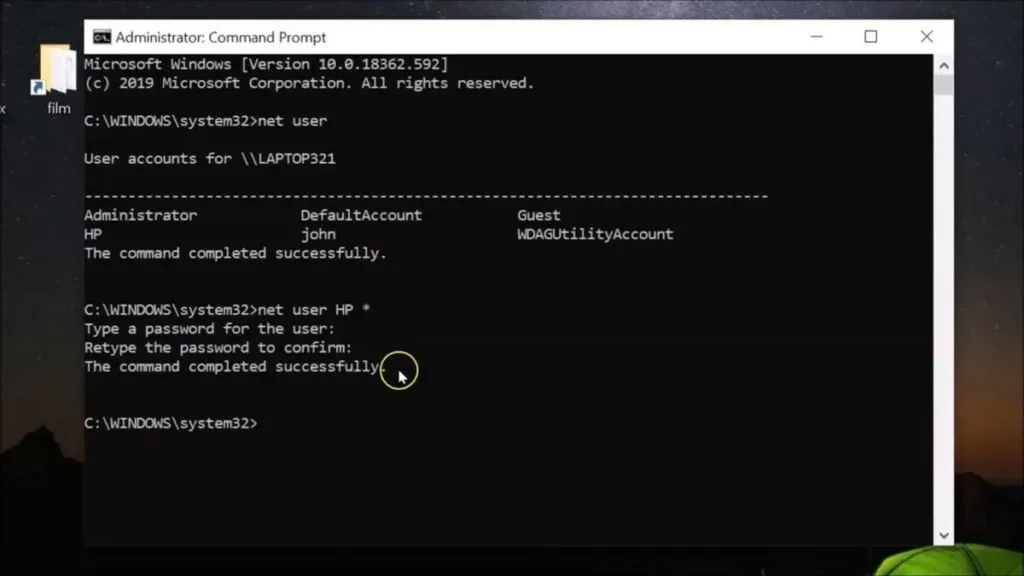
Kad tas būs izdarīts, jūs varēsiet pieteikties savā datorā bez paroles, un parole tiks neatgriezeniski noņemta.
Piezīme:
Šī metode nedarbosies Microsoft kontiem un ir derīga tikai vietējo administratoru kontiem.
Secinājums
Visas šajā rakstā minētās Windows 10 pierakstīšanās apiešanas metodes ir efektīvas. Tātad, ja esat aizmirsis paroli vai jums nepatīk pieteikšanās ekrāns, varat izmantot šīs metodes, lai apietu Windows 10 pieteikšanos, nezaudējot savus datus.
FAQ
Kā apiet Windows 10 pieteikšanās paroli?
Lai apietu Windows 10 pierakstīšanās paroli, varat izmantot šādus rīkus: Live.com vietne Microsoft, komandrinda, trešo pušu programmas.
Kā atbrīvoties no Windows pieteikšanās ekrāna?
Lai atbrīvotos no pieteikšanās ekrāna, noņemiet sava administratora konta paroli. Tas ļaus jums pieteikties tieši, neievadot paroli.
Kā es varu atiestatīt Windows 10 paroli savā Microsoft kontā, izmantojot drošības pierakstīšanās PIN?
– Pieteikšanās ekrānā noklikšķiniet uz saites Atiestatīt paroli. Ja jums ir PIN, noklikšķiniet uz PIN pieteikšanās jautājumiem.– Atbildiet uz drošības jautājumiem.– Ievadiet jaunu paroli.– Piesakieties, izmantojot jauno paroli.
Kā atspējot Microsoft pieteikšanās paroli?
– Ievadiet netplwizmeklēšanas virkni izvēlnē Win, pēc tam noklikšķiniet uz tās, lai palaistu komandu. – Noņemiet atzīmi no izvēles rūtiņas blakus. Lietotājiem ir jāievada lietotājvārds un parole, lai izmantotu šo datoru, un noklikšķiniet uz Lietot. – Ievadiet lietotājvārdu un paroli, pēc tam atkārtoti ievadiet paroli, lai to apstiprinātu, un noklikšķiniet uz Labi. Vēlreiz noklikšķiniet uz “OK”, lai saglabātu izmaiņas.



Atbildēt