Kā: 20 lietas, ko var darīt jūsu iPhone skaļuma pogas, izņemot skaļuma regulēšanu
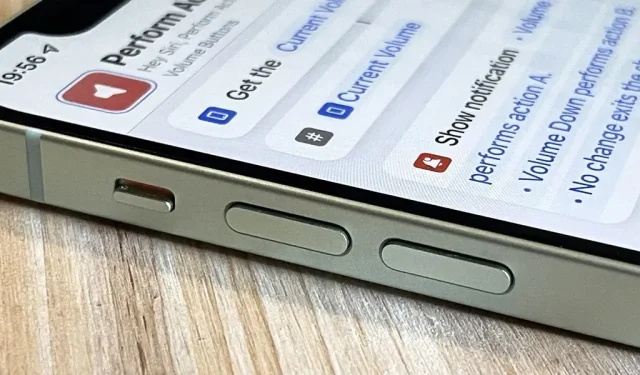
Skaļuma pogas jūsu iPhone sānos ir paredzētas ne tikai multivides, zvanu, brīdinājumu, Siri un citu skaņu un balsu skaļuma regulēšanai. Varat tos izmantot, lai veiktu dažādas darbības noteiktās lietotnēs, un jūs pat varat izveidot savas darbības, izmantojot lietotni Īsceļi. Tas nav gluži pogu kartējums, taču tas ir tik līdzīgs tam, ko jūs iegūtu bez iOS 15 jailbreak.
Lai gan dažas trešo pušu lietotnes var izmantot jūsu iPhone skaļuma pogas citiem uzdevumiem, nevis skaļuma regulēšanai, tās ir ierobežotas tikai ar parasto paredzēto iOS darbību. Kā redzēsit tālāk, papildus skaļuma palielināšanai un samazināšanai ir dažas darbības, ko var veikt ar skaļuma pogām, un App Store iesniegtajām lietotnēm nevajadzētu pārsniegt šīs iespējas.
2.5.9. Programmas, kas pārveido vai atspējo standarta slēdžu funkcionalitāti, piemēram, skaļuma palielināšanas/samazināšanas slēdžus un zvana/klusuma slēdžus vai citus lietotāja interfeisa elementus vai darbību, tiks noraidītas.
Uzņemiet fotoattēlus kameras lietotnēs
Lietojot fotoattēlu, portreta, kvadrātveida vai panorāmas režīmu lietotnē Kamera, varat izmantot iPhone skaļuma palielināšanas vai samazināšanas pogu kā slēdža pogu. Nospiežot vienu reizi, tiks uzņemts fotoattēls priekšējās vai aizmugurējās kameras režīmos Fotoattēls, Portrets un Kvadrāts. Panorāmas režīmā, nospiežot vienu reizi, panorāma tiks sākta, bet otrā nospiežot, tā tiks apturēta, vai arī varat ilgi nospiest skaļuma pogu, lai to sāktu, un atlaist, lai to apturētu.
Princips ir tāds pats kā fotografējot citās Apple lietotnēs, piemēram, Contacts, Lupas, Mail, Notes un Reminders.
Daudzās trešo pušu kameru lietotnēs kā slēdža pogu varat izmantot arī skaļuma palielināšanas vai samazināšanas pogu. Piemēram, Adobe Lightroom , Camera+ , FiLMiC Firstlight , Focos , Halide Mark II , Pro Camera by Moment , ProCam 8 un Snapseed . Jūs pat varat to izmantot, lai uzņemtu momentuzņēmumus ar savu Snapchat kameru un Instagram Stories.
Ierakstiet video kameras lietotnēs
Tāpat kā attēlu gadījumā, lietotnē Kamera varat izmantot skaļuma palielināšanas vai samazināšanas pogu, lai sāktu video, izmantojot priekšējo vai aizmugurējo kameru. Atlasiet uzņemšanas režīmu, piemēram, Video, Slow Motion, Time Lapse vai Cinematic, pēc tam nospiediet skaļuma palielināšanas vai samazināšanas pogu, lai sāktu ierakstīšanu, un vēlreiz, lai to apturētu. Varat arī nospiest un turēt skaļuma pogu, lai sāktu ierakstīšanu, un atlaist, lai apturētu.
Tas darbojas arī trešo pušu video ierakstīšanas lietojumprogrammās, tostarp FiLMiC Pro un ProMovie Recorder . Iespējams, jums būs jāiespējo šī funkcija lietotnes iestatījumos.
QuickTake ierakstīšana kamerā
iPhone XS un jaunākās versijās varat nospiest un turēt jebkuru skaļuma pogu fotoattēlu režīmā, lai sāktu QuickTake video ierakstīšanu. Pēc tam vienkārši atlaidiet, lai pārtrauktu ierakstīšanu. QuickTake ir ērti, jo tos var ātri uzņemt, uzņemot fotoattēlus, neizmantojot režīma slēdzi.
Uzņemiet fotoattēlu sēriju kamerā
Ja jums ir iPhone X vai vecāks, nospiežot un turot jebkuru skaļuma pogu, QuickTake ierakstīšana netiks sākta, jo šie iPhone modeļi neatbalsta šo funkciju. Tā vietā varat nospiest un turēt skaļuma pogu fotoattēla vai kvadrātveida uzņemšanas režīmā, lai uzņemtu fotoattēlu sēriju, un pēc tam atlaidiet, lai apturētu.
IPhone XS vai jaunākā versijā, ilgstoši nospiežot vienu no skaļuma regulēšanas pogām, tiks palaists QuickTake, taču varat atgriezt sērijveida opciju vienai no pogām. Dodieties uz “Iestatījumi”-> “Kamera”, pēc tam ieslēdziet slēdzi “Izmantot skaļuma palielināšanu sērijveida uzņemšanai”. No šī brīža ilgstošas nospiešanas skaļuma palielināšanas žests veiks sērijveidu, un ilgstošas nospiešanas skaļuma samazināšanas žests paliks pie QuickTake videoklipa.
Skenēt dokumentus
Programmās, piemēram, Faili, Pasts, Piezīmes un Atgādinājumi, varat skenēt dokumentu, izmantojot iPhone tālrunī iebūvēto dokumentu skeneri. Būtībā tā ir kameras lietotne, kas pārveidota, lai koncentrētos uz dokumentiem, tādēļ, ja jums ir aizdomas, ka izmantojat sava iPhone skaļuma pogu, lai uzņemtu dokumentu, jums būtu taisnība.
Dokumentu skeneris bieži vien automātiski skenēs un uzņem attēlu, taču, ja tas nenotiek, tā vietā, lai nospiestu slēdža pogu uz ekrāna, skenēšanai varat izmantot skaļuma palielināšanas vai samazināšanas pogu. Pēc tam pirms attēla saglabāšanas jums būs jāvelk stūri, lai pielāgotu apgriešanu.
Atlikt modinātāju
Pēc noklusējuma varat atlikt modinātāju no iPhone lietotnes Pulkstenis, nospiežot jebkuru skaļuma pogu. Tas ir tik vienkārši. Ja nevarat to iestatīt, lai atliktu signālu, iespējams, šim konkrētajam modinātājam esat atspējojis opciju Atlikt, tāpēc vēlreiz pārbaudiet tā iestatījumus.
Izslēdz modinātāju
Ja jums nepatīk atlikt modinātāju, varat izslēgt slēdzi Atlikt katram modinātājam lietotnē Pulkstenis. Bez atlikšanas opcijas, nospiežot jebkuru skaļuma pogu pēc modinātāja atskanēšanas, modinātājs tiks izslēgts.
Izslēdziet ienākošā zvana skaņu
Skaļuma pogas ir ļoti ērtas arī ienākošajiem zvaniem no tālruņa, FaceTime un citām zvanīšanas lietotnēm. Kad pienāk zvans, varat nospiest jebkuru skaļuma pogu, lai izslēgtu zvanu. Ja jūsu iPhone zvana signāls ir ieslēgts, tas tiks izslēgts. Ja jūsu iPhone ir tikai vibrācijas režīmā, tas apturēs vibrāciju. Pēc tam varat atbildēt, ja vēlaties, nospiest sānu vai sākuma pogu, lai noraidītu zvanu, vai gaidīt, līdz zvans pāriet uz balss pastu.
Atspējot funkciju Atrodi manas skaņas
Ja kādreiz pazaudējat savu iPhone un jums ir jāizmanto funkcija Find My citā ierīcē, lai atskaņotu skaņu, lai to atrastu, nospiežot jebkuru iPhone skaļuma pogu, kad to atradīsit, tiks izslēgta skaļā skaņa.
Veiciet pielāgotas darbības ar īsinājumtaustiņiem
Diemžēl iPhone tālrunī nav automatizācijas aktivizētāja, izmantojot aparatūras pogas, tāpēc jūs nevarat iestatīt automatizāciju, lai noteiktu, kad tiek nospiesta skaļuma poga, lai sāktu uzdevumu. Tomēr varat tos izmantot kā interaktīvu komponentu pielāgotiem īsceļiem un automatizācijai.
Piemēram, es izveidoju saīsni ar nosaukumu “ Veikt darbības ar skaļuma pogām ”, un jūs varat to iekļaut citā saīsnē vai palaist no automatizācijas, ko aktivizē kaut kas cits.
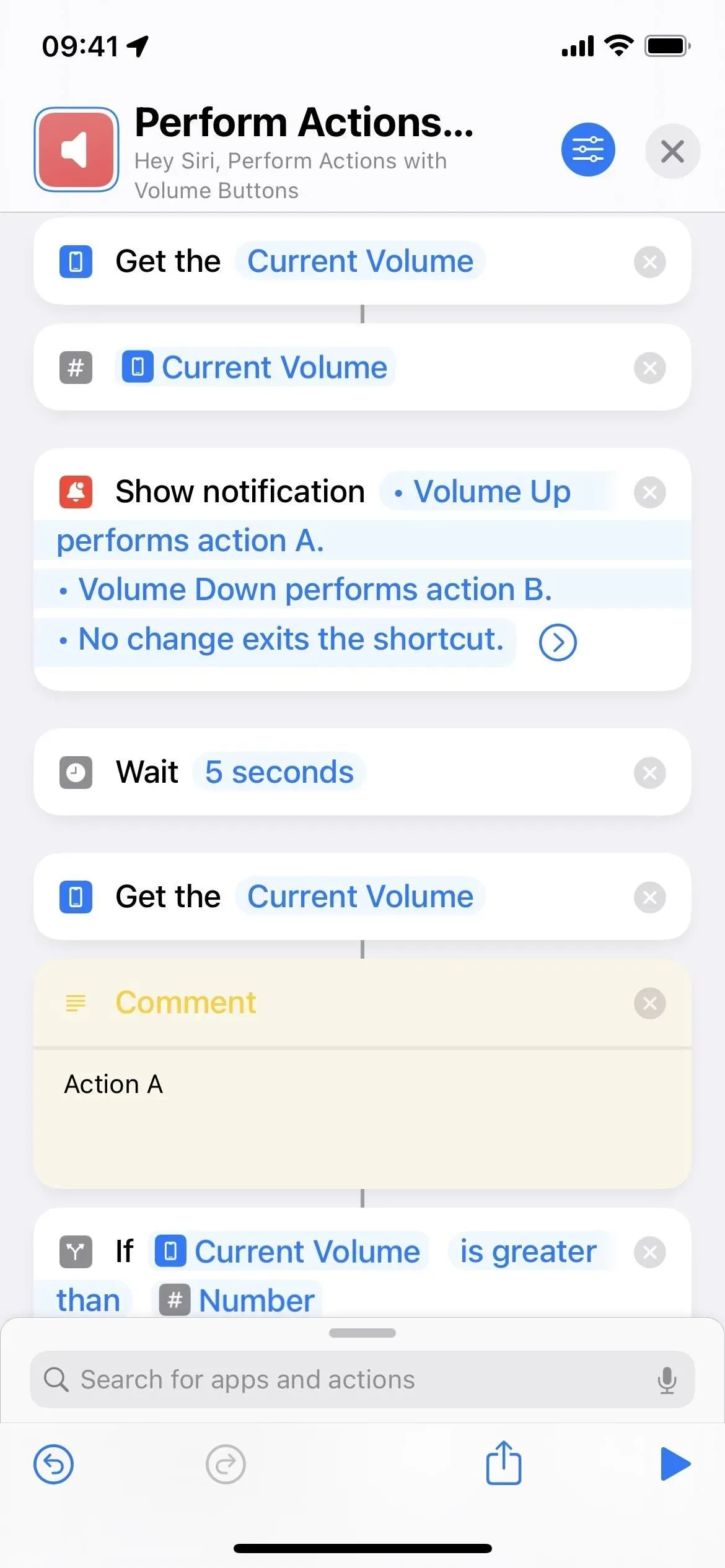
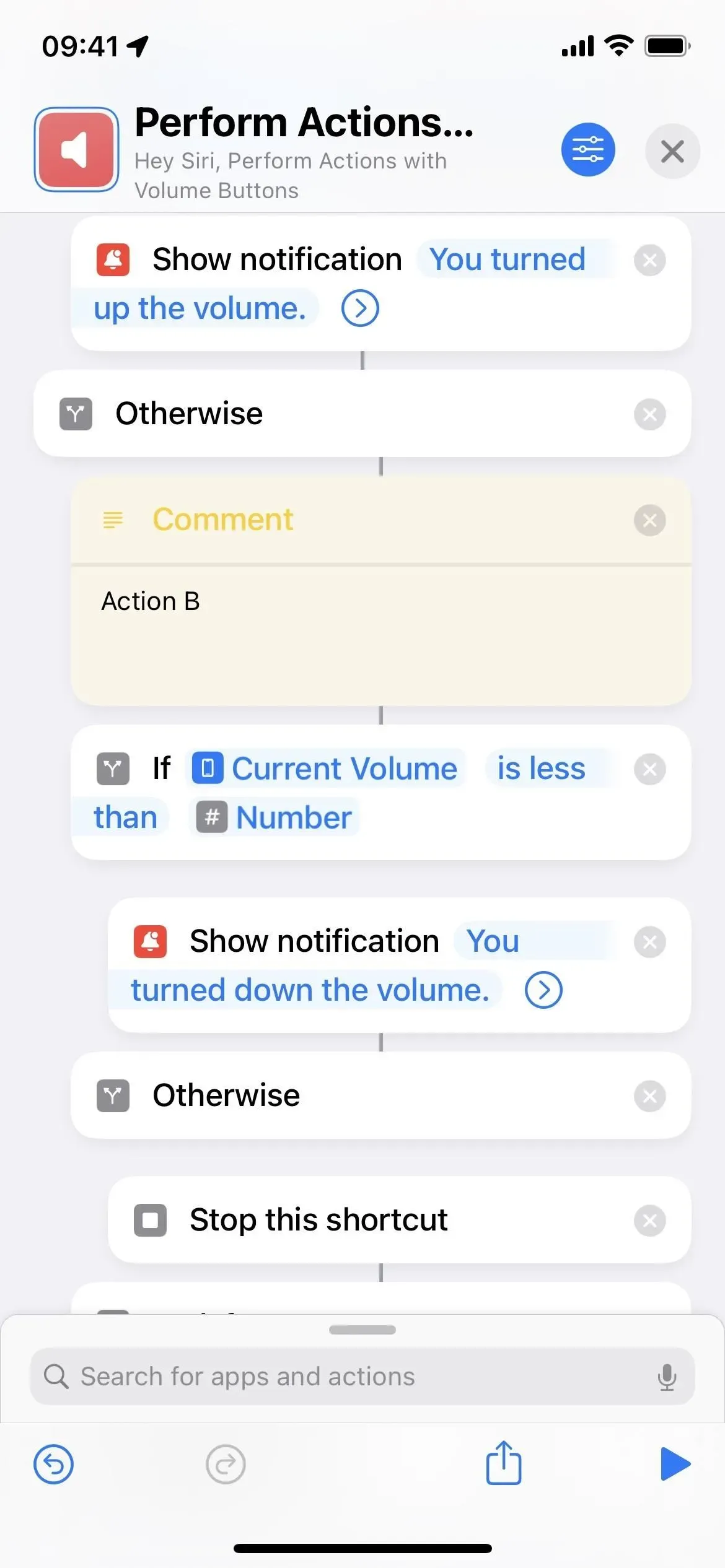
Tas iegūst jūsu iPhone pašreizējo skaļumu, pārvērš to par skaitli un pēc tam parāda paziņojumu, kurā paskaidrots, kā tiks nospiestas skaļuma pogas. Šajā gadījumā, nospiežot skaļuma palielināšanas pogu, tiek veikta darbība A, nospiežot skaļuma samazināšanas pogu, tiek veikta darbība B, un bezdarbība aptur īsceļu.
Pēc tam tas gaida piecas sekundes, lai dotu jums pietiekami daudz laika, lai izlasītu paziņojumu un nospiestu skaļuma pogu. Pēc piecām sekundēm tas vēlreiz izgūst pašreizējo skaļumu un salīdzina to ar iepriekš etiķetes ierakstīto numuru. Darbība A tiek izpildīta, ja pašreizējais skaļuma līmenis ir lielāks par šo skaitli. Ja mazāk, tiek veikta darbība B. Ja nekas netiek nospiests, īsceļš tiek apturēts.
Izslēdziet tos pilnībā
Ja nevēlaties, lai skaļuma pogas kaut ko ietekmētu jūsu iPhone tālrunī, kad izmantojat noteiktu lietotni, piemēram, ja nevēlaties nejauši palielināt vai samazināt skaļumu, varat izmantot vadītu piekļuvi. Pieejamība ierobežo tos, kuri izmanto jūsu iPhone, tikai pašreizējā lietotnē, lai viņi nevarētu sajaukties ar neko citu ierīcē.
Dodieties uz Iestatījumi -> Pieejamība -> Pārvaldītā piekļuve, pēc tam ieslēdziet Pārvaldīto piekļuvi.
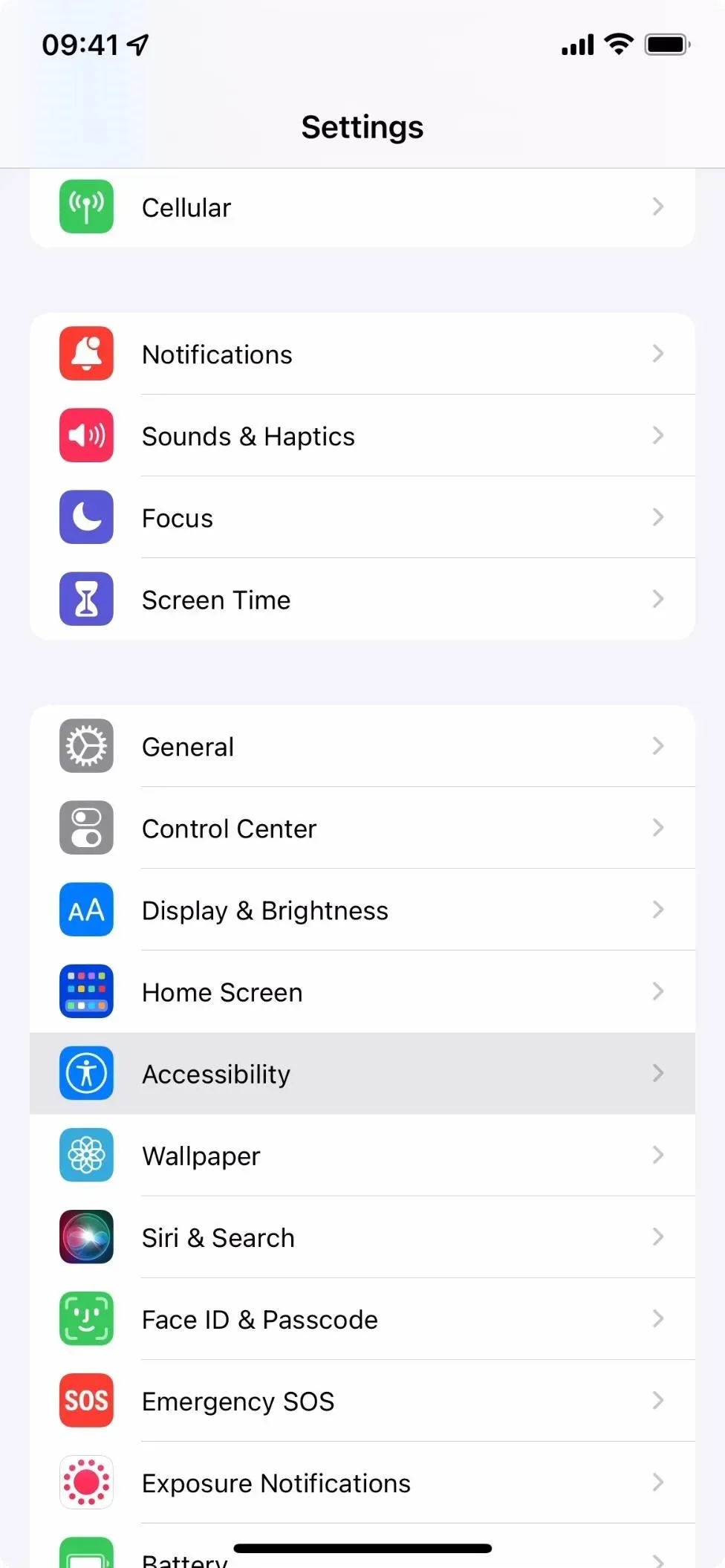
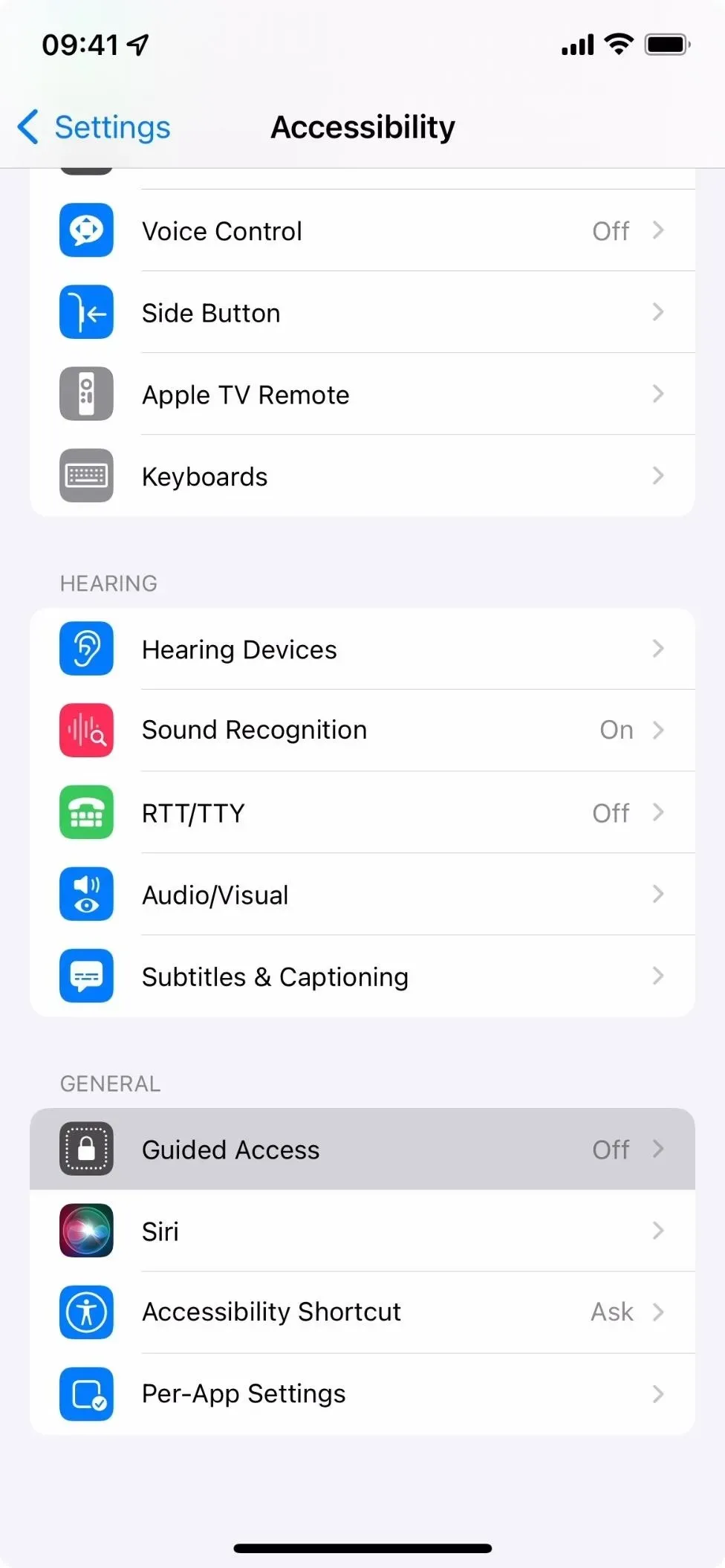
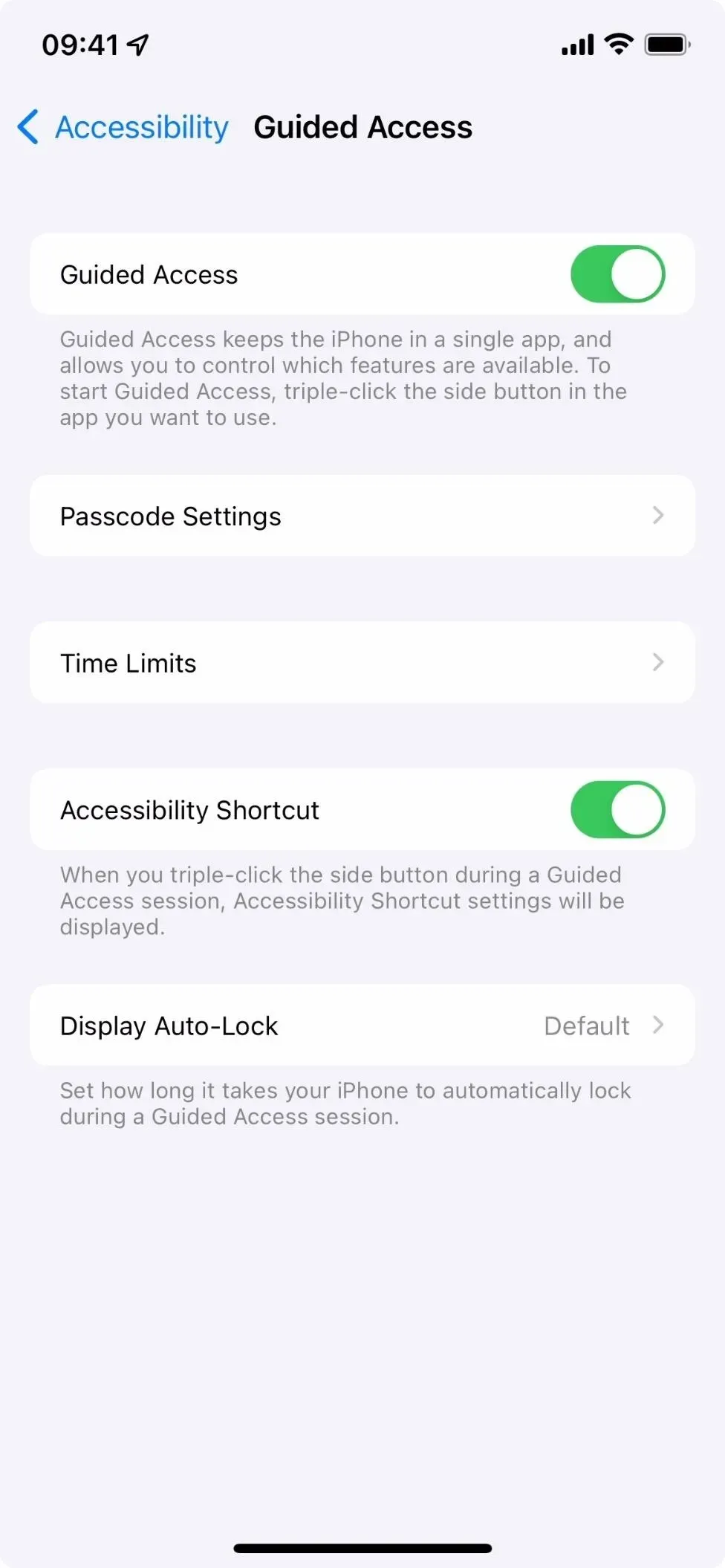
Pēc tam dodieties uz vajadzīgo lietotni un trīsreiz noklikšķiniet uz sānu pogas vai sākuma pogas iPhone tālrunī. Ja trīskāršā klikšķa žestam ir piešķirtas vairākas darbības, darbību izvēlnē izvēlieties Vadītā piekļuve.
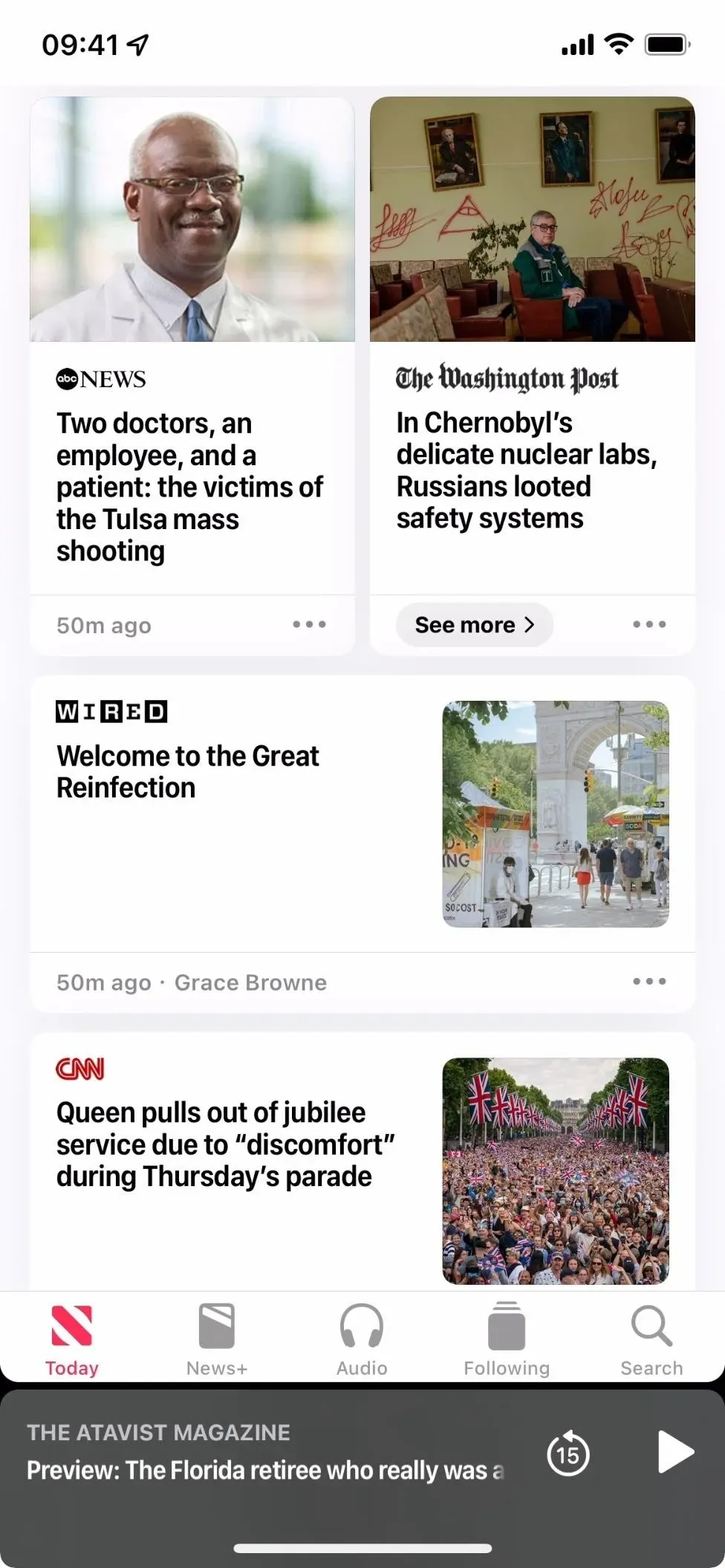
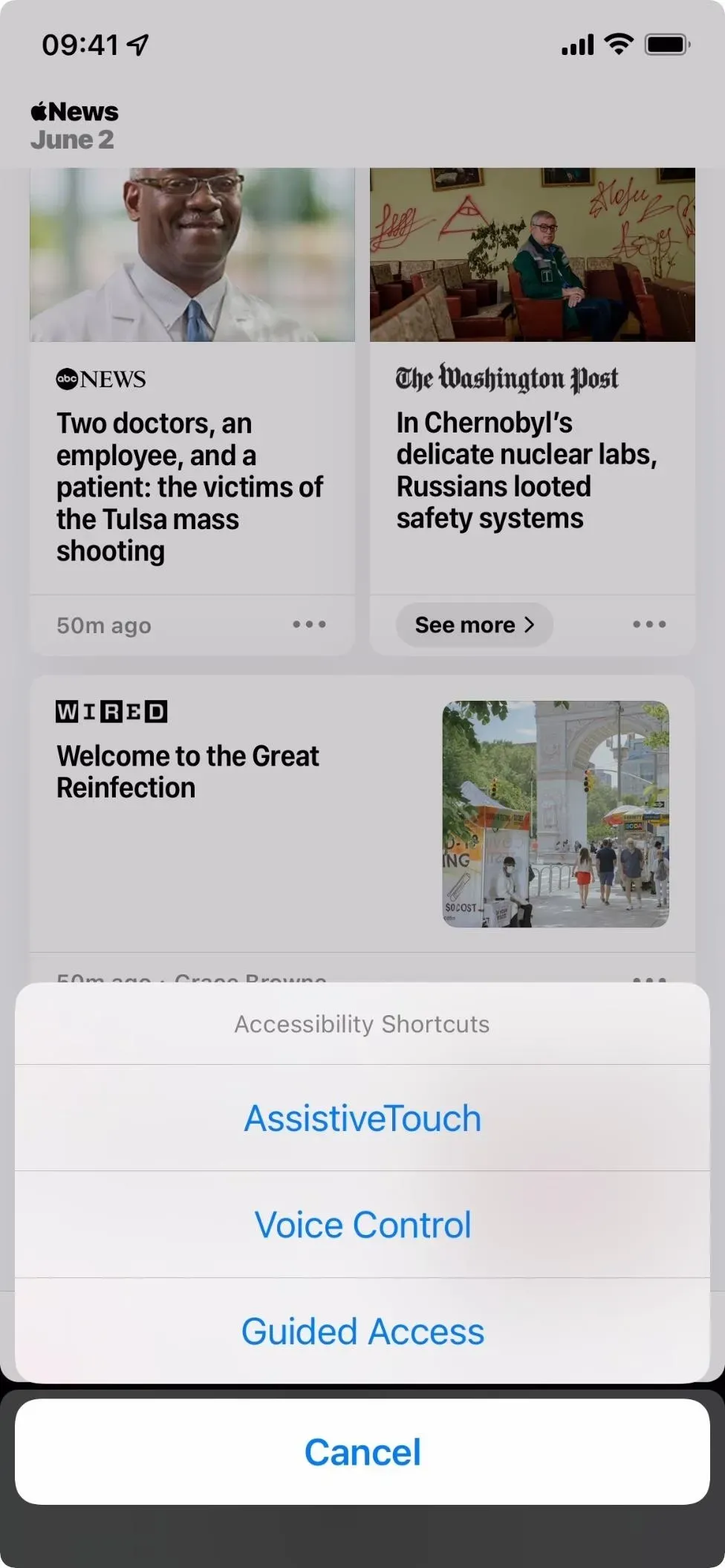
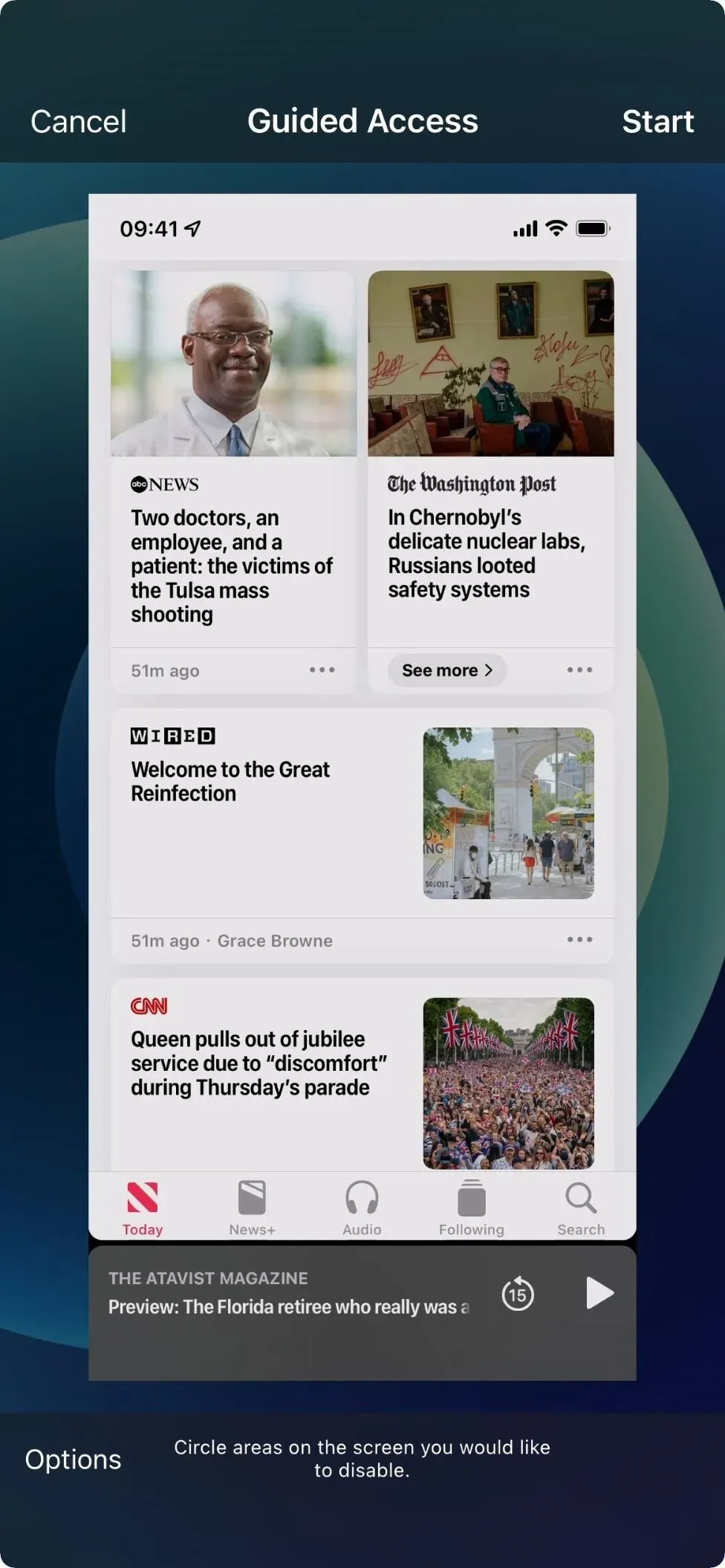
Vadītās piekļuves ekrānā atlasiet Iestatījumi, pārliecinieties, vai skaļuma pogu slēdzis ir izslēgts, un pēc tam noklikšķiniet uz Gatavs. Pēc tam noklikšķiniet uz “Sākt”, pēc tam iestatiet un apstipriniet paroli.

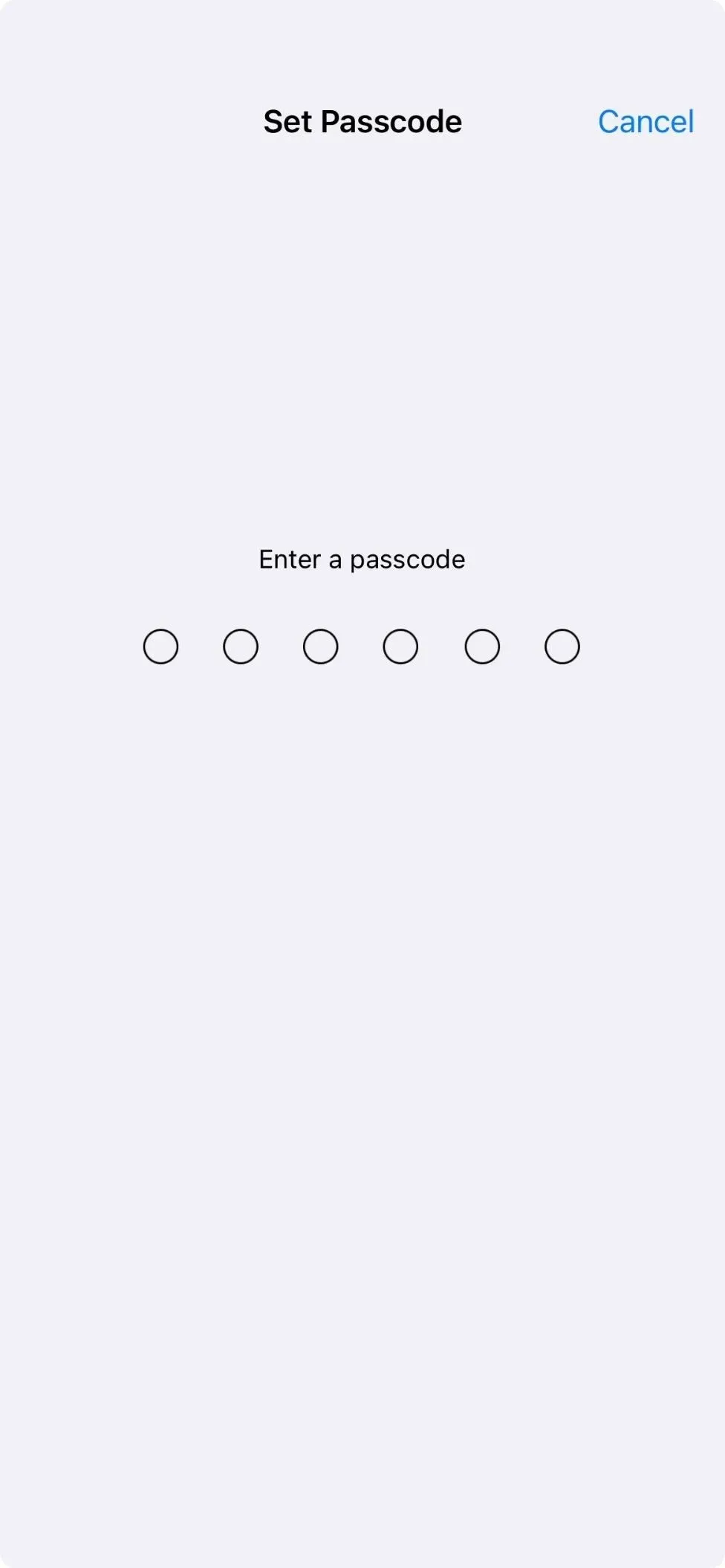
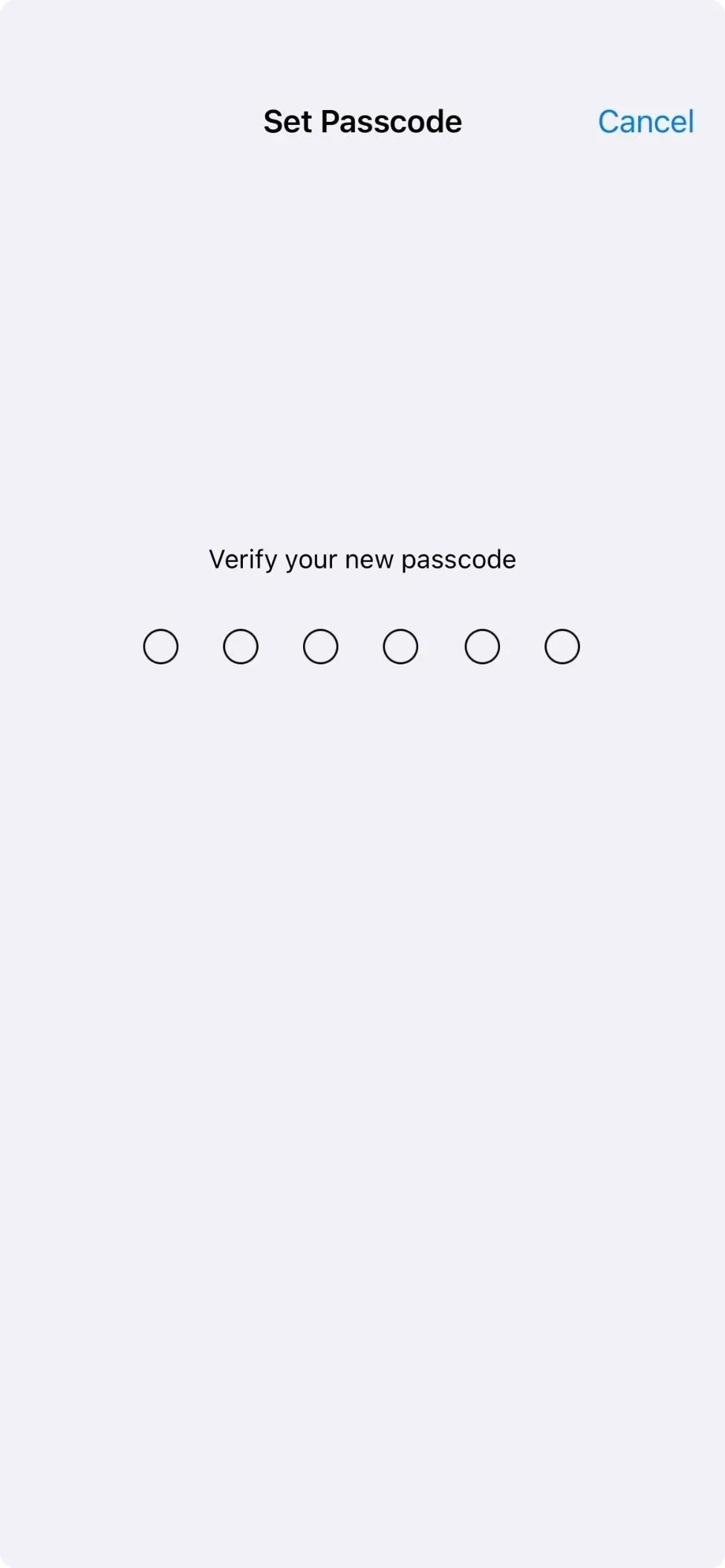
Kad parole ir pārbaudīta, tiks sākta vadītā piekļuve un skaļuma pogas neko nedarīs, kamēr atrodaties lietotnē. Lai pārtrauktu vadīto piekļuvi, trīsreiz noklikšķiniet uz sānu pogas vai pogas Sākums. Ja trīskāršā klikšķa žestam ir piešķirtas vairākas darbības, darbību izvēlnē izvēlieties Vadītā piekļuve. Pēc tam ievadiet savu paroli un noklikšķiniet uz Pabeigt, kad atgriezīsities ekrānā Vadītā piekļuve.
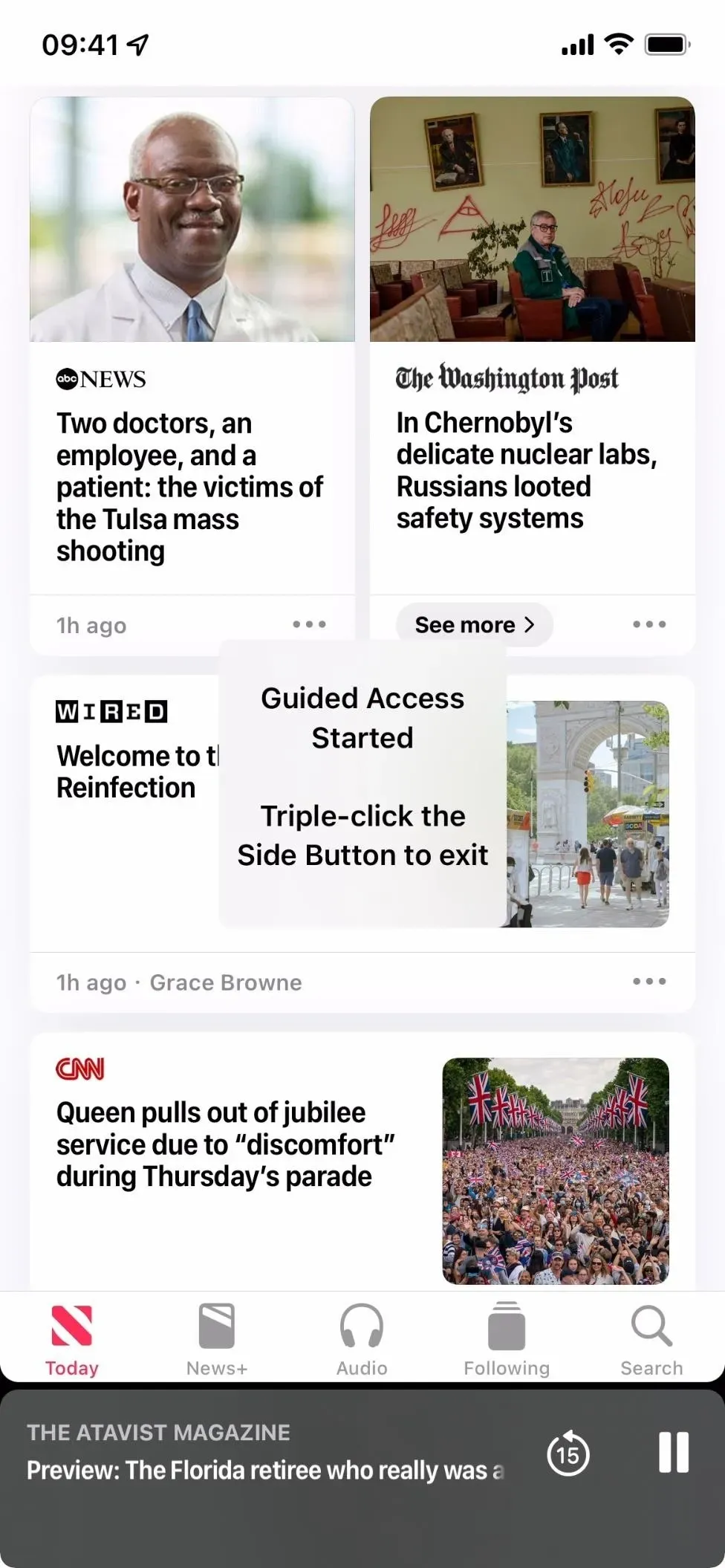
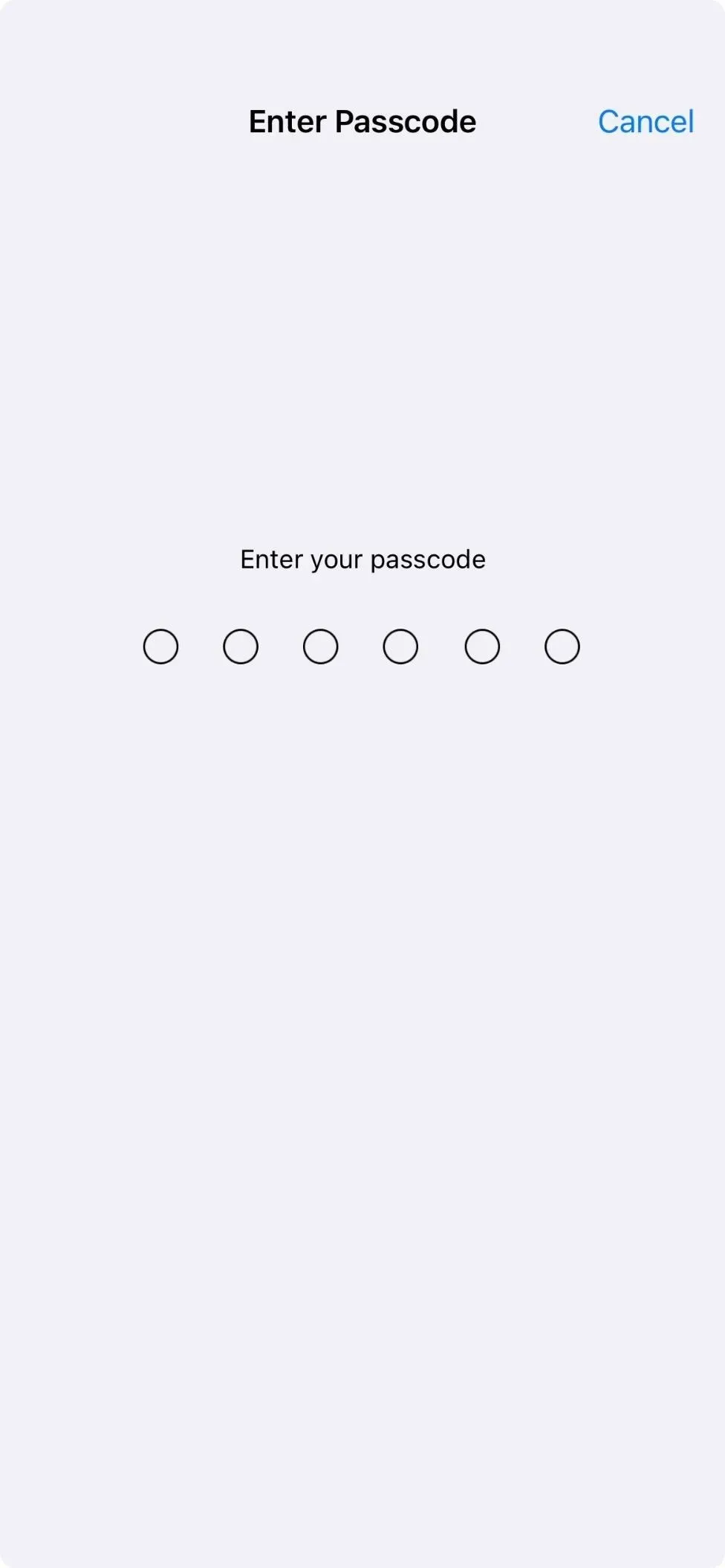
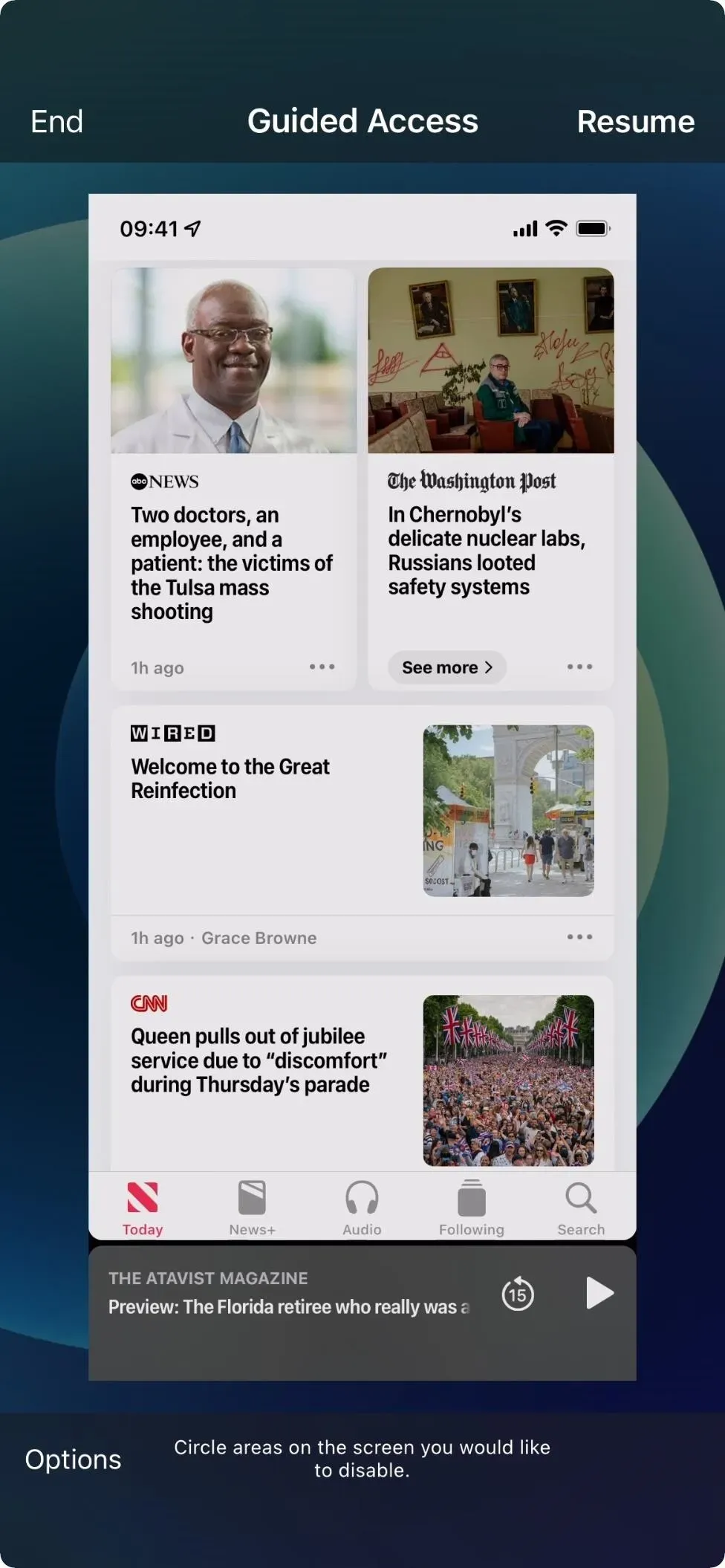
Citas darbības, ko varat darīt ar skaļuma regulēšanas pogām
Iepriekš minētie padomi attiecas uz skaļuma pogām atsevišķi. Tomēr tos izmanto citiem uzdevumiem kopā ar citām aparatūras pogām. Šeit ir īss saraksts ar visu, ko viņi var darīt:
- Ārkārtas SOS aktivizēšana: nospiediet un turiet sānu pogu un jebkuru skaļuma pogu, lai parādītu ārkārtas SOS zvana slīdni.
- Izslēgšana: nospiediet skaļuma palielināšanu, pēc tam skaļuma samazināšanu, pēc tam turiet sānu pogu, līdz tiek parādīts izslēgšanas slīdnis. Vai nospiediet un turiet sānu pogu un jebkuru skaļuma pogu, lai parādītu izslēgšanas slīdni.
- Skatīt medicīniskās ID slīdni: nospiediet un turiet sānu pogu un jebkuru skaļuma pogu, lai parādītu medicīniskās ID slīdni.
- Piespiedu restartēšana: nospiediet skaļuma palielināšanu, pēc tam skaļuma samazināšanu, pēc tam turiet sānu pogu, līdz ekrānā tiek parādīts Apple logotips.
- Ātri izslēdziet Face ID: nospiediet un turiet sānu pogu un jebkuru skaļuma pogu, lai parādītu slīdni Power Off, Emergency SOS un/vai Medical ID.
- Uzņemiet ekrānuzņēmumus: vienlaikus nospiediet sānu pogu un skaļuma palielināšanas pogu un atlaidiet.
- Ievadiet atkopšanas režīmu programmā Finder vai iTunes: kad iPhone tālrunis ir savienots ar datoru, nospiediet skaļuma palielināšanas pogu, pēc tam skaļuma samazināšanas pogu un pēc tam nospiediet un turiet sānu pogu. Galu galā jūs redzēsit Apple logotipu, bet neatlaidieties no tā. Tā vietā atlaidiet sānu pogu, kad redzat atkopšanas režīma ekrānu.
- Ievadiet DFU režīmu programmā Finder vai iTunes: kad iPhone tālrunis ir savienots ar datoru, nospiediet skaļuma palielināšanas pogu, pēc tam skaļuma samazināšanas pogu un pēc tam nospiediet un turiet sānu pogu. Kad ekrāns kļūst melns, nospiediet un turiet skaļuma samazināšanas pogu, neatlaižot sānu pogu. Pēc apmēram piecām sekundēm atlaidiet sānu pogu un pēc tam atlaidiet skaļuma samazināšanas pogu, kad datora Finder vai iTunes tiek parādīta uzvedne “Atkopšanas režīms”.
- Ieiet diagnostikas režīmā : nospiediet un turiet sānu pogu un jebkuru skaļuma pogu, lai parādītu izslēgšanas slīdni. Velciet slīdni, pagaidiet 30 sekundes, pēc tam vienlaikus nospiediet un turiet abas skaļuma pogas. Turot tos, savienojiet savu iPhone ar strāvas avotu, izmantojot kabeli. Kad parādās Apple logotips, atlaidiet pogas.



Atbildēt