AirPods Pro turpina izslēgties: 12 vienkārši labojumi
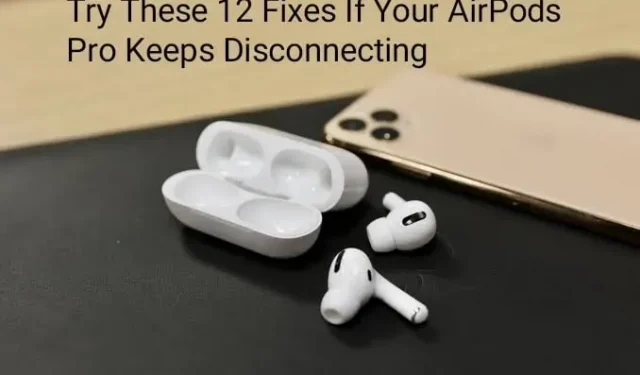
Jaunu piederumu iegāde savam iPhone vienmēr ir aizraujoša. Tomēr šie aksesuāri nevar būt lēti! Ja ieguldāt ievērojamu daļu no saviem ietaupījumiem jaunā elektroniskā ierīcē, vēlaties, lai tā kalpotu ilgu laiku.
Tās taču ir elektroniskas ierīces! Viena no šādām ierīcēm, kas, neskatoties uz tās popularitāti, saskaras ar daudzām problēmām, ir Apple AirPods Pro.
Kopš debijas 2019. gadā AirPods Pro ir kļuvuši populārāki. Tie nav nevainojami, neskatoties uz to pārsteidzošajiem pārdošanas rādītājiem. AirPods Pro atvienošanas problēmas ir sagādājušas problēmas viņu klientiem.
Vai jūs runājat pa tālruni vai klausāties savu iecienītāko mūziku, izmantojot automašīnas Bluetooth? Vai jūsu AirPods Pro turpina izslēgties? Ja jā, tad jūtam līdzi! Tomēr nav par ko uztraukties.
Lasiet tālāk, kamēr mēs apspriežam šīs problēmas cēloņus un galvenos labojumus, lai mēģinātu pārbaudīt, vai jūsu AirPods Pro turpina izslēgties.
Sāksim bez turpmākas runas.
Kāpēc jūsu AirPods Pro nepaliks savienots?
Jaunās Apple AirPods Pro ir jauks atjauninājums oriģinālajām Apple AirPods Pro un klasiskajām bezvadu austiņām. Tomēr tas nenozīmē, ka viņiem nav savu problēmu kopuma. Jūsu AirPods Pro var zaudēt savienojumu ar jūsu iPhone dažādu iemeslu dēļ. Ātrāk par citiem!
Šeit ir daži iemesli, kāpēc jūsu AirPods Pro turpina izslēgties.
- Bluetooth nesaderība
AirPods Pro ir jutīgas pret Bluetooth traucējumiem tāpat kā jebkuras citas pārnēsājamas bezvadu austiņas.
Jūsu AirPods Pro funkcionalitāti var ierobežot aprīkojums, kas izmanto to pašu Bluetooth frekvenci. Izslēgšana ir viena no problēmām, pie kuras tas noved.
Piemēram, ja atrodaties Wi-Fi tīkla tuvumā, var rasties Bluetooth troksnis. Maršrutētājs sazinās ar citām tīkla ierīcēm, izmantojot to pašu 2,4 GHz frekvenci.
- Nepareiza uzstādīšana
Jūsu AirPods Pro var neuzturēt stabilu savienojumu, ja viedtālrunis nav iestatīts ar pareiziem iestatījumiem.
Ieteicams pārbaudīt Bluetooth programmas, lai pārliecinātos, ka nav noviržu, lai jūsu AirPods Pro paliktu savienots ar jebkuru ierīci, ar kuru tās savienojat pārī.
Problēma var būt arī AirPods Pro izmantošana ar Android ierīci. Lai gan teorētiski tie var izveidot savienojumu, tas nav tik vienkārši, kā lietot AirPods Pro ar Apple ierīcēm. Daži iestatījumi ir jāmaina, un dažas funkcijas var nebūt pieejamas.
- iOS versijas problēma
Ja jūsu iOS versija ir novecojusi, var rasties kļūdas vai problēmas, kas jau ir novērstas nākamajā iOS laidienā. Viena no šādām kļūdām varētu būt savienojuma problēmas ar jūsu AirPods Pro un iPhone.
Iemācieties atjaunināt savus sīkrīkus, lai tie atbilstoši darbotos ar jaunākajiem ielāpiem, lai tas nekļūtu par problēmu.
- aparatūras problēma
Dažās situācijās problēmas cēlonis var būt AirPods Pro shēma.
Pastāv iespēja, ka jūsu AirPods Pro iekšējie komponenti var būt bojāti un laiku pa laikam nepareizi darboties, ja procesā tie ir fiziski bojāti.
Tā kā AirPods Pro ir izstrādāti tā, lai tie būtu pārnēsājami, nav šaubu, ka jūs tos ņemsit līdzi, lai kur jūs dotos.
Jūs vēlētos uzņemties visaugstākās kvalitātes aprūpi par viņiem. Droša mājokļa piešķiršana viņiem ir lielisks veids, kā nodrošināt, ka ar viņiem nenotiek nekas slikts. Varat arī izvairīties no šīs problēmas, regulāri tīrot savu AirPods Pro. Tādā veidā var izvairīties no bojājumiem uzkrāto netīrumu vai parafīna dēļ.
- Akumulatora darbības laiks
Lai jūsu AirPods Pro darbotos pareizi, ir nepieciešama pilna uzlāde, jo tie ir bezvadu.
Jūsu AirPods Pro nekavējoties atvienojieties no jebkuras pārī savienotas ierīces, kad tām beigsies jauda. Dažreiz tas var notikt arī nejauši, ja akumulators ir gandrīz tukšs. Ieteicams tos turēt pie varas; kā rezultātā, lai novērstu apšaubāmu veiktspēju.
- Bojāti Bluetooth modeļi
Apple AirPods Pro lieliski darbojas ar Bluetooth 5.0 ierīcēm. Ja jūsu Windows dators vai citas ierīces izmanto vecāku Bluetooth versiju, AirPods Pro ir spiesti pasliktināt savienojamību, lai tā atbilstu jūsu audio sistēmai. Tas norāda, ka AirPods Pro attālums un savienojamības veiktspēja neatbilst to potenciālam.
- Programmaparatūras problēmas
Izmantojot jaunāko programmaparatūras atjauninājumu 6.8.8, ir saņemti daudzi ziņojumi par problēmu.
Daudzas audio problēmas ietver, bet neaprobežojas ar to, ka AirPods Pro aizveras pēc aptuveni 30–45 minūšu tikai mūzikas ierakstīšanas; AirPods Pro savienojas aptuveni 10 sekundēs zvana laikā; Pēc vairāku lietotāju domām, pārslēgšanās no mūzikas straumēšanas uz zvaniem izraisa avārijas.
Pirmās paaudzes AirPods Pro ir programmaparatūras problēma. Tomēr AirPods Pro 2 un AirPods Pro jau ir atjaunināti uz versiju 3E751.
Tas atrisina ierīču atspējošanas problēmas. Apsveriet jaunākās programmatūras instalēšanu ierīcēs AirPods Pro 2 un AirPods Pro, ja tādas ir.
Vienkāršas darbības, lai to sasniegtu, ir šādas:
- iOS iestatījumos atlasiet Bluetooth.
- Ierīču sarakstā atrodiet savu AirPods Pro.
- Nospiediet “I” blakus tiem.
- Nākamajā lapā varat skatīt, kurš programmaparatūras atjauninājums pašlaik ir instalēts jūsu AirPods Pro. Jums jau ir jaunākā programmaparatūra, ja tā ir versija 3E751. Ja nē, ieslēdziet Wi-Fi, kamēr savienojat AirPods Pro ar savu iPhone, un jāsāk atjauninājuma lejupielāde.
Apskatīsim labākos risinājumus, ja jūsu AirPods Pro turpina atvienoties no iOS sīkrīka.
AirPods Pro atvienošanas problēmas identificēšana un novēršana parasti ir vienkārša un aizņem tikai dažas minūtes.
Varat izmēģināt kādu no daudzajiem tālāk norādītajiem labojumiem, lai novērstu AirPods Pro izslēgšanos.
Pirms būtisku izmaiņu veikšanas iestatījumos iesakām sākt ar augstākā līmeņa risinājumu un izstrādāt to.
12 labojumi, lai izmēģinātu, vai jūsu AirPods Pro turpina izslēgties
- Pārbaudiet audio ierīces iestatījumus
- Pārbaudiet AirPods Pro akumulatora darbības laiku
- Pārbaudiet, vai Bluetooth ir iespējots
- Ievietojiet AirPods Pro atpakaļ futrālī un izņemiet tos vēlreiz
- Atiestatiet savu AirPods Pro
- Atspējot automātisko ausu noteikšanu
- Ja jūsu AirPods Pro nepārtraukti atvienojas, pielāgojiet ierīces audio iestatījumus
- Atspējot enerģijas pārvaldību
- Mainiet iestatījumus lietotnē Lietot pakalpojumus
- Dzēst Bluetooth ierīces
- Pārbaudiet AirPods Pro mikrofonu
- Atiestatiet savu iPhone
Tālāk sapratīsim katru no šīm metodēm.
1. Pārbaudiet savas audioierīces iestatījumus
Lai jūsu AirPods Pro darbotos, tie ir jāiestata kā audio izvades ierīce. Lai gan tam vajadzētu notikt automātiski, dažreiz tas nenotiek. Tāpēc jūsu AirPods Pro turpināja izslēgties.
Atskaņojot mūziku savā iPhone vai iPad, pieskarieties AirPlay ikonai zem ieraksta. Un izvēlieties savu AirPod no pieejamajām opcijām.
Piezīme. Ja zvana laikā vēlaties mainīt audio avotu, pieskarieties skaļruņa ikonai.
2. Novērtējiet sava AirPods Pro akumulatora darbības laiku
Būtu noderīgi, ja vispirms noteiktu AirPods Pro akumulatora darbības laiku. Lai izveidotu savienojumu ar ierīci (un saglabātu tai piekļuvi), jūsu AirPods Pro ir jābūt lieliskam akumulatoram.
Izmantojiet iOS, lai pārbaudītu AirPods Pro akumulatoru.
- Atveriet AirPods Pro maciņa vāciņu, turot tos tuvu tālrunim.
- Pēc kāda laika ekrānā parādīsies atlikušais akumulatora jaudas līmenis.
AirPods Pro akumulatora pārbaude operētājsistēmā Mac.
- Izņemiet AirPods Pro no korpusa un novietojiet to malā.
- Mac datora rīkjoslā noklikšķiniet uz pogas Bluetooth. Abu austiņu pašreizējais akumulatora uzlādes līmenis ir jāparāda tieši, kā arī korpuss.
Ja tas vēl nepastāv, pievienojiet to, atlasot “Rādīt Bluetooth rīkjoslā” sadaļā Iestatījumi > Bluetooth.
3. Pārbaudiet, vai Bluetooth ir iespējots
Lai ierīce izveidotu savienojumu ar AirPods Pro savienojumu un uzturētu to, ir jāieslēdz Bluetooth.
Izslēdziet Bluetooth, ja rodas problēmas ar sinhronizāciju ar AirPods Pro. Tas nodrošina, ka jūsu AirPods Pro — tuvākā ierīce — vispirms tiks savienots pārī.
iPhone un iPad ierīcēs veiciet šīs darbības, lai ieslēgtu Bluetooth.
- Iestatījumi un atlasiet savā iPhone tālrunī.
- Atveriet Bluetooth.
- Pieskarieties slēdzim ekrānā, lai ieslēgtu Bluetooth.
- Varat arī teikt: “Hey Siri, turn on Bluetooth.”
Datorā veiciet šīs darbības, lai iespējotu Bluetooth.
- Dodieties uz “Iestatījumi”, ar peles labo pogu noklikšķinot uz pogas “Sākt”.
- Ierīcēs ieslēdziet Bluetooth, pārslēdzot slēdzi.
4. Ievietojiet AirPods Pro atpakaļ futrālī un izņemiet tos.
Jūsu AirPods Pro dažreiz pēc atvienošanas netiek automātiski izveidots savienojums. Šādā gadījumā vienkārši ievietojiet AirPods Pro atpakaļ futrālī. Veicot šo uzlādi, ierīce pārtrauc jebkādu savienojumu ar citu ierīci un neļauj tai izveidot savienojumu, kamēr tā tiek uzlādēta.
Izņemiet tos no korpusa apmēram pēc 5 sekundēm. AirPods Pro vajadzētu atkārtoti izveidot savienojumu ar jūsu ierīci.
5. Atiestatiet savu AirPods Pro
Laika gaitā nepārtraukta AirPods Pro izmantošana var radīt problēmas, piemēram, nevar izveidot savienojumu ar ierīcēm, netiek uzlādēts utt. Pat ja tie tiek savienoti, AirPods Pro atvienošanās var rasties diezgan bieži.
Vienkārša iespēja, ko varat apsvērt, ir vienkārši atiestatīt AirPods Pro rūpnīcas iestatījumus.
- Ievietojiet savu AirPods Pro korpusā.
- Pēc atvēršanas 20 sekundes turiet pogu korpusa aizmugurē.
- Indikatora gaismai jāsāk mirgot no baltas līdz dzeltenai. Mirgojoša dzeltena gaisma nozīmē, ka jūsu AirPods Pro ir veiksmīgi atiestatīts.
6. Atspējojiet automātisko ausu noteikšanu
Jūsu AirPods Pro ir sensors, kas nosaka, kad tie tiek lietoti un kad netiek lietoti. Tomēr dažu problēmu dēļ sensors var parādīt kļūdu par to, vai tie atrodas ausī vai nav. Tas noved pie tā, ka AirPods Pro izslēdzas pat tad, kad tie atrodas jūsu ausī.
Pārvietojot AirPods Pro pozīciju uz minūti, tie var izslēgties. To izraisa automātiska ausu noteikšanas iedarbināšana.
Tāpēc šo problēmu var atrisināt arī automātiskās ausu noteikšanas atspējošana.
Veiciet tālāk norādītās darbības, lai izslēgtu automātisko ausu noteikšanu.
- Pārliecinieties, vai AirPods Pro futrālis ir atvērts.
- Noklikšķiniet uz informācijas pogas, kas apzīmēta ar “i”, kas ierīču sarakstā tiek parādīta blakus jūsu AirPods Pro.
- Šajā izvēlnē atspējojiet automātisko ausu noteikšanas funkciju.
7. Pielāgojiet ierīces audio iestatījumus, ja AirPods Pro turpina atvienoties
Ja jūsu AirPods Pro joprojām izslēdzas pat pēc iepriekš minēto labojumu veikšanas, problēma var būt saistīta ar ierīces skaņas iestatījumiem.
Dažādām ierīcēm ir dažādi skaņas iestatījumi.
Ja AirPods Pro turpina atvienoties operētājsistēmā Mac, veiciet šīs darbības.
- Savā Mac datorā atveriet System Preferences.
- Nospiediet skaņu, pēc tam dodieties uz izeju.
- Pārliecinieties, vai atlasītā izvades ierīce patiešām ir jūsu AirPods Pro.
Ja AirPods Pro turpina atvienoties iPhone/iPad ierīcē, veiciet šīs darbības.
- Ierīces cilnē Iestatījumi pārejiet uz Bluetooth.
- Pieskarieties ikonai “I” blakus AirPods Pro.
- Aizmirstiet par ierīci.
- Restartējiet ierīci un atkārtoti pievienojiet AirPods Pro.
Ja jūsu AirPods Pro turpina atvienoties no Apple Watch, veiciet šīs darbības.
- Izslēdziet Apple Watch un iPhone.
- Ieslēdziet abas ierīces.
- Kad abas ierīces ir ieslēgtas, savienojiet savu AirPods Pro ar savu Apple Watch.
- Pārbaudiet veiktspējas problēmas.
Ja jūsu AirPods Pro turpina atvienoties jūsu Windows datorā, veiciet šīs darbības.
- Atšķirībā no citām ierīcēm, var būt daudz iemeslu, kāpēc jūsu dators nedarbojas kopā ar AirPods Pro. Varat tos labot:
8. Atspējojiet enerģijas pārvaldību
Ja izmantojat AirPods Pro ar Windows datoru, iespējams, esat pamanījis, ka, kad dziesma ir apturēta, jūsu AirPods Pro dažkārt izslēdzas, lai taupītu akumulatora enerģiju. Tas ir tāpēc, ka viņi uzskata, ka pievienotā ierīce ir atvienota. Lai to mainītu, ir jāmaina daži iestatījumi.
- Dodieties uz Ierīču pārvaldnieku, izmantojot zvaigznītes pogu.
- Noklikšķiniet uz Skatīt un pārliecinieties, vai ir atlasīta opcija Ierīces pēc veida.
- Paplašiniet sadaļu Lietotāja interfeisa ierīces un atradīsit divus ierakstus: “<Nosaukums> AirPods Pro audio/video tālvadības pults HID” un “<Nosaukums> AirPods Pro HID brīvroku zvanu vadība”.
- Abām atsevišķām opcijām noklikšķiniet ar peles labo pogu un atlasiet rekvizītus.
- No turienes dodieties uz Power Management. Noņemiet atzīmi no izvēles rūtiņas “Ļaut datoram izslēgt šo ierīci, lai taupītu enerģiju”, pēc tam noklikšķiniet uz “OK”.
- Ja AirPods Pro neparādās ierīču sarakstā, atveriet uzdevumjoslas sadaļu Skatīt un ieslēdziet Rādīt slēptās ierīces.
9. Mainiet iestatījumus lietotnē Use Services.
Problēmu var atrisināt, lietojumprogrammā Windows Services ieslēdzot Bluetooth ierīču automātiskos iestatījumus.
- Atveriet lietotni Pakalpojumi, veicot meklēšanu Windows meklēšanas joslā.
- Atvērtajā logā ritiniet uz leju, līdz redzat “Bluetooth Audio Gateway Service” un “Bluetooth Support Service”. ‘
- Atlasiet Bluetooth audio vārtejas pakalpojumu un pārslēdziet Startēšanas veidu uz Automātiski. Veiciet tās pašas darbības Bluetooth atbalsta pakalpojumam.
- Pēc šo izmaiņu veikšanas restartējiet ierīci. Tam vajadzētu atrisināt problēmu.
10. Noņemiet Bluetooth ierīces
Tagad varat stingri atiestatīt Bluetooth, dzēšot ierīces, ja jūsu AirPods Pro neparādās lietotāja interfeisa ierīču sarakstā un sadaļā Pakalpojumi jau ir iestatīts uz Automātiski, taču turpina darboties dīvaini.
Tādā veidā visas problēmas tiks novērstas un savienojumu varēsiet uzturēt ilgāk.
- Dodieties uz ierīču pārvaldnieku.
- Pieskarieties Bluetooth.
- Dzēsiet visas ierīces pa vienai, līdz tās pazūd.
- Pēc visu ierīču noņemšanas restartējiet datoru. Restartējot ierīci, bez problēmām atkārtoti jāinstalē Bluetooth draiveri.
11. Pārbaudiet savu AirPods Pro mikrofonu
Katram jūsu AirPods Pro ir iebūvēts mikrofons. Jebkurā laikā mainiet savus AirPods Pro iestatījumus, lai “atļautu darboties tikai vienam mikrofonam”, ja konstatējat, ka tie turpina izslēgt skaņu, kamēr veicat tālruņa zvanu.
- Atveriet ierīces sadaļu “Iestatījumi”.
- Pēc tam savā Apple ierīcē noklikšķiniet uz “Bluetooth”.
- Sadaļā Manas ierīces blakus AirPods Pro nosaukumam būs redzama ikona “i”.
- Pēc tam noklikšķiniet uz “Mikrofons”.
- Pēc tam izvēlieties Vienmēr pa kreisi AirPod vai Vienmēr pa labi AirPod.
12. Atiestatiet savu iPhone
Varat restartēt savu iPhone, ja nekas līdz šim apspriestais nedarbojas.
Tādējādi AirPods Pro tiks atkārtoti savienots ar ierīci un netiks atvienots. Veiciet tālāk norādītās darbības, lai restartētu savu iPhone.
- Dodieties uz iestatījumiem.
- Noklikšķiniet uz Vispārīgi.
- Izvēlieties Pārsūtīt vai Atiestatīt iPhone.
- Noklikšķiniet uz Atiestatīt.
- Izvēlieties vienu no opcijām: Atiestatīt visus iestatījumus vai Atiestatīt tīkla iestatījumus.
- Lai pabeigtu procesu, nākamajā ekrānā atlasiet iepriekš minēto opciju.
Tātad šie bija vienkāršie risinājumi, ko izmēģināt, ja jūsu AirPods Pro turpina izslēgties.
Padomi, kā AirPods Pro uzturēt labā stāvoklī
Vai esat kādreiz domājis, kā saglabāt savus iecienītākos AirPods Pro jaunus un labā stāvoklī neatkarīgi no tā, cik bieži tos izmantojat? Ja jā, lasiet tālāk.
Veiciet regulāru tīrīšanu
AirPods Pro ir pārveidots ausīs ievietojams dizains. Šie elastīgie silikona ausu kausiņi ir pieejami trīs izmēros, lai tie cieši pieguļ ausīm, lai nodrošinātu skaņas izolāciju. Tas nozīmē, ka tie neizbēgami kļūs izturīgāki par jebkuru citu starpliku.
Ja lietojat tos gandrīz katru dienu, uz jūsu AirPods Pro uzkrājas ausu sērs, putekļi, netīrumi, pūkas un citi gruži. Tas var būt ne tikai neestētisks un antisanitārs, bet arī bīstami, ja tajā iekļūst baktērijas. Lai izvairītos no tādām problēmām kā atdalīšanās, šīs austiņas vienmēr ir jāuztur higiēnas.
Kā tīrīt AirPods Pro mājās?
Šim projektam jums būs nepieciešami daži materiāli. Jums var būt nepieciešams apmeklēt veikalu, lai paņemtu katru no šeit uzskaitītajām precēm, pat ja tās visas ir noderīgas citiem mērķiem. Jums būs nepieciešams
- Izopropilspirts (70% vai 90% tīrības).
- Kokvilnas tamponi.
- Sausa drāna vai papīra dvieļi.
- Mīksta zobu birste, ko ērti lietot tīrīšanai.
- Blu-tack līdzīga līmes tepe
- Silts ūdens un šķidrās roku ziepes.
AirPod tīrīšana
- Novietojiet salvešu papīru uz letes, iztīriet vietu uz letes un piepildiet bļodu ar ūdeni un roku ziepēm.
- Savāciet savu AirPods Pro Pro, kad esat izkārtojis lietas.
- Kad tie ir rokās, noņemiet uzmavas un iemērciet tos sīkos silikona gumijas gabaliņus ziepjūdenī.
Uzlādes korpusa tīrīšana
- Lai noņemtu putekļus, noslaukiet AirPods Pro uzlādes korpusa virsmu ar mīkstu, sausu, neplūksnu drānu.
- Ja nepieciešams, varat izmantot izopropilspirtu, lai samitrinātu dvieli un maigi noņemtu netīrumus.
- Izvairieties no šķidrumu nokļūšanas uz pārklājuma vai lādētāja pieslēgvietām.
- Apsveriet iespēju iegādāties silikona aizsarglīdzekļus vai ādu, lai korpuss būtu nevainojams.
Secinājums
Tātad, lūk. Šie bija daži no lieliskajiem AirPods Pro uzlaušanas gadījumiem, kas var jums palīdzēt, ja jūsu AirPods Pro turpina izslēgties.
Dārgu ierīču rūpīga lietošana ir svarīga, un tas jāzina ikvienam īpašniekam. Uzziniet, kā varat rūpēties par savu ierīci un tās sastāvdaļām, pirms tās iegādājaties. Parasti šīs ierīces rūpējas pašas par sevi. Tomēr tas nenozīmē, ka jūs varat ar to nevērīgi rīkoties un gaidīt, ka tas jums ilgs visu mūžu.
Jums vajadzētu arī izvairīties no bezvadu tīmekļa kameru, tālruņu un sadzīves tehnikas izmantošanas. Šie risinājumi parasti ir efektīvi problēmas risināšanā. Ja problēma joprojām traucē, sazinieties ar oficiālo Apple atbalsta dienestu, lai saņemtu palīdzību.


Atbildēt