Labojums: Audacity iekšējā portaudio kļūda operētājsistēmā Windows PC
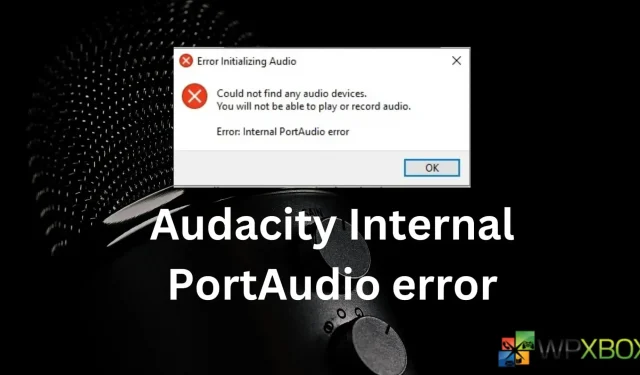
Audacity ir lieliska programmatūra audio ierakstīšanai un rediģēšanai jūsu Windows datorā. Tomēr, palaižot programmatūru vai mēģinot ierakstīt audio, laiku pa laikam var rasties nejaušas kļūdas. Viena no šādām problēmām ir Audacity iekšējā PortAudio kļūda. Kļūda skan šādi:
Nevarēja atrast nevienu audio ierīci. Jūs nevarēsit atskaņot vai ierakstīt audio. Kļūda: iekšēja PortAudio kļūda.
Tā kā kļūda ir pašsaprotama, tā attiecas uz stāvokli, kad Audacity nevar noteikt audio ierīces, taču neuztraucieties, jo šī ziņa jums palīdzēs!
Labojums: Audacity Internal PortAudio kļūda operētājsistēmā Windows PC
- Atkārtoti skenējiet audio ierīces pakalpojumā Audacity
- Pārinstalējiet Audacity
- Iespējojiet visus nepieciešamos Windows audio pakalpojumus.
- Pārinstalējiet visus audio ierīču draiverus savā datorā
Dažiem no šiem ieteikumiem būs nepieciešams administratora konts.
1] Atkārtoti skenējiet audio ierīces pakalpojumā Audacity
Ja tikko esat instalējis jaunu ierakstīšanas ierīci vai veicis izmaiņas savā ierakstīšanas ierīcē, piemēram, atjauninājis draiverus, mainījis ierakstīšanas iestatījumus utt.. Pastāv liela iespēja, ka Audacity nav atklājis izmaiņas un nevar sazināties ar mikrofonu. .
Lai to novērstu, varat palaist skenēšanu programmā Audacity, lai palīdzētu programmatūrai noteikt jūsu mikrofonu. Lai to izdarītu, veiciet tālāk norādītās darbības.
- Vispirms palaidiet Audacity .
- Izvēlnē dodieties uz Transports > Rescan Audio devices .
- Kad tas ir izdarīts, noklikšķiniet uz ierakstīšanas ikonas ar sarkaniem punktiem, lai redzētu, vai varat ierakstīt balsi.
- Turklāt varat arī noklikšķināt uz Audio iestatīšana > Ierakstīšanas ierīce un atlasīt savu audio ievades ierīci.
2] Pārinstalējiet Audacity
Tā var būt arī Audacity kļūme, kas neļauj programmatūrai noteikt jūsu mikrofonu vai veiktās izmaiņas. Tāpēc, lai to novērstu, varat mēģināt atiestatīt lietotni vai pārinstalēt to un pēc tam sākt no jauna.
Bet pirms turpināt, noteikti pierakstiet lietotnē veiktās konfigurācijas, jo tās tiks izdzēstas. Kad esat izlasījis, veiciet šīs darbības:
- Pirmkārt, palaidiet Audacity.
- Dodieties uz Rīki > Atiestatīt konfigurācijas , lai atiestatītu Audacity.
- Tagad pārbaudiet, vai joprojām saskaraties ar to pašu problēmu.
- Ja jā, veiciet šīs darbības, lai atkārtoti instalētu Audacity.
- Nospiediet Windows taustiņu + I, lai palaistu iestatījumus.
- Dodieties uz Programmas > Instalētās lietotnes.
- Noklikšķiniet uz trīs punktu ikonas blakus Audacity un atlasiet Atinstalēt.
- Pēc atinstalēšanas lejupielādējiet Audacity no tās oficiālās vietnes un veiciet visas ekrānā redzamās darbības, lai to instalētu.
3] Iespējojiet visus nepieciešamos Windows audio pakalpojumus
Daudzi lietotāji ir ziņojuši par problēmas novēršanu, iespējojot noteiktus Windows audio pakalpojumus. Šie pakalpojumi ir Windows Audio un Windows Audio Endpoint Builder.
Ja šie pakalpojumi jūsu datorā ir atspējoti, Audacity nedarbosies, jo lietojumprogrammai šie pakalpojumi ir jāiespējo.
Tomēr šos pakalpojumus varat viegli iespējot, veicot tālāk norādītās darbības.
- Nospiediet Windows taustiņu + R , lai palaistu Palaist.
- Ierakstiet services.msc un nospiediet taustiņu Enter.
- Tagad meklējiet pakalpojumu Window Audio un ar peles labo pogu noklikšķiniet uz tā un atlasiet Properties .
- Šeit pārbaudiet, vai Startēšanas veids ir iestatīts uz Automātiski . Turklāt, ja pakalpojums nedarbojas, noklikšķiniet uz pogas Sākt .
- Visbeidzot noklikšķiniet uz Lietot> Labi.
- Atkārtojiet tās pašas darbības pakalpojumam Windows Audio Endpoint Builder.
Kad abi pakalpojumi ir iespējoti, restartējiet datoru, un tam vajadzētu darboties jūsu labā.
4] Pārinstalējiet visus audio ierīču draiverus savā datorā
Iespējams, ka problēma varētu būt bojāta audio diska dēļ, tāpēc mēs iesakām atkārtoti instalēt draiveri.
Windows vairs neinstalē draiverus automātiski, un pat tad, ja atjauninājums ir pieejams, izmantojot Windows atjauninājumu, iesakām lejupielādēt no OEM.
Secinājums
Tātad šīs bija dažas no ātrākajām darbībām, ko varat veikt, lai Windows datorā labotu Audacity Internal PortAudio kļūdu. Varat arī izmēģināt citas ierakstīšanas lietotnes, lai redzētu, vai varat ierakstīt savu balsi. Ja nē, pārbaudiet mikrofonu un citus datora iestatījumus.
Atbildēt