Labojums: SnowRunner FPS kritumi, kavēšanās vai sasalšanas problēmas

Vai esat kādreiz saskārušies ar šiem kairinošajiem FPS kritumiem, spēlējot SnowRunner? Tu neesi viens. Daudzi spēlētāji dalās šajā nomāktajā pieredzē, it īpaši, ja tas pārtrauc intensīvu spēles brīdi. Šajā rokasgrāmatā ir apskatīti risinājumi, kā novērst SnowRunner FPS Drop problēmas 2023. gadā , nodrošinot vienmērīgāku un patīkamāku spēļu piedzīvojumu. Padomājiet par to kā par automašīnas noregulēšanu labākai braukšanai — jo labāka veiktspēja, jo aizraujošāks ir brauciens!
Nepārspējama aizraušanās, manevrējot pa intensīvām ainavām un dubļainiem reljefiem, un milzīgais prieks par izaicinošu uzdevumu izpildi. Bet, pagaidiet, vai jūsu SnowRunner atpaliek? Vai piedzīvojat šos briesmīgos FPS kritumus?
Bet vispirms, kāpēc FPS kritumiem ir nozīme? Padomājiet par to, piemēram, braucot ar sporta automašīnu pa atklātu šoseju, pēc tam pēkšņi ik pēc dažiem metriem ietriecoties neredzētos ātrumvaļņos. Tas ne tikai satrauc, bet arī traucē jūsu diska plūsmu. FPS pilieni ietekmē arī jūsu spēļu pieredzi.
Izpratne par FPS un tā nozīmi
Pirmkārt un galvenokārt, FPS nozīmē kadri sekundē . Tas mēra, cik atsevišķu kadru jūsu sistēma var parādīt ik sekundi. Jo vienmērīgāki šie kadri, jo labāk izskatīsies un jutīsies jūsu spēle. Tāpat kā filma varētu justies nemierīga, ja tā netiek atskaņota pareizajā ātrumā, spēle kļūst nervoza ar zemu FPS.
Kāpēc mans SnowRunner FPS pēkšņi samazinās?
Kāpēc jūs varētu saskarties ar SnowRunner FPS kritumu?
- Sistēmas prasības : dažreiz jūsu dators var neatbilst spēles ieteiktajām prasībām.
- Novecojuši draiveri : veci grafikas draiveri var būt viltus vaininieks.
- Fona procesi : cita programmatūra, kas darbojas, var iegūt vērtīgus resursus.
- Spēles iestatījumi : īpaši kvalitatīvi iestatījumi dažām mašīnām var būt pārspīlēti.
Novērsiet SnowRunner FPS krituma, kavēšanās vai sasalšanas problēmas
Spēles iestatījumu pielāgošana
- Palaidiet programmu SnowRunner.
- Pārejiet uz izvēlni “Iestatījumi” vai “Opcijas” , ko parasti apzīmē zobrata ikona.
- Atlasiet iestatījumus “Grafika” vai “Displejs” .
- Pazeminiet tekstūras kvalitāti: atrodiet opciju “Tektūras kvalitāte” un atlasiet zemāku iestatījumu, piemēram, ” Vidēja ” vai ” Zema “.
- Ēnu kvalitātes atspējošana vai samazināšana: meklējiet “Ēnu kvalitāte” un atspējojiet to vai iestatiet uz “Zema”.
- Pielāgojiet izšķirtspējas mērogošanu: ja iespējams, samaziniet izšķirtspējas mērogošanu. Tas samazinās izšķirtspēju, vienlaikus saglabājot ekrāna izmēru.
- Izslēdziet efektus: atspējojiet tādas opcijas kā “ Kustības aizmiglojums ”, “ Ambient Occlusion ” vai jebkurus citus papildu efektus, kas varētu būt prasīgi jūsu GPU.
Grafikas draiveru jaunināšana
- Nospiediet Windows + R , lai atvērtu Palaist , un ierakstiet dxdiag .
- Nospiediet Enter .
- Tagad pārejiet uz cilni Display 2 , lai uzzinātu par savu GPU marku un modeli.
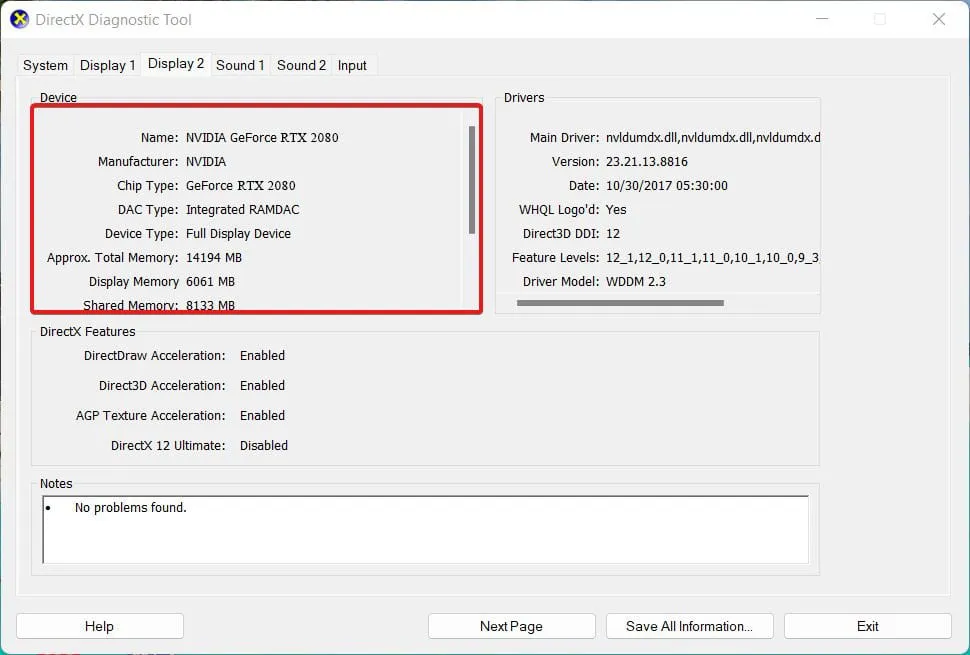
- Pēc tam dodieties uz oficiālo ražotāja vietni, lai lejupielādētu draiveri.
- Šeit ir saite uz Nvidia , un šeit ir uz AMD .
- Izvēlieties pareizo modeļa numuru, pamatojoties uz grafiskās kartes modeli, un lejupielādējiet to.
- Pēc lejupielādes izvelciet failu un turpiniet instalēšanu.
- Kad instalēšana ir pabeigta , restartējiet datoru.
Windows iestatījumu optimizēšana
Iestatiet barošanas opcijas uz augstu veiktspēju:
- Ar peles labo pogu noklikšķiniet uz akumulatora ikonas sistēmas teknē.
- Atlasiet “ Enerģijas opcijas ”.
- Izvēlieties ” Augstas veiktspējas ” plānu.
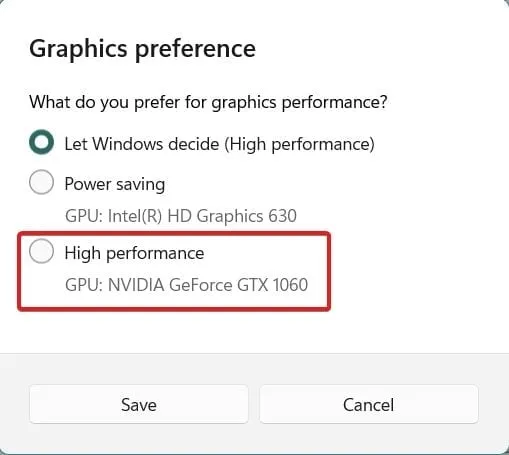
Atspējojiet nevajadzīgās startēšanas programmas
- Nospiediet taustiņu kombināciju Ctrl+Shift+Esc, lai atvērtu uzdevumu pārvaldnieku .
- Dodieties uz cilni Startup .
- Ar peles labo pogu noklikšķiniet uz visām nevēlamajām programmām un atlasiet Atspējot .
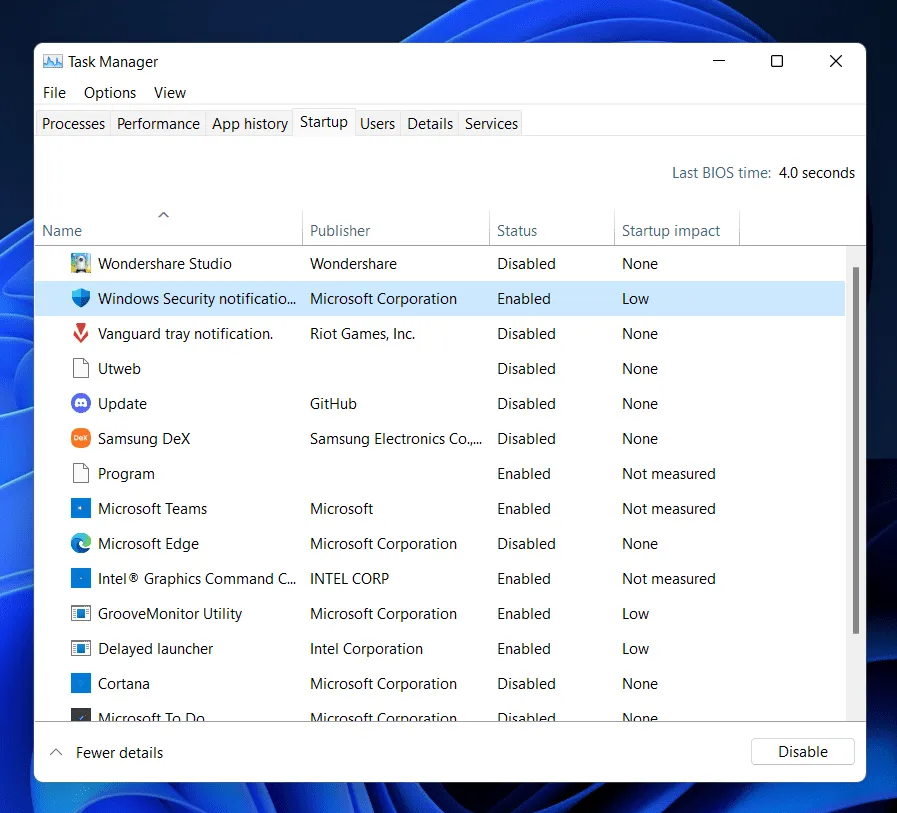
Pārbaudiet, vai ir instalēti jaunākie Windows atjauninājumi
- Dodieties uz “Iestatījumi” > “Atjaunināšana un drošība “.
- Pārbaudiet, vai nav atjauninājumu, un instalējiet, ja tādi ir pieejami.
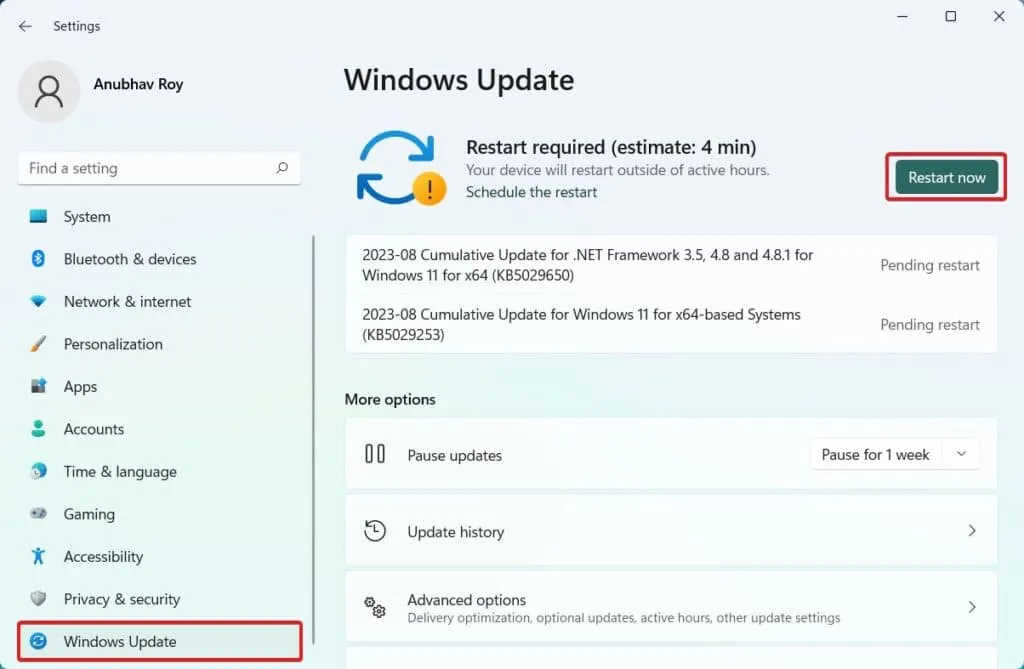
GPU pārspīlēšana
- Lejupielādējiet pārspīlēšanas rīku, piemēram, MSI Afterburner .
- Pakāpeniski palieliniet pamata pulksteņa ātrumu. Uzraudzīt temperatūru un stabilitāti.
- Pārbaudiet katru iestatījumu, izmantojot etalona rīku, lai nodrošinātu stabilitāti.
- Kad esat apmierināts, saglabājiet iestatījumus.
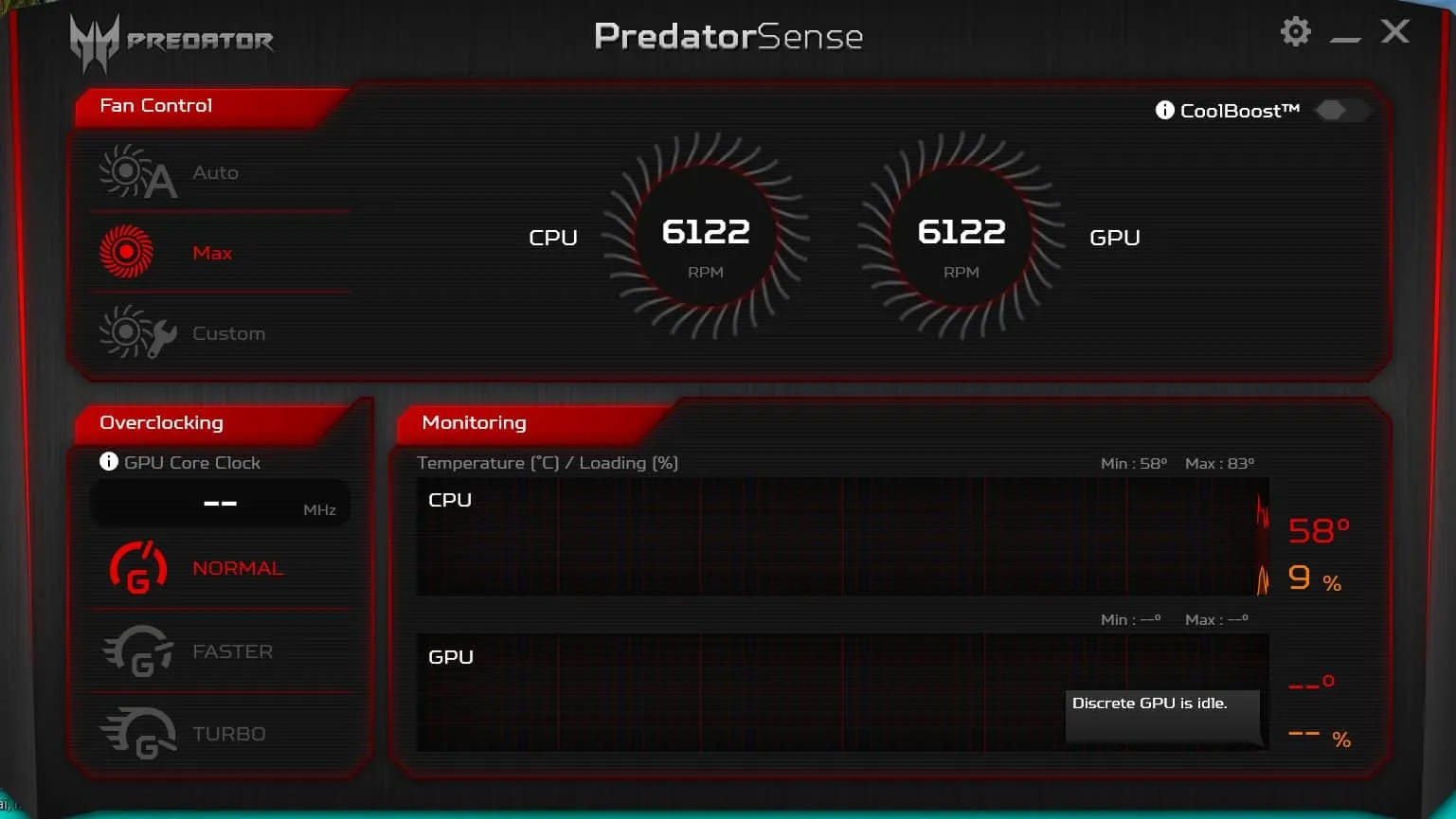
Spēles pārinstalēšana
- Ja nepieciešams, dublējiet savus spēļu saglabājumus.
- Atinstalējiet SnowRunner, izmantojot programmu “Pievienot vai noņemt programmas” vai spēļu platformu (piemēram, Steam).
- Restartējiet datoru.
- Pārinstalējiet SnowRunner un atjaunojiet visus saglabātos datus.
Secinājums
SnowRunner FPS Drop problēmas var būt kaitinošas, taču ar pareizajām darbībām tās ir atrisināmas. No iestatījumu pielāgošanas līdz aparatūras jaunināšanai ceļš uz vienmērīgu spēli ir sasniedzams. Atcerieties, ka katrs SnowRunner šķērslis ir iespēja gūt vēl lielāku gandarījumu!
- Zems FPS armored Core 6 Fires of Rubicon? Lūk, kā to labot
- 8 populārākie veidi, kā novērst Aveum zemo FPS problēmas
- Baldur’s Gate 3 zems FPS? Šeit ir 7 veidi, kā to labot un uzlabot
- Teksasas ķēdes zāģa slaktiņa novēršana zemā FPS: 10 vienkārši veidi, kā palielināt
- Kā novērst Hi-Fi steigas kavēšanās, stostīšanās un FPS krituma problēmu
- 9 veidi, kā novērst FIFA 23 zema FPS stostīšanās problēmu un kā to palielināt
Atbildēt