Kā mainīt DNS serveri operētājsistēmās Windows 10, 11, macOS, Android un citās OS
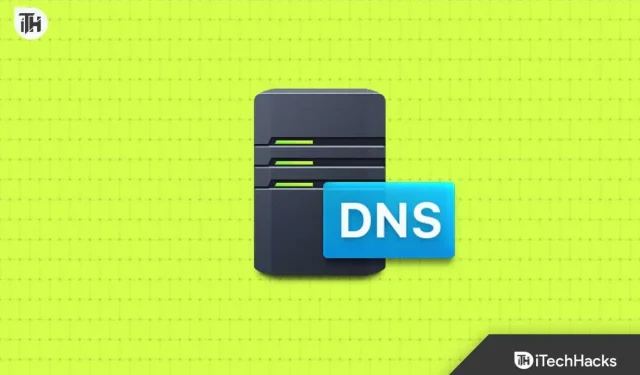
Serveris saprot tikai IP adresi, nevis domēna nosaukumu. Ikreiz, kad pārlūkprogrammas adreses laukā ierakstāt domēna nosaukumu, jūs, izmantojot DNS, pieprasāt uzzināt pieprasītās vietnes/domēna IP adresi. Īsāk sakot, DNS serveris maina domēna nosaukumu uz saistīto IP un sniedz jums rezultātu.
Pēc noklusējuma jūs izmantojat DNS serveri, ko nodrošina jūsu ISP. Šie serveri parasti nav labi un var pat bloķēt dažas vietnes/saturu vai palēnināt pārlūkošanas ātrumu. Cilvēki dod priekšroku DNS servera maiņai savās ierīcēs, lai novērstu šādas problēmas. Šajā rakstā mēs jums pastāstīsim, kā mainīt DNS serveri operētājsistēmās Windows 10/11, macOS, Android un citās OS.
Kā nomainīt DNS serveri manā ierīcē?
Konkrētas ierīces DNS servera maiņa ietekmēs tikai konkrēto ierīci, nevis jūsu interneta savienojumu. Piemēram, ja jums ir dators un tālrunis, kas ir savienoti ar vienu tīklu, un jūs nolemjat mainīt datora DNS serveri, lai pārlūkošana būtu ātrāka. Tiks ietekmēts tikai datora DNS serveris, savukārt tālrunī būs tāda pati pārlūkošanas pieredze.
DNS servera maiņas darbības dažādās OS var atšķirties. Apskatīsim, kā mainīt DNS serveri operētājsistēmās Windows 10 , Windows 11 , macOS , Android un citās ierīcēs. Pirms turpināt tālāk minētās darbības, pārliecinieties, vai ierīce ir savienota ar tīklu, kura DNS vēlaties mainīt.
Mainiet DNS serveri operētājsistēmā macOS
Ja jums ir Mac , varat veikt tālāk norādītās darbības, lai mainītu tajā esošo DNS serveri. Ņemiet vērā, ka norādītās darbības attiecas uz MacOS Ventura un var atšķirties citām versijām.
- Noklikšķiniet uz Apple ikonas augšējā kreisajā stūrī un pēc tam izvēlnē noklikšķiniet uz Sistēmas iestatījumi .

- Kreisajā rūtī noklikšķiniet uz opcijas Tīkls .
- Labajā pusē noklikšķiniet uz sava tīkla pakalpojuma, ti, Wi-Fi vai Ethernet (ja piemērojams).
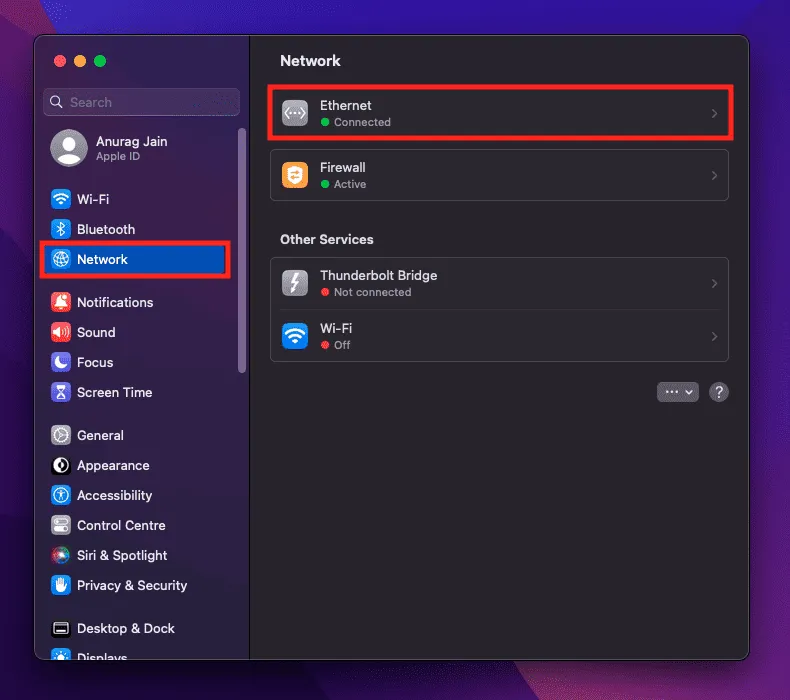
- Noklikšķiniet uz pogas Detaļas .
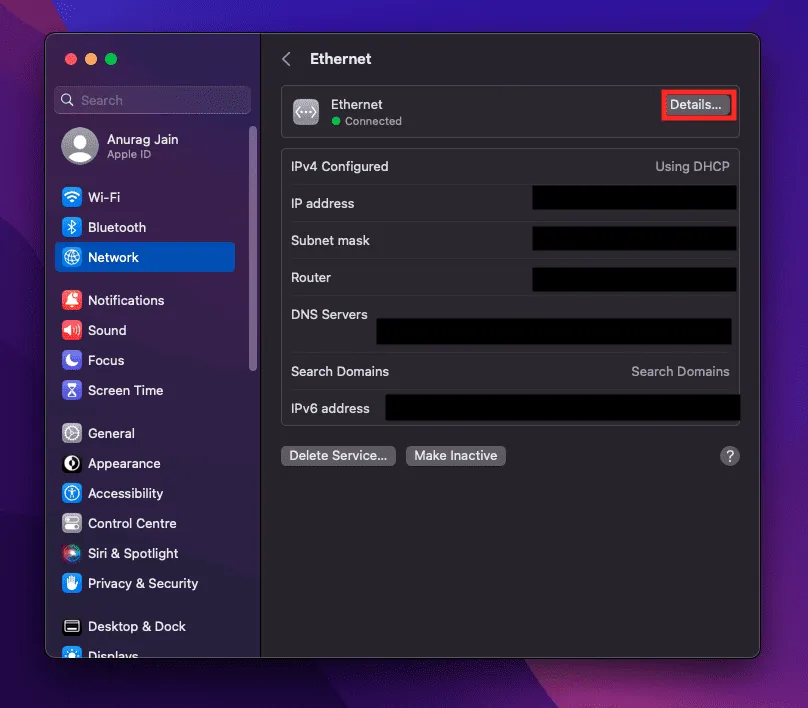
- Pēc tam noklikšķiniet uz DNS opcijas.
- Jums būs jāveic izmaiņas labajā pusē sadaļā DNS serveri .

- Noklikšķiniet uz ikonas + , lai pievienotu DNS serveri. Tagad varēsiet pievienot IPv4 un IPv6 adreses.
- Lai noņemtu DNS serveri, atlasiet serveri un pēc tam noklikšķiniet uz ikonas – . Tas noņems DNS serveri.
- Kad tas ir izdarīts, noklikšķiniet uz pogas Labi .
Mainiet DNS serveri operētājsistēmā Windows 11
Operētājsistēmas Windows 11 lietotāji var veikt tālāk norādītās darbības, lai mainītu DNS serveri savā ierīcē.
- Nospiediet Windows + I taustiņu kombināciju, lai atvērtu iestatījumus .
- Kreisajā cilnē noklikšķiniet uz cilnes Tīkls un internets .
- Tagad noklikšķiniet uz Wi-Fi/Ethernet atkarībā no tā, kāda veida tīklu izmantojat.
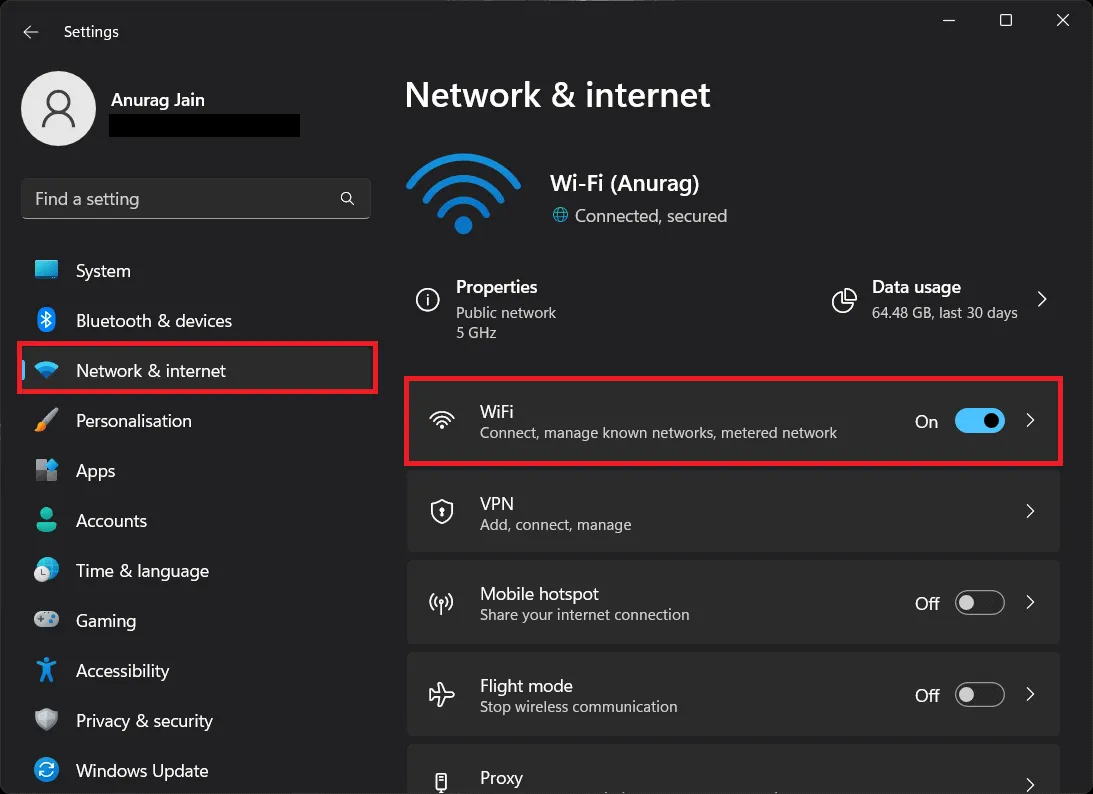
- Noklikšķiniet uz opcijas Aparatūras rekvizīti .
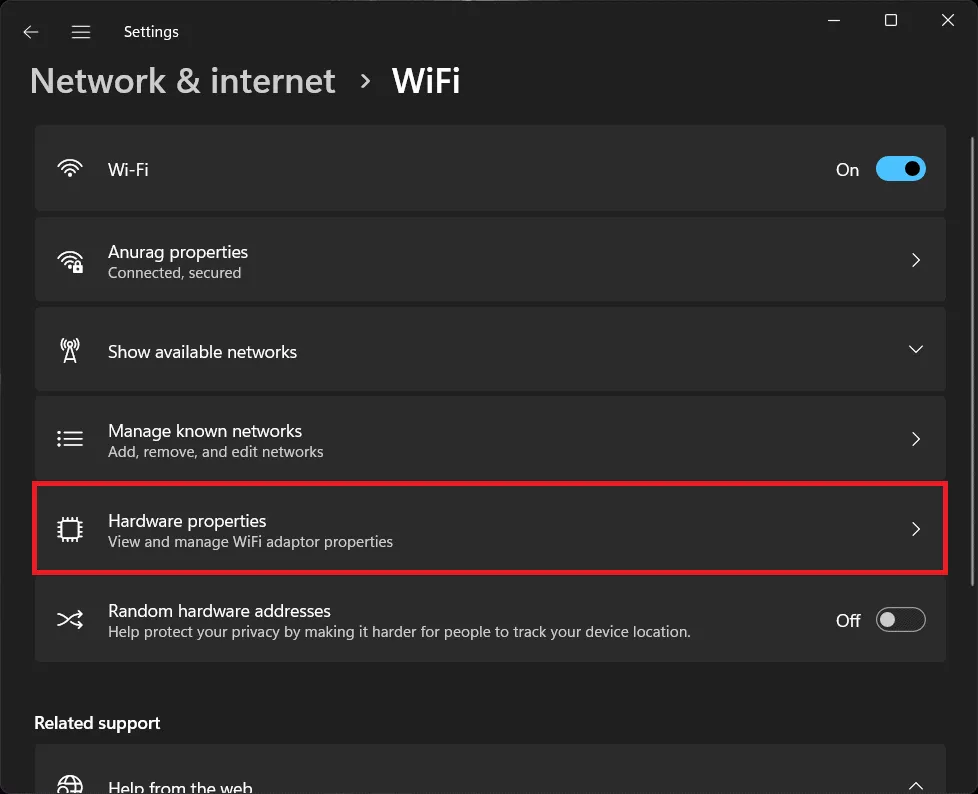
- Noklikšķiniet uz pogas Rediģēt blakus DNS servera piešķiršanai .
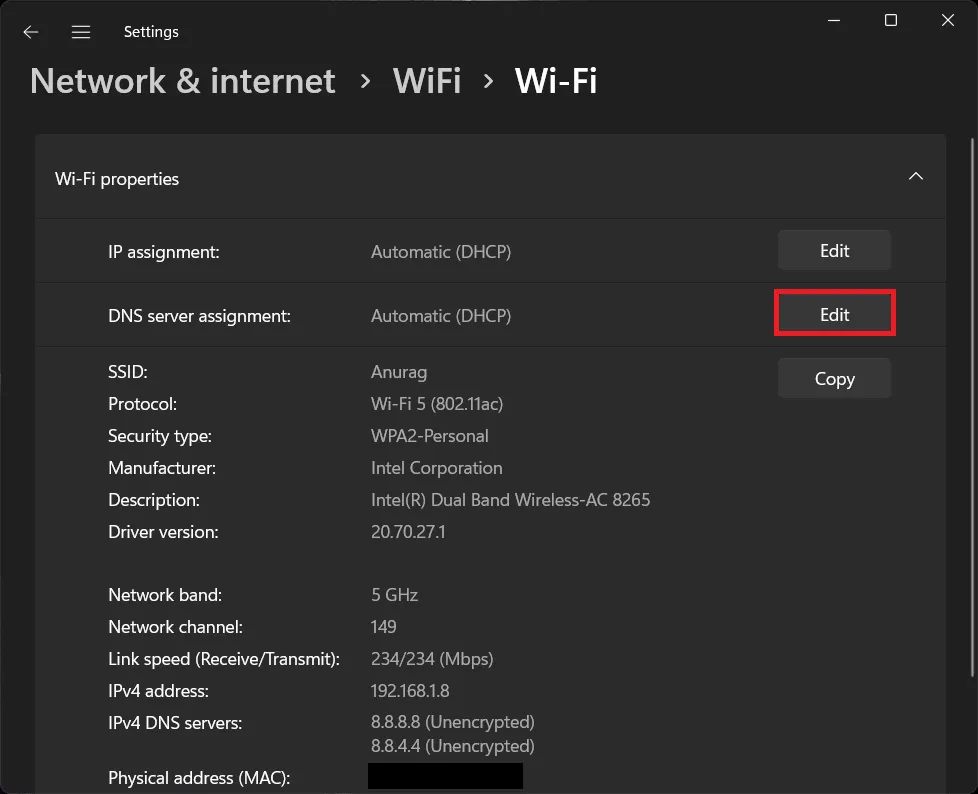
- Pēc tam noklikšķiniet uz nolaižamās izvēlnes augšpusē un atlasiet Manuāli .
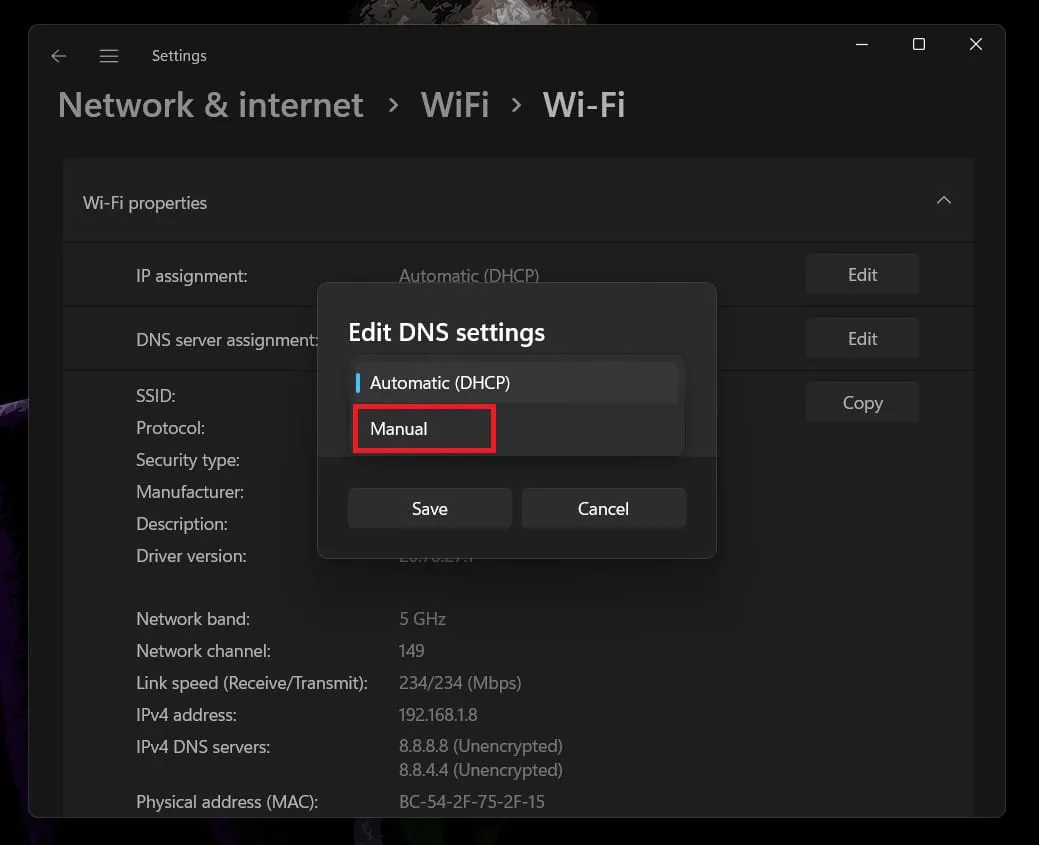
- Ieslēdziet IPv4 un pēc tam pievienojiet vēlamo DNS un alternatīvo DNS. Tas pievienos IPv4 adresi.
- Lai pievienotu IPv6 adresi, ieslēdziet slēdzi zem IPv6 un pievienojiet vēlamo DNS un alternatīvo DNS.
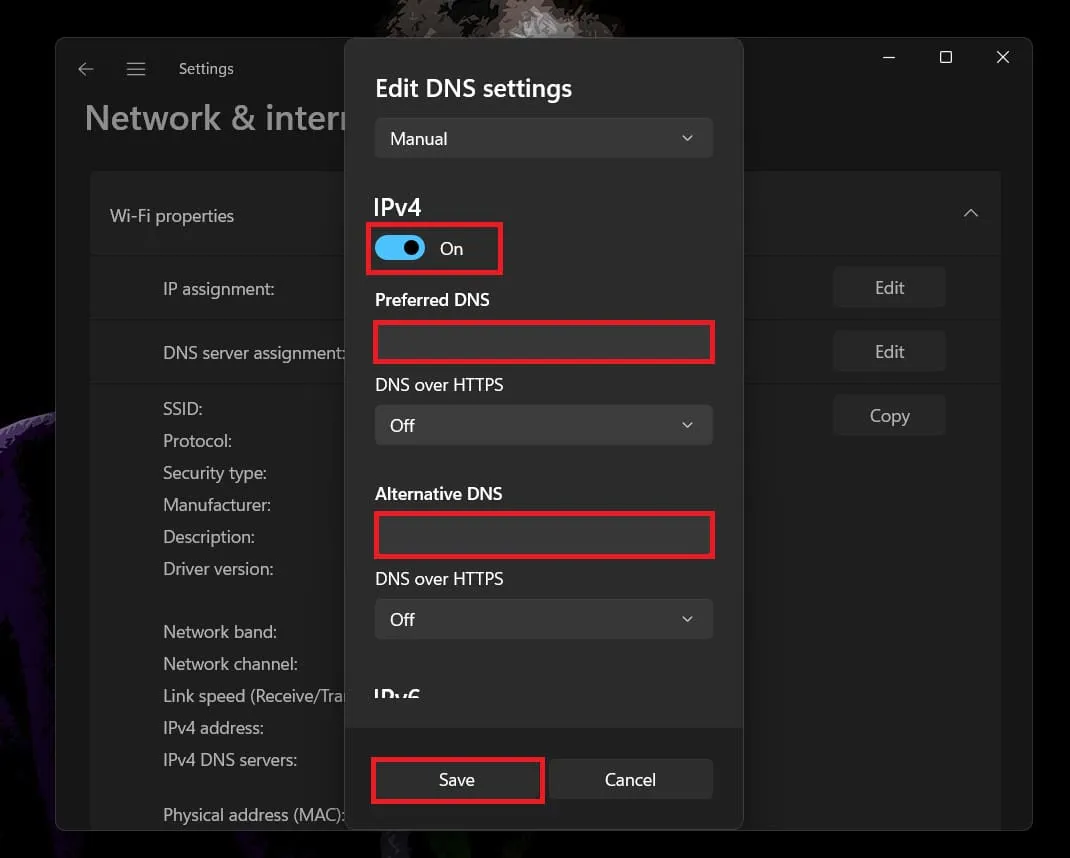
- Kad tas ir izdarīts, noklikšķiniet uz pogas Saglabāt , lai saglabātu serveri.
Mainiet DNS serveri operētājsistēmā Windows 10
Ja jums ir dators ar instalētu operētājsistēmu Windows 10, varat veikt tālāk norādītās darbības, lai mainītu tajā esošos DNS serverus.
- Atveriet izvēlni Sākt , nospiežot Windows taustiņu. Izvēlnē Sākt ierakstiet Vadības panelis un atveriet to.
- Noklikšķiniet uz opcijas Tīkls un internets .

- Pēc tam noklikšķiniet uz Tīkla un koplietošanas centrs .
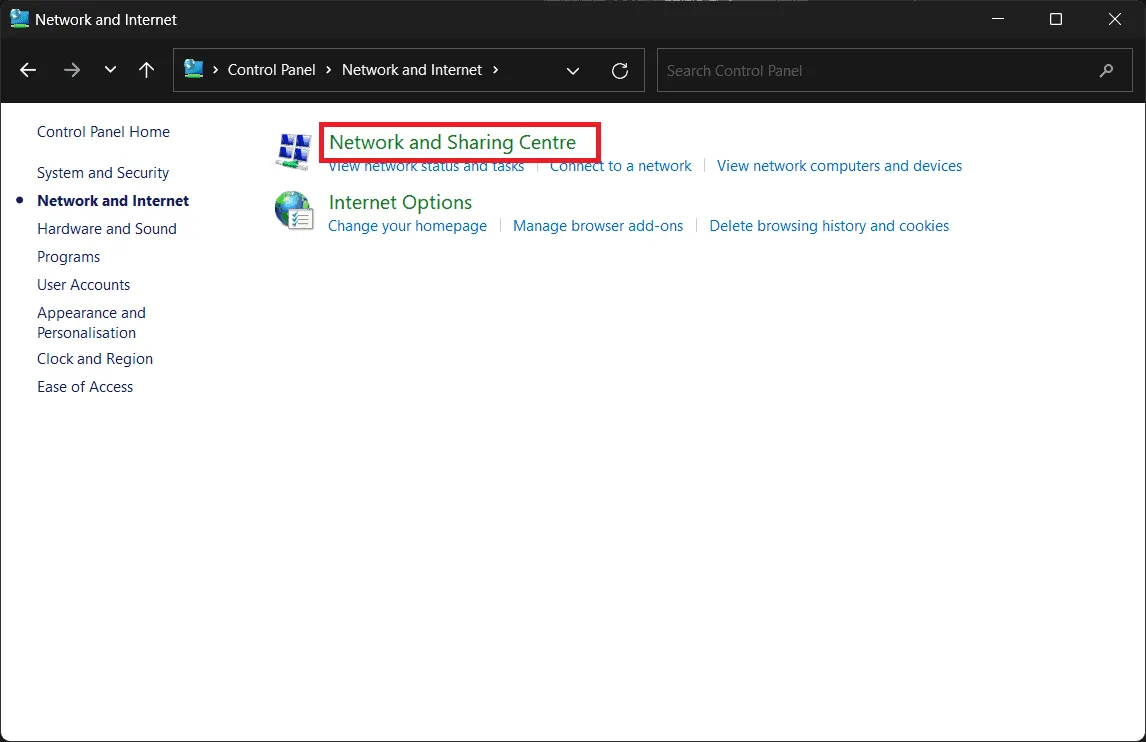
- Kreisajā sānjoslā noklikšķiniet uz opcijas Mainīt adaptera iestatījumus .
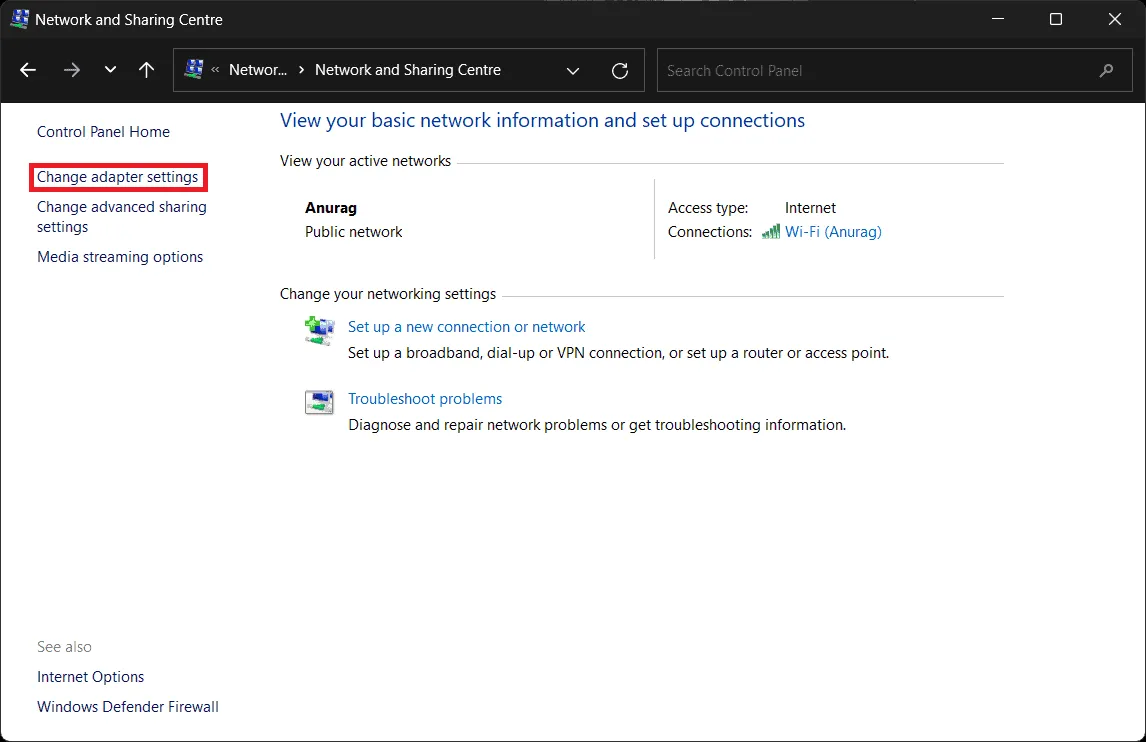
- Nākamajā ekrānā redzēsit visus tīkla savienojumus. Ar peles labo pogu noklikšķiniet uz tīkla, ar kuru esat izveidojis savienojumu, un noklikšķiniet uz opcijas Rekvizīti .
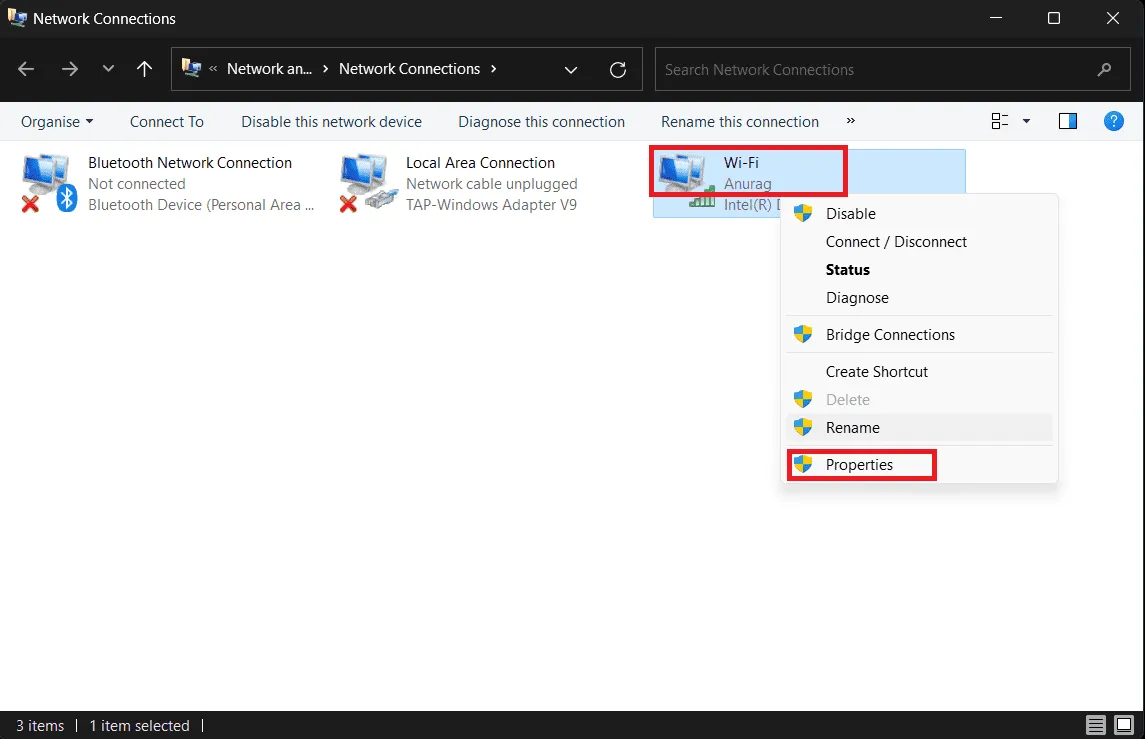
- Pēc tam atlasiet interneta protokola versiju 4 (TCP/IPv4) un pēc tam noklikšķiniet uz Rekvizīti , lai iestatītu IPv4 adresi. Lai iestatītu IPv6 adresi, atlasiet Internet Protocol Version 6 (TCP/IPv6) un noklikšķiniet uz Properties .
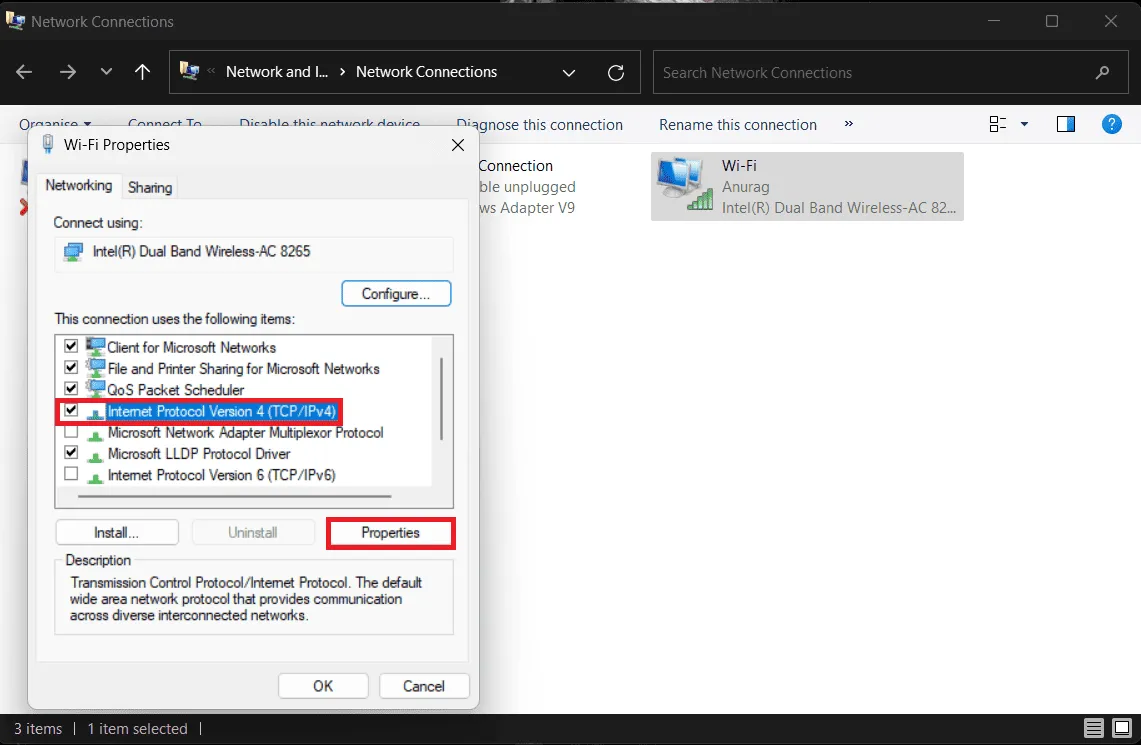
- Atlasiet opciju Izmantot šādas DNS servera adreses .
- Pievienojiet vēlamo DNS serveri un alternatīvo DNS serveri .
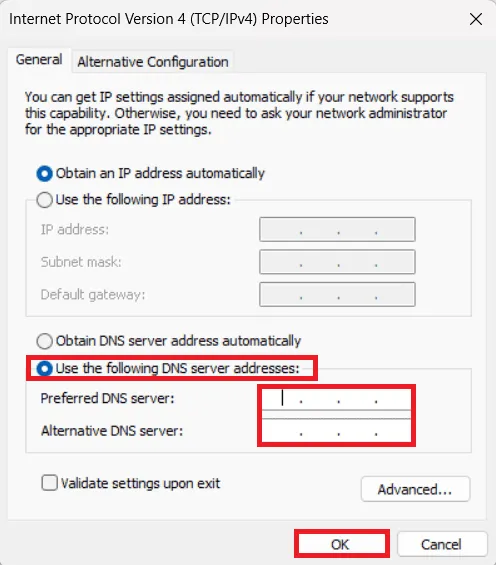
- Kad tas ir izdarīts, noklikšķiniet uz Lietot un Labi , lai saglabātu izmaiņas.
Mainiet DNS serveri operētājsistēmā Android
Ja jums ir Android tālrunis vai planšetdators , varat mainīt DNS serveri, veicot tālāk norādītās darbības.
Mobilajiem datiem
- Atveriet sava Android tālruņa/planšetdatora iestatījumus .
- Tagad pieskarieties opcijai Savienojumi .
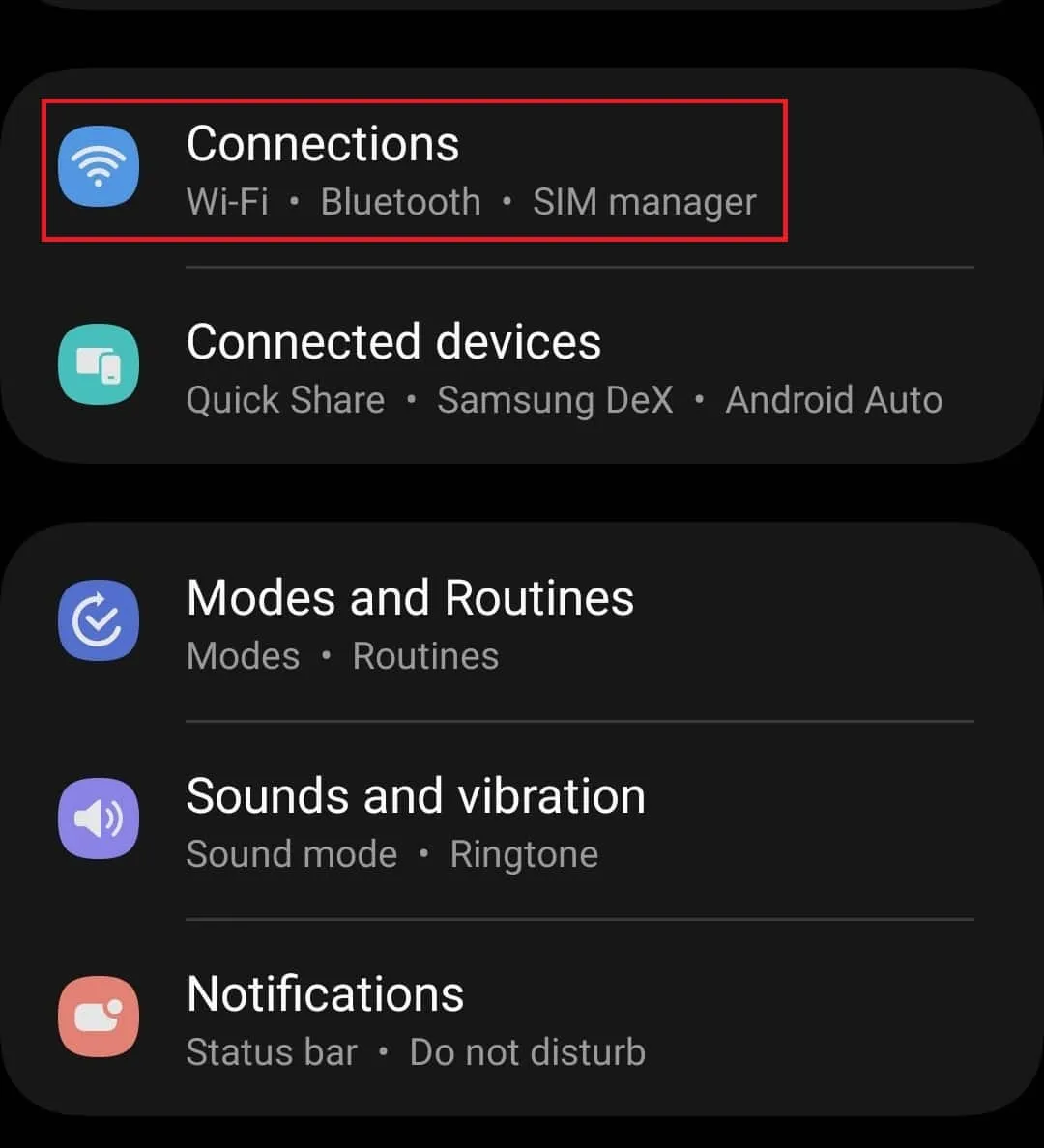
- Šeit pieskarieties vienumam Citi savienojuma iestatījumi .
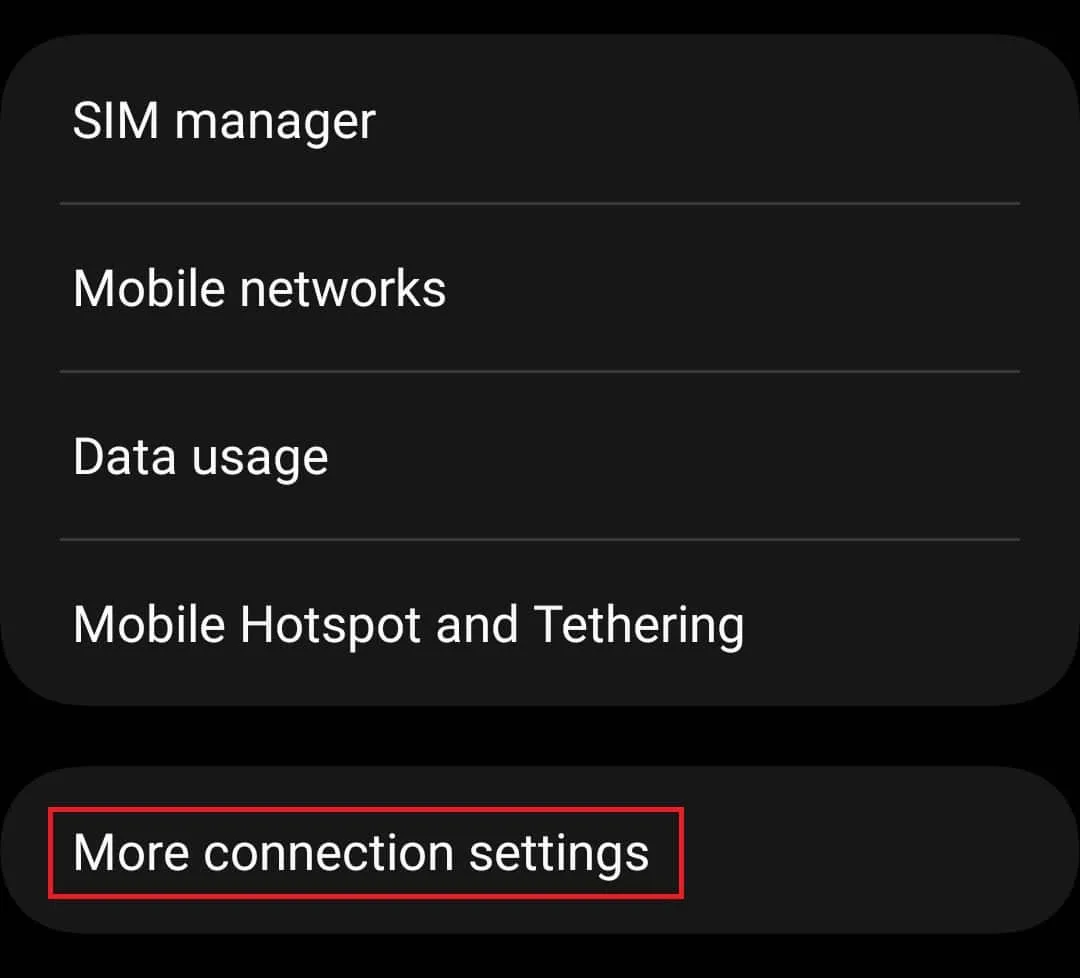
- Pēc tam pieskarieties opcijai Privāts DNS .
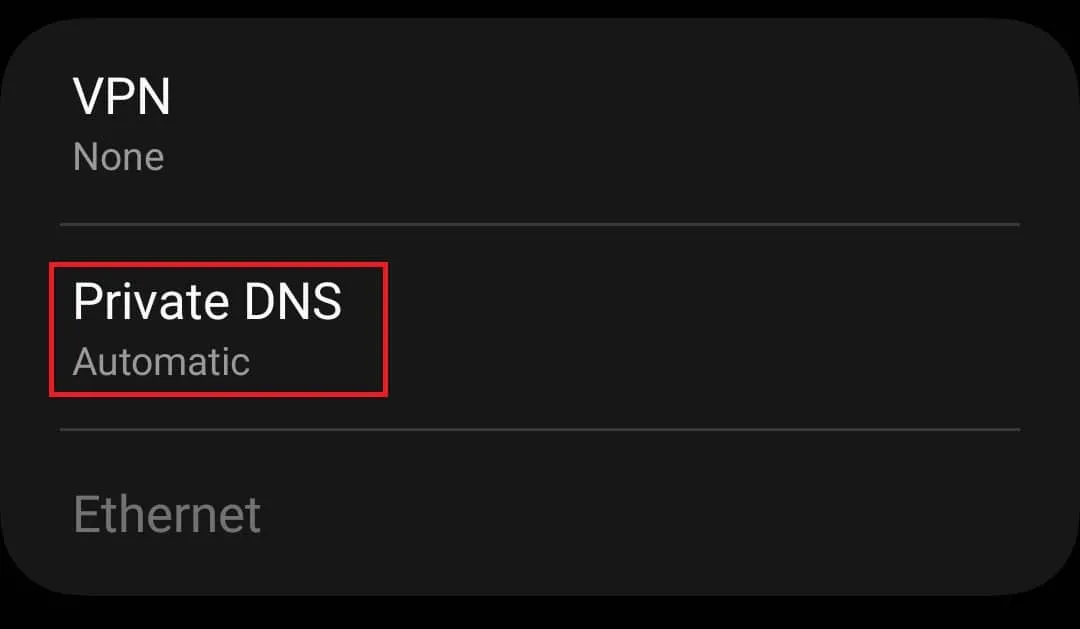
- No opcijām atlasiet Privātā DNS nodrošinātāja resursdatora nosaukums .
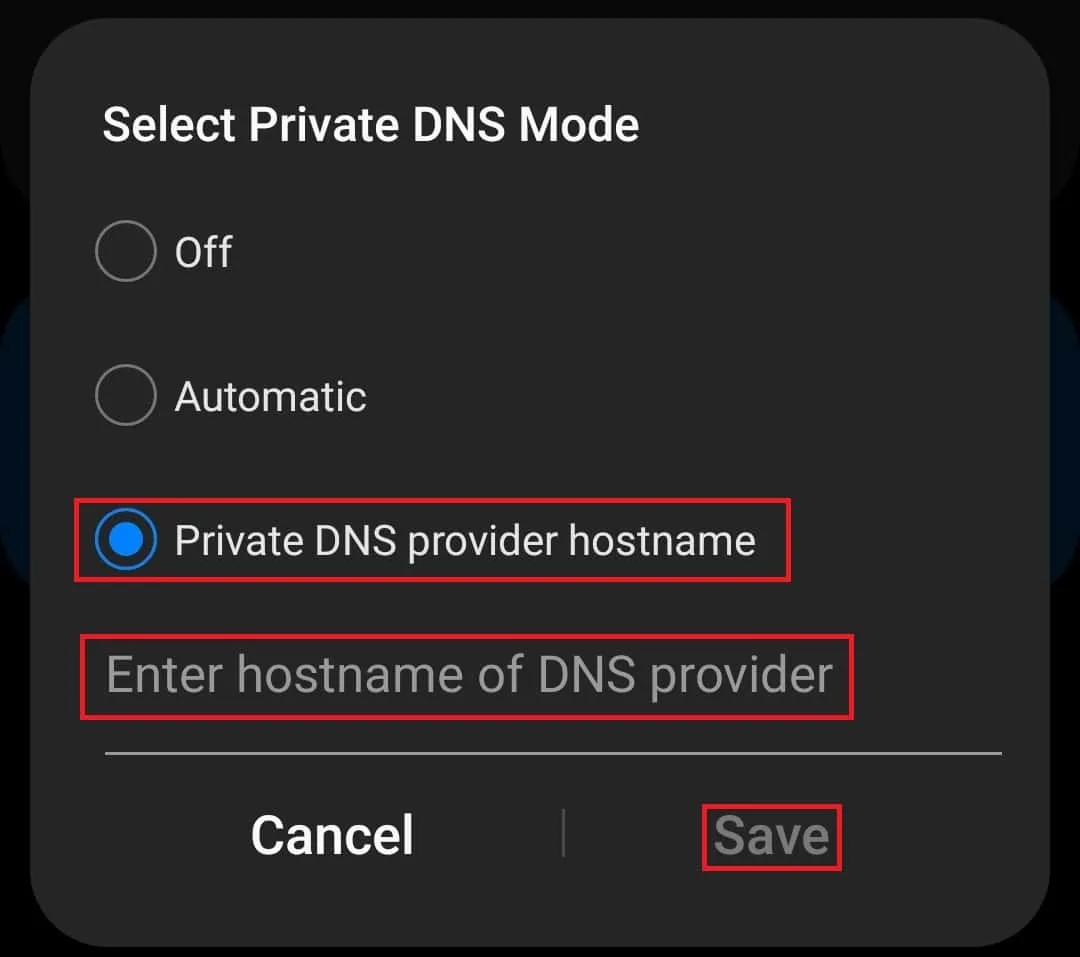
- Ierakstiet DNS nodrošinātāja resursdatora nosaukumu un pieskarieties Saglabāt .
Paredzēts Wi-Fi
- Dodieties uz Iestatījumi> Savienojumi .
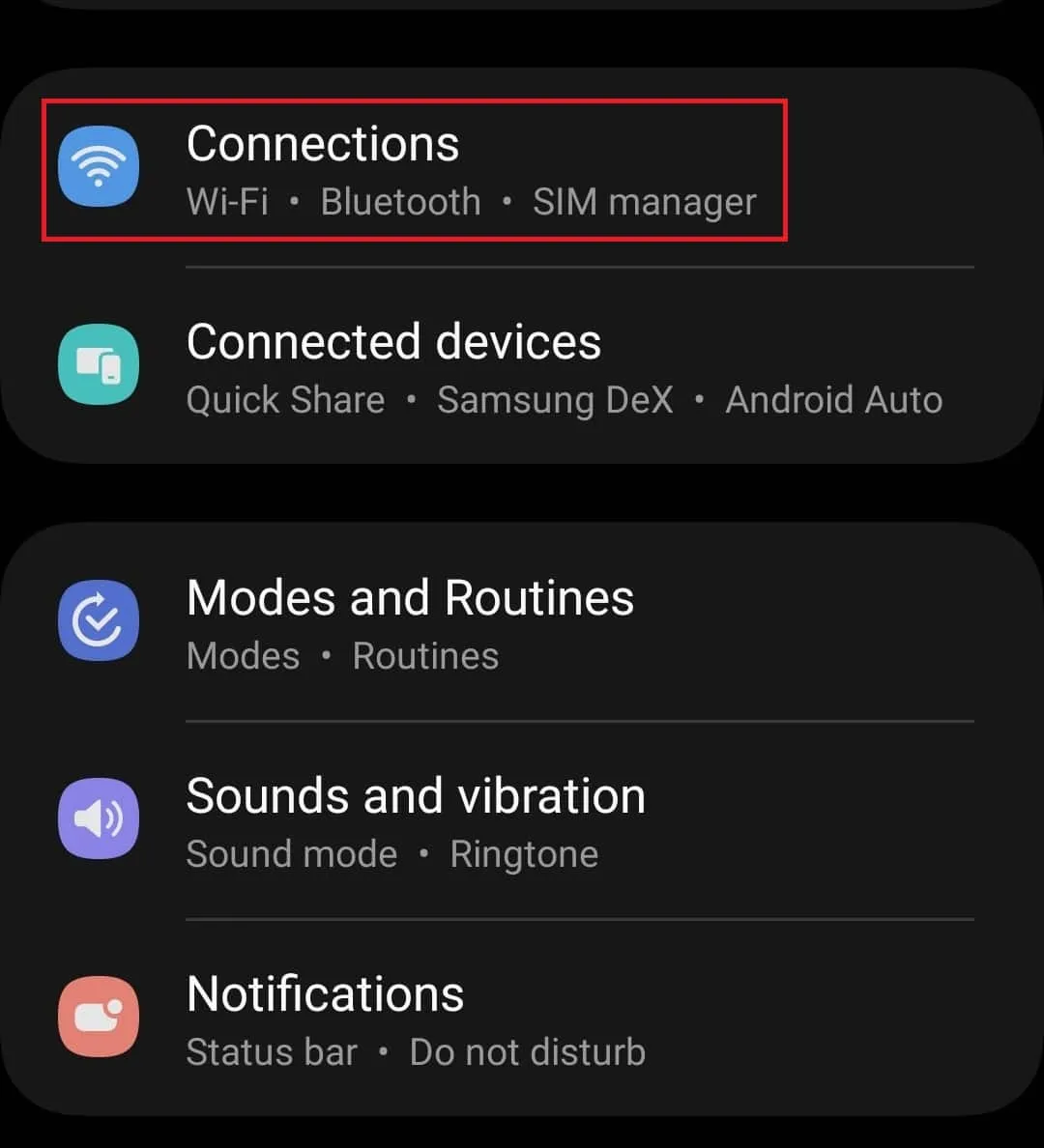
- Pieskarieties opcijai Wi-Fi .
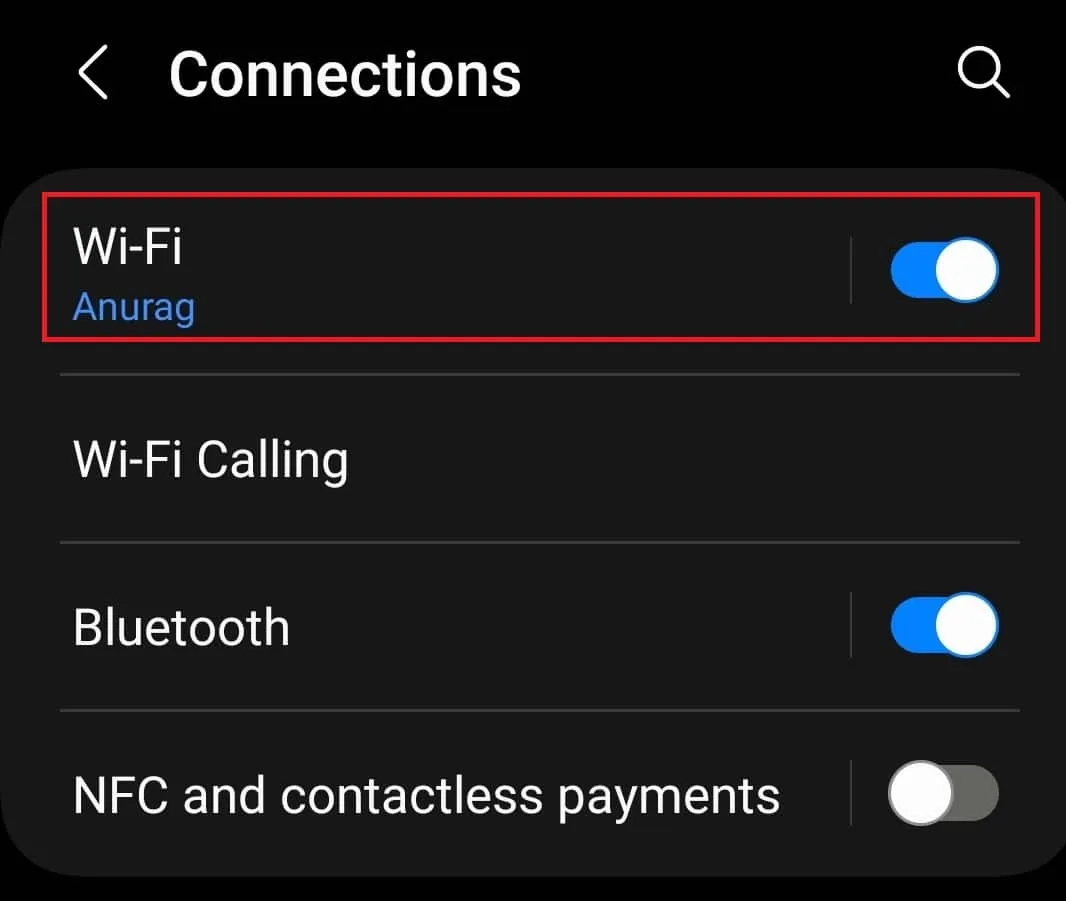
- Pēc tam pieskarieties zobrata ikonai blakus Wi-Fi tīklam.
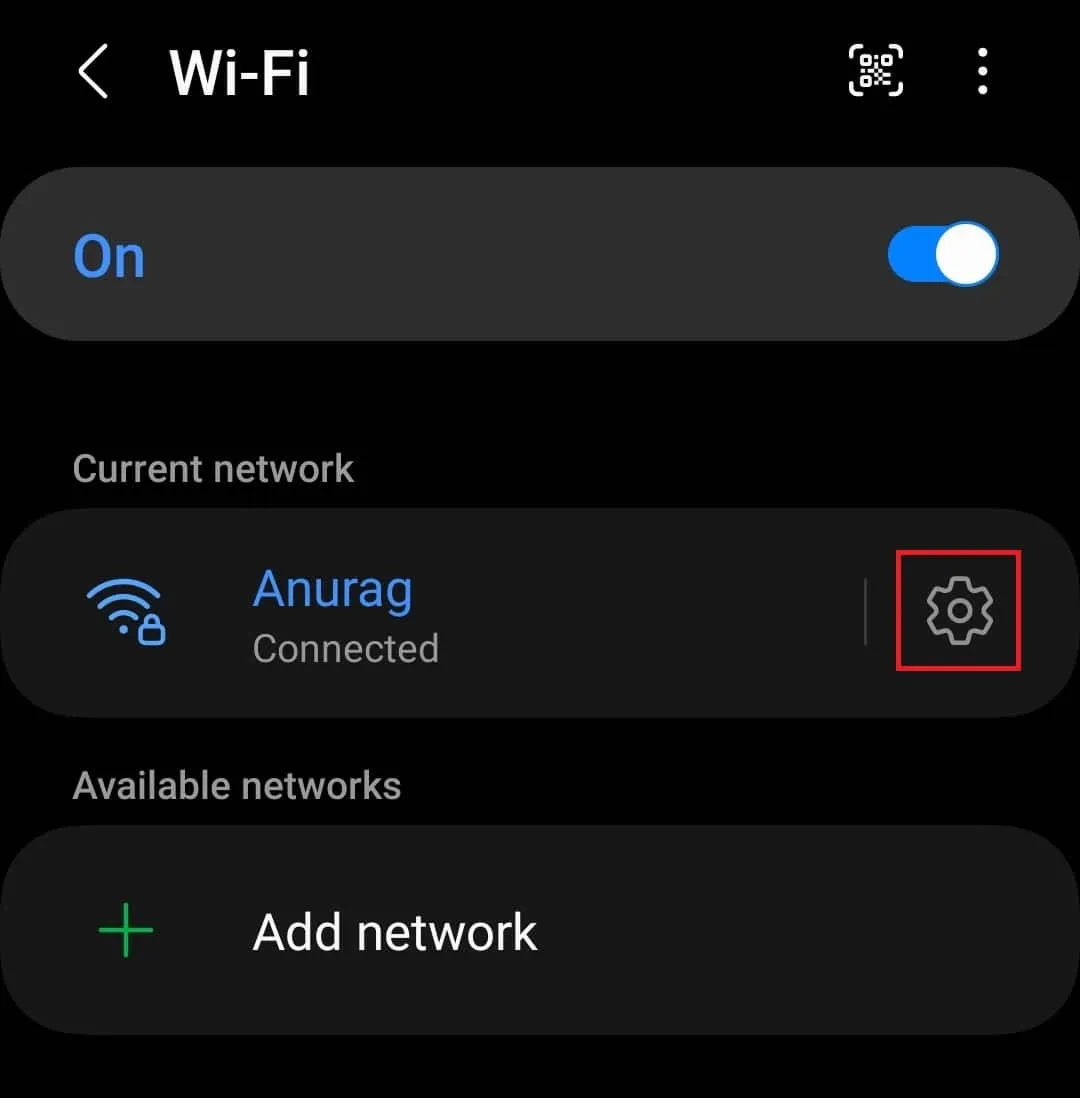
- Ekrāna apakšdaļā pieskarieties vienumam Skatīt vairāk .
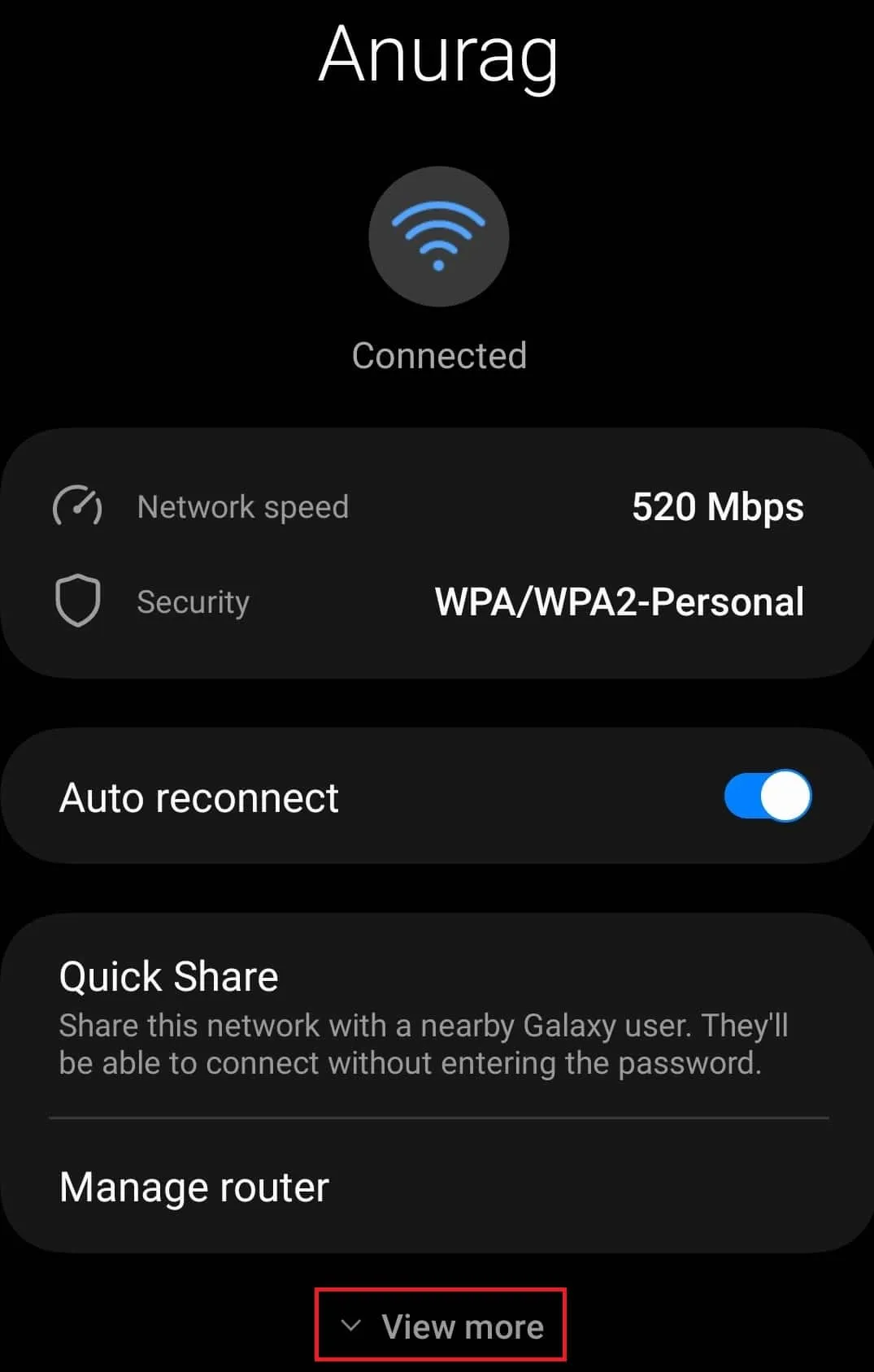
- Pieskarieties opcijai IP iestatījumi .

- No pieejamajām opcijām atlasiet Statiskā .
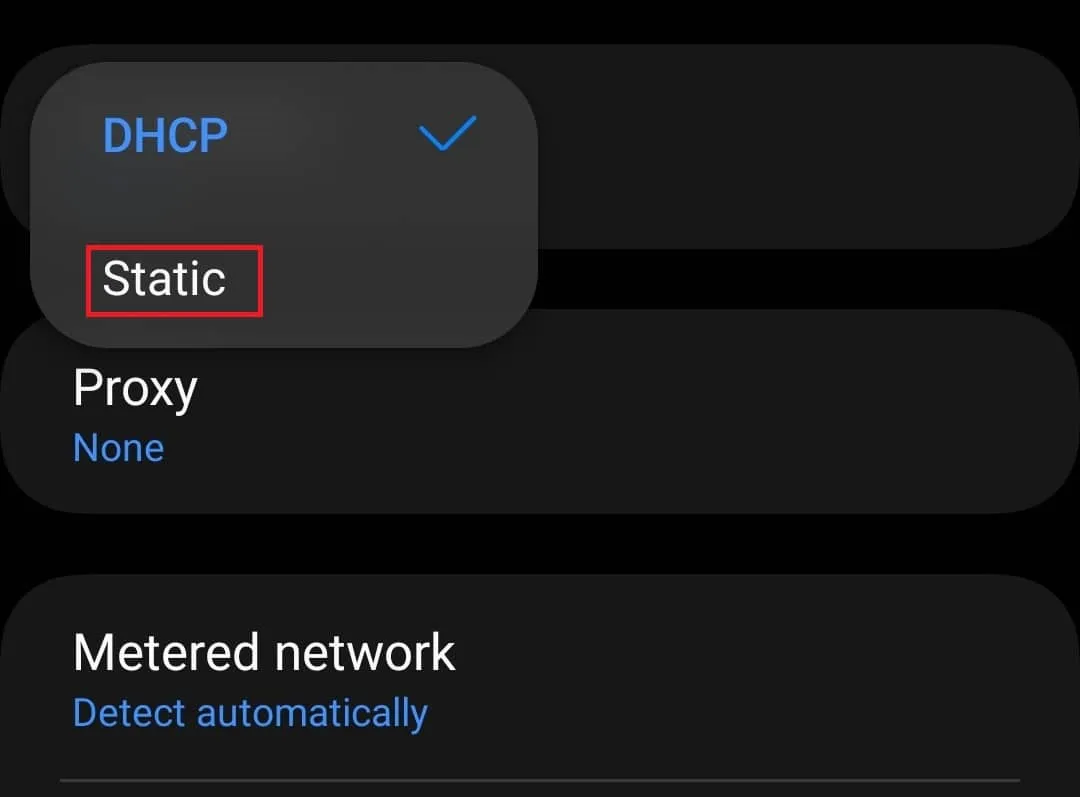
- Tagad ierakstiet DNS 1 (kas būs vēlamais DNS) un DNS 2 (kas būs alternatīvais DNS).
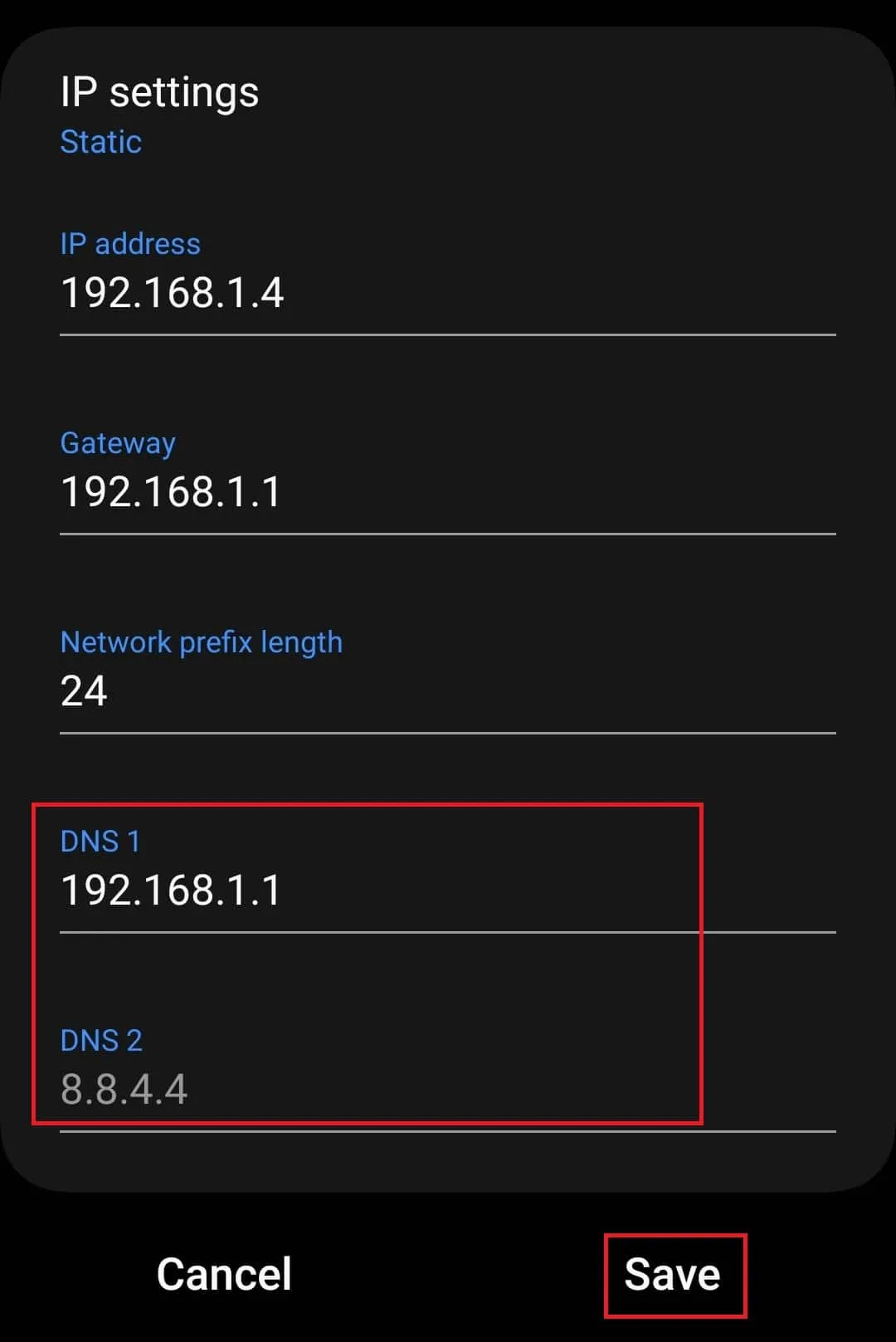
- Pieskarieties pogai Saglabāt , lai saglabātu izmaiņas.
Mainiet DNS serveri iOS/iPadOS
Ja jums ir iPhone vai iPad un vēlaties mainīt tajā esošo DNS serveri, varat veikt tālāk norādītās darbības.
- Dodieties uz izvēlni Iestatījumi .
- Šeit pieskarieties WiFi .
- Pēc tam pieskarieties pogai i blakus Wi-Fi tīklam, kura DNS vēlaties mainīt.
- Pieskarieties opcijai Konfigurēt DNS un pēc tam pieskarieties Pievienot serveri.
- Norādītajā vietā ierakstiet DNS servera adresi un pieskarieties Saglabāt .
Mainiet DNS serveri Ubuntu
Ubuntu lietotāji var veikt tālāk minētās darbības, lai mainītu DNS serveri konkrētam tīklam.
- Ubuntu atveriet lietotni Iestatījumi .
- Tagad kreisajā sānjoslā noklikšķiniet uz opcijas Tīkls .
- Noklikšķiniet uz zobrata ikonas blakus tīklam, kura DNS serveri vēlaties mainīt.
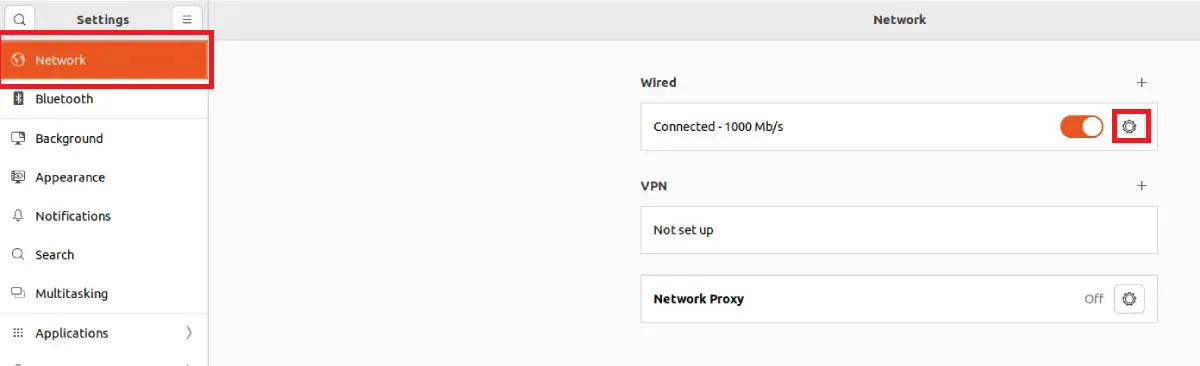
- Tagad noklikšķiniet uz cilnes IPv4 , lai mainītu IPv4 adresi, vai noklikšķiniet uz IPv6 , lai mainītu IPv6 adresi.
- Atlasiet Manuāli un izslēdziet slēdzi Automātiski blakus DNS .
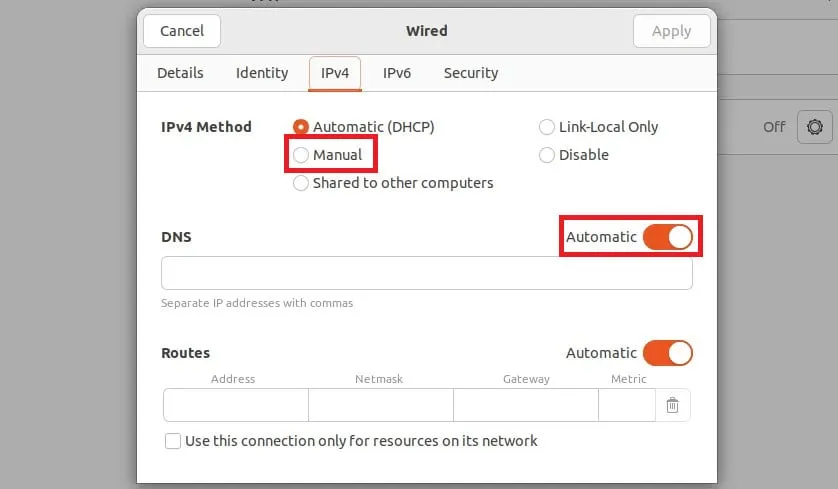
- Dotajā laukā ievadiet DNS servera IP adresi un noklikšķiniet uz Lietot , lai saglabātu izmaiņas.
Bottom Line
Iepriekš minētajā rakstā ir apskatīts, kā mainīt DNS serveri operētājsistēmās Windows 10/11, macOS, Android un citās OS. Veicot iepriekš minētās darbības, jūs varat mainīt konkrētā tīkla DNS serveri. Ja izveidojat savienojumu ar citu tīklu, DNS servera iestatījumi šim tīklam netiks ieviesti; jums būs manuāli jāmaina DNS serveris citiem tīkliem, veicot iepriekš norādītās darbības. Ja vēlaties atsaukt DNS servera izmaiņas, varat iestatīt visas vērtības uz Automātiski, nevis Manuāli, un tas tiks darīts.
- 8 uzlauzumi, lai labotu DNS serveris nereaģē uz Windows 11 kļūdu
- 5 vienkārši veidi, kā iztīrīt DNS kešatmiņu operētājsistēmā Windows 11 (soli pa solim)
- 10 labākās interneta ātruma pārbaudes vietnes/rīki bez maksas tiešsaistē
- 8 metodes, kā novērst Windows 11 DNS servera nepieejamības kļūdu
- 10 tūlītēji veidi, kā palielināt interneta ātrumu operētājsistēmā Windows 11
Atbildēt