Kā mainīt iPhone dublējuma atrašanās vietu operētājsistēmā Mac un Windows
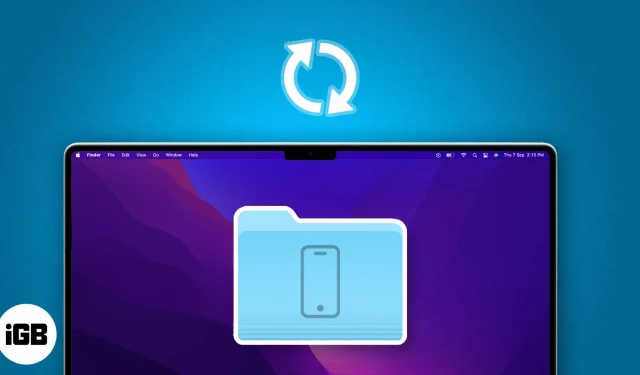
Vai jūsu iPhone vai iPad dublējumkopijas aizņem daudz vietas jūsu Mac datorā? Finder saglabā jūsu iTunes dublējumus noklusējuma vietā jūsu Mac datorā. Tomēr varat pārvietot šos failus uz ārējo cieto disku un dublēt savu iPhone citā vietā. Šajā emuārā es jums parādīšu, kā mainīt iPhone dublējuma atrašanās vietu operētājsistēmā Mac.
- Kā mainīt iPhone dublējuma atrašanās vietu operētājsistēmā Mac
- Kā Mac datorā atjaunot iPhone dublējuma mapi tās sākotnējā atrašanās vietā
- Kā mainīt iPhone dublējuma atrašanās vietu Windows klēpjdatorā
Kā mainīt iPhone dublējuma atrašanās vietu operētājsistēmā Mac
Jums var rasties jautājums, kur jūsu iPhone dublējums tiek glabāts jūsu Mac datorā. Visi dublējuma faili ir paslēpti sistēmas mapē ar nosaukumu MobileSync. Turklāt es ļoti iesaku sinhronizēt dublējuma failus ar iCloud, pirms pārvietojat tā atrašanās vietu. Tātad, ja kaut kas noiet greizi, joprojām varat piekļūt vecajam dublējumam.
- Palaidiet Finder .
- Izvēļņu joslā noklikšķiniet uz Aiziet → Atlasiet Iet uz mapi .
- Ierakstiet → Nospiediet return .
~/Library/Application Support/MobileSync - Atlasiet mapi Dublējums → Ar peles labo pogu noklikšķiniet uz tās un izvēlieties Kopēt .
- Atveriet citu Finder logu → Dodieties uz vietu , kur vēlaties pārvietot dublējuma atrašanās vietu.
- Ar peles labo pogu noklikšķiniet uz loga → Izvēlieties Ielīmēt vienumu .
Pagaidiet, līdz tas beidzas, un turiet logu atvērtu. - Tagad dodieties atpakaļ uz sākotnējās dublējuma mapes Finder logu .
- Ar peles labo pogu noklikšķiniet uz mapes → Izvēlieties Pārdēvēt .
- Ierakstiet jauno nosaukumu → Nospiediet atgriezties . Nosaukuma beigās
esmu ievietojis “.old” , piemēram, Backup.old . - Noklikšķiniet uz Apple logotipa () → Izvēlieties sistēmas iestatījumus .
- Dodieties uz Privātums un drošība → Atlasiet Pilna diska piekļuve .
- Noklikšķiniet uz pluszīmes ikonas (+) → Ievadiet sava Mac datora paroli .
Varat arī skenēt pirkstu, izmantojot Touch ID , ja tas ir iestatīts. - Dodieties uz Programmas → Atlasīt termināli → Noklikšķiniet uz Atvērt .
To var atrast, izmantojot meklēšanas ikonu. - Ieslēdziet termināli .
- Palaidiet Spotlight (cmd + atstarpes taustiņš) → Atvērt termināli .
- Enter → Nospiediet return . Tas izveidos dublējuma faila simbolisko saiti blakus vecajai dublējuma mapei.
ln -s /Volumes/Drive/Backup/ ~/Library/Application\ Support/MobileSync/ - Savienojiet savu iPhone ar Mac datoru, izmantojot USB C–lightning kabeli .
- Visbeidzot palaidiet Finder → Sadaļā Atrašanās vietas atlasiet savu iPhone .
- Pārslēdzieties uz cilni Vispārīgi → Noklikšķiniet uz Dublēt tūlīt .
Kā izveidot personalizētu faila ceļa komandu dublējuma vietai
- Atveriet piezīmes .
- Kopējiet šādu komandu: .
ln -s /Volumes/Drive/Backup/ ~/Library/Application\ Support/MobileSync/ - Mainiet komandas daļu, lai tā atbilstu jūsu Dublējuma mapes atrašanās vietai.
/Volumes/Drive/Backup/- Ja jūsu dublējuma mape atrodas Macintosh HD → Lietotāji → Dublēšana , jūsu jaunā komanda būs .
ln -s /Volumes/Macintosh\ HD/Users/Backup/ ~/Library/Application\ Support/MobileSync/ - Ja atrašanās vietai ir vairāki vārdi, piemēram, Macintosh HD , izmantojiet slīpsvītru un vienu atstarpi, piemēram , .
Macintosh\ HD - Ja jūsu dublējuma mape atrodas ārējā pildspalvas diskā ar nosaukumu Bhaskar, komanda kļūst par .
ln -s /Volumes/Bhaskar/Backup/ ~/Library/Application\ Support/MobileSync/ - Ja mape Dublējums atrodas jūsu pildspalvas diska mapē ar nosaukumu iPhone, komanda kļūst par .
ln -s /Volumes/Donald/iPhone/Backup/ ~/Library/Application\ Support/MobileSync/
- Ja jūsu dublējuma mape atrodas Macintosh HD → Lietotāji → Dublēšana , jūsu jaunā komanda būs .
Tagad jūs zināt, kā pielāgot ceļu komandā, pamatojoties uz to, kur atrodas jūsu dublējuma mape. Tagad esat gatavs izmantot šo komandu konkrētu uzdevumu veikšanai.
Kā Mac datorā atjaunot iPhone dublējuma mapi tās sākotnējā atrašanās vietā
- Atveriet Finder → Izvēļņu joslā noklikšķiniet uz Aiziet → Izvēlieties Iet uz mapi .
- Ierakstiet ~/Library/Application Support/MobileSync → Nospiediet atgriešanās taustiņu .
- Meklējiet failu ar bultiņas ikonu .
- Ar peles labo pogu noklikšķiniet uz faila → atlasiet Pārvietot uz miskasti .
Varat arī vilkt un nomest failu uz atkritnes ikonu. - Lai būtu droši, ievietojiet pašreizējo dublējuma mapi noklusējuma vietā .
Piezīme. Ja neizdarīsit šo darbību, nākamajā reizē, kad dublēsit ierīci, automātiski tiks izveidota jauna dublējuma mape.
Tagad visi jūsu gaidāmie iPhone dublējumkopijas tiks parādīti šeit.
Kā mainīt iPhone dublējuma atrašanās vietu Windows klēpjdatorā
Ja izmantojat iPhone kopā ar Windows datoru, neuztraucieties. Varat mainīt iPhone dublējuma failu glabāšanas vietu, izmantojot Apple vietējo iTunes lietojumprogrammu operētājsistēmai Windows.
- Ar peles labo pogu noklikšķiniet uz Sākt → Izvēlieties File Explorer .
- Dodieties uz vietu , kur vēlaties pārvietot savu iPhone dublējumu.
- Ar peles labo pogu noklikšķiniet uz tukša apgabala → Izvēlieties jaunu mapi .
- Pārdēvējiet mapi par MobileSync.
Neaizveriet failu pārlūku. - Atveriet jaunu File Explorer logu .
- Dodieties uz C:\Users\UserName\Apple\MobileSync .
- Ar peles labo pogu noklikšķiniet uz pašreizējās iPhone dublējuma mapes → atlasiet Kopēt .
- Dodieties atpakaļ uz mapi MobileSync , kuru izveidojāt iepriekš → Ielīmējiet iPhone dublējuma mapi .
- Pārdēvējiet pašreizējo iPhone dublējuma mapi uz Old Backup.
- Ar peles labo pogu noklikšķiniet uz pogas Sākt → Noklikšķiniet uz Komandu uzvedne .
- Ievadiet MkLink /J “C:\Users\UserName\Apple\MobileSync\Backup” “C:\MobileSync\Backup” .
Ja iTunes instalējāt ārpus Windows veikala, ierakstiet MkLink /J “C:\Users\UserName\AppData\Roaming\Apple Computer\MobileSync\Backup” “C:\MobileSync\Backup” .
FAQ
Vai dublējuma atrašanās vietas maiņa ietekmē manu dublējumu drošību vai šifrēšanu?
Nē, dublējuma atrašanās vietas maiņa neietekmē jūsu dublējumu drošību vai šifrēšanu. Finder joprojām šifrēs jūsu dublējumus, ja esat iespējojis šifrēšanu.
Vai dublējuma atrašanās vietas maiņa ietekmēs mana Mac sistēmas diska krātuvi?
Jā, dublējuma atrašanās vietas maiņa var palīdzēt atbrīvot vietu jūsu Mac sistēmas diskā. Tas var būt īpaši noderīgi, ja jūsu sistēmas diskdzinī ir maz vietas.
Vai, mainot dublējuma atrašanās vietu, pastāv datu zuduma risks?
Ievērojot pareizās procedūras, datu zaudēšanas risks ir minimāls. Tomēr pirms jebkādu izmaiņu veikšanas vienmēr ir ieteicams izveidot datu dublējumu, lai vajadzības gadījumā tos varētu atjaunot.
Vai varu mainīt dublējuma atrašanās vietu vairākām iOS ierīcēm atsevišķi?
Jā, jūs varat mainīt katras iOS ierīces dublējuma atrašanās vietu atsevišķi. Izveidojiet atsevišķas simboliskas saites vai izvēlieties dažādas vietas, izmantojot Finder metodi.
Ietaupiet vietu savā Mac datorā!
Tālāk ir norādīts, kā izveidot jaunus dublējumus savai iOS vai iPadOS un glabāt tos jaunā vietā. Dublējuma failu jaukšana citā mapē ierīces iekšpusē neietaupa vietu. Tomēr, ja pārvietojat iPhone dublējumkopiju uz ārējo disku, jūs atvieglosit primārās atmiņas slodzi.
Es ceru, ka iepriekš sniegtā informācija palīdzēja. Ja kaut kur piesitat kādu aizķeršanos, lūdzu, rakstiet mums komentāru sadaļā. Esmu šeit, lai palīdzētu!



Atbildēt