Kā izlabot kļūdu 740, instalējot printeri operētājsistēmā Windows 10 vai 11
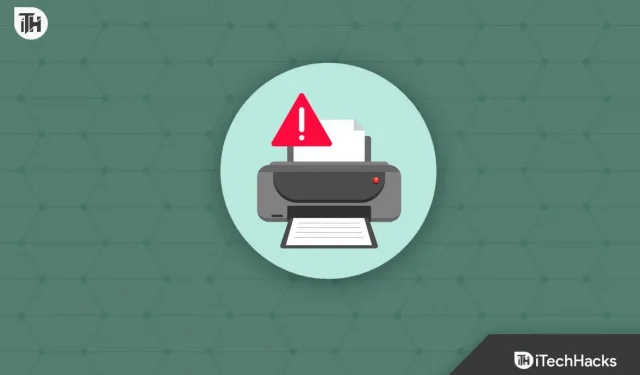
Windows lietotāji ir sašutuši par nesenu problēmu, kas viņiem neļauj pievienot printeri operētājsistēmā Windows 11 vai 10. Ikreiz, kad viņi mēģina pievienot printeri operētājsistēmā Windows 10 vai 11, viņi saskaras ar kļūdu 740. Pat ar daudziem jauniem atjauninājumiem operētājsistēmā Windows 11 joprojām ir trūkumi un problēmas. Daudziem lietotājiem ir problēmas ar dažādiem Windows aspektiem, par ko liecina Windows kopienas lietotāju sūdzības.
Par kļūdu 740 ir ziņojuši printera lietotāji, kuri pievienos ierīci printera vedņa izvēlnei. Kad viņi pievieno printeri operētājsistēmai Windows 10 vai 11, viņi nevar saprast, kāpēc viņi redz šo problēmu. Arī Windows 10 lietotāji ir minējuši problēmu. Mēs esam šeit, lai sniegtu ceļvedi par to, kā atrisināt problēmu Adding Printer Error 740. Mēs arī apspriedīsim jūsu radušās problēmas cēloņus. Lai uzzinātu, kā novērst problēmu, sāksim ar apmācību.
Ko nozīmē Windows 11 pievienošanas printera kļūda 740?
Par kļūdu 740 Instalējot printeri ir ziņojuši klienti, kuri mēģina pievienot printeri operētājsistēmā Windows 11. Ja rodas tāda pati problēma, iespējams, esat saņēmis brīdinājumu, kurā aprakstītas administratora vai tīkla privilēģijas. Pastāv iespēja, ka problēma var rasties vairāku iemeslu dēļ. Tālāk ir sniegts tipisko problēmas cēloņu saraksts. Varat tos pārbaudīt, jo tādējādi problēma būs vieglāk risināma.
- Printeris nav pareizi pievienots.
- Operētājsistēmā Windows 11 ir dažas tīkla draivera problēmas.
- Printera draiveris nav pareizi instalēts ierīcē.
- Printera vednis nesaņem administratora privilēģijas.
- Ir dažas problēmas ar printeri.
Pievienojot printeri operētājsistēmā Windows 10/11, izlabojiet kļūdu 740
Daudzus no jums kaitina problēma ar kļūdu 740 pievienojot printeri. Problēmas risinājums nav īpaši grūts. Izmantojot tālāk sniegtos paņēmienus, varat to viegli atrisināt. Jums jāpārliecinās, ka tie ir veiksmīgi ieviesti jūsu sistēmā.
Pārbaudiet printera savienojumu
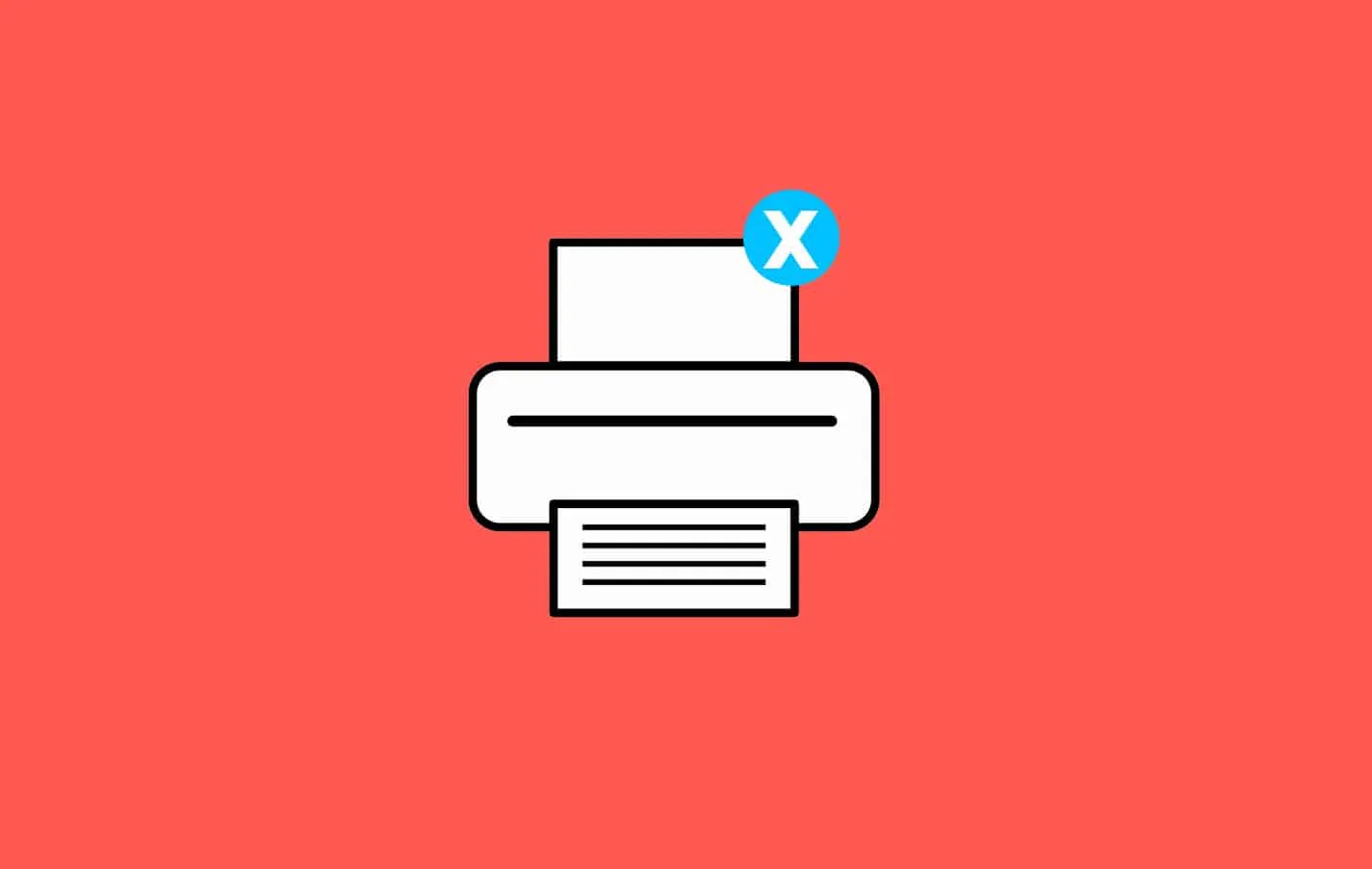
Lietotāji ir atbildīgi par to, lai printeris, ko viņi mēģina pievienot, būtu pareizi pievienots viņu sistēmai. Ja nezināt, printerim dažkārt ir vaļīgi vadi, kas neļauj tam pareizi pievienoties sistēmai. Turklāt, visticamāk, pievienojot printeri, tiks parādīta kļūda 740, ja izmantojat kabeli, kuram ir fiziski bojājumi vai citas problēmas. Pirms printera vedņa palaišanas mēs iesakām pārbaudīt printera savienojamību datorā. Vadības paneļa sadaļā Ierīces un printeri varat to ātri pārbaudīt.
Pārbaudiet, vai nav kabeļu

Mēs iesakām pārbaudīt printera komplektācijā iekļautos vadus. Turklāt pārliecinieties, vai strāvas kabelis ir labā darba kārtībā. Kļūda 740, pievienojot printeri, var rasties, ja printeris nesaņem pietiekami stabilu barošanas avotu strāvas kontaktligzdas vai kabeļa problēmas dēļ. Tā rezultātā mēs iesakām pārliecināties, vai printera vadi ir labā darba kārtībā. Ja ir kādi fiziski bojājumi, tas ir jānovērš.
Izslēdziet lietotāja konta kontroli
Printera instalēšanas laikā varat arī izslēgt Windows lietotāja konta kontroli. Pastāv iespēja, ka printera instalēšana var izraisīt konfliktus, jo lietotāja konta kontrole neļauj programmām veikt izmaiņas. Tā rezultātā mēs iesakām mēģināt atspējot lietotāja konta kontroli, izmantojot pievienotos norādījumus, lai redzētu, vai problēma ir novērsta.
- Lai atvērtu Palaist, nospiediet Windows taustiņu un R.
- Pēc useraccountcontrolsettings ievadīšanas nospiediet taustiņu Enter.
- Pēc tam velciet slīdni uz Nekad nepaziņot un pēc tam noklikšķiniet uz Labi, lai saglabātu izmaiņas.
- Atkārtoti pievienojot printeri, varēsit pārbaudīt, vai problēma ir novērsta.
- Pēc printera pievienošanas iestatiet slīdni atpakaļ uz tā noklusējuma iestatījumiem.
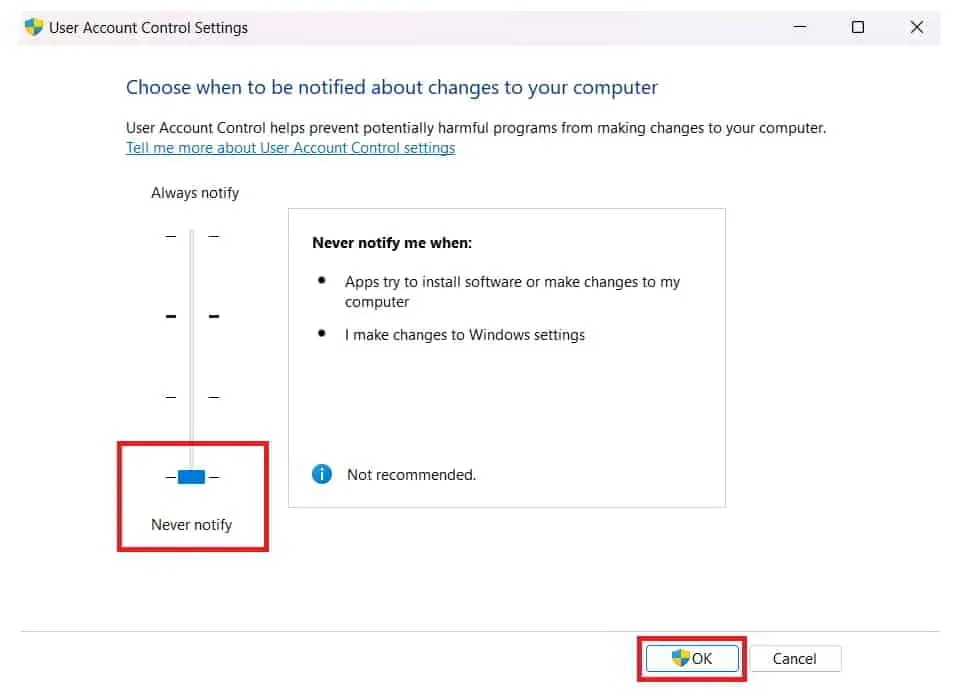
Aktivizējiet Windows printera problēmu risinātāju
Lai noteiktu, vai printerim ir aparatūras vai programmatūras problēmas, varat arī mēģināt palaist Windows printera problēmu novēršanas rīku. Lietotājiem ir piekļuve Windows funkcijai, kas ļauj neatkarīgi novērst printera problēmas. Jums procedūras būs ļoti vienkāršas. Windows printera problēmu novēršanas rīks vienkārši ir jāpalaiž vienreiz, lai tas sāktu meklēt iespējamās problēmas. Problēmu novēršanas rīks ekrānā parādīs visas atrastās kļūdas, ja tās tiks atklātas. Ja tā ir programmatūras problēma, tā arī novērsīs problēmu. Ja problēma ir saistīta ar aparatūru, jums jāsazinās ar servisa centru. Lai izmantotu Windows printera problēmu risinātāju, vienkārši izpildiet tālāk sniegtos norādījumus.
- Lai piekļūtu iestatījumiem, nospiediet Windows + I.
- Ritiniet uz leju līdz sadaļai Sistēma un pēc tam noklikšķiniet uz Problēmu novēršana.
- Izvēlnē atlasiet Cita problēmu novēršana.
- Pēc tam atlasiet opciju Palaist, kas atrodas blakus Drukāt.
- Pagaidiet, līdz process beidzas, pirms izpildāt ekrānā redzamos norādījumus.
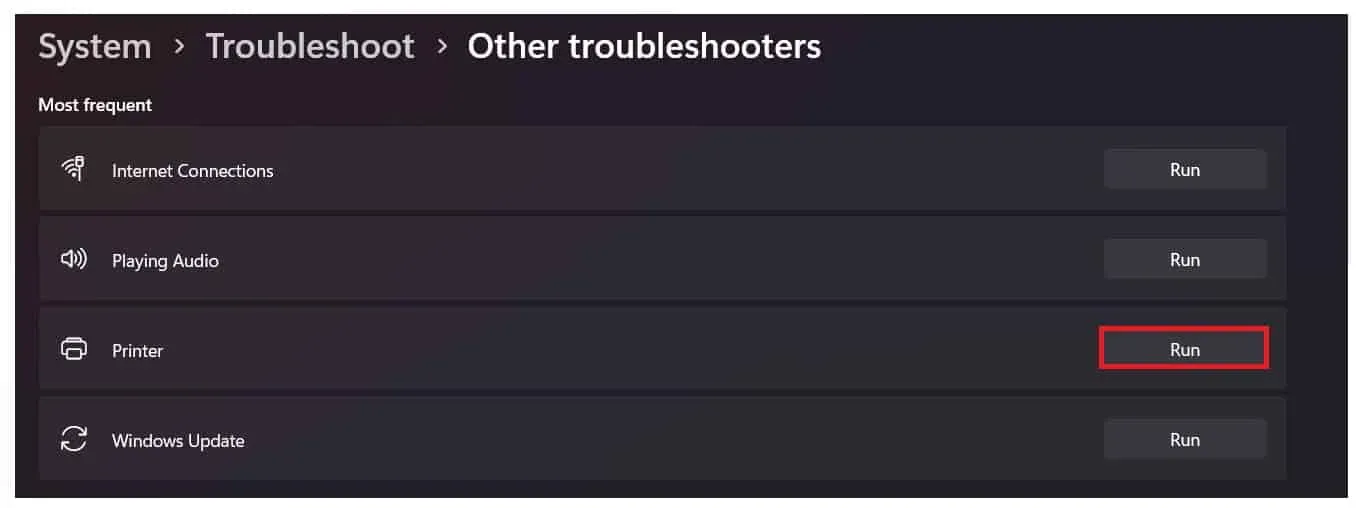
Pārbaudiet printera draiverus
Pastāv iespēja, ka draivera problēma neļauj jums izmantot printeri. Mēs pieņemam, ka, tā kā jums ir šīs problēmas, jūsu sistēmas printera draiveri, iespējams, nav instalēti. Mēs iesakām atvērt ierīču pārvaldnieku un pārbaudīt printera draiverus. Atjauniniet to, ja tas kādu laiku nav atjaunināts. Lai pārliecinātos, ka nav programmatūras problēmu, izdzēsiet draiveri, ja tas ir atjaunināts, pēc tam atkārtoti pievienojiet printeri un vēlreiz instalējiet draiveri. Pēc printera draivera dzēšanas vai atjaunināšanas restartējiet datoru un pēc tam veiciet citu pārbaudi.
Pārbaudiet Windows Update
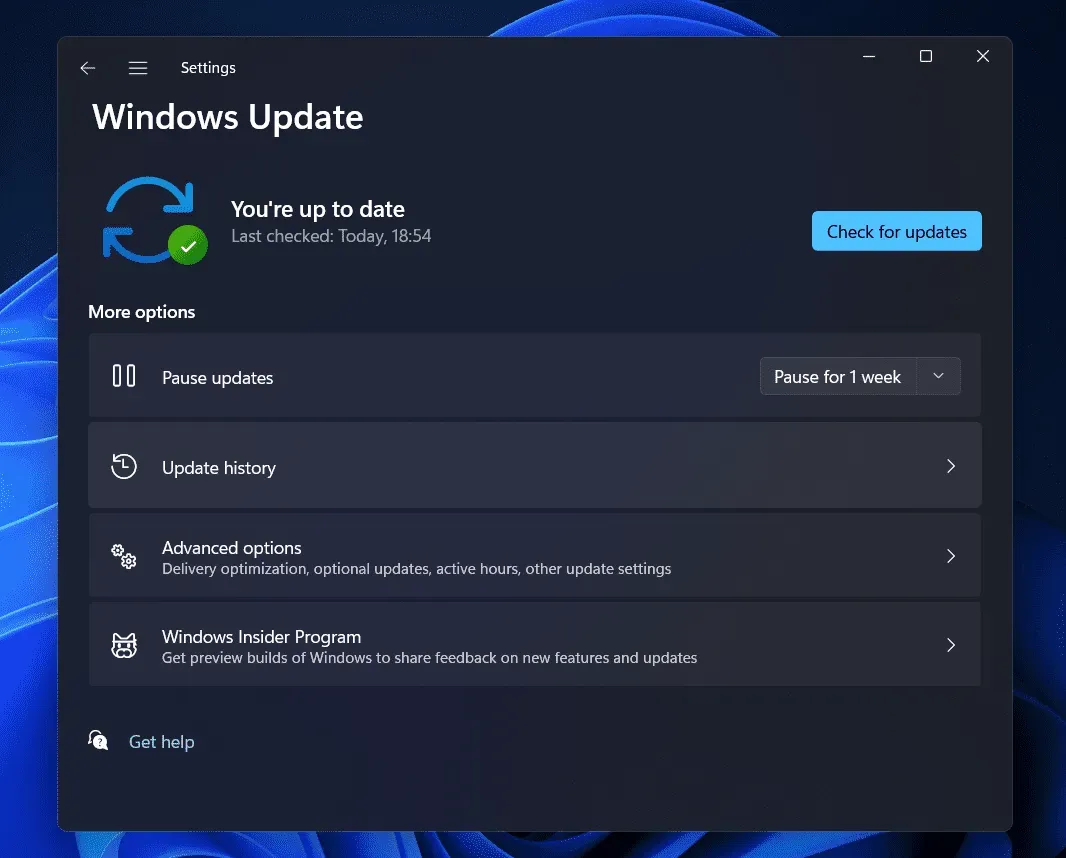
Jūsu novecojusi Windows versija dažkārt var apgrūtināt printera pievienošanu. Mēs visi zinām, ka Windows ir būtiska visu lietojumprogrammu un ierīču funkcionalitātei. Ja neizmantojat visjaunāko Windows versiju, iespējams, radīsies problēmas ar datoru. Lai pārliecinātos, ka izmantojat jaunāko Windows versiju, ieteicams pārbaudīt, vai datorā nav atjauninājumu. Lejupielādējiet un instalējiet visus pieejamos sistēmas atjauninājumus. Pēc tam atkārtoti pievienojiet un pievienojiet printeri savai sistēmai.
Secinājums
Klienti sūdzas, ka viņi turpina saņemt Windows Error 740 instalēšanas printeri. Daudzi lietotāji tiešsaistē ir meklējuši norādījumus, kā atrisināt problēmu un viegli pievienot printeri sistēmai Windows. Neskatoties uz daudzajiem mēģinājumiem, viņiem neizdevās gūt panākumus. Šajā rokasgrāmatā esam nodrošinājuši jūsu problēmas risinājumu sarakstu.


Atbildēt