Kā atiestatīt iPhone un iPad rūpnīcas iestatījumus
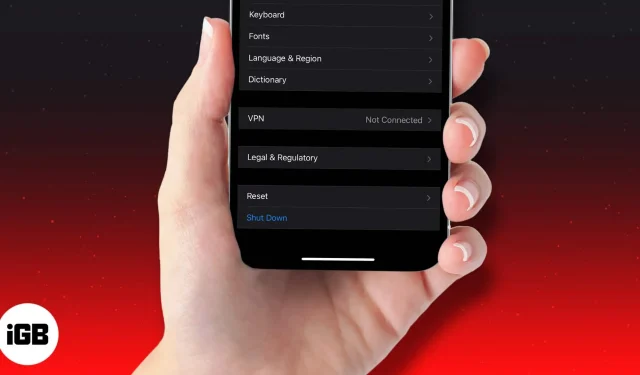
Ir dažas dažādas situācijas, kurās, iespējams, vēlēsities atiestatīt iPhone vai iPad rūpnīcas iestatījumus. Piemēram, ja vairākas lietotnes atkārtoti avarē, ja jūsu ierīce darbojas lēni vai jūsu iPhone darbojas neregulāri, un jūs nevarat noteikt iemeslu vai risinājumu.
Rūpnīcas datu atiestatīšana iznīcina jūsu ierīci un var novērst konkrētas problēmas, kas var pasliktināt tās veiktspēju. Tas attiecas uz visiem iPhone tālruņiem, sākot no jaunākajām iPhone 15, iPhone 14 sērijām un beidzot ar iPhone 6s.
Tomēr to vajadzētu uzskatīt par pēdējo līdzekli, un tas ir jādara tikai pēc tam, kad tiešāki risinājumi, piemēram, ierīces restartēšana vai piespiedu restartēšana , nav novērsuši radušās problēmas.
- Kas notiek, atiestatot iPhone rūpnīcas datus?
- Vai rūpnīcas atiestatīšana izdzēš visu?
- Sagatavojiet ierīci rūpnīcas datu atiestatīšanai
- Kā atiestatīt iPhone vai iPad rūpnīcas iestatījumus (ieskaitot iPhone 15)
- Kā atiestatīt iPhone vai iPad rūpnīcas iestatījumus, izmantojot iCloud
- Atiestatiet savu iPhone vai iPad, izmantojot Mac vai PC
- iPhone vai iPad rūpnīcas datu atiestatīšana, izmantojot atkopšanas režīmu
- Ko darīt pēc iOS ierīces atiestatīšanas?
Kas notiek, atiestatot iPhone rūpnīcas datus?
Kā norāda termins “rūpnīcas atiestatīšana”, šī opcija atjauno jūsu ierīces programmatūru tādā stāvoklī, kādā tā bija, kad tā tika atstāta no rūpnīcas. Tas nozīmē, ka visi iestatījumi atgriežas uz noklusējuma iestatījumiem un visi jūsu dati, piemēram, lejupielādētās lietotnes, fotoattēli, mūzika, dokumenti un citi faili, tiek izdzēsti. Pēc iPhone vai iPad rūpnīcas datu atiestatīšanas jūs varat praktiski iestatīt ierīci no jauna kā jaunu.
Vai rūpnīcas atiestatīšana izdzēš visu?
Tas ir atkarīgs no tā, ko tieši jūs atiestatāt. Neatkarīgi no tā, vai vēlaties atjaunot rūpnīcas iestatījumus iPhone 15, iPhone 15 Plus, iPhone 15 Pro, iPhone 15 Pro Max, iPhone 14 sērijai vai jebkuram no tā priekšgājējiem, ir pieejamas sešas dažādas iespējas. Īsi apskatīsim katru no tiem.
Atverot sadaļu Iestatījumi → Vispārīgi → Atiestatīt :
- Atiestatīt visus iestatījumus: tiks atiestatīts sākuma ekrāna izkārtojums, atrašanās vietas iestatījumi, tīkla iestatījumi, privātuma iestatījumi, tastatūras vārdnīca un Apple Pay karšu noklusējuma iestatījumi. Izvēloties šo opciju, faili un multivide netiks izdzēsti.
- Atiestatīt tīkla iestatījumus: tiek dzēsti visi tīkla iestatījumi, piemēram, Wi-Fi pieteikšanās akreditācijas dati un tīkli, ar kuriem tālrunis automātiski izveido savienojumu. Turklāt manuāli uzticamo vietņu sertifikāti tiek atgriezti uz neuzticamiem, un jūsu ierīces nosaukums tiek atiestatīts uz tikai “iPhone”.
- Atiestatīt tastatūras vārdnīcu: atlasot šo opciju, tiks dzēsti visi vārdi, kurus, iespējams, esat pievienojis iPhone tālruņa noklusējuma tastatūras vārdnīcai.
- Atiestatīt sākuma ekrāna izkārtojumu: tas noņems jūsu pielāgoto izkārtojumu vai lietotņu mapes sākuma ekrānā. Visas esošās iOS lietotnes atgriezīsies noklusējuma pozīcijās, un sākuma ekrāns atkal izskatīsies tā, kā tas bija, kad pirmo reizi iestatījāt savu iPhone. Jūsu dati būs drošībā.
- Atiestatīt atrašanās vietu un konfidencialitāti: kā norāda nosaukums, šī opcija atjauno jūsu iPhone atrašanās vietas pakalpojumu un privātuma iestatījumu noklusējuma iestatījumus.
- Dzēst visu saturu un iestatījumus: mēs parasti atsaucamies uz šo opciju, runājot par rūpnīcas atiestatīšanu. Tas pilnībā noņem visu jūsu saturu un iestatījumus, atjaunojot jūsu iPhone tādu, kāds tas bija, kad pirmo reizi to iegādājāties
Tātad tikai opcija Dzēst visu saturu un iestatījumus no ierīces izdzēsīs visus datus, izņemot noklusējuma lietotnes un iestatījumus.
Sagatavojiet ierīci rūpnīcas datu atiestatīšanai
Pirms mēģināt atiestatīt iPhone vai iPad rūpnīcas iestatījumus, lūdzu, veiciet tālāk norādītās darbības.
Kā atiestatīt iPhone vai iPad rūpnīcas iestatījumus (ieskaitot iPhone 15 sēriju)
Ir četri veidi, kā atiestatīt savu iPhone vai iPad. Vispirms apskatīsim vienkāršāko un ērtāko.
- Dodieties uz Iestatījumi → Vispārīgi → Atiestatīt.
- Atlasiet Dzēst visu saturu un iestatījumus.
- Ja neesat dublējis ierīci , jums tiks piedāvāts to izdarīt
- Pieskarieties Dzēst tūlīt.
- Pēc tam jums tiks lūgts ievadīt ekrāna laika piekļuves kodu, ja esat to iestatījis
- Jūs redzēsit brīdinājumu. Pieskarieties opcijai Dzēst iPhone (vai iPad).
- Lai apstiprinātu, ievadiet savu Apple ID paroli. Un augšējā labajā stūrī
pieskarieties Dzēst . - Ierīcē būs nepieciešamas dažas minūtes , lai notīrītu visus iestatījumus un datus . Pēc tam tas atgriezīsies uz iestatīšanas ekrānu , ko bijāt redzējis, kad ierīci izmantojāt pirmo reizi
Kā atiestatīt iPhone vai iPad rūpnīcas iestatījumus, izmantojot iCloud
Ja jūsu iPhone tiek pazaudēts vai nozagts, varat attālināti izdzēst visu tā saturu, izmantojot vietni iCloud. Tas ir iespējams tikai tad, ja esat iestatījis Find My iPhone .
- Apmeklējiet vietni iCloud.com un atveriet sadaļu Find iPhone .
- Noklikšķiniet uz opcijas Visas ierīces un atlasiet iPhone vai iPad, kuram vēlaties atiestatīt rūpnīcas iestatījumus.
- Noklikšķiniet uz Dzēst iPhone/iPad.
- Kad esat apstiprinājis, attālā dzēšana sāksies, tiklīdz jūsu izvēlētā ierīce būs savienota ar internetu. Kad process būs pabeigts, jūs saņemsiet apstiprinājuma e-pastu uz savu reģistrēto Apple ID e-pastu
Šis process bloķēs jūsu iPhone. Un, ja veicat šo procesu, lai atiestatītu ierīci, varat to atbloķēt, ievadot savu Apple ID un paroli.
Atiestatiet savu iPhone vai iPad, izmantojot Mac vai PC
iPhone/iPad rūpnīcas datu atiestatīšana, izmantojot Finder
- Palaidiet Finder.
- Savienojiet savu iPhone vai iPad ar Mac datoru, izmantojot Lightning/USB kabeli
- Ja tiek prasīts, ierīcē pieskarieties pogai Trust
- Kreisajā panelī atlasiet savu ierīci.
- Atlasiet Atjaunot iPhone/iPad.
- Lai apstiprinātu, uznirstošajā lodziņā
noklikšķiniet uz Atjaunot . - Jūsu ierīce tiks dzēsta un atjaunota uz rūpnīcas iestatījumiem. Kad process būs beidzies, tas tiks restartēts, un pēc tam varēsiet to vēlreiz iestatīt no nulles
iPhone/iPad rūpnīcas datu atiestatīšana, izmantojot iTunes
- Palaidiet iTunes.
- Savienojiet savu iPhone vai iPad ar datoru, izmantojot Lightning/USB kabeli
- Noklikšķiniet uz mazās ierīces pogas augšējā kreisajā stūrī.
- Kreisajā panelī noklikšķiniet uz Kopsavilkums .
- Tagad noklikšķiniet uz Atjaunot .
- Apstipriniet, lai atjaunotu ierīci
- Jūsu ierīce tiks dzēsta un atjaunota uz rūpnīcas iestatījumiem. Kad process būs beidzies, tas tiks restartēts, un pēc tam varēsiet to vēlreiz iestatīt no nulles
iPhone vai iPad rūpnīcas datu atiestatīšana, izmantojot atkopšanas režīmu
Varat arī izmantot atkopšanas režīmu, lai atiestatītu ierīci. Tas parasti ir nepieciešams, ja:
- iPhone vai iPad uz vairākām minūtēm ir iestrēdzis uz Apple logotipa
- Dators neatpazīst jūsu ierīci, kad to pievienojat
- Dators norāda, ka ierīce ir atkopšanas režīmā, kad to pievienojat
Lai dzēstu savu iPhone vai iPad, izmantojot atkopšanas režīmu, veiciet šīs darbības:
- Savienojiet ierīci ar datoru un iestatiet to atkopšanas režīmā. Šī procedūra atšķiras atkarībā no jūsu modeļa
- Kad dators atradīs jūsu ierīci, tiks parādīts ziņojums Atjaunot vai atjaunināt
- Atlasiet Atjaunot un izpildiet ekrānā redzamos norādījumus
- Tādējādi tiks dzēsti jūsu iPhone vai iPad dati un tiks lejupielādēta jaunākā iOS vai iPadOS versija, ko atbalsta jūsu ierīce
- Kad process būs pabeigts, ekrānā tiks parādīts paziņojums, un ierīce tiks restartēta
Ko darīt pēc iOS ierīces atiestatīšanas?
Kad iPhone vai iPad būsiet atiestatījis rūpnīcas iestatījumus, visi jūsu dati tiks dzēsti un ierīce būs kā jauna. Tālāk ir norādīts, ko varat darīt.
- Iestatiet to kā jaunu
- Pēc rūpnīcas datu atiestatīšanas jūsu ierīcē tiks parādīts sākotnējās iestatīšanas ekrāns. Izpildiet ekrānā redzamos norādījumus, lai iestatītu to no nulles. Varat arī izvēlēties atjaunot savu iOS ierīci no iCloud dublējuma
iPhone vai iPad rūpnīcas atiestatīšana ir diezgan vienkāršs process. Mēs ceram, ka šī visaptverošā rokasgrāmata ir nodrošinājusi jūs ar visu, kas jums par to jāzina. Ja jums ir papildu jautājumi, informējiet mūs tālāk sniegtajos komentāros.
Lasīt vairāk:



Atbildēt