Pašpiešķirtas IP adreses problēmas novēršana operētājsistēmā Mac
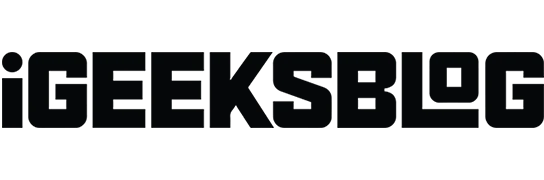
Vai jūsu MacBook nevar piekļūt internetam, lai gan Wi-Fi vai Ethernet darbojas labi? Tas var būt saistīts ar pašu piešķirto IP kļūdu jūsu Mac datorā. Neuztraucieties! Šajā rokasgrāmatā es pastāstīšu, kā novērst interneta nedarbošanos jūsu Mac datorā pašas piešķirtas IP adreses problēmas dēļ, lai atgūtu stabilu tīkla savienojumu.
Bet pirms sākam problēmu novēršanas darbības, lai atrisinātu problēmu, sapratīsim, kas ir pašpiešķirta IP kļūda.
Ko Mac datorā nozīmē “pašpiešķirta IP adrese”?
Kļūda “pašpiešķirta IP adrese” operētājsistēmā Mac attiecas uz situāciju, kad ierīce piešķir IP adresi un iestata ad-hoc tīklu, nevis iegūst to no tīkla maršrutētāja vai DHCP (Dynamic Host Configuration Protocol) servera. Šī pašam piešķirtā IP adrese nav likumīga vai tīklā nav atzīta.
Tāpēc jūsu Mac nevar izveidot savienojumu ar internetu vai citām tīkla ierīcēm, kā rezultātā tīkla savienojums ir ierobežots vai nav. Šī problēma rodas tīkla konfigurācijas konfliktu, DHCP servera nepieejamības vai Mac tīkla vai ugunsmūra iestatījumu problēmu dēļ.
Tātad, ko darīt, ja jūsu Mac datorā ir pašam piešķirta IP adrese? Turpiniet lasīt, lai atbrīvotos no problēmas un atjaunotu standarta tīkla funkcionalitāti savā Mac datorā.
- Pārbaudiet savienojumu
- Pārstartējiet tīkla ierīces
- Atkārtoti pievienojieties savam Wi-Fi tīklam
- Pārbaudiet savienojuma iestatījumus
- Atiestatiet tīkla preferences operētājsistēmā Mac
- Atjaunojiet DHCP nomu operētājsistēmā macOS
- Izveidojiet jaunu tīkla atrašanās vietu
- Atiestatiet ugunsmūri savā Mac datorā
- Iestatiet pakalpojumu pasūtījumu no Mac tīkla iestatījumiem
- Mainiet DNS serverus operētājsistēmā macOS
- Pārbaudiet, vai nav konfliktējošas IP adreses
- Atspējot VPN
1. Pārbaudiet savienojumu
Pirms iedziļināties Mac iestatījumos, pārliecinieties, vai maršrutētājs darbojas pareizi un atrodas netālu no Mac, lai iegūtu derīgu IP adresi. Turklāt, ja izmantojat Ethernet savienojumu, cieši pievienojiet kabeli.
Es arī pārbaudu, vai kabelim nav bojājumu un vai tas ir labā stāvoklī. Turklāt, ja izmantojat vecu Wi-Fi maršrutētāju, izmetiet to un iegādājieties jaunu, lai iegūtu vienmērīgāku savienojumu.
2. Pārstartējiet tīkla ierīces
Modema un maršrutētāja restartēšana bieži var novērst pagaidu tīkla traucējumus. Izslēdziet ierīces, atvienojiet kabeļus un pagaidiet dažas sekundes. Tas palīdzēs tiem atdzist, jo pārmērīgs karstums var izraisīt darbības traucējumus. Pēc tam pievienojiet visus kabeļus, pievienojiet tos strāvas kontaktligzdai un atkal ieslēdziet.
Tikmēr vienreiz restartējiet Mac datoru, lai novērstu visas macOS kļūdas.
- Noklikšķiniet uz Apple logotipa .
- Atlasiet Restartēt .
3. Atkārtoti pievienojieties savam Wi-Fi tīklam
Dažreiz, vienkārši aizmirstot un atkārtoti pievienojoties savam Wi-Fi tīklam, var tikt novērsta pašpiešķirtās IP adreses kļūda jūsu Mac datorā.
- Noklikšķiniet uz Apple logotipa → Sistēmas iestatījumi .
- Atlasiet Wi-Fi → Noklikšķiniet uz Detaļas blakus savam Wi-Fi nosaukumam.
- Atlasiet Aizmirst šo tīklu .
- Izvēlieties Noņemt .
- Uz dažām sekundēm izslēdziet Wi-Fi un ieslēdziet to.
- Blakus savam Wi-Fi nosaukumam
noklikšķiniet uz Savienot . - Ievadiet paroli → Izvēlieties Labi .
4. Pārbaudiet savienojuma iestatījumus
Pārbaudiet, vai jūsu Mac tīkla iestatījumi ir pareizi konfigurēti. Lai automātiski iegūtu IP adreses un DNS informāciju, jums jāizvēlas atbilstoši tīkla iestatījumi.
- Dodieties uz Wi-Fi informāciju .
Es parādīju iepriekš norādītās darbības. - Kreisajā panelī atlasiet TCP/IP .
- Pārliecinieties, vai opcija IPv4 konfigurēšana ir iestatīta kā Izmantojot DHCP , un opcija IPv6 konfigurēšana ir iestatīta attiecīgi
kā Automātiski .
Varat arī mēģināt izslēgt IPv6, jo daži lietotāji ziņoja, ka tas ir pretrunā ar IP adreses piešķiršanas procedūru.
- Noklikšķiniet uz nolaižamās bultiņas blakus vienumam Konfigurēt IPv6 .
- Atlasiet Saite-Local Only .
5. Atiestatiet tīkla preferences operētājsistēmā Mac
- Palaidiet Finder .
- Izvēļņu joslā noklikšķiniet uz Iet → Iet uz mapi .
- Uznirstošajā logā ierakstiet
/Library/Preferences/SystemConfiguration/ - Dzēsiet šos failus:
com.apple.airport.preferences.plist
Networkinterface.plist
preferences.plist - Ievadiet savu Mac paroli , lai autentificētu dzēšanu.
- Restartējiet savu Mac datoru.
Tas automātiski atjaunos izdzēstos failus. - Piesakieties un izveidojiet savienojumu ar savu Wi-Fi tīklu.
- Atkal dodieties uz TCP/IP iestatījumu un pārbaudiet maršrutētāja failus.
6. Atjaunojiet DHCP nomas līgumu operētājsistēmā MacOS
Šī metode ir efektīva, ja piešķirtajai IP adresei var būt beidzies derīguma termiņš vai ir radušies konflikti. Atjaunojot DHCP nomas līgumu, jūsu Mac dators pieprasa jaunu IP adresi no DHCP servera. Tas nodrošina jaunu un derīgu konfigurāciju un atrisina savienojamības problēmas.
- Atveriet to pašu TCP/IP cilnes logu sadaļā Wi-Fi Details, kā parādīts iepriekš.
- Noklikšķiniet uz Atjaunot DHCP nomu .
- Atlasiet Lietot .
Pēc nomas līguma atjaunošanas pārbaudiet, vai varat izveidot savienojumu ar tīklu. Ja tas nepalīdz, mēģiniet izveidot jaunu tīkla atrašanās vietu un atjaunot nomas līgumu.
7. Izveidojiet jaunu tīkla atrašanās vietu
Izveidojot jaunu tīkla atrašanās vietu, jūsu Mac var sākt no jauna ar tīkla iestatījumiem un novērst paša piešķirto IP adresi.
- Noklikšķiniet uz Apple logotipa → Sistēmas iestatījumi .
- Kreisajā panelī atlasiet Tīkls → Noklikšķiniet uz trīs punktu ikonas .
- Izvēlieties Atrašanās vietas → Izvēlieties Rediģēt atrašanās vietas .
- Noklikšķiniet uz pluszīmes (+) , lai pievienotu jaunu atrašanās vietu.
- Nosauciet jauno tīkla atrašanās vietu → Noklikšķiniet uz Gatavs .
- Pagaidiet dažas sekundes, līdz jūsu Mac izveido savienojumu ar jūsu Wi-Fi.
Atkārtojiet DHCP nomas atjaunošanas darbības savā Mac datorā un pēc tam mēģiniet izveidot savienojumu ar tīklu.
Mēģinot veikt sistēmas konfigurācijas izmaiņas, Mac datora ugunsmūrī rodas konfigurācijas problēmas. Novērsīsim šo problēmu, atiestatot ugunsmūri.
8. Atiestatiet ugunsmūri savā Mac datorā
- Palaidiet Finder .
- Izvēļņu joslā noklikšķiniet uz Iet → Iet uz mapi .
- Ievadiet → Nospiediet taustiņu Return .
/Library/Preferences - Izdzēsiet failu com.apple.alf.plist .
- Restartējiet savu Mac datoru.
Pēc sistēmas sāknēšanas tas lūgs jums atļaut piekļuvi daudzām programmām un pakalpojumiem. Varat izvēlēties iespējot piekļuvi atkarībā no jūsu izvēles. Pēc tam mēģiniet izveidot savienojumu ar tīklu un pārbaudiet, vai joprojām pastāv pašpiešķirtās IP adreses kļūda.
Ja neesat pārliecināts par ugunsmūra failu dzēšanu, varat to īslaicīgi atspējot. Ugunsmūra izslēgšana Mac datorā var palīdzēt noteikt, vai tas neizraisa tīkla savienojamības konfliktus.
- Noklikšķiniet uz Apple logotipa → Sistēmas iestatījumi .
- Kreisajā panelī atlasiet Tīkls → Izvēlieties Ugunsmūri .
- Izslēdziet ugunsmūri .
- Restartējiet Mac datoru un ieslēdziet to vēlreiz.
9. Mac tīkla iestatījumos iestatiet pakalpojumu pasūtījumu
Pielāgojot pakalpojumu pasūtījumu, tīkla interfeisam var piešķirt prioritāti, nodrošinot, ka jūsu Mac izveido savienojumu ar vēlamo tīklu.
- Noklikšķiniet uz Apple logotipa → Sistēmas iestatījumi → Tīkls .
- Noklikšķiniet uz trīs punktu ikonas → Iestatīt pakalpojumu pasūtījumu .
- Velciet pakalpojumus uz saraksta sākumu → Noklikšķiniet uz Labi .
Ja izmantojat Wi-Fi, velciet un nometiet Wi-Fi uz augšu.
10. Mainiet DNS serverus operētājsistēmā MacOS
- Atveriet Sistēmas iestatījumi → Wi-Fi → Noklikšķiniet uz Detaļas blakus savam Wi-Fi nosaukumam.
- Kreisajā panelī atlasiet DNS → Noklikšķiniet uz pluszīmes (+) .
- Pievienojiet šos skaitļus:
8.8.8.8
8.8.4.4
1.1.1.1
9.9.9.9 - Noklikšķiniet uz Labi .
11. Pārbaudiet, vai nav konfliktējošas IP adreses
Pārliecinieties, ka neviena cita ierīce jūsu tīklā neizmanto to pašu IP adresi, ko jūsu Mac. Pārbaudiet maršrutētāja DHCP klientu sarakstu un pārbaudiet, vai visām ierīcēm ir piešķirtas unikālas IP adreses.
12. Atspējojiet VPN
Ja ir iespējots VPN pakalpojums, īslaicīgi atspējojiet to, lai redzētu, vai tas novērš pašpiešķirtās IP adreses kļūdu. Atveriet sava Mac VPN iestatījumus un izslēdziet VPN savienojumu.
Bonusa labojumi
Iespējams, jums būs jāmēģina veikt sarežģītākus labojumus, ja iepriekš aprakstītie problēmu novēršanas paņēmieni neatrisina pašu piešķirtās IP adreses problēmu jūsu Mac datorā:
- Atjauniniet savu Mac uz jaunāko OS versiju.
- Pārbaudiet, vai jūsu Mac dators nav inficēts ar ļaunprātīgu programmatūru vai vīrusiem.
- Pārliecinieties, vai jūsu tīkla ierīces darbojas labi un vai nav aparatūras problēmu.
- Atiestatiet NVRAM vai PRAM operētājsistēmā Mac, lai iztīrītu sistēmas iestatījumu atmiņu.
FAQ
Kā savam Mac datoram piešķirt statisku IP adresi?
Lai izmantotu statisku IP adresi, blakus Wi-Fi nosaukumam atveriet sadaļu Apple logotips → Sistēmas iestatījumi → Tīkls → Wi-Fi → Informācija . Atlasiet TCP/IP → nolaižamās bultiņas blakus Konfigurēt IPv4 . Izvēlieties Izmantojot DHCP ar manuālo adresi un ievadiet statisko IP adresi. Noklikšķiniet uz Labi , lai saglabātu.
Atgūstiet vienmērīgu piekļuvi internetam!
Pašpiešķirtas IP adreses kļūda Mac datorā apgrūtina jūsu darbu, tāpēc jums tā jārisina pēc iespējas ātrāk. Varat novērst problēmu un atjaunot stabilu un uzticamu tīkla savienojumu, izmantojot šīs problēmu novēršanas metodes. Ja problēma netiek atrisināta, sazinieties ar Apple atbalsta dienestu un meklējiet palīdzību.
Izpētiet vairāk…



Atbildēt