Kā bloķēt piezīmes iPad vai iPhone
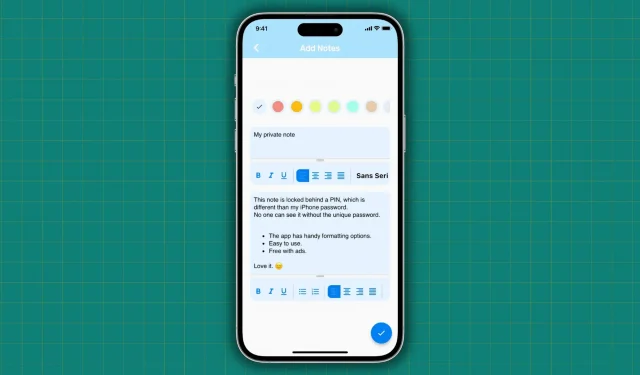
Uzziniet, kā aizsargāt un paslēpt privātās, sensitīvās un nozīmīgās piezīmes savā iPhone un iPad ar paroli, lai neviens tām nevarētu piekļūt.
1. Pārliecinieties, vai jūsu iPhone ir konfigurēts piekļuves kods
Izvēlieties spēcīgu bloķēšanas ekrāna paroli un paturiet to sev, ja vēlaties aizsargāt savas piezīmes, tekstus, attēlus, lietotnes, lietotņu datus un visu pārējo savā iPhone ierīcē. Maz ticamā gadījumā, ja jūs to vēl neizmantojat, atveriet lietotni Iestatījumi > Touch ID/Face ID un piekļuves kods un izveidojiet to.
2. Lietotnē Apple Notes bloķējiet piezīmi
Lietotnes Notes izmantošana, kas ir iepriekš instalēta jūsu iPhone, iPad un Mac ierīcēs, ir viens no labākajiem veidiem, kā aizsargāt privātās piezīmes. Jūsu ziņojumu var ierakstīt kopā ar tīmekļa saiti, attēlu, tabulu vai uzdevumu sarakstu, pirms tas tiek bloķēts. Piezīme ir aizsargāta ar paroli ar jūsu mobilā piekļuves kodu, Face ID un Touch ID, kad tā ir bloķēta.
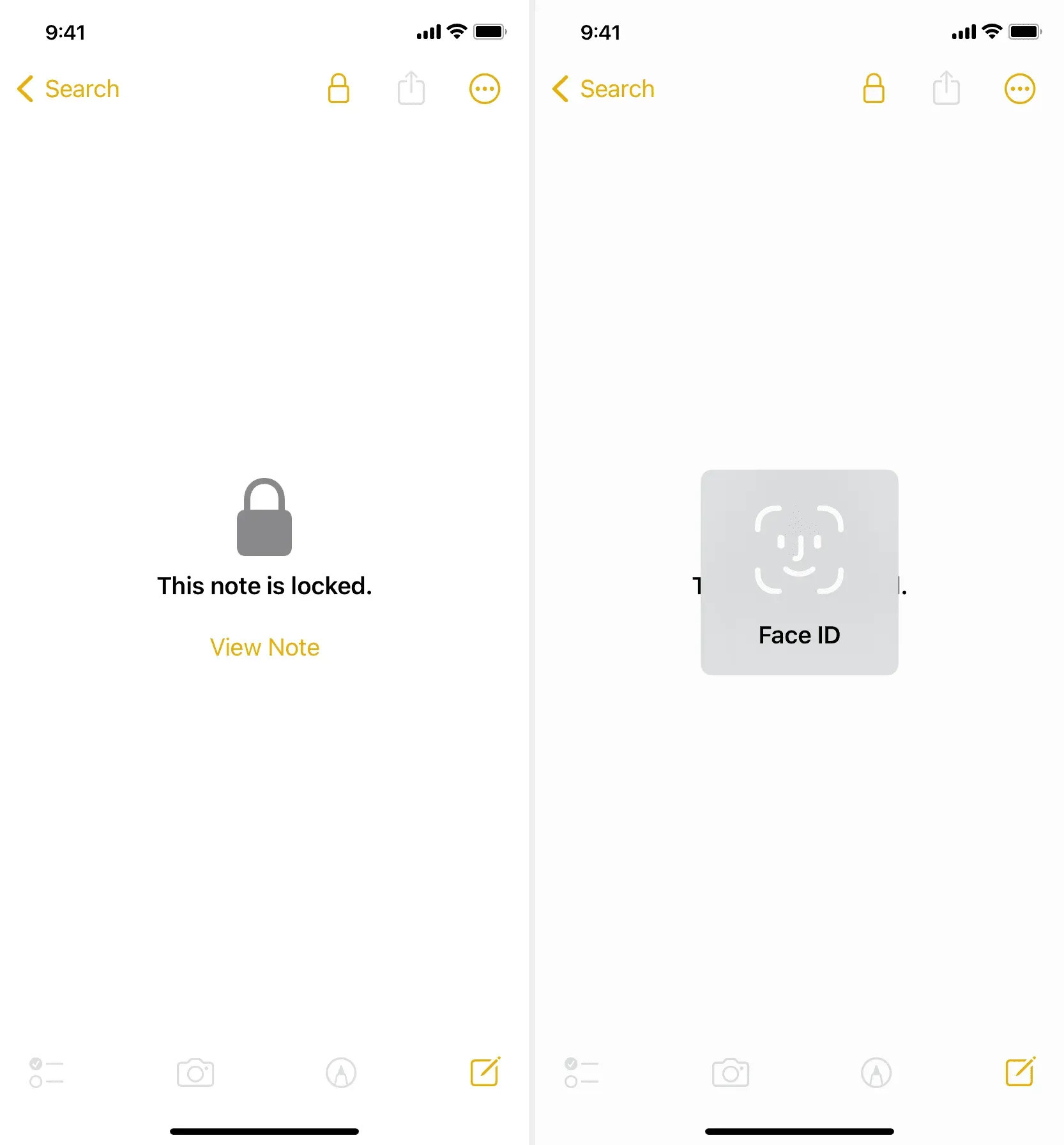
3. Lai slēptu piezīmes un bloķētu tās ar PIN kodu, izmantojiet trešo pušu programmas
Trešo pušu lietotņu piedāvātā lietošanas vienkāršība un lielāka rīcības brīvība ir to galvenās priekšrocības. Ja kāds nolemtu pārbaudīt, vai jūsu iPhone tālrunī nav privātas piezīmes, viņš, iespējams, sāktu ar acīmredzamo lietotni Piezīmes un, iespējams, neapsvērtu trešās puses lietotnes ar nosaukumiem, kas neizklausās pēc piezīmju veikšanas lietotnēm.
Šīs lietotnes ļauj veikt daudzas piezīmes, no kurām katra tiks aizsargāta ar unikālu paroli. Lietojumprogrammas ikonas maiņa un nodošana kā citam, piemēram, kalkulatoram, var vēl vairāk sarežģīt situāciju.
iPhone un iPad ierīcēs veiciet tālāk norādītās darbības, lai aizsargātu savas privātās piezīmes ar paroli.
1) Iegūstiet lietotni Vault no App Store bez maksas.
2) Palaidiet lietojumprogrammu un ievadiet piekļuves kodu, kuru vēlaties izmantot, lai to bloķētu.
5) Kad esat pabeidzis, pieskarieties pie Gatavs.

Sadaļā Manas piezīmes pieskarieties tās piezīmes elementam, kuru vēlaties dzēst, turiet to, pēc tam uznirstošajā logā atlasiet Jā.
6) Lai aizvērtu un atkārtoti atvērtu šo lietotni, velciet uz augšu vai pieskarieties pogai Sākums. Jūs ievērosiet, ka pirms piekļuves piešķiršanas tam ir nepieciešama spraudīte.
7) Lai mainītu lietotnes iestatījumus, izvēlnē, kas tiek parādīta cilnes Sākums augšējā labajā stūrī, atlasiet Iestatījumi.
8) No šī brīža varat izvēlēties izmantot Face ID, iespējot tumšo režīmu, modificēt lietotnes ikonu un pat izveidot dublējumu.
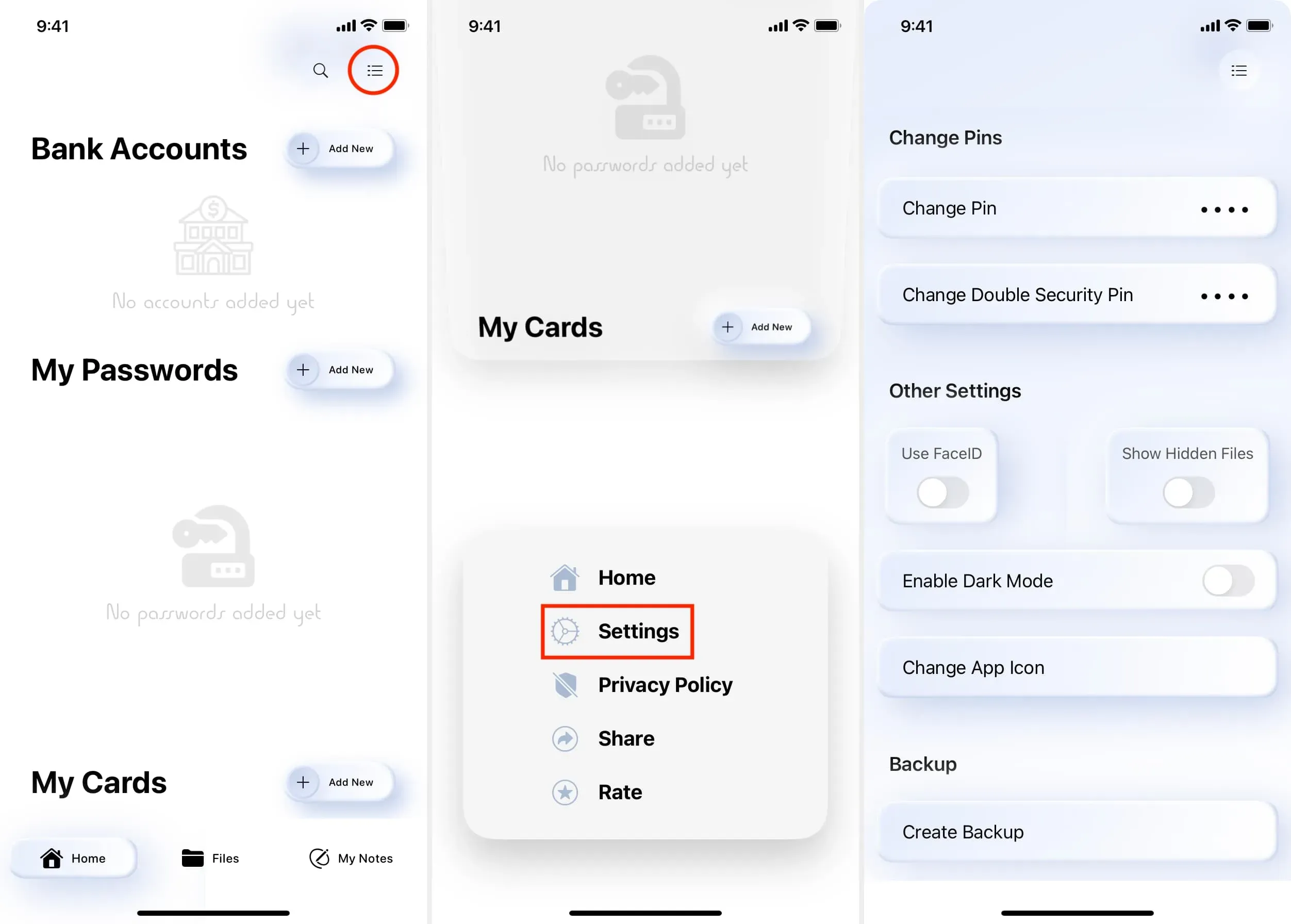
Varat izmēģināt tālāk norādītās iPhone lietotnes papildus Vault, lai izveidotu privātas piezīmes, kas ir aizsargātas aiz spraudītes. Visas šīs lietotnes tiek finansētas no reklāmām lietotnēs, un tās var lejupielādēt bez maksas.
- Lietotņu bloķēšana
- SPV
- Calc+
- Kalkulatora bloķēšana (šī raksta augšējā attēlā ir parādīta šī lietotne.)
4. Izveidojiet piezīmei paroli un pievienojiet to lietotnei Lapas
Ja vien neesat to izdzēsis, lai ietaupītu vietu, jūsu iPhone un iPad ir iepriekš instalēta bezmaksas Apple lietotne Pages . Varat pievienot garu piezīmi un nodrošināt to ar paroli, vienlaikus iekļaujot arī visa veida līdzekļus, piemēram, diagrammas, formas un attēlus. Ja netiks ievadīta pareizā parole, neviens cits nevarēs redzēt šo piezīmi.

5. Izveidojiet savas piezīmes PDF failu, kas ir aizsargāts ar paroli
Ar paroli aizsargātus PDF failus var izveidot, izmantojot programmatūru Pages. Varat piekļūt piezīmei, kad vien vēlaties, atverot lietotni Faili vai Lapas, pieskaroties PDF failam un ievadot paroli.

6. Jūsu ziņojums ir jāpārvērš PDF failā, jāpievieno Google diskam un jābloķē
Ja vēlaties ar paroli aizsargāt daudzus PDF failus, var būt grūti atcerēties dažādas paroles, ja vien neizmantojat vienu un to pašu.
Lai no tā izvairītos, varat izmantot lietotni Pages, lai izveidotu parastus PDF failus, saglabātu tos lietojumprogrammā Google disks un pēc tam aizsargātu Google diska lietojumprogrammu ar Face ID:
1) Lejupielādējiet Google diska lietotni savam iPhone tālrunim un konfigurējiet to, izmantojot savu Google/Gmail pieteikšanās informāciju.
2) Izvēlieties Iestatījumi > Privātuma ekrāns, pieskaroties izvēlnes simbolam augšējā kreisajā stūrī.
3) Ieslēdziet slēdzi Privacy Screen, pēc tam izmantojiet Touch ID vai Face ID, lai apstiprinātu savu identitāti.
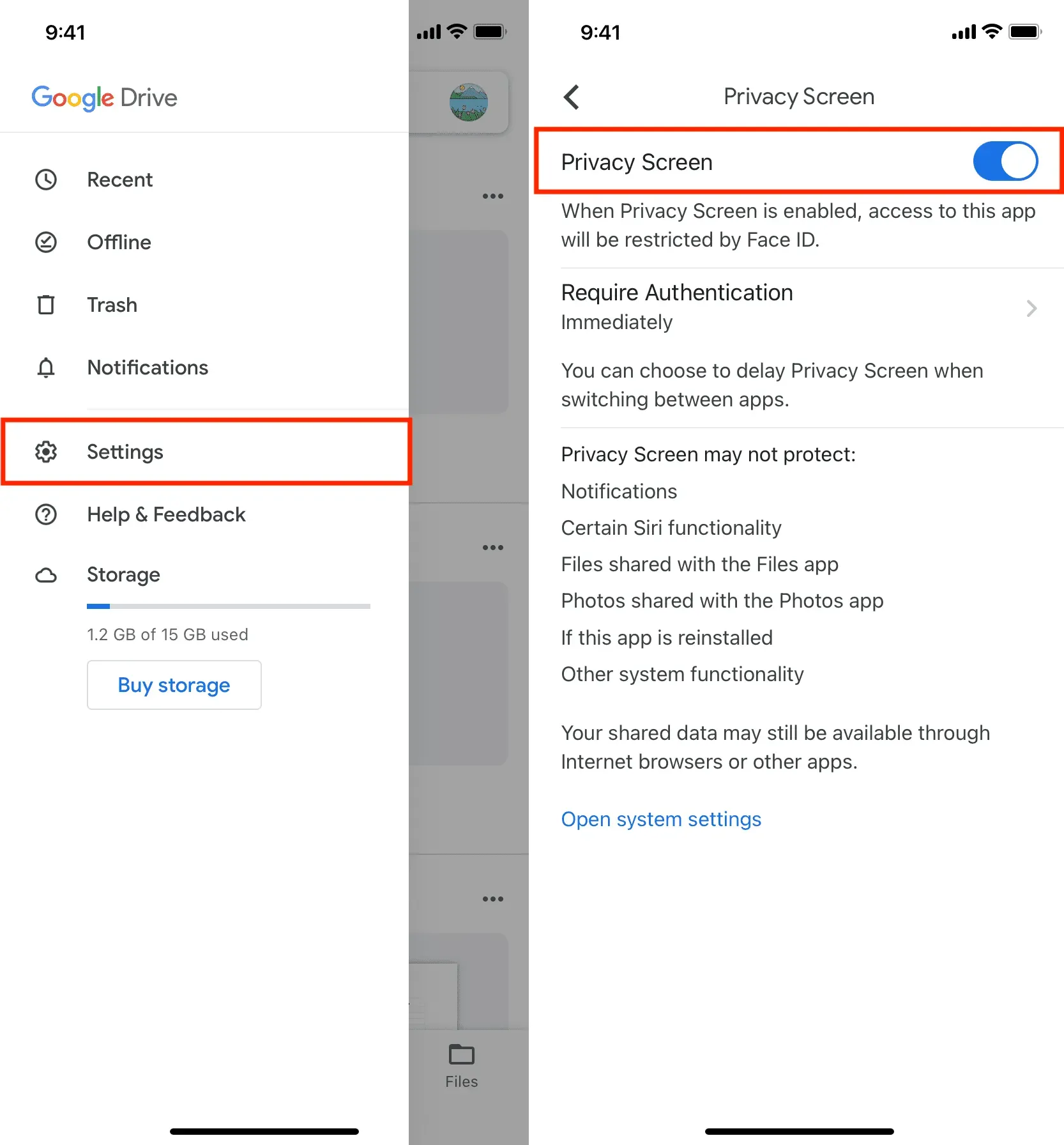
4) Tagad atveriet lietotni Pages un atlasiet ikonu +, lai pievienotu jaunu dokumentu.
5) Kad esat pabeidzis rakstīt piezīmi, atlasiet Eksportēt > PDF, augšējā labajā stūrī pieskaroties pogai Vairāk.
6) Lietojumprogrammu sarakstā izvēlieties Disks. Pārliecinieties, vai disks var tikt parādīts iOS koplietošanas lapā, ja tas nav redzams.
7) Nospiediet Augšupielādēt.
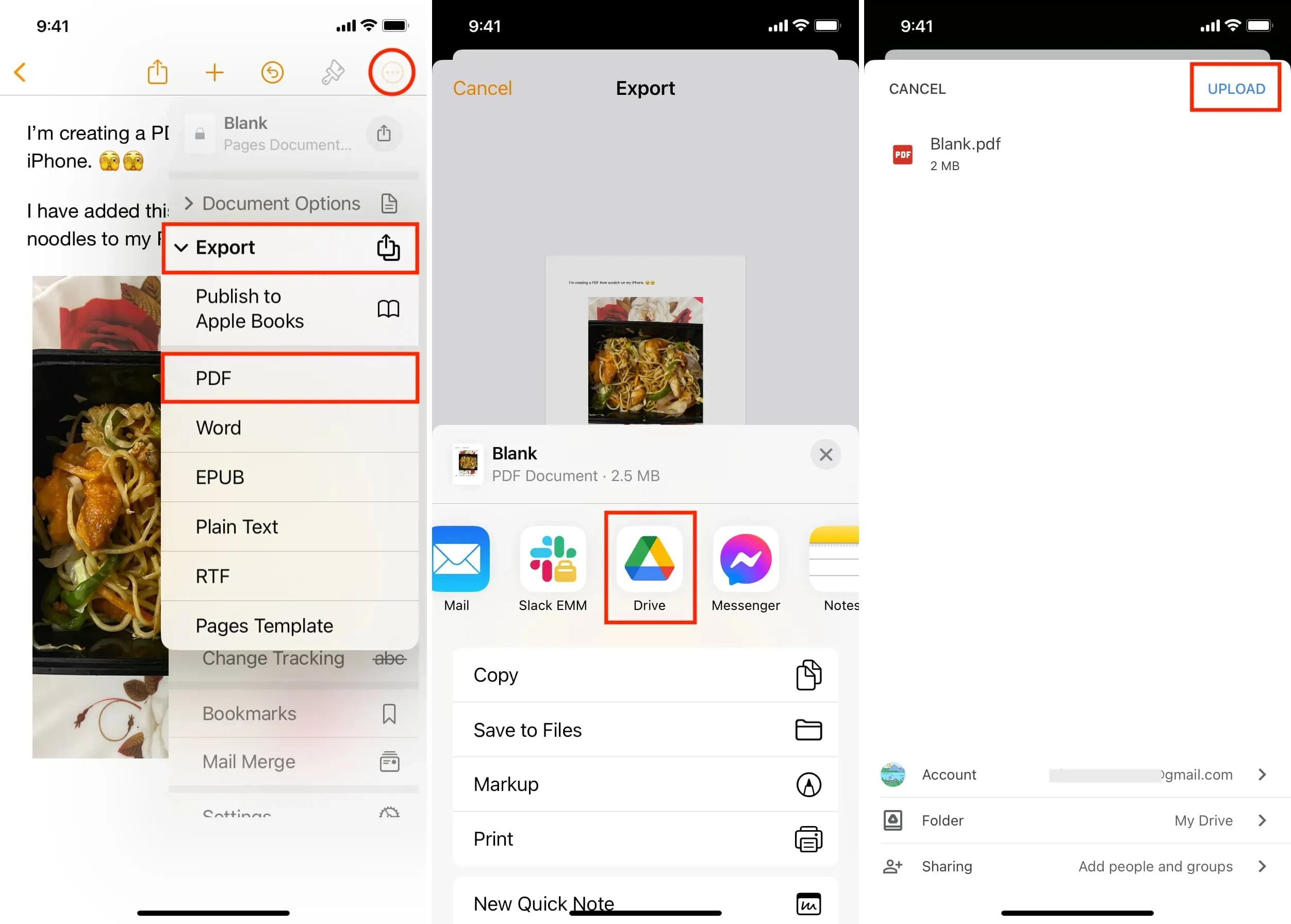
Jūsu ziņojums un fails tagad ir saglabāti Google diskā, kuram ir nepieciešama Face ID validācija, lai piekļūtu. Tagad, kad šī piezīme ir saglabāta un bloķēta Google diskā, varat atgriezties lietotnē Pages un noņemt ģenerēto dokumentu.



Atbildēt