Kā novērst Excel faila atvēršanu ar paroli

Mēs visi esam izmantojuši dažādas programmas, lai izveidotu dokumentus, izklājlapas un prezentācijas. Ir grūti tos pārvaldīt un nodot atbilstošajai personai. Mēs laiku pa laikam to kopīgojam ar nepareizu personu, kurai nevajadzētu to saņemt. Šī problēma ir radusies dažādos gadījumos. Savu darbu vai projektu ietvaros mēs visi esam strādājuši pie izklājlapu izveides.
Tomēr, tā kā Microsoft nenodrošina iespēju koplietot Excel failu ar atbilstošo personu, mums visiem ir jāmeklē veidi, kā nodrošināt tā drošību. Fails ir jākopīgo pa e-pastu vai platformu. Tomēr mēs visi esam nobažījušies par to, vai Excel fails tika piegādāts atbilstošajai personai. Ja nezināt, varat aizsargāt Excel failu ar paroli. Šajā rokasgrāmatā varat uzzināt “Kā ar paroli aizsargāt Excel failu”. Tāpēc sāksim strādāt pie tā.
Vai mēs varam atvērt Excel failu ar paroli?

Daudzi lietotāji nav pārliecināti, vai viņi varēs atvērt Excel failus, kuriem ir paroles aizsardzība. Nezināmi cilvēki var viegli atvērt ar paroli aizsargātos Excel failus, kas ir kopīgoti ar viņiem. Tomēr, lai atvērtu Excel failu, lietotājiem ir jāievada pareizā parole. Ja jums nav pareizās paroles, jūs nevarat atvērt ar paroli aizsargāto Excel failu. Persona, kas izstrādāja ar paroli aizsargāto Excel failu, arī izpaudīs paroli. Lai atvērtu ar paroli aizsargātu Excel failu, jums ir jārunā ar faila īpašnieku, ja nezināt paroli.
Excel faila paroles aizsardzība
Mēs apzināmies, ka esat šeit, lai izveidotu Excel failu, kas ir aizsargāts ar paroli. Nav īpaši grūti izveidot ar paroli aizsargātu Excel failu. Lai izveidotu ar paroli aizsargātu Excel failu, jums jāievēro dažas vienkāršas darbības. Lūdzu, pārskatiet tālāk sniegtos norādījumus.
Programmai Excel 2010, 2013 un 2016
Lietotāji var izveidot Excel failus, izmantojot vairākas dažādas Microsoft versijas. Lai izveidotu drošu Excel failu, dažās versijās to var izdarīt samērā vienkārši, savukārt citās versijās ir nepieciešami citi procesi. Ja jums ir Microsoft Excel 2010, 2013 vai 2016, jums ir jāievēro tālāk minētie norādījumi, lai aizsargātu Excel failus ar paroli.
- Sāciet, atverot Excel failu.
- Tagad dodieties uz izvēlni Fails.
- Cilnes Informācija opciju sarakstā jāizvēlas Aizsargāt darbgrāmatu.
- Laukā Parole atlasiet Šifrēt.
- Tagad jums jāievada parole.
- Ievadiet paroli pēc tās ievadīšanas.
- Pēc tam parole jāievada vēlreiz.
- Izvēlnē atlasiet “OK”.
- Pārbaudiet, vai Excel failam ir nepieciešama parole, atverot to.
Vecākām versijām
Ja jums ir vecāka versija, jums jāievēro tālāk sniegtie norādījumi, lai aizsargātu Excel failu ar paroli. Procedūra atšķirsies no jaunākajām versijām. Pārbaudiet tālāk norādītās procedūras, ja jums ir vecāka Microsoft Excel versija.
- Vispirms izveidojiet Excel failu .
- Tagad dodieties uz opciju Fails un noklikšķiniet uz opcijas Saglabāt kā .
- Pēc tam atlasiet Excel darbgrāmatu .
- Noklikšķiniet uz opcijas Rīki .

- Izvēlieties opciju Vispārīgi .
- Tagad ierakstiet paroli Excel faila
atvēršanai un modificēšanai .- Parole, lai atvērtu: ierakstiet paroli Excel faila atvēršanai.
- Modificētā parole: ierakstiet paroli, lai modificētu Excel failu.

- Pēc tam noklikšķiniet uz pogas Labi , lai saglabātu izmaiņas. Tieši tā.
Kā noņemt Excel faila paroles aizsardzību
Ja Excel failam esat lietojis paroli, jums jāzina arī paroles aizsardzības noņemšana. Lai to izdarītu, ir daudz līdzīgu procesu. Pārbaudiet tos zemāk.
- Atveriet darbgrāmatu ar paroli.
- Tagad dodieties uz cilni Pārskatīšana .
- Noklikšķiniet uz Aizsargāt lapu vai Aizsargāt darbgrāmatu .
- Pēc tam noklikšķiniet uz Noņemt lapas aizsardzību .
- Tagad ievadiet paroli un nospiediet pogu Labi .
Kāpēc Excel paroles aizsardzība nedarbojas?

Ir ziņots, ka daudzi lietotāji ir sabojājuši Excel paroles aizsardzības līdzekli. Ir daudz skaidrojumu, kāpēc jums varētu rasties problēmas. Problēmas var rasties, ja izmantojat novecojušu Microsoft Excel versiju vai Excel failu, kas ir bojāts. Iespējams, problēma var rasties nepareizas lietotāja konfigurācijas vai nepareiza faila formāta dēļ. Tāpēc mēs iesakām pārbaudīt, vai Excel faila paroles aizsardzība ir iestatīta pareizi. Ja neesat pārliecināts, mēģiniet vēlreiz, lai to izdarītu pareizi.
Kā es varu noteikt, vai manam Excel failam ir parole?

Daudzi cilvēki nav pārliecināti, vai viņu datorā sagatavotais Excel dokuments ir aizsargāts ar paroli. Lai to pārbaudītu, ir pieejamas vairākas metodes.
- Opcija Noņemt lapas aizsardzību norāda, ka lapa ir aizsargāta, atverot Excel failu un atlasot cilni Pārskatīšana.
- Katru reizi, kad atverat aizsargātu lapu, tiks parādīta paroles uzvedne.
- Ja lapa ir aizsargāta, jūs nevarēsit veikt nekādas izmaiņas, jo ikona būs pelēka.
- Mēģinot izmantot izvēlnes pogas, tās nedarbosies.
Secinājums
Daudzi lietotāji nav pārliecināti, vai Excel fails, ko viņi pievienoja aizsardzībai, darbojas. Apmācība tagad ietver skaidrojumus par metodēm, kuras varat izmantot, lai noteiktu, vai Excel fails ir vai nav aizsargāts ar paroli. Esam iekļāvuši arī instrukcijas, kuras varat izmantot, lai izveidotu ar paroli aizsargātu Excel failu. Procedūra ir diezgan viegli izpildāma.
Pēc ar paroli aizsargātā Excel faila izveides varat veikt papildu pielāgojumus. Šajā rakstā mēs esam parādījuši, kā pievienot un noņemt paroles Excel failā. Lai garantētu, ka lapu atver pareizā persona, iesakām izveidot arī ar paroli aizsargātu Excel failu.
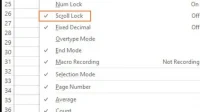


Atbildēt